Зошто рутерот работи, но не дистрибуира wifi. Зошто рутерот не дистрибуира Интернет преку WiFi и како да го поправите?! Рутерот престана да работи и не обезбедува пристап до интернет
Дали сакавте да уживате во сурфањето на веб на World Wide Web, да го вклучите вашиот компјутер или лаптоп и да се прашувате зошто Интернетот не работи? Оваа непријатна ситуација може да се случи за секој корисник. Поради некоја причина, вашиот рутер не дава Wi-Fi сигнал и ќе се најдете отсечени од бескрајниот свет на информации и забава. Зошто се случи ова и што може да се направи за брзо да се реши проблемот?
Постојат неколку причини за запирање на пристапот до безжична мрежа. Тие можат да се поделат во две големи групи: хардвер, на пример, дефект на мрежен уред и софтвер, на пример, дефект во поставките на рутерот. Ако има физичка неисправност на опремата, најдобро е да контактирате со специјалисти за поправка, а ако рутерот замрзне или не работи правилно, ќе се обидеме сами да го откриеме. Нема ништо многу комплицирано во ова. И не заборавајте, пред да решите проблеми, проверете дали вашиот интернет-провајдер моментално не спроведува ништо реновирањеили Одржувањена вашите сервери и линии. Исто така, проверете дали безжичниот модул е вклучен на вашиот уред (компјутер, таблет, лаптоп, нетбук, паметен телефон).
Поради својата главна намена, рутерот работи континуирано долг временски период и затоа може едноставно да замрзне. Едноставното рестартирање на уредот многу често помага целосно да се врати нормалното функционирање на рутерот, вклучително и дистрибуција на Wi-Fi на претплатниците локална мрежа. Можете да прочитате за тоа како правилно да го рестартирате вашиот рутер во друг материјал на нашиот ресурс. Алгоритмот на дејства е сличен за опрема од различни производители.
Можно е вие или некој друг со пристап до конфигурацијата на рутерот погрешно да го исклучил безжичниот сигнал или овие параметри се изгубени. Ова значи дека треба да влеземе во веб-интерфејсот на рутерот и да ја користиме функцијата што ни е толку потребна. Редоследот на манипулации за ова е сличен на различни мрежни уреди со мали разлики во имињата на параметрите и интерфејсот. За јасен примерАјде да земеме рутер TP-Link.


Метод 3: Вратете ја конфигурацијата на рутерот на фабрички стандардно
Често се случува самиот корисник да се збуни и да се збуни во поставките за конфигурација на рутерот. Покрај тоа, се јавува дефект на софтверот на рутерот. Овде можете да ги ресетирате сите поставки на мрежна опрема на фабрички поставки, односно стандардните поставки во фабриката. Во почетната конфигурација на рутерот, безжичниот сигнал првично е вклучен. Можете да научите како да се вратите на фабричките поставки користејќи го примерот на уред од TP-Link од друга кратка инструкција на нашата веб-локација.
Метод 4: Ослободете го рутерот
Како последно средство, можете да го рефлеширате рутерот. Може да биде дека стариот фирмвер почнал да не функционира или е застарен, што создава конфликти во процесот и хардверска некомпатибилност. Сите производители на рутери периодично го ажурираат фирмверот за нивните уреди, поправајќи ги идентификуваните грешки и додавајќи нови функции и можности. Посетете ги веб-локациите на производителите за ажурирања на фирмверот. софтвер. Можете да дознаете детално за можниот алгоритам за повторно трепкање на рутерот, повторно користејќи TP-Link како пример, следејќи ја врската подолу.
Како што видовме, постојат начини самостојно да се врати дистрибуцијата на Wi-Fi од рутер. Обидете се, полека, да ги спроведете во пракса. И во случај на дефект, со висок степен на веројатност, вашиот рутер, за жал, ќе треба да се поправи или замени.
Тешко е за модерна личност да го замисли животот без пристап до World Wide Web. Времето кога едно семејство имаше само еден компјутер, одамна ги нема. Сега луѓето користат таблети, паметни телефони и лаптопи кои се опремени со модул за WiFi. Жичен рутер без поддршка за безжична мрежа веќе стана застарен. Не може да обезбеди пристап до Интернет до сите достапни гаџети. Како да се биде? Се разбира, заменете го со уред кој работи во режим на WiFi.
Претходно, рутерите беа прилично скапи. Нивното поставување бара посебно знаење. Сега сè е драматично променето. Производителите на рутери се обидоа да ги направат своите уреди не само достапни за секој клиент, туку и што е можно поедноставни. Купувачите кои купиле уреди од брендови како што се ZyXel, Asus, D-Link и други ќе можат да го потврдат ова. Нивната палета вклучува и буџетски модели и скапи.
Сепак, иако конфигурацијата на рутерите е колку што е можно поедноставена, понекогаш корисниците наидуваат на проблеми. На пример, недостаток на WiFi сигнал. Постојат многу причини за овој дефект. Затоа, ајде да дознаеме заедно како да поставите TP-Link WiFi рутер и други брендови, а исто така сами поправете ги проблемите со безжичната мрежа.
Безжична мрежа: знаци на неволја
Штом корисникот за прв пат ќе наиде на дефекти во рутерот, тој почнува да бара причини во самиот уред. Меѓутоа, во ретки случаи, токму тоа не успева. Обично, проблемот лежи во поставките. Покрај тоа, важно е да се забележи дека тие треба да се проверат не само на рутерот, туку и на гаџетот што не може да се поврзе со пристапната точка. Најмногу од сè, корисниците се загрижени зошто рутерот не го дистрибуира Интернетот преку WiFi.
Кои знаци може да укажуваат на дефект?
- Нема сигнал.
- Долго време за поврзување.
- Ниска брзина на Интернет дистрибуирана од рутерот.
- Чести неуспеси на мрежата и повторно поврзување на WiFi.
Ако се откријат такви знаци, ќе треба да проверите дали уредите се поврзани и правилно конфигурирани.

Побарајте ги виновниците
Кога не можете да разберете зошто рутерот не го дистрибуира Интернетот преку WiFi, но сепак се поврзува на мрежата, треба да откриете што или кој е виновен за ова. За да го направите ова, се спроведуваат голем број специфични активности:
- Кабел на провајдер.Неговата функционалност се проверува на следниов начин: поврзете го директно со компјутерот и направете ги сите потребни поставки. Ако нема проблеми со Интернет, тогаш треба да ја побарате причината во рутерот.
- Поставки за безжична мрежа.По проверка на кабелот и поврзувањето, можеме да заклучиме дека самиот уред функционира правилно. Проблемот може да е во конфигурацијата на безжичната мрежа. Има уреди кои се опремени со функција за вклучување/исклучување на WiFi.
- Проверка на уреди.Има случаи кога дефектот лежи директно во уредот што се поврзува на мрежата. За да бидете сигурни дека работи, само треба да се поврзете од друг гаџет.

Зошто рутерот не дистрибуира Интернет преку WiFi? Причини
Ако, додека врската е активна, корисникот не може да пристапи до глобалната мрежа, тогаш причината за ова се грешките направени при поставувањето на рутерот.
- Неточен внес/дефиниција на IP адреса.
- Каналот за пренос не е правилно конфигуриран.
- Неважечка вредност на DNS.
Првите две грешки ги прават самите корисници кога креираат безжична мрежа. И ова е причината што рутерот TP-Link WiFi не го дистрибуира Интернетот. Истите проблеми се однесуваат на рутери од други брендови. Што се однесува до последната грешка, вредноста може да биде под влијание на неколку фактори, како вирус на уредот.
За да се реши таков проблем, не е неопходно да се контактирате со квалификувани програмери. Сè што му треба на корисникот е кабел што ви овозможува директно да се поврзете на Интернет, компјутер или лаптоп и, се разбира, на самиот рутер.

Како да поставите TP-Link WiFi рутер?
Уредите од овој производител се во голема побарувачка кај домашните купувачи. Затоа, би било фер да започнеме со него. Внесувањето на поставките е стандардно - внесување на адресата во линијата на прелистувачот. По овластувањето, треба да ја пронајдете ставката WAN во картичката Мрежа. Ќе побара од вас да изберете тип на врска. Можете да дознаете од вашиот провајдер. Компјутерот ги има тековните вредности на портата и маската на подмрежата, под услов интернет-кабелот да е директно поврзан со уредот. Во некои модели, можно е да се активира автоматското откривање. По ова, можете да започнете со поставување на WiFi мрежата. За да го направите ова, треба да го пронајдете табот Безжичен. Во него, корисникот ја избира ставката Wireless Settings. На страницата што се отвора ќе треба да го внесете името на мрежата. Бидете сигурни да изберете регион за правилно работење. Се препорачува да се постави Auto во линијата со каналот за пренос. После тоа, кликнете Зачувај.
Сега можете да започнете да ја заштитувате вашата мрежа. Како да ја смените лозинката на TP-Link WiFi рутер? Сите поставки се наоѓаат во ставката Безжична безбедност. Откако ќе го внесе, од корисникот се бара да го избере типот на шифрирање. Повеќето програмери препорачуваат користење WPA/WPA2. Откако ќе се активира, можете да внесете кориснички клуч. После тоа, не заборавајте да го зачувате и рестартирате рутерот. Доколку е потребно, променете го клучот за пристап до мрежата (лозинката) на ист начин.

Рутери на Asus: поставување безжична мрежа
Покрај двата модели опишани погоре, рутерите на Asus се популарни во Русија. Тие лесно и брзо се конфигурираат со помош на специјална програма. Идеален за почетници корисници. ВО модерни моделиФирмверот има интуитивен интерфејс. Сите јазичиња се претставени на руски јазик.
Како да ја смените лозинката на рутерот за WiFi Asus ако не се сеќавате? Многу лесно. Доволно е да го поврзете уредот директно со компјутерот преку кабел. Потоа направете целосно ресетирање. Рутерот ќе се рестартира и корисникот ќе може да ги внесе сите податоци.
Поставување мрежа на рутер D-Link
Зошто рутерот не дистрибуира Интернет преку WiFi? За да одговорите на ова прашање, треба да отидете на табулаторот „Мрежа“. Во ставката WAN, проверете дали избраниот тип на врска е точен. Важно е да се напомене дека има некои провајдери кои работат врз основа на MAC адреси.
Повеќето уреди со нов фирмвер ја имаат оваа функција автоматски поставкиБезжична мрежа. За да го направите ова, одете во ставката „Брзо поставување“ и активирајте го „Волшебникот за поставување безжична мрежа“. На крајот, зачувајте ги резултатите. Може да има и картичка за WiFi. Сè што треба да направите е да изберете „Овозможи“.

Поставување WiFi мрежа на рутерите ZyXel
Во палетата на производи на овој бренд лесно е да изберете одличен WiFi рутер за вашиот стан. Според многу корисници, овие уреди се карактеризираат со сигурност и висок квалитет на сигналот. Меѓутоа, понекогаш може да се појават проблеми со безжичната мрежа. Причините и решенијата се веќе опишани погоре. Но, за да може корисникот точно да знае каде да ја поправи грешката во поставките, треба да ги следите упатствата подолу чекор по чекор.
- Внесете ги поставките - 192.168.1.1.
- Во интерфејсот што се отвора, изберете го табулаторот „Интернет“ и проверете го типот на врската.
- Одете во "WiFi мрежа". Таму, проверете ги параметрите на мрежниот стандард и каналите.
Важно е да се обрне внимание на избраната јачина на сигналот.
Кога поставувате рутер Tp-Link за прв пат, се појавува следниот проблем: сè е направено правилно, но вашиот уред не дистрибуира Интернет или Wi-Fi.
Ајде да се обидеме да се справиме со најчестите ситуации:
- Го вклучивме рутерот, но Wi-Fi мрежата не се појавува и не се прикажува на уредите поврзани со рутерот.
- Има Wi-Fi мрежа, но е невозможно да се пристапи на Интернет. Во овој случај, мрежата на компјутерот се рефлектира како „Нема пристап до Интернет“ или „Ограничена“.
Овие проблеми периодично се појавуваат на кој било уред, но ако вашиот рутер не е Tp-Link, прочитајте статија.
Wi-Fi мрежата може да не работи различни причини. Сепак, најчесто тие се поврзани со хардверски проблеми. Затоа, користете повеќе уреди за да ја тестирате врската. Ако Интернетот не работи, обично за време на поставувањето се прават грешки при внесување параметри за поврзување со провајдерот.
Размислете за случајот кога нема Wi-Fi конекција. Да речеме дека неодамна купивте рутер и го поставувате за прв пат, сте го оставиле Wi-Fi мрежистандардно име (на пример, "TP-LINK_9415E8"). Како резултат на тоа, ќе биде тешко да ја пронајдете вашата мрежа меѓу другите. За да се ослободите од овој проблем, одете до поставките на рутерот и внесете ново име на мрежата. Како правилно да го направите ова е објаснето во упатствата за поставување на рутерот.
Потоа пронајдете го копчето на куќиштето на рутерот што ја вклучува Wi-Fi мрежата. Како што е прикажано на сликата, на рутерите Tp-Link ова копче обично се наоѓа овде кога е притиснато, тоа е вдлабнато во телото;
За да дознаете дали е воспоставена врска со Wi-Fi, ајде да ги провериме поставките за Tp-Link на вашиот уред.
Кога безжичната мрежа е недостапна, поврзете се со рутерот преку кабел, а потоа одете до поставките. Внесете ја адресата или во прелистувачот и одете на саканата страница. Таму ќе го наведеме корисничкото име - администратор и лозинката за логирање во мрежата - админ. Ако нешто не функционира, внимателно проучете ги упатствата чекор-по-чекор.
Во режимот за поставување, одете во табулаторот „Безжичен режим“ ( Безжичен), и проверете дали е означено полето за избор до „Овозможи безжично емитување“ ( Овозможете радио безжичен рутер), кој е одговорен за вклучување на Wi-Fi. Ако го немате, инсталирајте го за да ја поврзете безжичната мрежа.

Покрај тоа, треба да проверите колку добро отстранливите антени се прикачени на рутерот, а исто така и што покажува индикаторот за Wi-Fi.
Зошто интернетот не работи преку Tp-Link?
Често се појавува ситуација: рутерот е успешно конфигуриран, целата опрема е поврзана со Wi-Fi преку него, но поради некоја причина Интернетот не работи. Кога рутерот е поврзан преку мрежен кабел, но нема пристап до Интернет, за да го решите овој проблем, треба:
- проверете ги и исправете ги информациите за интернет-провајдерот во поставките;
- проверете дали кабелот е правилно поврзан со WAN конекторот на рутерот.
Обично на компјутерот во поставките се наоѓа статус на конекција „Нема пристап до Интернет“или „Ограничено“ (за Windows 8 и Windows 10). Можете да прочитате како да го решите овој проблем овде. На телевизори, разни Мобилни уреди(паметни телефони и таблети) нема да можете да стартувате програми што користат пристап до Интернет или да се најавувате на која било веб-локација.
Кои проблеми може да се појават при поврзување на Интернет при првото поставување на рутерот може да се прочитаат во статијата: при поставување на рутерот пишува „Нема пристап до Интернет“ или „Ограничено“ и нема врска со Интернет.
Што да направите ако не можете да пристапите на Интернет?
Ако имате еден од рутерите Tp-Link, треба да проверите:
- мрежниот кабел на провајдерот е правилно поврзан со рутерот;
- поставките се точни за вашиот тип на врска.
- Поврзете го мрежниот кабел со синиот конектор на рутерот (волшебникот го инсталираше кога се поврзуваше на Интернет) или кабелот од ADSL модемот. Сликата покажува како правилно да го поврзете кабелот со WAN конекторот.

Кога поврзувате мрежен кабел со рутерот, обично можете да пристапите на Интернет. Ако тоа не се случи, може да има проблеми со опремата на давателот или треба да платите за користење на Интернет.
- Ако правилно сте ја поврзале опремата, но е невозможно да пристапите на Интернет, да провериме дали сте направиле грешка при поставувањето на опремата. Ајде да одиме во режим на поставување, одиме во табулаторот „Мрежа - WAN“ ( Мрежа-WAN), во него ќе го избереме типот на врска што одговара на вашата интернет конекција. Потоа пополнете ги сите полиња во прозорецот што се отвора.

Ако треба да го споделите Интернетот помеѓу неколку гаџети, но немате рутер при рака, можете и без него. Овие упатства ќе ви помогнат да го претворите вашиот компјутер во рутер за дистрибуција на Интернет преку пристапна точка (мрежа Wi-Fi) или етернет кабел.
1. Како да дистрибуирате Интернет од компјутер користејќи ја функцијата „Мобилна жариште“ (само за Windows 10)
1. Најдете го менито Mobile Hotspot: изберете Start → Settings (gear) → Network and Internet → Mobile Hotspot.
2. Во полето“ СподелувањеИнтернет врски“ изберете го типот на конекција што го поврзува тековниот компјутер со Интернет. Ова може да биде безжична врска со Wi-Fi (или 3G) или етернет.
3. Кликнете на „Промени“ и во следниот прозорец наведете го името и лозинката за новата безжична мрежа преку која ќе се дистрибуира компјутерот.

4. На врвот на страницата, овозможете ја опцијата „Дозволи употреба на мојата интернет конекција на други уреди“.
По ова, ќе можете да го дистрибуирате Интернетот преку креираната Wi-Fi мрежа. Доволно е да ги поврзете потребните уреди со него користејќи ја лозинката креирана во третиот чекор. И можете да ја исклучите дистрибуцијата на Интернет на истото место каде што се исклучувате безжична врска, - во прозорецот „Мрежа“ на лентата со задачи.
1. Стартувајте ја командната линија. За да го направите ова, внесете „Команда“ во системското пребарување, кликнете со десното копче на пронајдениот елемент и изберете „Стартувај како администратор“.
2. Да се создаде нова мрежаза дистрибуирање, внесете ја командата netsh wlan set hostednetwork mode=allow ssid=Stacy key=4419E1z# во линијата и притиснете Enter. Наместо Стејси, можете да внесете кое било друго име на мрежата, а наместо 4419E1z# - која било друга лозинка.
3. За да ја активирате креираната пристапна точка, внесете ја командата netsh wlan start hostednetwork и повторно притиснете Enter. Ако командите функционираа, ќе го видите следниов текст.

4. Сега дозволете им на другите корисници пристап до Интернет преку креираната мрежа. Прво, отворете го контролниот панел на Windows и изберете Центар за мрежи и споделување.
5. Потоа кликнете со десното копче на иконата за поврзување на вашиот компјутер на Интернет, изберете „Properties“ → „Access“ и штиклирајте ги полињата до барањата за дозвола. Во полето Поврзување со домашна мрежа, изберете безжична врска, создаден во вториот чекор од инструкциите.

По ова, ќе можете да поврзете други уреди со Wi-Fi мрежата конфигурирана на овој начин користејќи ја наведената лозинка. За да ја исклучите пристапната точка, внесете netsh wlan stop hostednetwork во командната линија. За повторно да го овозможите, користете netsh wlan start hostednetwork .
Ако Интернетот не работи на поврзаните уреди, отворете го менито „Управувач со уреди“ преку „Контролен панел“, проширете ја ставката „Мрежни адаптери“ и проверете дали се вклучени сите уреди од оваа листа. Ако најдете неактивни меѓу нив, овозможете ги користејќи го контекстното мени.
Ако се појават други проблеми, обидете се рачно да ги инсталирате драјверите за мрежниот адаптер со преземање од веб-страницата на производителот или автоматски користејќи ја програмата или услугата Driver Booster. Вториот ќе направи се за вас.
Ако не сакате да се плеткате со командната линија, можете да користите специјална алатка за да брзо поставувањебезжична пристапна точка. В бесплатна програма Connectify Hotspot ќе биде во функција за само неколку минути.
- Преземете и инсталирајте Connectify Hotspot.
- Стартувајте ја програмата и следете ги инструкциите на екранот. Рускиот јазик за интерфејс може да се избере во поставките. Алатката ќе побара од вас да го поставите типот на компјутерска врска на Интернет и параметрите на новата безжична мрежа. По ова, се што треба да направите е да кликнете на копчето за почеток за да ја активирате пристапната точка.

Кога ќе завршите, можете да го дистрибуирате интернетот на други уреди преку Wi-Fi. Можете да управувате со вашата безжична мрежа директно во прозорецот на програмата.
Connectify Hotspot има и платена верзија со дополнителни функции. На пример, ви овозможува да дистрибуирате не само фиксен интернет преку Wi-Fi, туку и 3G и 4G. Hotspot Pro чини 35 долари.
- Поврзете ги етернет портите на двата уреди со кабел.
- На компјутерот од кој сакате да дистрибуирате Интернет, отворете го „Контролниот панел“ и одете во делот „Центар за мрежи и споделување“ → „Промени ги поставките на адаптерот“. Имињата може да се разликуваат помеѓу верзиите на Windows.
- Во прозорецот што се отвора, изберете две врски користејќи го копчето Ctrl. Првиот треба да биде одговорен за поврзување на вашиот компјутер на Интернет. Вториот е за поврзување на втор компјутер со овој. Десен-клик на која било од двете конекции и изберете „Bridge Settings“.

По неколку секунди, треба да се појави нова врска наречена „Мрежен мост“, а статусот „Поврзано, поврзано“ треба да се појави веднаш до користените врски. Ако сè оди добро, Интернетот ќе работи на вториот компјутер. Но, ова може да не се случи веднаш, но по 10-15 минути.

Во macOS е прилично лесно да се постави споделување на Интернет, и преку кабел и . За ова не ви требаат никакви дополнителни програми.
- Проширете го менито на Apple и одете до Системски параметри → Споделување.
- Проверете го полето за избор „Интернет споделување“ во левиот панел и наведете го типот на поврзување на тековниот компјутер со Интернет во списокот „Споделена врска“ на десната страна од прозорецот. На пример, ако е поврзан на мрежата преку кабел, изберете Ethernet.
- Во полето „За компјутери кои користат“, изберете метод за споделување пристап до Интернет со други уреди. На пример, ако сакате да го дистрибуирате интернетот безжично, изберете Wi-Fi ако преку кабел, потоа изберете Ethernet;

Ако избравте Wi-Fi, отштиклирајте го полето за избор „Интернет споделување“, кликнете на „Поставки за Wi-Fi“ и поставете ги името и лозинката за пристапната точка, а потоа повторно проверете го полето за избор „Интернет споделување“.
Откако ќе ги направите овие поставки, можете да поврзете други уреди со вашиот компјутер користејќи го избраниот метод.
Написите за поставување на дистрибуција на Wi-Fi од лаптопи собираат многу коментари и прашања. Кога интернетот е поврзан со лаптопот, стартуваме дистрибуција на Интернет преку Wi-Fi во Windows и ги поврзуваме нашите уреди со него: телефони, таблети и други лаптопи. Нашиот лаптоп го заменува нашиот рутер за Wi-Fi. Може да започнете дистрибуција на Wi-Fi во Windows 7, Windows 8 и Windows 10. Во Windows XP не постои таква опција.
Веќе подготвив инструкции за поставување жариште на Windows 10 (користејќи командна линија, или префрлете ги програмите за виртуелен рутер)и во Windows 7. Видете ги овие написи:
Така, многу луѓе успеваат да стартуваат дистрибуција на Wi-Fi без никакви проблеми. Но, има случаи кога, по поставувањето на дистрибуција на Wi-Fi на лаптоп, се појавува самата мрежа, уредите се поврзуваат со неа, но Интернетот не работи. На телефоните и таблетите, страниците едноставно не се отвораат во прелистувачот, а програмите за кои е потребен пристап до Интернет не функционираат. Ако поврзете други компјутери со вашиот лаптоп преку Wi-Fi, тогаш кога ќе се појави таков проблем во Windows, статусот на интернет конекција ќе биде „Без пристап до Интернет“. Или, во ограничен обем, ако имате Windows 8 или Windows 10.
Проблемот е јасен:Лаптопот ја дистрибуира мрежата Wi-Fi, уредите се поврзуваат со неа, но Интернетот не работи, „Без пристап до Интернет“. Сега ќе се обидеме да откриеме зошто може да се појави овој проблем и ќе се обидеме да го решиме. Ќе го разгледаме случајот кога е можно да се создаде мрежа, но нема пристап до Интернет. Едноставно има друг проблем кога виртуелната Wi-Fi мрежа на самиот лаптоп воопшто не започнува, но ова е тема за друга статија.
Зошто интернетот преку Wi-Fi не работи кога се дистрибуира од лаптоп?
Да почнеме со најпопуларната причина зошто Интернетот, чија дистрибуција е конфигурирана во Windows, може да не работи.
1 Отвораме општ пристап до Интернет.Во секоја статија за поставување жариште, пишував за многу важна точка - отворање јавен пристап до Интернет за вклучена Wi-Fi мрежа. Интернетот најчесто не работи токму поради поставките за јавен пристап. Создадената мрежа се појавува, ние се поврзуваме со неа без проблеми, но врската преку која интернетот е поврзан со вашиот лаптоп не ви дозволува да користите Интернет.
Затоа, во својствата на вашата интернет конекција (најверојатно ова е нормална врска преку мрежен кабел, или преку 3G/4G модем), треба да дозволиме споделување на Интернет за врската што ја создадовме. Статиите со кои се поврзав погоре ја содржат оваа информација. Но, ајде повторно да разбереме како да отвориме општ пристап до Интернет. И во Windows 7 и во Windows 10, ова се прави приближно на ист начин. Ќе ви покажам користење на Windows 7 како пример.
Десен-клик на иконата за интернет конекција и изберете Центар за мрежи и споделување.

Отворање Променете ги поставките на адаптерот.

Десен-клик на адаптерот преку кој вашиот лаптоп е поврзан на Интернет. Изберете Својства.

Одете во табот Пристап, штиклирајте го полето до „Дозволи другите корисници на мрежа да ја користат интернет-врската на овој компјутер“и изберете ја мрежата што ја создадовме од листата. Најверојатно, ќе го има името " Безжична мрежна врска„Со некој број на крајот. Кликнете Добро.

По овие чекори, Интернетот треба да работи. Ако не работи, тогаш обидете се да го рестартирате лаптопот и повторно да започнете со дистрибуција на Wi-Fi.
2 Оневозможи антивирус и заштитен ѕид.Антивирусите многу често го блокираат поврзувањето на вашиот уред со лаптопот. Во такви случаи, се појавува грешка како „Не успеав да се поврзам“, сè времето течедобивање IP адреса“ или бескрајна врска со Wi-Fi.
Но, може да се случи и поради инсталиран антивирус или заштитен ѕид на вашиот лаптоп од кој дистрибуирате Интернет, да нема пристап до Интернет. Затоа, само треба да се обидете да го оневозможите антивирусот. За некое време. Можете да го исклучите само вградениот заштитен ѕид. Ова се прави поинаку на различни антивируси.
3 Проверете дали работат другите уреди.Можеби проблемот не е во лаптопот што дистрибуира Интернет, туку во уредот што се обидувате да го поврзете на Интернет. Ако е можно, само земете друг уред и поврзете го на мрежата што сте ја создале. Погледнете дали има пристап до Интернет таму.
Ако проблемот се појави при поврзување на лаптоп со инсталиран Windows 7, можете да ги прочитате и упатствата за. Ако имате Windows 10 и статусот е „Ограничен“, тогаш видете.
4 Карактеристики на интернет конекција.Јасно е дека за да се дистрибуира Интернет од лаптоп, тој мора да биде поврзан на Интернет. Токму оваа врска ја дистрибуира на вашите други уреди. Значи, ако нема пристап до Интернет, тогаш ова може да се должи на карактеристиките на вашата Интернет врска. Ова особено може да се случи кога е поврзан преку 3G/4G модем.
Немам начин да ја тестирам работата на виртуелна Wi-Fi мрежа со различни интернет конекции. Затоа, ако не можете да го претворите вашиот лаптоп во рутер за Wi-Fi, тогаш тоа може да се должи на вашата интернет конекција.
6 Ажурирање:во коментарите, Жења сподели уште едно решение што му помогна да го реши проблемот со недостатокот на Интернет при дистрибуција на Wi-Fi од компјутер.
На табулаторот „Пристап“, каде што отвораме заеднички пристап до интернет-врската, треба да кликнете на копчето „Поставки“ и во новиот прозорец, штиклирајте го полето до „DNS-сервер“.

Кликнете Ок и видете го резултатот. Интернетот треба да се појави на уредите што сте ги поврзале на лаптопот. Ако не, тогаш обидете се да го рестартирате компјутерот и повторно да ја стартувате дистрибуцијата.
7 Ажурирање:уште еден совет од коментарите. Ако вашиот компјутер е на домашна мрежа, обидете се да се одјавите од неа. Ова треба да помогне и вашиот лаптоп ќе почне да го дистрибуира Интернетот на други уреди.
Ако го решивте овој проблем на некој друг начин, можете да ни кажете за тоа во коментарите, ќе ви бидеме благодарни. Па, поставете ги вашите прашања, ние ќе се обидеме да помогнеме!
8 Друго решение кое Михаил го сподели во коментарите, и овој метод им помогна на многу луѓе.
Одете на уредите на вашата интернет конекција (како што покажав погоре во статијата), и отштиклирајте го полето „Дозволи другите корисници на мрежа да користат...“. Кликнете Ок. Следно, повторно отворете ги својствата на оваа врска, штиклирајте го полето до „Дозволи другите корисници на мрежа да користат...“ и изберете ја нашата врска од списокот (безжична мрежна врска со број на крајот). Кликнете Ок. Интернетот на уредите треба да работи.
 Бизнис аналитичар - IT1410: Развој на барања за софтвер - бизнис информатика
Бизнис аналитичар - IT1410: Развој на барања за софтвер - бизнис информатика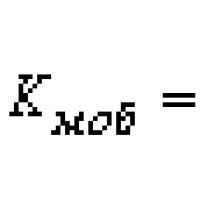 Проценка на ефикасноста на користењето на фиксниот капитал Анализа и проценка на ефикасноста на користењето на фиксниот капитал
Проценка на ефикасноста на користењето на фиксниот капитал Анализа и проценка на ефикасноста на користењето на фиксниот капитал Мотивот за активност за учење се однесува на сите фактори кои ја детерминираат манифестацијата на активноста за учење: потреби
Мотивот за активност за учење се однесува на сите фактори кои ја детерминираат манифестацијата на активноста за учење: потреби Опис на работно место за продавач на непрехранбени производи од категорија I
Опис на работно место за продавач на непрехранбени производи од категорија I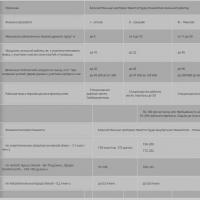 Тежината и интензитетот на трудот: класификација, индикатори, фактори Критериумите за сериозноста на трудот под динамичко оптоварување се
Тежината и интензитетот на трудот: класификација, индикатори, фактори Критериумите за сериозноста на трудот под динамичко оптоварување се ОКВЕД „туристички активности“ - декодирање Нови туристички активности на ОКВЕД
ОКВЕД „туристички активности“ - декодирање Нови туристички активности на ОКВЕД Каква професија е лаборант за хемиска и бактериолошка анализа?
Каква професија е лаборант за хемиска и бактериолошка анализа?