Како да вметнете готов дијаграм во презентација. Направете дијаграм во PowerPoint. Драго ни е што можевме да ви помогнеме да го решите проблемот
Дијаграмите се исклучително корисен и информативен елемент во секој документ. Што можеме да кажеме за презентацијата? Значи, за да се создаде навистина висококвалитетен и информативен приказ, важно е да може правилно да се креира овој тип на елемент.
Прочитајте исто така:
Креирање графикони во MS Word Креирање графикони во Excel
Создавање графикон
Создаден во PowerPoint дијаграмсе користи како медиумска датотека што може динамички да се менува во секое време. Тоа е исклучително погодно. Деталите за поставување такви објекти ќе бидат подолу, но прво треба да размислите за начините за креирање дијаграм во PowerPoint.
Метод 1: Залепете во област за текст
Најбрзиот и најлесниот начин да креирате графикон во нов слајд.


Вреди да се напомене дека овој метод ви овозможува брзо да ги креирате потребните компоненти, сепак, ја зафаќа целата област на текст и по завршувањето на слотови методот повеќе не е достапен.
Метод 2: Класично создавање
Можете да додадете распоред на класичен начин, достапен во Microsoft PowerPoint од неговото основање.
- Треба да отидете на табулаторот „Вметни“, кој се наоѓа во заглавието на презентацијата.
- Потоа ќе треба да кликнете на соодветната икона „Дијаграм“.
- Понатамошната процедура за создавање е слична на методот опишан погоре.
Стандарден начин кој ви овозможува да креирате дијаграм без никакви други проблеми.
Метод 3: Залепете од Excel
Ништо не ве спречува да ја вметнете оваа компонента ако претходно била креирана во Excel. Покрај тоа, ако соодветната табела на вредности е прикачена на дијаграмот.

Овој метод е погоден затоа што ви овозможува континуирано да вметнувате и табела и нејзиниот дијаграм. Исто така, во многу случаи, прилагодувањето на податоците во Excel може да биде полесно.
Поставување графикон
Како по правило, во повеќето случаи (освен за вметнување од Excel) се додава основен распоредсо стандардни вредности. Тие, како и дизајнот, треба да се променат.
Менување на вредностите
Во зависност од видот на дијаграмот, се менува и системот за менување на неговите вредности. Сепак, генерално постапката е иста за сите видови.
- Прво треба да кликнете двапати на левото копче на глувчето на објектот. Ќе се отвори прозорец на Excel.
- Веќе има автоматски креирана табела со некои стандардни вредности. Тие можат да бидат препишани, исто како, на пример, имињата на линиите. Релевантните податоци веднаш ќе се применат на графиконот.
- Ништо не ве спречува да додавате нови редови или колони со соодветни карактеристики доколку е потребно.
Променете го вашиот изглед
Можете да го прилагодите изгледот на дијаграмот користејќи широк спектар на алатки.
- За да го промените името, треба да кликнете двапати на него. Овој параметар не е регулиран во табелите, тој се внесува само на овој начин.
- Главните поставки се одвиваат во специјалниот дел „Формат на графикон“. За да го отворите, треба да кликнете двапати на левото копче на глувчето во областа на графикот, но не на неа, туку на белиот простор во границите на објектот.
- Содржината на овој дел се разликува во зависност од типот на графиконот. Општо земено, има две прегради со по три јазичиња.
- Првиот дел е „Опции на графиконот“. Тука се менува изгледот на објектот. Јазичињата овде се како што следува:
- „Пополнување и граница“ - ви овозможува да ја промените бојата на областа или нејзините граници. Се применува и за целиот графикон како целина и за поединечни колони, сектори и сегменти. За да изберете, треба да кликнете на потребниот дел со левото копче на глувчето, а потоа да ги направите поставките. Едноставно кажано, ова јазиче ви овозможува повторно да обоите кој било дел од дијаграмот.
- „Ефекти“ - тука можете да ги конфигурирате ефектите на сенките, волуменот, сјајот, измазнувањето и така натаму. Најчесто, професионалните и работните презентации не бараат овие алатки, но тоа не ве спречува да ги приспособите за да го пренесете вашиот индивидуален стил на презентација.
- „Големина и својства“ - овде димензиите и на целиот график и на неговите поединечни елементи се веќе прилагодени. Овде можете да го конфигурирате приоритетот на приказот и алтернативниот текст.
- Вториот дел е „Опции за текст“. Овој сет на алатки, како што сугерира името, е дизајниран за форматирање на текстуални информации. Тука сè е поделено на следните јазичиња:
- „Пополнување на текст и преглед“ - тука можете да ја пополните областа за текст. На пример, можете да изберете позадина за легендата на графиконот. За да аплицирате, треба да изберете поединечни делови од текстот.
- „Текстуални ефекти“ - примена на ефекти на сенки, волумен, сјај, анти-алиасинг итн. за избраниот текст.
- „Натпис“ - ви овозможува да прилагодите дополнителни текстуални елементи, како и да ја промените локацијата и големината на постоечките. На пример, објаснувања за одделни делови од графиконот.

Сите овие алатки ви овозможуваат лесно да го приспособите секој дизајн за вашиот дијаграм.
- Најдобро е да изберете бои кои се конзистентни, но сепак различни за вашата табела. Стандардните барања за стилска слика важат овде - боите не треба да бидат киселински светли нијанси, да ги повредат очите итн.
- Не се препорачува да се применуваат ефекти на анимација на графиконите. Ова може да ги искриви и за време на процесот на репродукција на ефектот и откако ќе заврши. Во други професионални презентацииЧесто можете да видите различни графикони кои се појавуваат анимирано и ги демонстрираат нивните индикатори. Најчесто, ова се медиумски датотеки создадени одделно во GIF или видео формат со автоматско лизгање, тие не се дијаграми како такви;
- Дијаграмите исто така додаваат тежина на презентацијата. Значи, ако има регулативи или ограничувања, најдобро е да не правите премногу графикони.
Да резимираме, треба да се каже главната работа. Табелите се дизајнирани да прикажуваат специфични податоци или метрика. Но, ним им е доделена чисто техничка улога само во документацијата. Во визуелна форма - во овој случај, во презентација - секоја табела исто така мора да биде убава и направена според стандардите. Затоа, важно е да се пристапи кон процесот на создавање со најголема грижа.
Драго ни е што можевме да ви помогнеме да го решите проблемот.
Поставете го вашето прашање во коментарите, детално опишувајќи ја суштината на проблемот. Нашите специјалисти ќе се обидат да одговорат што е можно побрзо.
Дали оваа статија ви помогна?
Дали ќе настапите пред публика? Дали собравте голема количина на статистички податоци? Потоа препорачуваме да ги форматирате во форма на дијаграм. Овој метод ќе помогне навистина да се прикаже движењето на сувите броеви и да се спореди нивната состојба пред и потоа.
И што е најважно, публиката, која во најголем дел живее според правилото „подобро е да се види еднаш отколку да се слушне сто пати“, ќе ги добие овие информации во потребниот формат. Табелата во суштина е слика базирана на бројки. Денес ќе опишеме како да направите дијаграм во Powerpoint.
Водич за креирање графикон
Значи, да одиме по ред:

Избор на саканиот тип на графикон
Мал совет за почетници:
- Најуниверзални се Хистограм и Линија.
- Ако имате целина и сакате да го прикажете односот на нејзините делови, изберете Кружни, Прстен.
- Ако сакате истовремено да ја прикажете структурата на целината и големината на секоја компонента во графиконот, поставете го Petal.
Патем, психолозите кои вршат социометриски мерења треба да обрнат внимание на овој тип на дијаграм. Компјутерски радарски дијаграм ќе го намали времето поминато за цртање социограм „со рака“.
- И ако треба да ја прикажете динамиката на процесот, користете го Графикот
- Сега на екранот ќе се отворат прозорците на две апликации истовремено: PowerPoint (и скица на дијаграмот ќе се појави на слајдот) и Excel (со табела):
- Работиме со масата. Ги менуваме имињата на категориите и редовите и соодветно ги додаваме нашите нумерички податоци.
Внимание, ако работите со именувани броеви, не можете да пишувате мерни единици, проценти и слично во ќелиите. Внесуваме само бројки. Ако има помалку податоци од дадените во шаблонот на табелата, не се препорачува да се отстранат со помош на командата за јасна содржина или копчето Избриши, бидејќи таквото бришење остава големо растојание помеѓу колоните и редовите во областа Табели. Подобро е едноставно да ги избришете дополнителните редови или колони.
- Дијаграмот е речиси подготвен, можете да го затворите прозорецот на Excel.
Доколку е потребно, секогаш можете да се вратите на оваа дополнителна апликација и да ги промените броевите во табелата. Ќе ја најдете потребната команда Уреди податоци на картичката Работа со графикони - дизајнер. Патем, овде можете да го поставите стилот на дизајнирање:
Но, за полесно да се разберат податоците, препорачуваме да ги измените изгледдијаграми.
- Отворете го табулаторот Layout, додајте го името на графиконот и оските, ако има многу категории, креирајте легенда, СЕКОГАШ поставувајте ознаки за податоци, за да ја потврдите точноста на конструираната табела, можете да додадете и табела на слајдот.
- Во принцип, секој елемент од дијаграмот може да се промени. За да го направите ова, кликнете двапати на саканиот елемент и работете со полето за дијалог.
Краток опис за тоа како да се направи дијаграм во Powerpoint презентации, завршено. И како и секогаш, да се договориме - добивте многу кратки инструкции. Но, речиси на секој чекор од работата со дијаграми, има голем број на поставки кои ќе ви помогнат да ја завршите работата на интересен начин и да создадете објект во ваш стил. Со среќа!
За да зборуваат за каква било појава или предлог, во повеќето случаи користат електронски презентации. Целта на презентациите е да се привлече вниманието на слушателите кон извештајот со помош на шарени слики, дијаграми, табели и графикони.
Придружувањето на усниот говор на говорникот со шарени цртежи и табели вклучени во слајдовите за презентација во голема мера го поедноставува разбирањето на презентираниот материјал. Ова исто така важи и за графиконите и графиконите, со помош на кои можете, на пример, да прикажете промена на некоја појава или да споредите податоци.
Вметнување графикони во PowerPoint
И покрај фактот дека креирањето табели и графикони е специјализација на апликацијата Excel, MS Power Point обезбедува и можност за вметнување на широк спектар на графикони. Покрај тоа, можете да вметнете дијаграми во презентација не само со помош на таблата со исечоци.
Можете едноставно да вметнете дијаграм во презентација во јазичето за вметнување, треба да го пронајдете блокот за илустрација и да кликнете на копчето „Дијаграм“. Во прозорецот „Вметни графикон“ што се отвора, изберете го типот на графиконот потребен за овој случај. Откако ќе кликнете OK, типот на графиконот што го избравме ќе биде вметнат во слајдот и ќе се отвори прозорец на Excel за внесување податоци.
Вметнување графикон во слајд за Power Point
Во работното поле на слајдовите, по правило, има врски за вметнување на разни предмети, вклучително и дијаграми. Присуството на овие врски донекаде го поедноставува и го забрзува пристапот до прозорецот за вметнување дијаграм.
Прозорецот за вметнување дијаграм може да се повика со кликнување на соодветното копче во полето за слајд
За да може дијаграмот во презентацијата да биде убав и разбирлив, треба правилно да ја пополните табелата со податоци за него, правилно да ги означите категориите и сериите. Ова може да бара промена на типот на графиконот, што може да се направи директно во Power Point. Можете да го промените типот на графиконот директно во градител на слајдови
Вметнување графикон преку таблата со исечоци
Во случај кога презентацијата е составена врз основа на готов извештај направен во уредникот Word, или податоците за дијаграмите се достапни во датотеките Excel, тогаш нашата задача е значително поедноставена. Ова се должи на фактот дека изворните документи веќе имаат готови дијаграми, а ние само треба да ги пренесеме на презентацијата користејќи ја таблата со исечоци.
Ова е направено многу едноставно: изберете го саканиот дијаграм во изворниот документ и копирајте го на таблата со исечоци. Потоа отворете го слајдот за презентација и кликнете „вметни“. Ако треба да направите промени на дијаграмот во иднина, треба да го поврзете со изворна датотека Excel.
Залепете го дијаграмот претходно копиран на таблата со исечоци со кликнување на ова копче.
Податоци за графиконот
Секој кој некогаш се обидел да креира графикони во канцелариски апликации знае дека графиконот е само визуелна претстава на дигитални податоци што се запишуваат во табела. И, за да го промените дијаграмот, треба да направите промени во оваа изворна табела.
Промените во податоците од оваа табела веднаш ќе бидат прикажани на дијаграмот
Можете да отворите табела со оригиналните дигитални податоци со избирање на дијаграмот со кликнување на глувчето и во табулаторот „Дизајнер“ што се појавува, кликнете „Промени податоци“. Или повикајте го паѓачкото мени со десен клик во областа на дијаграмот. Во прозорецот што се појавува, треба да изберете и „Промени податоци“. Кој од овие два методи да се користи зависи од вкусовите и навиките на секој корисник кога работи на компјутер.
Промена на податоци
Ако графиконот е вметнат во презентација со помош на таблата со исечоци и можеби ќе треба да ги промените податоците за графиконот, тогаш, како што беше дискутирано погоре, треба да воспоставите врска помеѓу залепената табела и изворната датотека.
Оваа врска е воспоставена како редовна хиперврска од дијаграм лоциран во презентацијата до датотека Excel со табела со податоци. После тоа, отворањето на изворната табела се врши на ист начин како што е опишано погоре - со кликнување на копчето „Промени податоци“.
Поврзување на графиконот со датотека Excel што ги содржи изворните податоци
Така, креирањето визуелен дијаграм во Power Point презентација е многу едноставно, но овој процес не е целосен без апликацијата Excel. Затоа, за погодност за вметнување дијаграми во Power Point, неопходно е овој процесор за табеларни пресметки да биде инсталиран на вашиот компјутер.
Размислуваме за создавање графикони во PowerPoint, нивно форматирање и уредување, како и опции за увоз на графикони од процесорот за табеларни пресметки MS Excel.
Презентација
Speaker Deck YouTube SlideShare
Вештини 77-429
Теорија:
- Креирање графикони
Видео верзија
Текст верзија
Табелите се визуелни прикази на дигитални податоци. Тие можат да се користат во различни ситуации: визуелна промена на индикатор со текот на времето, споредба на два или повеќе индикатори, одредување на удел итн.
Откако ќе креирате графикон во PowerPoint, можете да ги промените податоците и тие промени ќе се појават на самиот графикон.
Вметнување табела преку локали
Во PowerPoint има два вида на местенка за графикони: универзално место за место кое одговара на секаков тип на содржина и специфично место за табела. Посебно место за табели се користи исклучително ретко, бидејќи нема разлика помеѓу графиконите вметнати преку универзално или специјално место, а универзалното место за место му дава одредена слобода на корисникот во изборот на содржина. Откако ќе кликнете на иконата на графиконот, можете да го изберете типот на графиконот во полето за дијалог Вметни графикон.
Создадете графикон во PowerPoint со користење на место
Увезување графикони од Excel
Всушност, дијаграмите за PowerPoint, како и за Word, се подготвуваат во Excel. Со кликнување на иконата во местоположбата, го стартуваме Excel, каде што податоците за графиконот се прикажуваат на листот, а резултатот е прикажан на слајдот.

Детален опис на елементите на графиконот и типовите на графиконите се дискутира во шестата лекција од курсот Excel од почетник до професионалец. Лекцијата е во јавен домен и многу се препорачува доколку планирате да користите дијаграми на слајдовите на PowerPoint.
Можете едноставно да залепите претходно подготвен графикон во Excel на слајд, или можете да го изберете држачот за место и да го залепите (комбинација Ctrl + V) директно во заштитното место. Во вториот случај, дијаграмот ќе се менува со промени во распоредот на слајдовите (распоредот на слајдовите се опфатени во следната, 6-та лекција од овој курс).
Иако можеби нема физички разлики помеѓу графиконите вметнати преку место за место и оние копирани од работниот лист на Excel, постои една техничка разлика. Ако сте подготвиле графикон во посебна работна книга на Excel, а потоа сте ја вметнале на слајд на PowerPoint, тогаш ако треба да направите промени на податоците во иднина, треба да ја зачувате работната книга и, се разбира, ако таквата презентација е преместена, работната книга на Excel со податоците за графиконот ќе треба да се премести заедно со датотеката за презентација. Ако, по вметнување графикон, ја избришете работната книга на Excel, графиконот ќе остане, можете да го промените неговиот изглед, на пример, да го промените типот, бојата итн., но нема да може да ги промените податоците од самите графикони.
Ако податоците за графиконот првично биле внесени преку датотека PowerPoint, тогаш датотеката Excel ќе биде вградена во самата презентација и соодветно на тоа, податоците за графиконот секогаш може да се менуваат.

Промена на големината и поместување на графиконот
Дијаграмот е вклучен PowerPoint слајдво суштина, тоа е обичен објект, како текстуален блок, фигура или слика, соодветно, промената на големината се прави на ист начин. Можете да ја промените висината или ширината, а исто така, со држење на левото копче на глувчето, повлечете еден од аглите, менувајте ги двата параметри истовремено.
Ако истовремено ги промените и висината и ширината на дијаграмот и го држите копчето Shift, тогаш промената на големината на дијаграмот ќе се случи додека ја одржува оригиналната пропорција.
- Работа со дијаграми во PowerPoint
Видео верзија
Текст верзија
Во пакувањето Microsoft OfficeНекои од алатките вклучени во пакетот се многу слични. Работата со форми, слики или икони се разликува само во карактеристиките на прикажување информации во Excel, Word и PowerPoint. На пример, формите на PowerPoint имаат дополнителни елементи за транзиција на слајдови, а Word има поставка за поставување слика во текстот или без повикување на текстот.
Што се однесува до работата со дијаграми, алатките на канцелариските програми не се само слични, тие се апсолутно идентични, бидејќи дијаграмите за PowerPoint се подготвуваат во Excel, веќе го споменавме ова во првото прашање од оваа лекција.
 Картичка за дизајн во PowerPoint и Excel
Картичка за дизајн во PowerPoint и Excel Ако работиме во Excel, тогаш графиконите автоматски се ажурираат кога се менуваат податоците, но ако графиконот е увезен во PowerPoint од Excel, тогаш кога податоците се менуваат во Excel, за резултатот да се прикаже на графиконот во PowerPoint, потребно е да се изнуди освежување.
Командата „Уреди податоци“ едноставно ќе го започне процесот на уредување податоци на лист Excel, или во мал прозорец или со отворање на полноправно прозорец на апликацијата Excel. Патем, табовите „Формат“ во Excel и PowerPoint се сосема исти.
Бидејќи целосната работа со дијаграми се дискутира во шестата лекција од курсот Excel, прашањата за форматирање дијаграми во овој курс се преземени од таму.
Заедно со способноста да се конструираат дијаграми, тоа е исто така важно правилен избореден или друг вид на дијаграм што . Изборот на вистинскиот тип на графикон е надвор од опсегот на курсот PowerPoint и нема да биде опфатен овде.
- Основи на графиконот
Видео верзија
Текст верзија
- Брзо форматирајте табели
Видео верзија
Текст верзија
- Рачно форматирање на графикони
Видео верзија
Текст верзија
Флаш картички
Таканаречени мемориски картички, погледнете ја картичката и обидете се да одговорите, со кликнување на картичката ќе се прикаже точниот одговор. Мемориските картички се добри за запомнување на клучните точки од лекцијата. Сите лекции од овој курс се опремени со мемориски картички.
PowerPoint е алатка од софтверскиот пакет MS Office за креирање презентации, која се користи за визуелизација на резултатите од истражувањето, работата и образованието.
Програмата има различни функции за прикажување информации: можност за вметнување видео или аудио датотека, изградба на графикон, табела, дијаграм.
Табелата е нумерички податок што се визуелизира графички. Се користи за поедноставување на преносот на различни нумерички и статистички информации.
PowerPoint има различни визуелни опции за креирање дијаграм.
Како да направите дијаграм во PowerPoint: чекор-по-чекор инструкции

Дијаграмот може да се направи на два начина
Постојат 2 начини да направите дијаграм во PowerPoint презентација:
- конвертирате го готовиот и завршен дијаграм од документ Excel во саканиот слајд;
- креирајте дијаграм користејќи ги вградените алатки во програмата.
Power Point има функции кои ви помагаат да креирате графикон, да го форматирате и да го менувате за оптимално да ги прикажува вашите податоци.
За да го креирате во презентација, потребно е:
- Во прозорецот PowerPoint, изберете го табулаторот „Вметни“.
- Кликнете на копчето „Дијаграм“.
- Изберете го саканиот тип на графикон. Опциите се претставени во левата колона, во главниот прозорец за избор можете да го изберете подтипот на секој тип на графикон.
- Програмата автоматски ќе отвори прозорец на програмата Excel. Во ќелиите на табелата што се отвора, треба да ги наведете информациите што треба да ги прикаже графиконот (имиња на колони/секции и нумерички вредности).
- По внесувањето на информациите, прозорецот во табелата може да се затвори. Презентацијата автоматски ќе ги ажурира податоците.
Ако грешките биле внесени или променети со текот на времето, тие може да се уредуваат. За да го направите ова, треба да го повикате контекстното мени (кликнете со десното копче на графиконот и изберете „Промени податоци“. Така се менува типот на графиконот (користејќи го копчето „Промени графикон“).
Елементи на дијаграмот во PowerPoint
Разбирањето кои елементи го сочинуваат графиконот ви помага да го форматирате за да одговара на потребите на корисникот. Вклучува:
- област на графиконот – прикажување на информации во графичка форма;
- градежна површина - графички елементи: колони, „меурчиња“, „ливчиња“;
- точки на податоци кои се нацртани на графикон;
- оски (хоризонтални и вертикални);
- легенда (информации за податоци, тип, имиња на оски);
- имиња на дијаграмот, поединечни точки.
Сите елементи може да се менуваат, форматираат и преместуваат со помош на функциите во табовите „Изглед“ и „Работа со графикони“. Програмата ги нуди следниве опции за форматирање:
- менување на приказот на оските на графиконот: скала, интервали помеѓу симболите;
- управување со заглавија и имиња на податоци: бришење, преместување, промена на фонт, големина, боја;
- управување со легенда, табела со податоци. Можете да ја промените нивната локација или да ги избришете;
- употреба на специјални параметри за секој тип на графикон. На пример, за некои дијаграми можете да креирате дополнителни линии, сектори и блокови.
Користењето на сите можни параметри и поставки ви овозможува да креирате уникатен и интересен дијаграм кој најдобро одговара на целите на презентацијата и карактеристиките на публиката за која е наменета.

Excel, исто така, ви овозможува да креирате графикон
Менито содржи , кои помагаат да се контролира изгледот на дијаграмот и неговата содржина. Постојат овие копчиња:
- "Промени го типот на графиконот." Ова копче прикажува мени за избор на тип на графикон. По изборот на нов тип на приказ на податоци, сите информации ќе се прилагодат на новиот видвизуелизација;
- "Зачувај шаблон." Користејќи го ова копче, можете да ги зачувате поставките на дијаграмот како шаблон и да го користите подоцна во други документи;
- "Изберете податоци." Оваа функција отвора прозорец на Excel со нумерички податоци во ќелиите. Со помош на глувчето, можете да го изберете саканиот опсег на ќелии за прикажување на графиконот;
- Копчето „Промени податоци“ отвора дополнителен прозорец на Excel и ви овозможува да уредувате нумерички и текстуални податоци;
- Express Layout нуди неколку готови распореди на графикони за избор;
- „Express Styles“ отвора мени со стилови што нуди неколку шеми на бои и опции за приказ на графикони за избор.
И за да стигнете до менито, треба да кликнете на дијаграмот, во главното мени ќе се појави дополнително јазиче „работа со дијаграми“.
Пред да започнете да креирате графикони, има неколку фактори што треба да ги оцените. Ова ќе ви помогне да ги користите алатките на Power Point што е можно поефикасно и поефикасно за да ги прикажете потребните информации:
- ако количината на презентирани информации е голема, подобро е да се создаде дијаграм во Excel програма. создавањето е исто, но оваа програма е посоодветна за работа со големи количини на податоци. Готовиот дијаграм потоа може да се копира и залепи во презентација;
- За да ги изненадите слушателите и публиката, можете да прикачите анимација на дијаграмот. Во табулаторот „Анимација“, треба да кликнете на копчето „Поставки за анимација“ и да поставите ефекти за излез и означување за секој елемент на дијаграмот;
- За да креирате интересна, прилагодена табела, можете да ја форматирате со уникатен стил. За да го направите ова, кликнете со десното копче на кој било елемент од табелата и изберете „Форматирај точка на податоци“. Таму можете да ги промените параметрите за полнење, бојата и стилот на границата, сенка, да креирате дополнителни ефекти - рефлексија, сјај, релјеф, ефект на волуметриска ротација;
- добиениот нов стил може да се зачува во распоредот за понатамошна употреба користејќи го копчето „Зачувај“ во табулаторот „Работа со графикони“ (се активира кога ќе се избере графикон);
- во табулаторот „Layout“ можете да уредувате Дополнителни информацииза графиконот: наведете го неговото име, имињата на оските, поставете ја легендата на графиконот (блок со информации за оските и блоковите);
- Можете да ја промените големината на дијаграмот со помош на курсорот на глувчето: треба да го поместите курсорот на еден од аглите на правоаголникот и, држејќи го левото копче на глувчето, повлечете го во саканата насока за да ја зголемите (намалите) големината на дијаграмот.
Дијаграмите во презентација ја поедноставуваат презентацијата на информациите и ви овозможуваат да презентирате големи количини на податоци во лесно читлива форма.
Во ова видео, ќе научите за инфографиката во презентација во PowerPoint:
Дијаграмите се исклучително корисен и информативен елемент во секој документ. Што можеме да кажеме за презентацијата? Значи, за да се создаде навистина висококвалитетен и информативен приказ, важно е да може правилно да се креира овој тип на елемент.
Дијаграм создаден во PowerPoint се користи како медиумска датотека што може динамички да се менува во секое време. Тоа е исклучително погодно. Деталите за поставување такви објекти ќе бидат подолу, но прво треба да размислите за начините за креирање дијаграм во PowerPoint.
Метод 1: Залепете во област за текст
Најбрзиот и најлесниот начин да креирате графикон во нов слајд.


Вреди да се напомене дека овој метод ви овозможува брзо да ги креирате потребните компоненти, сепак, ја зафаќа целата област на текст и по завршувањето на слотови методот повеќе не е достапен.
Метод 2: Класично создавање
Можете исто така да додадете график на класичен начин, кој е достапен во Microsoft PowerPoint од неговото основање.

Стандарден начин кој ви овозможува да креирате дијаграм без никакви други проблеми.
Метод 3: Залепете од Excel
Ништо не ве спречува да ја вметнете оваа компонента ако претходно била креирана во Excel. Покрај тоа, ако соодветната табела на вредности е прикачена на дијаграмот.
Овој метод е погоден затоа што ви овозможува континуирано да вметнувате и табела и нејзиниот дијаграм. Исто така, во многу случаи, прилагодувањето на податоците во Excel може да биде полесно.
Поставување графикон
Како по правило, во повеќето случаи (освен вметнување од Excel), се додава основен заговор со стандардни вредности. Тие, како и дизајнот, треба да се променат.
Менување на вредностите
Во зависност од видот на дијаграмот, се менува и системот за менување на неговите вредности. Сепак, генерално постапката е иста за сите видови.

Променете го вашиот изглед
Можете да го прилагодите изгледот на дијаграмот користејќи широк спектар на алатки.


Сите овие алатки ви овозможуваат лесно да го приспособите секој дизајн за вашиот дијаграм.
- Најдобро е да изберете бои кои се конзистентни, но сепак различни за вашата табела. Стандардните барања за стилска слика важат овде - боите не треба да бидат киселински светли нијанси, да ги повредат очите итн.
- Не се препорачува да се применуваат ефекти на анимација на графиконите. Ова може да ги искриви и за време на процесот на репродукција на ефектот и откако ќе заврши. Во други професионални презентации, често можете да видите различни графикони кои се појавуваат анимирано и ги демонстрираат нивните индикатори. Најчесто, ова се медиумски датотеки создадени одделно во GIF или видео формат со автоматско лизгање, тие не се дијаграми како такви;
- Дијаграмите исто така додаваат тежина на презентацијата. Значи, ако има регулативи или ограничувања, најдобро е да не правите премногу графикони.
Да резимираме, треба да се каже главната работа. Табелите се дизајнирани да прикажуваат специфични податоци или метрика. Но, ним им е доделена чисто техничка улога само во документацијата. Во визуелна форма - во овој случај, во презентација - секоја табела исто така мора да биде убава и направена според стандардите. Затоа, важно е да се пристапи кон процесот на создавање со најголема грижа.
Дали ќе настапите пред публика? Дали собравте голема количина на статистички податоци? Потоа препорачуваме да ги форматирате во форма на дијаграм. Овој метод ќе помогне навистина да се прикаже движењето на сувите броеви и да се спореди нивната состојба пред и потоа.
И што е најважно, публиката, која во најголем дел живее според правилото „подобро е да се види еднаш отколку да се слушне сто пати“, ќе ги добие овие информации во потребниот формат. Табелата во суштина е слика базирана на бројки. Денес ќе опишеме како да направите дијаграм во Powerpoint.
Водич за креирање графикон
Значи, да одиме по ред:
Избор на саканиот тип на графикон 
Мал совет за почетници:
- Најуниверзални се Хистограм и Линија.
- Ако имате целина и сакате да го прикажете односот на нејзините делови, изберете Кружни, Прстен.
- Ако сакате истовремено да ја прикажете структурата на целината и големината на секоја компонента во графиконот, поставете го Petal.
Патем, психолозите кои вршат социометриски мерења треба да обрнат внимание на овој тип на дијаграм. Компјутерски радарски дијаграм ќе го намали времето поминато за цртање социограм „со рака“.
- И ако треба да ја прикажете динамиката на процесот, користете го Графикот

Внимание, ако работите со именувани броеви, не можете да пишувате мерни единици, проценти и слично во ќелиите. Внесуваме само бројки. Ако има помалку податоци од дадените во шаблонот на табелата, не се препорачува да се отстранат со помош на командата за јасна содржина или копчето Избриши, бидејќи таквото бришење остава големо растојание помеѓу колоните и редовите во областа Табели. Подобро е едноставно да ги избришете дополнителните редови или колони.

Лошо 
- Дијаграмот е речиси подготвен, можете да го затворите прозорецот на Excel.
Доколку е потребно, секогаш можете да се вратите на оваа дополнителна апликација и да ги промените броевите во табелата. Ќе ја најдете потребната команда Уреди податоци на картичката Работа со графикони - дизајнер. Патем, овде можете да го поставите стилот на дизајнирање: 
Но, за полесно да се разберат податоците, препорачуваме да го измените изгледот на дијаграмот.

Краток опис за тоа како да се направи дијаграм во Powerpoint презентација е завршен. И како и секогаш, да се договориме - добивте многу кратки инструкции. Но, речиси на секој чекор од работата со дијаграми, има голем број на поставки кои ќе ви помогнат да ја завршите работата на интересен начин и да создадете објект во ваш стил. Со среќа!
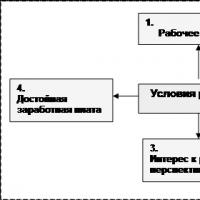 Претприемничкото опкружување и неговата структура Претприемничката средина како систем на односи
Претприемничкото опкружување и неговата структура Претприемничката средина како систем на односи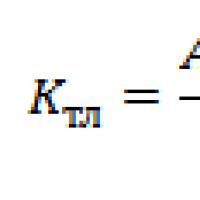 Теоретски аспекти на анализа на кредитната способност на претпријатието
Теоретски аспекти на анализа на кредитната способност на претпријатието Повреда на периодот на привремен увоз на стоки
Повреда на периодот на привремен увоз на стоки Понудите се од следниве типови
Понудите се од следниве типови Царински такси Извозни царини за природен гас
Царински такси Извозни царини за природен гас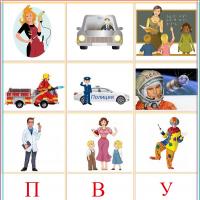 Индекс со карти на игри „Во светот на професиите“ Индекс на картички за развој на говор (постар група) на тема Дидактичка игра по професија
Индекс со карти на игри „Во светот на професиите“ Индекс на картички за развој на говор (постар група) на тема Дидактичка игра по професија Опис на работата на главен метролог
Опис на работата на главен метролог