Поврзување фотографии на интернет. Комбинирање на слики во Photoshop со потези и заматени граници. Колку долго користите компјутер?
Здраво, драги читатели. Како што веќе знаете, јас сум. Но сега не се работи за тоа. Со цел некако да го разубавиме вашиот вести и да ве задоволиме со корисен материјал на уредникот GIMP, денес објавувам едноставна лекција во која ќе научите како да комбинирате две слики во една.
Веднаш ќе направам резервација дека не измислив ништо ново, туку ја зедов оваа странска лекција како основа и малку ја дополнив.
Комбинирање на две слики во една во уредувачот GIMP
Чекор 3.Во лентата со алатки, проверете дали бојата на преден план е поставена на „Црна“ и „ бела боја“ за позадина. Така треба да биде.

Изберете ја алатката Градиент со стандардни поставки и применете ја на маската на горниот слој. Во исто време, приближно вака се движиме од десно кон лево.

Резултатот треба да биде ваква слика.

Чекор 4.Во оваа фаза ги спојуваме слоевите. За да го направите ова, кликнете со десното копче во областа на слоеви и изберете „Flatten Image“ од менито.

Чекор 5.Финалната верзија ја зачувуваме преку менито "Датотека - Извези како.."со избирање на саканиот формат на слика (обично JPG) на дното на екранот.

Тоа е во основа сè што има во тоа. Се испостави дека е толку едноставна лекција GIMP за комбинирање (трепкање) на две слики во една.
Ви благодариме за вниманието. Оставете ги вашите коментари подолу, гласајте за статијата и останете во тек со најновите упатства за GIMP.
Со почит, Антон Лапшин!
Кога креирате производи од фотографии, честопати треба да знаете како да комбинирате 2 фотографии. Претходно, можеше да се научи само со преземање скапа програма на компјутер. Тогаш сè уште треба да потрошите време за совладување на нејасен учебник и преведување на алатката, бидејќи сите првично беа само на англиски јазик.
Уредувач на фотографии « Домашно фото студио» е целосно русифициран, има пријателски и разбирлив кориснички интерфејс, а комбинирањето фотографии во една слика се врши во неколку едноставни чекори:
Чекор 1. Преземете го уредувачот на фотографии „Домашно фото студио“
За да ја преземете алатката, користете го специјалното копче на страницата на нашата веб-страница. Тежината на дистрибуција е 52 MB. Програмата содржи повеќе од сто шарени фото ефекти и ви овозможува да ги совладате професионалните вештини за уредување слики за кратко време.

Чекор 3. Отстранете ги дефектите и додајте ефекти
Пред да комбинирате фотографии, треба да ги отстраните дефектите и да додадете ефекти. Изберете го табулаторот „Слика“ и потоа „Отстрани дефекти“. Овде можете да ја ослободите вашата фотографија од прекумерната осветленост и засенчување, да ги елиминирате дефектите на црвените очи, да додадете јасност и да го вратите балансот на боите. За да примените специјални ефекти на сликите, напишете „Каталог на ефекти“ во лентата за пребарување на главното мени, а потоа одете до одредената вредност.

Чекор 4. Зачувајте фотографија
Кликнете на сината икона за флопи диск на врвот од менито, внесете го името и форматот на сликата и зачувајте ја во меморијата на вашиот компјутер како обична датотека.
Чекор 5. Додадете нова фотографија
Чекор 6. Комбинирајте две фотографии во една
Кликнете на копчето „Додај слој“ на десната страна од прозорецот. Алатката ќе понуди неколку опции - фотографија, каталог на украси, каталог на текстури, каталог на позадини, од главниот прозорец на уредувачот. Изберете фотографија. Следно, најдете саканата слика(во овој случај, она што беше уредено претходно) и кликнете „Отвори“. Ќе се појави на фотографијата нова сликасо рамка со точки. Може да се премести на кое било место и да се промени големината. Кликнете Примени.

Уредувачот на фотографии „Home Photo Studio“ ќе ја изврши обработката и двете фотографии поврзани заедно ќе се отворат во главното мени. Заштедата се врши на ист начин како и за едноставна фотографија, вклучувајќи: кликнување на сината слика на флопи дискот, избирање на функцијата „Зачувај“ на табулаторот „Датотека“ или користење на комбинацијата на копчиња Ctrl+S.
Операцијата за комбинирање на неколку фотографии во една се изведува на ист начин. Кога компонирате повеќе слики, препорачуваме да ја користите функцијата за отсекување форма, која е достапна во прозорецот за монтажа на фотографии. Можете да примените не само квадрат, туку и тркалезно сечење фотографии во форма на ѕвезда.
Од голем интерес за креативна личност е колекцијата на маски, која е достапна и во прозорецот за фотомонтажа. Кликнете на иконата „Постави маска“ и изберете од различни опции. Од комбинираните слики можете да направите убава разгледница и да ја испратите на пријател внатре во социјалните мрежи, прочитајте ја статијата:. Разговарајте и разменувајте убави фотографии.
Ако имате компјутерски вештини, дури и на ниво на почетник корисник, нема да ви биде тешко да комбинирате 2 фотографии во една. Некои претпочитаат да го прават тоа во Photoshop, други користат специјално дизајнирани програми, но сите тие, во суштина, го прават истото што може да се направи со користење на едноставна и јасна Paint.
Како да работите во Paint
Програмата Paint е основен графички уредник кој ви овозможува да работите со слики со пиксели, правејќи ги потребните промени на нив. Со негова помош, можете да намалите слика, да направите натпис во неа, да креирате сопствен цртеж или да комбинирате две фотографии во една.
Главната разлика помеѓу овој графички уредувач и другите е тоа што е вграден во оперативниот систем, односно не треба да се презема и инсталира, како Photoshop или Corel Draw. Иако елементарниот сет на функции ви овозможува да извршите минимум манипулации со сликата, тоа го прави брзо и прецизно.
Како да комбинирате 2 фотографии во 1
Постојат неколку начини да се комбинираат 2 фотографии во една, па некои од нив ќе бидат претставени овде за да можете да ја изберете и користите онаа што ќе ја најдете најсоодветната и погодна.
Метод еден:
- Десен-клик на сликата, изберете „Отвори со...“ и кликнете на зборот Paint. Повторете го истото дејство со втората слика.

- Зголемете ја областа на една од фотографиите со влечење на маркерот на страна.

- Одете во прозорецот на програмата со втората слика што сакате да ја споите. Кликнете на копчето „Избери“ и изберете „Избери ги сите“. Откако ќе кликнете на неа, ќе се појави белег со точки околу целата слика. Кликнете на копчето „Копирај“ на лентата со алатки или на кратенката на тастатурата Ctrl+C.

- Одете во прозорецот со првата слика и кликнете на копчето „Вметни“ на лентата со алатки или на кратенката на тастатурата Ctrl + V. После ова, втора фотографија ќе се појави на врвот на сликата. Поставете го курсорот на глувчето над него за да се појави стрелка во форма на крст, држете го левото копче и преместете ја сликата на празно поле за да не се преклопуваат сликите една со друга.

- Прилагодете ја сликата до саканата големина со влечење на страничниот маркер до границата на фотографијата и зачувајте го резултатот.
На ист начин, можете да поставите фотографии подолу, а исто така да комбинирате повеќе слики, преклопувајќи ги една врз друга во форма на колаж или ставајќи ги наоколу. Ова е само еден од највизуелните начини за комбинирање на две фотографии во една во Paint. Можеби со текот на времето ќе развиете своја побрза стратегија.
Вториот начин за спојување на две фотографии во една
Постои алтернативен начин да се користи Paint за да се создаде една слика од две. Детално е демонстрирано во видеото „Како да комбинирате 2 фотографии во една во Paint“:
Елементарната природа на графичкиот уредувач Paint за многумина изгледа премногу примитивна и неинтересна, но, сепак, оваа програма сè уште е снабдена со најновите верзии на Windows. Може да има само една причина за ова - ова е наједноставниот и брз начиннаправете прилагодувања на сликата, вклучително и комбинирање на 2 фотографии во една.
Колку долго користите компјутер?
(слики) во едно, користејќи основни команди и алатки на графички уредувач.
На пример, многу често при скенирање добивате неколку различни слики од еден цел фрагмент (цртеж, страница, цртеж со голем формат). И од нив треба да добиете дигитален аналог на оваа скица целосно во една датотека.
За да залепиме (склопиме) различни делови од фотографијата во едно, треба да го користиме бесплатното графички уредник GIMP.
Чекор 1.Отворање на сликите“ како слоеви“преку менито „Датотека-Отвори како слоеви“ и изберете ги нашите слики една по една додека го држите копчето Ctrl.
Чекор 2.За слобода на дејствување треба да ја зголемиме работната површина, т.е. поставете нови параметри за големината на платно. Така, сликите можат слободно да се вклопат кога се расплетуваат на „платно“.
За да го направите ова, повикајте го менито „Image - Canvas Size“ и внесете нови параметри за висина и ширина. 
Потоа, користејќи ја алатката Премести, ќе ги раздвоиме нашите слоеви на платното 
Чекор 3.Изберете го горниот слој во купот слоеви и намалете ја неговата непроѕирност на 50%. На овој начин ќе обезбедиме видливост на вториот слој кој го прекрива првиот и ќе постигнеме подобро усогласување на елементите на сликата. Во нашиот случај, треба да ги усогласиме натписите на фотографијата, што го правиме со помош на алатката Премести. 

Чекор 4.Кликнете со десното копче на активниот горен слој и од опаѓачкото мени кликнете „Спој со претходниот“. 
Чекор 5.Користејќи ја алатката „Image - Autocrop Image“, ќе ја исечеме нашата фотографија.
Така, во едноставна лекција во Gimp научивме како многу брзо да комбинираме 2 фотографии во една.
Запомнете, ова е само алгоритам на можни дејства што ќе треба да ги повторите кога ги уредувате вашите слики.  И за десерт, видео лекција:
И за десерт, видео лекција:
Ви благодариме за вниманието. Оставете ги вашите коментари подолу, гласајте за статијата и останете во тек со најновите упатства за GIMP.
Добар ден на сите, драги мои читатели! Како и секогаш, Дмитриј Костин е со вас, сè е непроменето овде). Гледам дека многу луѓе се заинтересирани како да комбинираат две фотографии во една во Photoshop. Едноставно се случува луѓето да сакаат да направат споредба, како ПРЕД и ПОСЛЕ, или нешто друго.
Веројатно сте виделе дека кога луѓето ги објавуваат своите достигнувања за слабеење, тие објавуваат и фотографии ПРЕД и ПО споени во една. Инаку и јас го правев ова кога пишував. Во принцип, денес ќе покажам како ова може лесно да се направи. Па пукни ги прстите и одиме!
Сакав да ви кажам најбрзиот начин, но решив дека не вреди да се повторува, бидејќи веќе зборував за тоа во лекцијата. Ќе испадне дека ќе имате една фотографија во друга. Да се фокусираме на други начини.
Комбинирање на две слики
Во овој пример, решив да направам спојување фотографии во стилот „Пред и потоа“. Немој да ми кажеш дека овие луѓе не се слични. Тоа се два различни луѓе). Во принцип, отворете две фотографии во Photoshop, а потоа продолжете по ред. Фотографирав две лица: слаби и искинати.
- Прво, да ги направиме сликите со иста висина. За да го направите ова, наоѓајќи се на секоја фотографија посебно, одете во менито „Слика“ - "Големина на слика". Погледнете го бројот на пиксели во висина. Испадна дека тенката има 680 пиксели, а испумпаната 1329.

- Во овој случај, подобро е да се намали големината на поставената слика на 680 пиксели во висина за да се изедначат и да не се изгуби квалитетот. Дали знаете како се прави ова? Ако не, тогаш погледнете ја мојата статија за (иако сепак сè треба да биде јасно). И патем, запомнете ја хоризонталната големина на сликата на џок. Добив 487.

- Сега одете на фотографијата на слабата жена и повторно одете во менито „Слика“, само овој пат изберете „Големина на платно“. Тука само ќе се зголемиме работна површинабез зголемување на самата фотографија. Значи, хоризонталната големина на слабата фотографија е 453 пиксели. Ментално додаваме 487 пиксели (хоризонталната големина на фотографијата на џок) и добиваме 940. Токму овој број го пишуваме во ќелијата за ширина. Не ја менуваме висината и ја оставаме на 680.
- Сега треба да избереме на која страна ќе се појават овие нови дополнителни 487 пиксели хоризонтално. Ако го оставиме како што е, платното ќе се зголеми во двете насоки за 243 и 244 пиксели (487/2). Но, сакаме да направиме „Пред и потоа“, што значи дека тенкото треба да биде лево, па затоа празното парче платно десно. Потоа на локацијата, кликнете на левата стрелка, така што центарот ќе се помести налево. Можете исто така да ја изберете бојата на позадината, но во нашиот случај тоа не е потребно, секој ќе го направи, бидејќи ние сепак ќе ја затвориме. Потоа кликнете OK.

- Дали гледате? Сега имаме огромно парче бела позадина. Сега одете на фотографијата на слаткото момче, земете ја алатката Премести, задржете го левото копче на глувчето на фотографијата и повлечете го на јазичето со фотографијата на слабиот човек.

- Тоа е мала работа. Останува само да се премести фотографијата директно на белата позадина. Точно ја пресметавме ширината и ја прилагодивме висината, така што сè треба точно да стои.

Толку едноставно и лесен начинкомбинираат две слики).
Спојување со непречена транзиција
Има уште еден интересен ефект кога преминот од една на друга фотографија е мазен. Дозволете ми да го направам ова користејќи го примерот на две животни: лав и сајга.
- Отворете ја сликата на лавот и саигата во нашиот уредник, но во различни јазичиња.
- Одете до слојот лав и изберете .
- Сега изберете и уверете се дека преминот е од црно во бело. И сега повлечете линија со овој градиент приближно во средината, како што е прикажано на мојата слика.

- Вашиот дел од сликата со лавот треба да биде обоен со црвена нијанса. Одлично. Ова е она што ни треба. Сега погледнете го панелот Layers и нашиот активен слој лав. Дали е тој главниот? Оние. Дали има брава на неа? Ако одговорот е да, тогаш кликнете со левото копче на него за да исчезне, инаку едноставно нема да можеме да го уредиме овој слој.

- Сега отстранете го режимот за брза маска со повторно кликнување на неговата икона. Треба да имате означен дел од сликата со испрекината линија. По ова, притиснете го копчето ИЗБРИШИи погрижете се содржината да вреди „Заснована на содржина“, потоа кликнете OK. Десната страна на сликата треба да се отстрани и со мазна транспарентна транзиција. Само поништете го (само кликнете еднаш со која било алатка за избор, на пример правоаголна област).

- Сега одете на јазичето со саигата (проклето, сè уште е смешно животно и име). Препорачливо е да се изедначи висината (во пиксели) на овие две слики, како во претходниот пример. Сега ја земаме алатката „Премести“ и ја влечеме кутрата саига директно до лавот.

- И сега трикот (само се шегувам, се разбира дека не е трик). Со левото копче на глувчето го држиме слојот со саигата во панелот слоеви (кутро животно, пак го држиме) и потоа го влечеме надолу за да биде под лавот.

- Дали гледате што се случи? Кралот на ѕверовите и антилопата се споени во една фотографија. Кул! Можете малку да ја поместите антилопата користејќи „Премести“. Ајде да видиме. Непречената транзиција беше успешна. Според мое мислење испадна доста добро. Слатко и опуштено.

Па, воопшто, вакво нешто.
Секако дека е фотошоп. И има уште многу начини да комбинирате неколку фотографии во една. Но, мислам дека овие методи ќе ви бидат сосема доволни за почеток. Покрај тоа, во последната верзија не поврзавме само 2 фотографии во една, туку направивме едноставен колаж, т.е. Ние користиме неколку различни слики во една.
Патем, ако сакате да направите неверојатни колажи, тогаш топло ви препорачувам да погледнете одличен курсна оваа тема. Многу примери се детално разгледани. Од неколку едноставни слики ќе научите како да создавате ремек-дела, па повелете!
Со почит, Дмитриј Костин.
 Дали сте добар работодавец?
Дали сте добар работодавец? Што е попрофитабилно: договор со индивидуален претприемач или да има вработен во персоналот?
Што е попрофитабилно: договор со индивидуален претприемач или да има вработен во персоналот? Примерок на одлука на основачите за именување директор на ДОО
Примерок на одлука на основачите за именување директор на ДОО Бизнис аналитичар - IT1410: Развој на барања за софтвер - бизнис информатика
Бизнис аналитичар - IT1410: Развој на барања за софтвер - бизнис информатика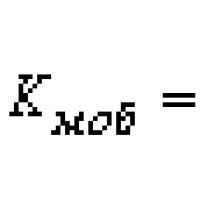 Проценка на ефикасноста на користењето на фиксниот капитал Анализа и проценка на ефикасноста на користењето на фиксниот капитал
Проценка на ефикасноста на користењето на фиксниот капитал Анализа и проценка на ефикасноста на користењето на фиксниот капитал Мотивот за активност за учење се однесува на сите фактори кои ја одредуваат манифестацијата на активноста за учење: потреби
Мотивот за активност за учење се однесува на сите фактори кои ја одредуваат манифестацијата на активноста за учење: потреби презентација за час по биологија (11 одделение) на тема
презентација за час по биологија (11 одделение) на тема