Hvor kan jeg finne arabiske tall i Word? Hvordan skrive romertall i Word. Romertall på tastaturet i alle applikasjoner
De gamle araberne kom opp med et fantastisk tallsystem! Nesten overalt på planeten vår har den blitt brukt ganske vellykket av forskjellige mennesker i flere århundrer. Men romertall har ennå ikke mistet sin relevans. Det ikke-posisjonelle tallsystemet fra de gamle romerne brukes skriftlig for å indikere århundrer og årtusener, serienummer på monarker og volumtall i leksikon, når de betegner valens kjemiske elementer, slå numre armbåndsur. Men oppgaven med å skrive romertall på tastaturet kan forårsake noen vanskeligheter for de som aldri har gjort dette før.
Til å begynne med vil det virke for deg at det romerske tallsystemet er ganske tungvint og upraktisk; det er vanskelig å bruke det til å registrere bestemte datoer, og det er også vanskelig å lese. Men du vil lære å skrive romertall raskt over tid.
Slik skriver du romertall på et datamaskintastatur
Du har selvfølgelig et standardtastatur med bokstaver i det engelske alfabetet, så det vil ikke være vanskelig å skrive inn romertall i en hvilken som helst tekst. Du trenger bare å vite hvilke bokstaver som tilsvarer hvilket tall.
For å raskt skrive romertall på tastaturet, gå til engelske språk. Trykk CapsLock for å skrive store bokstaver.
Nummer 1 er en bokstav Jeg.
Tallet 2 tilsvarer to bokstaver II og så videre til tre.
Tallet 5 tilsvarer en bokstav V.
Tallet 4 i det romerske systemet er "5-1", som betyr at vi ringer IV. Når du skriver, skrives det minste tallet før det større.
Tall 6=5+1, altså VI. Når du skriver, skrives det minste tallet etter det større.
Nummer 10 er X. Vi gjør det samme med ni som med fire. 9=10-1, så vi skriver IX.
Tallet 50 er angitt på bokstaven med bokstaven L. Men 40=50-10, som betyr XL.
Tallet 60 er 50+10, som betyr LX.
Brev MED– dette er hundre (lett å huske hvis du forbinder det med en centner), bokstaven D– 500,- brev M- tusen.
Hvis du trenger å skrive et komplekst tall, for eksempel 178, så skriv et mindre tall til høyre, et større tall til venstre: 178=100+70+8, som betyr СLXXVIII. Hvis bursdagen din i arabisk nummerering er 23.06.1977, vil det se ut som skrevet med romertall XXIII.VI.MCMLXXVII.
I noen tilfeller, når du skriver store tall i romertall, kan det oppstå noen vanskeligheter. For å overvinne dem, anbefaler vi å bruke en av de romerske til arabiske tallomformerne. En av disse omformerne er presentert på nettstedet.
Forresten, det romerske tallsystemet var populært i Europa i mer enn 2 tusen år. Det var først i senmiddelalderen at araberne erstattet det med det forenklede systemet vi bruker i dag. Heldigvis finnes det romerske tallsystemet sjelden på Internett.
Og også i livet brukes de ekstremt sjelden, men det er nødvendig å vite hvordan de er skrevet. Dessuten finnes de ofte i lærebøker og litteratur. Og hvis alle kan skrive dem på papir, så har mange om nødvendig problemer med å skrive dem i Word Artikkelen vil diskutere hvordan de skal skrives ut i dette programmet.
Bruke det latinske tastaturoppsettet
Vi starter med den enkleste måten å skrive romertall i Word - ved å bruke det latinske tastaturoppsettet. Alt en vanlig person trenger å vite er regelen for å konstruere slike tall. Faktum er at de er helt like latinske. For eksempel er romertallet 10 skrevet som den engelske bokstaven X, og 5 er skrevet som V.
Alt du trenger å vite er hvordan du bytter selve oppsettet. Men dette gjøres også enkelt. Det er to måter. Den første innebærer å bruke hurtigtastene Alt + Shift eller Ctrl + Shift (avhengig av operativsystemet). Den andre metoden innebærer å bytte ved hjelp av en spesiell meny på Windows-oppgavelinjen. Den ligger i nedre høyre hjørne, og du kan se nøyaktig plassering på bildet under.
Du kan også nevne den tredje metoden, som brukes ekstremt sjelden. Men det er verdt å merke seg med en gang at det bare fungerer på den åttende og tiende versjonen av Windows. Det består av å trykke hurtigtastene Win + Space.
Ved hjelp av symboltabellen

Du kan også skrive ut romertall i Word på en annen måte. Selvfølgelig kan det for noen virke ineffektivt og rett og slett ubrukelig, men det er fortsatt verdt å nevne. Den består i å bruke en spesiell tabell med symboler, som er tilgjengelig i hver versjon av programmet. Et eksempel på bruk i 2003-versjonen vil nå bli gitt, men det er verdt å si at du kan skrive romertall i Word 2010 på samme måte.
Mens du er på hovedsiden til programmet, må du først klikke på "Sett inn" -knappen, som er plassert over topppanelet, og velg "Symboler" fra rullegardinmenyen. Som et resultat vil et vindu åpnes der det vil være stor mengde tegn. Alt du trenger å gjøre er å finne de du trenger og klikke på "Sett inn"-knappen.
Ved hjelp av tegnkode
Før du setter inn romertall i Word ved hjelp av en tegntabell, kan du være oppmerksom på koden til tegnet som settes inn. Etter å ha lært det utenat, kan du skrive ut romertall uten å gå inn i tabellen med symboler. Nå vil kodene til de mest populære numrene bli gitt:
- V -0056;
- X - 0058;
- I - 0049;
- L - 004C;
- M - 004D;
- C - 0043.
Nå gjenstår det bare å skrive inn tegnkoden i dokumentet og trykke på tastekombinasjonen Alt + X, hvoretter det ønskede tegnet settes inn i teksten.
Bruk CTRL + F9
Men hva om du rett og slett ikke vet hvordan romertall er skrevet eller konstruert? I dette tilfellet vil det innebygde verktøyet i programmet hjelpe deg, som konverterer arabiske tall til romertall. Forresten, det er ganske enkelt å bruke, så ingen vil ha noen problemer med å bruke det.

Til å begynne med må du flytte markøren til ønsket plassering, trykk på venstre museknapp (LMB) og trykk på tastekombinasjonen Ctrl + F9. Etter dette vil krøllete parenteser vises, mellom hvilke du må skrive "(tall)\*Roman". Som et resultat vil du ende opp med noe sånt som: "((tall)\*Roman)". Nå, etter å ha trykket på F9-tasten, vil det angitte tallet vises i romertall.
Hei kjære lesere. I dag skal vi tilbake til temaet arbeid med Word. Og dagens emne vil handle om hvordan du setter romertall i Word. Vi kan trenge dem i nummerering av avsnitt i et dokument, eller når vi skriver tekst for å skrive et århundre. Romertall i Word kan gjøre dokumentet ditt mer lesbart.
La meg minne deg på at sist gang jeg snakket om hvordan det gjøres. Hvis du ikke vet hvordan, sørg for å lese den.
Nummerering i listen
Den første metoden hvor romertall kan være nødvendig er å lage en nummerert liste. For eksempel når du lager et dokument med flere avsnitt. La oss se hvordan det gjøres.
Til å begynne med kan du markere og skrive ned de nødvendige punktene, om nødvendig. Deretter, på "Hjem" -fanen, i "Avsnitt" -delen, velg "Nummereringsbibliotek" og angi at vi må lage det i romertall. Se på eksempelet.
Vi skriver på engelsk
Dette er en av de mest enkle måter, hvis du trenger å sette inn et romertall. Vi kan trykke den selv. Og for dette må du bytte til engelsk. Vanligvis er disse hurtigtastene ALT + SHIFT, sjelden CTRL + SHIFT.
La oss nå huske hvordan du skriver romertall:
- 1, 2, 3 – I, II, III (bokstav I, russisk Ш)
- 4, 5, 6, 7, 8 – IV, V, V,I VII, VII (bokstav V, russisk M)
- 9, 10, 11 – IX, X, XII (bokstav X, russisk Ch)
- 50, 100, 500, 1000 – L (d), C (c), D (c), M (b)
Det vil si at metoden er veldig enkel - hold nede Shift-tasten og skriv inn tallet vi trenger (mer presist, latinske bokstaver).
La Word skrive det selv
Den tredje metoden er ganske vanskelig, men samtidig veldig praktisk. Og dets bekvemmelighet ligger i det faktum at vi ikke trenger å tenke på hvordan du ringer nummeret riktig i den romerske versjonen. For å gjøre dette vil vi bruke en spesiell formel i Word.
La oss se på denne metoden trinn for trinn:
- Vi plasserer markøren på stedet vi trenger.
- Trykk på tastekombinasjonen CTRL + F9.
- I de krøllete klammeparentesene som vises setter vi lik: ( = )
- Deretter skriver vi tallet som vi må konvertere. Jeg vil skrive i år: ( =2016)
- Sett en skråstrek \
- Vi setter en stjerne * og skriver ROMAN på engelsk. Hvis vi skriver romersk med små bokstaver, vil de romerske bokstavene også være små. Her er mitt eksempel: ( =2016\*ROMAN )
- For å bruke formelen må du trykke på F9-tasten
Hvis du gjorde alt riktig, vil du se de tilsvarende tegnene. Se hva jeg fikk.

Sette inn symboler
Vel, den siste metoden. Vurder selv hvor praktisk det er.
Åpne fanen "Sett inn", finn "Symboler"-delen og det tilsvarende "Symbol"-elementet, og klikk på "Andre symboler"-knappen i den. Nå i vinduet som åpnes, må du finne symbolet du trenger og klikke på "Sett inn" -knappen. Og så videre til du har satt inn alle tegnene du trenger.
Så vi så på 4 måter å skrive romertall i Word. Hvilken syntes du var mest praktisk - fortell oss i kommentarfeltet. Ha det alle sammen.
Office Word er uten tvil det mest populære programmet for å lage og redigere tekstdokumenter. I motsetning til enklere redaktører (for eksempel Notisblokk eller WordPad), kan Office Word fungere med dokumenter som inneholder hyperkoblinger, bilder, skjemaer og annet innhold, og har også ganske enkelt de bredeste tekstformateringsmulighetene. Og tilstedeværelsen av en spesiell versjon av programmet på mobile enheter bare utvider sitt publikum og øker populariteten.
Funksjonene til programmet er så brede at alle slags kurs om å lære funksjonaliteten til Word på en gang var veldig vanlige, og mange til og med aktive brukere vet ikke alt som denne applikasjonen kan gjøre. For eksempel oppstår det en vanskelighet når du trenger å skrive romertall i Word. Dette er imidlertid veldig enkelt å gjøre, og du trenger ikke engang å bruke noen spesielle funksjoner. Kompleksitet kan bare oppstå når vi snakker om om å kompilere en nummerert liste, men også her har spesialister fra Microsoft utarbeidet en veldig brukervennlig funksjon som ikke vil være vanskelig å lære selv for en uerfaren bruker.
Rask navigering gjennom artikkelen
Skriving
For å skrive romertall trenger du ikke å installere en ekstra språkpakke på datamaskinen eller bruke en spesiell font. Alt du trenger å gjøre er å bytte tastaturspråket til engelsk for å kunne skrive med bokstaver fra det latinske alfabetet. For å bytte språk kan du bruke flere metoder:
- Trykk på "Alt" og "Shift"-knappene på tastaturet samtidig, eller, hvis dette ikke fungerer, trykk på "Ctrl" og "Shift"-knappene.
- Bruk Windows-tastkombinasjonen og mellomromstasten.
- Venstreklikk på "RU"-ikonet på oppgavelinjen og velg Engelsk.
Når det engelske tastaturoppsettet er aktivert, gjenstår det bare å begynne å skrive romertall med bokstavene "I", "X" og "V". For for eksempel å skrive tallet "4", bruk bokstavene "V" og "I" for å lage "IV", og for å skrive tallet "9" - "IX".
Nummerering
For å lage en liste som automatisk blir nummerert med romertall, må du bruke Words nummererte listefunksjon, men justere den litt. For å begynne trenger brukeren ganske enkelt å gå til "Hjem" -fanen, og i "Avsnitt" -blokken, klikk på "Nummerering" -knappen, og begynn deretter å skrive tekst. Hver gang du trykker på Enter-knappen, vil teksten brytes til en ny linje, og dermed opprettes nytt element liste.
For å lage den opprettede listen nummerert med romertall, må du velge hele teksten i listen, og deretter åpne fanen "Hjem" og "Avsnitt" -blokken igjen. Ved siden av "Nummerering"-knappen åpner du rullegardinlisten og velger det tredje alternativet, hvis miniatyrbilde har romersk nummerering tegnet på. Etter dette vil hele den valgte listen endre utseende, og i begynnelsen av hver linje, i stedet for 1, 2 eller 3, skrives henholdsvis I, II og III.
Å bruke romertall i Word kan være en utfordring for noen nybegynnere. Romersk notasjon er fortsatt relevant når man skriver vitenskapelige artikler, tekster på historiske emner, for å indikere et spesifikt år eller regjeringsperiode.
Skrive romertall i Word
I denne artikkelen vil vi se på flere alternativer for hvordan du setter inn romertall.
Vi bruker engelsk
Den første rimelig måte- er å legge dem til med latinske bokstaver. For å gjøre dette må du ta noen få enkle trinn:
Råd! Når du skriver en tekst med historisk innhold, kan det komme ord som er ukjente for leseren. Se slik at leseren forstår hvordan man uttaler ordet riktig.
Ved hjelp av formel
Hvis du har problemer med å skrive tall eller du ikke ønsker å oversette symboler manuelt, kan du bruke en annen interessant metode.
Det er en innebygd formel for å sette inn tall i et dokument:
- Ved å trykke Ctrl+F9 samtidig vil markøren ( ) vises på stedet. Her setter vi inn formelen = tall\*Roman.

- For eksempel må vi skrive tallet 240 i symboler. Formelen vil se slik ut (=240\*Roman), trykk deretter F9.

- I stedet for en formel får vi et resultat. I dette tilfellet vil det se ut som CCXL.

Velge ønsket nummereringsformat
Den tredje metoden er nødvendig for å sette inn listeelementer med romersk nummerering.
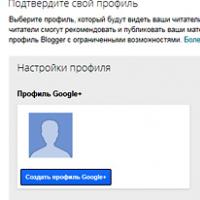 Tjene penger fra tilknyttede programmer: er det mulig for en nybegynner å tjene penger? Tilknyttede programmer for å tjene penger uten dine egne
Tjene penger fra tilknyttede programmer: er det mulig for en nybegynner å tjene penger? Tilknyttede programmer for å tjene penger uten dine egne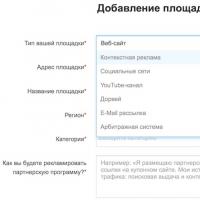 De beste tilknyttede programmene for å tjene penger: en liste over lønnsomme programmer og tips for å jobbe med tilknyttede programmer Tjene penger ved å bruke tilknyttede programmer
De beste tilknyttede programmene for å tjene penger: en liste over lønnsomme programmer og tips for å jobbe med tilknyttede programmer Tjene penger ved å bruke tilknyttede programmer Hva du skal selge i en nettbutikk: ideer
Hva du skal selge i en nettbutikk: ideer Nettverksmarkedsføringsselskaper i Russland
Nettverksmarkedsføringsselskaper i Russland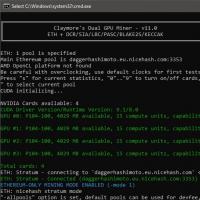 Hvordan sette sammen en datamaskin uavhengig for gruvedrift av Bitcoin, Bitcoin eller organisere Bitcoin-gruvedrift
Hvordan sette sammen en datamaskin uavhengig for gruvedrift av Bitcoin, Bitcoin eller organisere Bitcoin-gruvedrift Montering av gruvebruk Hva skal til for å lage en gruvegård
Montering av gruvebruk Hva skal til for å lage en gruvegård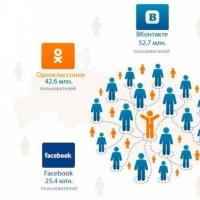 Hvordan tjene penger på VKontakte ved å like og bli med i grupper, annonsere og tjene penger på sosiale nettverk, tjene penger på internett Tjene penger for likes på VKontakte
Hvordan tjene penger på VKontakte ved å like og bli med i grupper, annonsere og tjene penger på sosiale nettverk, tjene penger på internett Tjene penger for likes på VKontakte