Hvor er modemet på iPhone? Bruker iPhone som modem. Sjekk om Modem Mode-funksjonen er tilgjengelig
Spørsmålet "hvordan aktivere modemmodus på iPhone" interesserer mange brukere. Folk nekter SIM-kort i nettbrett av en grunn tilgjengelig internett i telefoner med trafikkpakker. Hvorfor betale mer hvis du kan bruke en iPhone-hotspot som tjener dette formålet? Men hvordan distribuere Internett hvis modemet ikke fungerer? Den kobles heller ikke til via USB.
Modemmodusen på en smarttelefon lar den "distribuere" trafikk via Wi-Fi til enhver enhet som har en Wi-Fi-modul. Men på iOS 8 klarte ikke mange brukere å aktivere tethering-funksjonen på iPhone. Hvordan kan jeg få alt til å fungere igjen?
Hvordan aktiverer du funksjonaliteten under normal drift av enheten?
Hvis oppdateringen til iOS 8 og nyere fastvareversjoner gikk jevnt og riktig for deg, kan du aktivere iPhone-hotspot ved å bruke de enkleste instruksjonene. Ikke vanskeligere enn å forstå hvordan du kobler en iPhone til en datamaskin:
- Innstillinger
- WiFi
- Vi aktiverer funksjonen slik at smarttelefonen fungerer som et modem
- Vi installerer beskyttelse for å sikre at iPhone ikke distribuerer trafikk til hvem som helst
Vanligvis forårsaker ikke aktivering noen problemer for brukeren, men noen ganger oppstår force majeure. Hvorfor fungerer ikke modemet og hvor ble det av modemmodusen?
Problem i iOS 8
Noen brukere, etter å ha oppdatert til versjon 8 av iOS, oppdaget at de ikke kunne få smarttelefonen sin til å dele Internett med andre enheter. Dessuten påvirket problemet "ikke distribuere Internett" ikke bare en spesifikk iPhone-modell, men alle gjeldende. Hvordan aktiverer du tethering-modus på iPhone? Hvordan koble iPhone til datamaskinen via mobildata?
Løser problemet
«Og kisten åpnet nettopp,» ville en klassiker sagt. Poenget er at Apple flyttet fanen fra Wi-Fi-administrasjon til mobildatafanen. Løsningen er logisk, fordi Internett distribueres fra SIM-kortet, dette er den primære egenskapen til modusen.
For å aktivere modemet på en iPhone med et nytt operativsystem, trenger du:
- Gå til innstillinger
- Velg mobilkommunikasjon (elementet er bare tilgjengelig hvis et SIM-kort er satt inn i smarttelefonen, iPhone er online og mobildata er aktiv)
- I elementet "mobilkommunikasjon" er det "dataoverføring", hvor du kan finne fanen "Modemmodus", det vil være et APN, brukernavn og passord for å distribuere mobildata.
Andre problemer
Vanligvis, etter å ha installert et SIM-kort, sender mobiloperatøren automatisk nettverkstilgangsparametere som en SMS-melding. Uten dem er det umulig å dele Internett eller til og med få tilgang til det fra en smarttelefon. Hvordan lage et tilgangspunkt på en smarttelefon manuelt?
Etter at operatøren har sendt MMS- og Internett-parametrene, trenger du bare å klikke på "sett konfigurasjon"-knappen eller noe lignende.
Det hender at konfigurasjonen ikke lastes inn i iPhone. I dette tilfellet må du registrere tilgang selv.
Få tilgang til innstillinger
La oss se på innstillingene for de fleste ledende operatører, som du kan gjøre selv ved å åpne fanen "modemmodus" (modemadministrasjon). Hvordan bruke en iPhone som modem når det ikke er noen operatørinnstillinger? Vi vil registrere dem manuelt, for hver kommunikasjonsleverandør, separat.
- Megafon: Internett i APN, navn og passord – gdata.
- MTS: internet.mts.ru er angitt i APN, i navnedelen skriv ned mts, passordet er også mts.
- Beeline: internet.beeline.ru i APN, skriv beeline i navnet og passordet.
- Tele2: det enkleste oppsettet. Navn og passord er ikke fylt ut, i APN skriver vi internet.tele2.ru
Denne informasjonen vil definitivt være nok for deg til å løse problemet med å aktivere din iPhone Wi-Fi-hotspot. Hvis modemmodusen har forsvunnet og du ikke kan fikse det selv, les algoritmen på nytt eller se videoinstruksjonene nederst i artikkelen.

For å bruke enkelt Internett fra flere enheter, må du følge noen få enkle regler. De vil tillate deg å spare trafikk og øke hastigheten på hele prosessen.
- Angi alltid et passord for distribusjon, selv om det ikke er noen i nærheten. En person kan alltid dukke opp. Hvem ønsker å få gratis internett.
- Del nettverket bare fra en enhet som støtter en 4g-tilkobling. Ellers vil du sløse med trafikken, men vil ikke ha maksimal hastighet.
- Ikke last ned store filer når du arbeider med mobiltilgang. Du legger kanskje ikke merke til hvordan flere gigabyte med trafikk rett og slett kan forsvinne.
Video
Hei alle sammen, kjære lesere. I dag vil jeg fortelle deg hvordan du aktiverer det på din mobil enhet iPhone (alle modeller: 4, 5, 6 osv.), såkalt "Modemmodus". Først av alt, la oss avklare hva modemmodus er og til hvilke formål vi kan bruke den.
Modemmodus er en spesiell modus der din iPhone distribuerer mobilt Internett (Internett fra mobiloperatører) til andre enheter via et trådløst Wi-Fi-nettverk.
Du kan koble hvilken som helst enhet til et slikt nettverk, for eksempel nettbrett, iPad, bærbar PC eller annet mobiltelefon. Det er veldig praktisk når et Wi-Fi-nettverk er presserende nødvendig, men det er ingenting som passer i nærheten.
Så la oss nå gå videre til spesifikke trinn for å aktivere og konfigurere denne modusen.
Aktivering
For å lykkes med å aktivere modemmodus, utfør følgende sekvensielle trinn:
Operatørdata
Nedenfor vil jeg liste noen data fra mobiloperatører for å aktivere modemmodus. Alle disse dataene må legges inn i "Mobildatanettverk"-innstillingene på din iPhone.
Viktig: for at Internett- og modemmodus skal fungere riktig, må du ha en anbefalt mobiltakst koblet til telefonnummeret ditt som lar deg jobbe med Internett.
MTS
For å konfigurere, oppgi følgende informasjon: APN – internet.mts.ru, deretter er passordet og brukernavnet det samme – mts.
TELE2
Dataene er som følger: APN – tele2.ru, du trenger ikke å fylle ut påloggings- og passordfeltene.
Megafon
Hvis du har denne operatøren, skriv deretter inn følgende data: APN – internett, passord og pålogging er det samme – gdata.
Beeline
Hvis du har operatørdata koblet til telefonen, skriv inn følgende data: APN – internet.beeline.ru, pålogging og passord, som i tidligere tilfeller, er de samme – beeline.
Jeg håper du var i stand til å aktivere den nødvendige modusen. Det er alt for meg, hvis du fortsatt har spørsmål angående emnet under diskusjon, kan du stille dem i kommentarene til dette innlegget.
Hvert operativsystem har sine egne ulemper. Og det er disse problemene utviklerne prøver å løse i hver oppdatering, mens de legger til nye funksjoner. Men alt går ikke alltid som smurt, og etter oppdateringen oppstår noen ganger ulike typer feil. Heldigvis kan noen av dem løses på egen hånd, og de som ikke kan elimineres er allerede fjernet av utviklerne.
Den første typen er nettopp problemet med funksjonen "Modemmodus", som brukes til å distribuere mobilt Internett fra en Apple-enhet til andre enheter. Det kan oppstå etter oppdatering av iOS. For noen brukere kan denne "funksjonen" forsvinne helt fra sin vanlige plass, mens for andre, når den er aktivert, vil ingenting skje bortsett fra en lastesløyfe. Heldigvis er det veldig enkelt å fjerne denne feilen.
Så for å returnere den manglende "Modemmodus" i iOS, må du gå til " Innstillinger", velg elementet der" Mobilforbindelse
", Deretter" Dataoverføring"og hvor i sin tur åpner" Mobildatanettverk"(hvem kom på dette uansett). I seksjoner " Mobildata"Og" Modemmodus» du må angi APN, brukernavn og passord som tilsvarer operatøren din (gitt nedenfor) og deretter starte enheten på nytt (i enkelte tilfeller kan det imidlertid hende at en omstart ikke er nødvendig).



Til forskjellige land og operatører er tildelt visse parametere. Her er noen av dem.
Russland
Beeline
- APN: internet.beeline.ru
- Brukernavn: beeline
- Passord: beeline
MTS Russland
- APN: internet.mts.ru
- Brukernavn: mts
- Passord: mts
Megafon
- APN: internett
- Brukernavn: gdata
- Passord: gdata
Tele2 Russland
- APN: internet.tele2.ru
- Passord: la stå tomt
Yota
- APN: internet.yota
- Brukernavn: la stå tomt
- Passord: la stå tomt
Ukraina
Kyivstar
- Brukernavn: la stå tomt
- Passord: la stå tomt
- APN: ab.kyivstar.net
- Brukernavn: la stå tomt
- Passord: la stå tomt
eller (brukere av "Mobile Internet XL"-tjenesten)
- APN: xl.kyivstar.net
- Brukernavn: la stå tomt
- Passord: la stå tomt
eller (eiere av 3G Internett-kontraktpakker)
- APN: 3g.kyivstar.net
- Brukernavn: la stå tomt
- Passord: la stå tomt
Livet:) Ukraina
- APN: internett
- Brukernavn: la stå tomt
- Passord: la stå tomt
Vodafone
- APN: internett
- Brukernavn: la stå tomt
- Passord: la stå tomt
Hviterussland
MTS Hviterussland
- APN: mts
- Brukernavn: mts
- Passord: mts
Velcom
Sjekk APN, brukernavn og passord med operatøren din ved å ringe 411 eller bruke USSD-koden *135*0# for Velcom-abonnenter (*126*0# for PRIVET-abonnenter)
Livet:) Hviterussland
- APN: internet.life.com.by
- Brukernavn: la stå tomt
- Passord: la stå tomt
Etter dette skal "Modemmodus" gå tilbake til sin vanlige plass og vil fungere som den skal.
En av de beste egenskapene til de nye iPadene har holdt seg i skyggene de siste ni månedene. Modemmodus, også kjent som Wi-Fi-hotspot, dukket offisielt opp på iPhone i 2010, og i 2012 på iPad. Bare noen nettbretteiere kunne bruke det. Årsaken var skjult i egenskapene til lokale operatører - nemlig Beeline og MTS. I dag husket Apple endelig de tre store klientene og oppdaterte nettverksinnstillinger for iPad og russiske teleoperatører. Modemmodus har endelig blitt tilgjengelig for alle.
Vel eller nesten alle. For å sette opp modemmodus og kunne distribuere 3G Internett via Wi-fi og Bluetooth, vi trenger:
iPad 3. eller 4. generasjon med 3G/LTE-modem
- iOS 6.0.1-fastvare (MTS/Beeline)
- operatør microSIM-kort (Beeline/MTS/Megafon)
- iTunes på datamaskin (MTS/Beeline)
Vennligst merk. Hotspot vil ikke vises på iPad 1. og 2. generasjon (uten jailbreak). Eiere av en iPad med et SIM-kort fra MTS med fastvare 6.0 og lavere vil heller ikke kunne konfigurere tilgangspunktet. Hovedkravet er iOS 6.0.1, og bare Megafon-abonnenter og noen "heldige" Beeline-brukere kan omgå det.

Hvis din iPad 3/4 har et SIM-kort fra Megafon, kan du du kan hoppe over dette trinnet. Start iTunes og koble iPad til datamaskinen. Etter noen sekunder bør programmet be deg om å installere en tjenesteoppdatering for operatørinnstillinger. Hvis dette ikke skjer, klikk på "Oppdater" i enhetsvinduet.

Vi er enige uten frykt, fordi selve fastvaren forblir uendret.


La oss gå videre til den andre fasen. Prosessen med å laste ned og installere oppdateringen tar ikke mer enn 10 sekunder, og selve iPad vil ikke starte på nytt. Vi kobler den fra datamaskinen, tar den opp og går til Innstillinger -> Mobildata. Allerede her bør du legge merke til et nytt poeng - Modemmodus. Det er også i hovedmenyen til venstre. Eller ikke?


Hvis du har denne varen Ingen, eller den aktiveres ikke (som min) - la oss oppdatere operatørinnstillingene. Dette gjøres litt høyere: Innstillinger -> Mobildata -> APN-innstillinger. En eller begge linjene er fullført avhengig av operatøren din. For Megafon ser det slik ut:
APN: internett
Brukernavn: *blank*
Passord: *blank*
MTS-abonnenter bør skrive følgende:
APN: internet.mts.ru
Brukernavn: mts
Passord: mts
Innstillinger for Beeline-klienter:
APN: internet.beeline.ru
Brukernavn: beeline
Passord: beeline
Gikk du inn? Utrolig. Slå av og på iPad. Hvis modemmodus fortsatt ikke vises i Innstillinger etter dette, la oss tilbakestille kommunikasjonsinnstillingene. Dette gjøres i Innstillinger -> Generelt -> Tilbakestill -> Tilbakestill nettverksinnstillinger. Ikke gå glipp av! Og husk: etter denne handlingen må du skrive inn alle Wi-Fi-passord på nytt.

Hvis denne handlingen ikke har noen effekt, er det på tide at du går til teleoperatøren din og bytter ut SIM-kortet med et nytt. Som regel vises ikke modemmodus på mange mikro-SIM-kort som uavhengig ble "kuttet ut" på iPhone 4-dagene (2010).



Det er det. Du kan nå bruke modemmodus. Opptil 5 enheter kan kobles til samtidig. I delen Modem Mode kan du endre passordet for Wi-Fi-tilgangspunktet. Sørg for å la den være stengt (WPA2) og overvåk trafikken hvis du ikke "sitter" på ubegrensede tariffer Internett. Den største fordelen med et iPad-tilgangspunkt sammenlignet med en iPhone er like mye 25 timers batterilevetid i denne modusen! Det er en hel dag med jobb som trådløs ruter. Hvis bare operatøren ikke sviktet meg.

Hvis du har en iPhone og tilgang til mobilt internett, kan du koble alle de andre enhetene dine, for eksempel datamaskiner, bærbare datamaskiner eller nettbrett, til internett. For å gjøre dette har iPhone en modemmodusfunksjon, som lar deg raskt opprette et Wi-Fi-tilgangspunkt og distribuere Internett til andre enheter.
Denne artikkelen vil lære deg hvordan du aktiverer tethering-modus på iPhone. Materialet vil være nyttig for eiere av alle iPhone-modeller, inkludert iPhone 4, 4s, 5, 5s, 5c, 6, 6s og 7.
Trinn nr. 1. Slå på mobilt Internett.
For å aktivere modemmodus må du først gi iPhone tilgang til mobilt internett. Derfor må du først og fremst gå til "Mobil"-innstillingsdelen og aktivere funksjonen "Mobildata" der.
Når "Mobildata" er slått på, kan du gå videre til neste trinn.
Trinn nr. 2. Slå på modemmodus.
Etter at mobil Internett-tilgang er aktivert, kan du aktivere modemmodus. For å gjøre dette, gå tilbake til hovedmenyen for iPhone-innstillinger og gå til delen "Modemmodus".

I denne delen av innstillingene må du aktivere funksjonen "Modemmodus". For å gjøre dette, flytt bryteren til "På"-posisjon.

Etter å ha aktivert modemmodus, vil iPhone begynne å distribuere Internett via Wi-Fi. For å koble til den som er opprettet av iPhone Wi-Fi-nettverk, bruk nettverksnavnet og passordet som er oppført rett under "Modemmodus"-funksjonen.

Om nødvendig kan passordet for tilgang til Wi-Fi-nettverket endres. For å gjøre dette, klikk på "Wi-Fi-passord"-delen og skriv inn et nytt passord.


 Hvordan fylle ut en arbeidstimeliste på riktig måte: prøve og anbefalinger Ytterligere fullføring av arbeidstimelisteprøver
Hvordan fylle ut en arbeidstimeliste på riktig måte: prøve og anbefalinger Ytterligere fullføring av arbeidstimelisteprøver History of Citizen Watches Citizen Watches - et japansk mirakel av presisjon
History of Citizen Watches Citizen Watches - et japansk mirakel av presisjon Organisering av utvikling av nye produkter Organisering og planlegging av produksjon
Organisering av utvikling av nye produkter Organisering og planlegging av produksjon Eksempler fra det virkelige liv - å lage kundekategorier
Eksempler fra det virkelige liv - å lage kundekategorier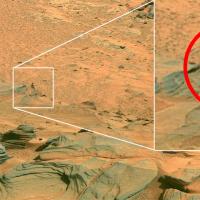 Høyoppløselig bilde av overflaten til Mars (43 bilder) Bilder av Mars av NASA
Høyoppløselig bilde av overflaten til Mars (43 bilder) Bilder av Mars av NASA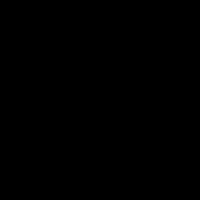 Stillingsbeskrivelse av produksjonsleder (kokk)
Stillingsbeskrivelse av produksjonsleder (kokk) Presentasjon - korrosjon av metaller og metoder for beskyttelse mot korrosjon Kjemisk korrosjon er forårsaket av interaksjon
Presentasjon - korrosjon av metaller og metoder for beskyttelse mot korrosjon Kjemisk korrosjon er forårsaket av interaksjon