Горячие клавиши удалить гиперссылку. Как удалить гиперссылку из документа MS Office? Удаление с помощью скрипта
Одним из самых известных текстовых редакторов является Ворд, которым пользуются миллионы людей во всем мире. Его возможности позволяют не только редактировать различные тексты, но также составлять различные таблицы и формировать более сложные документы. Одной из особенностей Word является создание гиперссылок, которые образуются в автоматическом режиме. Для многих юзеров они не несут никакой полезной нагрузки, потому многие хотели бы от них просто избавиться, но не всегда точно знают, как это сделать. Мы постараемся в данной статье показать, как убрать сразу все гиперссылки в Ворде и отключить функцию их нового появления.
Сначала мы посмотрим каким образом возможно удалить сразу все гиперссылки, не прибегая к помощи специальных программ, то есть используя ручной режим. Безусловно данный вариант не является самым быстрым, однако он прекрасно подойдет, если в тексте будет не много гиперссылок. Итак, для ручного удаления вам потребуется выполнить следующие действия:
- При помощи мышки навести курсор на гиперссылку.
- Затем нажать на нее правой кнопкой.
- Выбрать из меню функцию, связанную с удалением гиперссылки.

После этих действий ссылка будет удалена, а текст останется. А для того чтобы избавиться от остальных гиперссылок повторите данную процедуру над другими оставшимися элементами. Как видите, этот вариант неплохо работает, однако он не является самым оптимальным. В случае, когда в тексте имеется большое количество ссылок, будет гораздо удобнее использовать способы для их автоматического удаления. Об этом можно будет более подробно узнать из информации, приведенной ниже.
Как автоматически убрать все гиперссылки в Word
Давайте внимательно посмотрим на то, каким образом избавиться от ссылок при помощи горячих клавиш. Этот способ хорошо подходит тем пользователям, у которых нет свободного времени для ручного режима удаления или таких ссылок очень много. В данном случае, комбинация кнопок должна быть в таком виде – CTRL-SHIFT-F9. Многие пользователи не понимают, как убрать сразу все гиперссылки в Ворде при использовании данного метода. А причина может быть в том, что если вы попробуете сделать это в открывшемся тексте, то результат будет неудовлетворительным, так как ни одна гиперссылка не исчезнет. Чтобы этого не случилось, сначала потребуется выделить то, что вам надо и только потом уже воспользоваться горячими кнопками. Выделение нужного абзаца можно выполнить при помощи мышки, предварительно зажав ее левую кнопку, однако для более быстрого результата лучше применить простую комбинацию — CTRL+A.
А полный порядок процедуры удаления будет состоять в следующем:
- одновременно жмем на CTRL+A;
- а затем на комбинацию из кнопок CTRL+SHIFT+F9.

Таким образом, можно сразу же удалить гиперссылки во всем документе. Данный способ достаточно простой и может применяться даже начинающими пользователями. Однако существует еще один достаточно нестандартный вариант, с которым мы вас сейчас познакомим.
Скрипт для удаления гиперссылок в тексте
Некоторые из юзеров интересуются тем, как убрать гиперссылку при помощи скрипта. Тем, кто воспользуется этим способом в первый раз, придется сначала затратить на него больше времени, чем обычно. Но есть и хорошая новость, впоследствии необходимо будет только нажимать всего пару кнопок, и весь процесс будет проходить в автоматическом режиме. Подойдет в основном для людей, которым приходится слишком часто сталкиваться с этой проблемой.
Итак, используем скрипт Visual Basic и удаляем все ненужные гиперссылки:
- Открываем программу и нажимаем на комбинацию кнопок ALT+F11.
- В новом окне жмем на вкладку «Insert», которая находится над панелями инструментов.
- Появляется список, где выбираем и кликаем на вкладку «Module.».
- После этого, в другом окне указываем скрипт и жмем на его запуск.

Важно! Для запуска скрипта существует два способа: первый – кликаем на значок «Run», а второй – нажимаем на кнопку «F5», которая расположена на клавиатуре.
После того, как скрипт начнет свою работу все ссылки из вашего текста исчезнут. Таким же образом можно убрать гиперссылку в Excel. В последующем потребуется только запускать данную процедуру со скриптом, уже без всякой подготовительной работы. Последний вариант является более предпочтительным, так как позволяет выполнять всю процедуру в полностью автоматическом режиме и при этом, не требует особых навыков от пользователей.
Как видите, все показанные способы неплохо работают, разница между ними может быть только в их оперативности. Те, кто никуда не спешит, могут использовать ручные режимы работы, а для тех, кому время не позволит этого сделать, подойдут горячие клавиши или применение скрипта. В любом случае, вопрос, как убрать сразу все гиперссылки в Ворде так или иначе будет решен.
"Ворд" - это многофункциональный текстовый редактор, возможности которого выходят далеко за рамки написания различных текстов. В этой статье будет разобрано такое явление как гиперссылка. По итогу прочтения статьи вы узнаете, как в Word удалять все гиперссылки (несколькими способами), как отключить автоматическое создание гиперссылок и многое другое. Мы с радостью поделимся информацией.
Ручное удаление гиперссылок
Для начала разберем, как в Word удалить все гиперссылки в ручном режиме. Конечно, данный способ занимает довольно много времени, в отличии от тех, что будут приведены ниже по тексту. Однако, если в вашем тексте всего лишь несколько гиперссылок, он отлично подойдет.
- Навести мышку на ссылку;
- Кликнуть правую кнопку мыши (ПКМ);
- Из контекстного меню, которое появится, выбрать "Удалить гиперссылку".
Теперь вы знаете способ, как в Word удалить все гиперссылки, однако это не лучший вариант. Если в вашем тексте их очень много, намного разумней будет воспользоваться автоматическим удалением. Этот способ будет приведен ниже.
Автоматическое удаление всех гиперссылок
Рассмотрим второй способ, как удалить гиперссылки в Word. Горячие клавиши нам в этом помогут. Он идеально подойдет тем людям, которые не хотят тратить свое время на удаление ссылок в тексте вручную, а если их очень много, то и думать не стоит, лучше сразу использовать этот метод.
Комбинация для удаления следующая: CTRL+SHIFT+F9. Однако, если использовать ее в только что открывшемся документе, ни одна гиперссылка не пропадет. Предварительно нужно выделить весь текст или его часть, ту, в которой нужно провести соответствующее действие. Для этого вы можете использовать мышь с зажатой левой кнопкой, но в случае быстрого выделения всего текста разумней будет нажать комбинацию из клавиш CTRL+A.

Теперь вы знаете, как быстро удалить все гиперссылки в Word. Но статья не заканчивается. Дальше мы предоставим еще один способ, который отличается своей нестандартностью.
Удаление с помощью скрипта
Данный метод, если вы пользуетесь им впервые, потребует достаточно большое количество времени, по сравнению с предыдущими, однако в будущем вам нужно будет лишь нажать пару клавиш. Итак, приступим к пояснению, как в Word удалить все гиперссылки при помощи скрипта Visual Basic. Надо выполнить следующие действия:
- В открытой программе необходимо нажать сочетание клавиш ALT+F11, чтобы открылось окно для работы со скриптами.
- В открывшемся окне нажмите кнопку Insert , располагающуюся чуть выше панели инструментов.
- В появившемся выпадающем списке нажмите на пункт Module .
- На этом этапе перед вами будет открыто окно, в котором необходимо указать скрипт. Текст скрипта будет приведен ниже.

Как только вы вставите скрипт в соответствующее поле для ввода, вам необходимо будет запустить его выполнение. Есть два способа: кликните левой кнопкой мыши (ЛКМ) по кнопке Run, имеющей вид кнопки Play, как, например, в проигрывателе, или нажмите на клавиатуре клавишу F5.
Отключение автоматического создания гиперссылок
Напоследок стоит рассказать, как отключить автоматическое создание ссылок, которые вам не нужны. А сделать это достаточно просто:
- Нажмите на "Файл".
- Перейдите в меню "Параметры".
- Кликните по пункту "Правописание".
- Нажмите на "Параметры автозамены".
- Выберите вкладку "Автоформат при вводе".
- Уберите галочку с пункта "Сетевые пути гиперссылок".
Гиперссылкой называется часть гипертекстового документа (в данном случае Word), ссылающаяся на какой-то сторонний элемент (команду, файл, место в том же или ином файле, страницу в всемирной паутине и т.д.). Клик мыши по ней перебросит Вас туда, куда она ссылается. Простая ссылка без приставки «гипер» — это обычное упоминание ресурса в тексте или в устном выражении.
Гиперссылка обычно выделена графически синим/фиолетовым цветом с подчеркиванием. При наведении курсора появляется рука, символизирующая возможность перехода по ней, в Word при этом понадобится удерживать нажатой клавишу Ctrl . Открытая ранее ссылка чаще всего выделяется цветом, отличающимся от не посещённой.
Классифицируются на внутренние – на элемент того же файла, в котором они содержатся, и внешние – ведут к внешнему источнику (например, на сайт или какой-либо файл).
Гиперссылка на внутренний элемент
Выделите текст, который желаете сделать в дальнейшем гиперссылкой. Дальше 2 варианта. Первый – щелкните правой кнопкой и выберите поле гиперссылка .
Способ второй – на Панели инструментов
откройте вкладку Вставка
, затем нажмите на кнопку Ссылки
и в раскрывшемся меню выполните команду Гиперссылка
.
В обоих случаях Вы попадете в одно и то же окно. Слева выбираем Раздел
— Место в документе
и выберите с чем связать.
Однако таким способом можно ссылаться на элементы отформатированного текста, который оформлен с использованием заголовков.
Если же Вы хотите ссылаться на произвольное
место, то перейдите к этом месту, выделите желаемый элемент
и выберите на Панели вкладку Вставка
/ Ссылки
, а там команду Закладка
.
Дайте имя закладке и жмите Добавить
– всё, теперь Вы сможете на неё ссылаться, как было показано ранее.
Создаем ссылку на другой файл или сайт
В том же окне под названием Вставка гиперссылки
есть возможность ссылаться на веб-сайт
.
Следует понимать, что в простейшем случае гиперссылка состоит из двух частей – текста и адреса . Введите адрес сайта, таким же образом можно сослаться на любой другой. Текст у вас уже есть, а адрес - это как раз то, что и делает его кликабельным, то есть превращает в гиперссылку .
В Word есть возможность сразу ввести адрес сайта, и он автоматически станет гиперссылкой, на которую вы затем сможете перейти, кликнув левой кнопкой мыши при удерживаемой кнопке Ctrl.
Данная функция возможна, если автоматическое форматирование гиперссылок не отключено.
Если вы не знаете точный адрес сайта, то нажмите кнопку «Интернет » и скопируйте URL-адрес веб-странички.
Ссылаемся на элемент другого документа
В вышеупомянутом окне, в разделе «Связать с
» выберите «Файл, веб-страница
», тут есть возможность сослаться на элемент другого файла.
Ищете его в проводнике в раскрывшемся списке или в текущей папке.
Ссылаемся на новый документ
Выбрав раздел Новый документ и указав его имя в соответствующем поле можно ссылаться на новый документ.


Ссылаемся на адрес электронной почты
Привязать электронный ящик очень просто, введя его адрес
и нажав Enter
.
Чуть более сложный путь – открыв уже знакомое нам окно и задав соответствующий e-mail
в разделе Электронная почта
.
Можно создать всплывающую подсказку , которая будет появляться при наведении курсора и определить тему.
Удаляем гиперссылку
Выберите текст
содержащий гиперссылку. Откройте окно Вставка
/ .
Те же действия можно произвести проще – выделив
гиперссылку, вызвав контекстное меню – Удалить гиперссылку
.
При этом текст не изменится.
Еще один вариант – установить курсор справа от последнего символа ссылки и нажать один раз клавишу backspace .
Чтобы изменить назначение связанного текста, откройте контекстное меню и выберите пункт, отвечающий за изменение
.
Удалить все гиперссылки со страницы
Для полного удаления всех таких ссылок выделите весь документ нажав «Ctrl+ A » или протянув зажатой левой клавишей через весь текст документа.
Далее нажмите комбинацию «Ctrl+Shift+F9
».
Все вышеприведенные действия аналогичны для любых версий офисного пакета Word, различия могут быть только в интерфейсе программ.
Иногда вместе с текстом, скопированным с веб-страницы и вставленным в Word, в документ переносятся гиперссылки, что может весьма раздражать. Сегодня мы выясним, как легко и просто удалить гиперссылки, когда Вам не нужно их присутствие в документе.
Мы рассмотрим несколько простых способов очистки данных от гиперссылок, которые были перенесены в Word с электронной почты или со страницы сайта. Всего будет 2 способа – инструмент Paste Special (Специальная вставка) и горячие клавиши.
Удаляем гиперссылки в Word при помощи Специальной вставки
Мы скопировали в Microsoft Word 2010 часть статьи с сайта How-To Geek, и, как видите, гиперссылки также попали в документ.
Чтобы вставить текст без гиперссылок, кликните правой кнопкой мыши по странице документа, откроется контекстное меню. В разделе Paste Options (Параметры вставки) Вы увидите три иконки:

Нам нужна третья, самая правая, с подсказкой Keep Text Only (Сохранить только текст). Если навести на неё указатель мыши, в документе появится предпросмотр измененного текста, чтобы Вы могли оценить, как он будет выглядеть.

Нажав команду Keep Text Only (Сохранить только текст), Вы увидите, что все гиперссылки удалены. Правда такой подход очищает все форматирование в документе. Если Вас не устраивает шрифт по умолчанию, то параметры шрифта и прочее оформление придется настраивать заново.

В Office 2007 на вкладке Home (Главная) из выпадающего меню команды Paste (Вставить) выберите пункт Paste Special (Специальная вставка).

В диалоговом окне Paste Special (Специальная вставка) выберите Unformatted Text (Неформатированный текст) и нажмите ОК .

В Office 2003 скопируйте текст в документ, наведите курсор на иконку буфера обмена и из выпадающего списка выберите Keep Text Only (Сохранить только текст).

Удаляем гиперссылки в Word при помощи горячих клавиш
Любители горячих клавиш могут поступить следующим образом. Выделите весь текст, содержащий гиперссылки, для этого воспользуйтесь комбинацией клавиш Ctrl+A . А затем нажмите Ctrl+Shift+F9 … Мы успешно проверили эту комбинацию в Word 2003-2010.


Заключение
Существует несколько различных способов избавиться от гиперссылок при вставке текста в Microsoft Word. Каким способом Вы это сделаете, зависит от Ваших личных предпочтений и от версии Word, в которой работаете. Сочетание Ctrl+Shift+F9 работает в любой версии Microsoft Word и, вероятно, это самый простой способ. Если Вам ВСЕГДА нужно вставлять только текст в Microsoft Word, Вы можете отключить автоматическую вставку ссылок в параметрах программы.
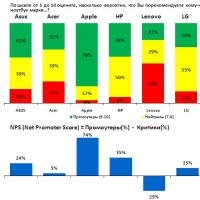 Отслеживаем лояльность клиентов
Отслеживаем лояльность клиентов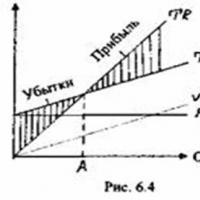 Что такое порог рентабельности?
Что такое порог рентабельности? Кем работать с образованием социолога
Кем работать с образованием социолога Ритуалы чтобы вашего врага с работы уволили Как сделать так чтобы уволили начальника
Ритуалы чтобы вашего врага с работы уволили Как сделать так чтобы уволили начальника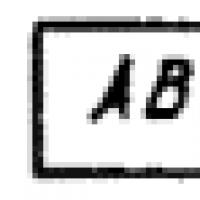 301 83 единая система технологической
301 83 единая система технологической Лицензия на осуществление пассажирских перевозок
Лицензия на осуществление пассажирских перевозок Оферты бывают следующих видов
Оферты бывают следующих видов