Как сделать двухсторонние карточки в ворде. Как сделать визитку в ворде? пошаговая инструкция. Используем шаблоны Word"a
Прежде чем приступать к процессу создания визитной карточки, нужно хорошо продумать ее содержание и оформление. Чтобы создать идеальный макет, воспользуйтесь нашими рекомендациями.
- Размещайте только самую необходимую информацию. Не старайтесь впихнуть как можно больше – от этого она будет выглядеть небрежно и нечитабельно.
- Слова «телефон, сайт, эл.почта» можно не писать, потому что по данным и так понятно, что где. Телефон можно не указывать, если не хотите, чтобы вам звонили – оставьте пустое место, чтобы вписать его туда при необходимости.
- При указании Ф.И.О. вначале пишите имя, отчество, и уже потом - фамилию.
- При оформлении обратной стороны, укажите информацию, полезную для ваших клиентов и побуждающую к действию. Это может быть информация об акции, скидке, главном товаре, или схема проезда в офис.
Лаконичная карточка, где контакты обозначены иконками
2. Оформление
- По оформлению дизайна визиток нет жестких требований, все ограничивается полетом вашей фантазии. Главное, чтобы она была удобочитаемой и приятной.
- Делайте визитку , если сомневаетесь в других размерах. Обратите внимание, что карточки обычно хранят в визитницах. Если ваша будет слишком большая, есть риск, что она может затеряться.
- Выбирайте простые шрифты и линии, избегая вязи, готики и курсива.
- Самую важную информацию разместите в левой части визитной карточки - именно оттуда начинается просмотр информации.
- Оформляйте в цветах вашего сайта для повышения узнаваемости бренда. Если сомневаетесь в цвете, остановитесь на белом фоне и черном шрифте.
- Оставляйте достаточно места между блоками информации.
- При , предпочтение отдавайте плотной, лучше от 250 г/кв.м. Тонкая бумага выглядит дешево, легко мнется и быстро потеряет вид.

Фактурная бумага и дух классики - черный и белый всегда в тренде
Придумав проект карточки, можно приступать к ее созданию. Есть несколько вариантов, как сделать визитку своими руками на компьютере - с помощью офисного пакета, онлайн-сервисов или в специальном редакторе Мастер Визиток.
Как сделать визитку в Ворде
Кажется, что самый простой способ сделать визитную карточку - это воспользоваться Вордом. Плюс в том, что программа присутствует на ПК практически у всех пользователей, и каждый в ней работал.
Однако не все так радужно, есть и минусы - процесс займет довольно много времени. Потребуется совершить большое количество шагов, для которых нужно хорошее знание Ворда, а результат, скорее всего, не поразит ваше воображение - в MS Word можно сделать только простейшие и довольно примитивные шаблоны. Следуйте пошаговой инструкции:
- Запустите редактор Ворд и откройте новый документ.
- Перейдите в меню во вкладку «Разметка страницы» и сделайте поля узкими.
- Добавьте таблицу, воспользовавшись соответствующей кнопкой во вкладке «Вставка». В параметрах таблицы укажите: 2 столбца и 5 строк. Стандартный российский формат карточек - 90*50 мм , значит, при такой раскладке у вас получится 10 карточек на одном листе А4 с книжной ориентацией.
- Скорректируйте свойства таблицы: задайте высоту строки 5 см, а ширину столбца - 9 см. Обозначьте, что поля ячейки равны нулю.
- Добавьте картинку в ячейку. Можно настроить, что рисунок будет на заднем плане. Далее есть несколько вариантов - использовать изображение в качестве фона или сделать заливку ячейки цветом. Или же оставьте фон белым.
- Введите информацию - ФИО, должность, контакты, название компании и т. д.
- Создайте свой дизайн, изменив шрифт и стиль. Найдите максимально эффектное расположение информационных блоков.
- Заполните остальные ячейки, сохраните документ, отправьте его на печать.

Скопируйте содержимое заполненной ячейки в остальные и распечатайте визитки
Безусловно, в Ворде вполне реально сделать карточки на компьютере бесплатно, если возникла необходимость. Однако надо учесть, что процесс будет трудоемким - без специальных знаний и хороших навыков работы в программе обойтись не получится. Особенно неприятно, что текст и картинка постоянно «убегают».
Конечный продукт может вас и не впечатлить, поскольку офисный редактор не обладает особым инструментарием для дизайна. Если хочется чуть больше креатива, попробуйте воспользоваться онлайн-сервисами.
Как сделать визитку онлайн
Сегодня в интернете легко найти множество сайтов, предлагающих сделать визитки самостоятельно в режиме онлайн. Их главные достоинства в разнообразии шаблонов и возможности при желании разработать индивидуальный проект, с учетом всех своих требований.
К минусам можно отнести тот факт, что за скачивание полученного макета придется заплатить. Если заказывать сразу печать, то тираж в большинстве случаев начинается от нескольких сотен карточек. Не всегда это оправдано. Тем более, для многих заказчиков важно лично оценить качество и фактуру бумаги, а также соответствие цветов на компьютере реальному результату.
Посмотрим, как действовать, если вы хотите сделать визитку онлайн, и какой результат получится. Алгоритм следующий:
- Выберите подходящий сайт. Для этого достаточно просто вбить в любой поисковик запрос: «сделать визитки онлайн».
- Определите сферу деятельности, чтобы найти подходящий шаблон. Например, для цветочного магазина можно посмотреть макеты в категории «Дизайн».
- Задайте размер карточки.
- Введите личные данные - название компании, ФИО, должность, контакты.
- Проверьте текст на отсутствие орфографических ошибок и опечаток.
- При необходимости добавьте оборотную сторону - на ней обычно размещают схему проезда, условия акций или QR-код, ведущий на сайт.
- Определите нужное количество визиток и сделайте заказ.

Непонятно, насколько реальность будет соответствовать ожиданиям
Делаем визитку в программе Мастер Визиток
Многим хочется самостоятельно выбрать бумагу. Оценить эффектность визиток можно только после того, как пробный экземпляр будет распечатан. С программой легко не только сделать стильные и современные карточки, но и попробовать разные варианты бумаги, ведь редактор позволяет печатать изделия поштучно. Кроме того, он обладает и другими преимуществами:
- есть огромное количество эффектных готовых шаблонов;
- легко разработать индивидуальный дизайн;
- понятный и удобный русскоязычный интерфейс, с которым без проблем разберется даже «чайник» в сфере компьютерных программ;
- созданные макеты можно сохранять и редактировать потом;
- есть бесплатная пробная и полностью работоспособная версия редактора, позволяющая оценить его функционал.
Скачайте Мастер Визиток, сделайте и распечатайте красивые визитные карточки самостоятельно на компьютере - без дизайнеров и типографий!
Рассмотрим пошаговый алгоритм, как самому создать карточку в редакторе.
Шаг 1. Установка программы
Скачайте программу и установите ее на свой компьютер или ноутбук. Запустите Мастер Визиток - вы сразу же сможете оценить его основные возможности благодаря наглядному интерфейсу и продуманной справочной системе.
Шаг 2. Создание проекта визитной карточки
Для создания макета, выберите в меню кнопку «Новая визитка» . После нажатия, откроется меню, состоящее из нескольких пунктов. Выберите тип карточки:
- Визитная;
- Бейдж;
- Клубная;
- Дисконтная;
- Подарочный сертификат.

Определите тип продукта, поставив маркер у визитки
- Ф.И.О.
- Наименование компании
- Должность
- Телефон
- Слоган
- Почта (e-mail)

Заполните информационные блоки
Обратите внимание, что пользоваться можно не всеми блоками - если какие-то вам не нужны, то просто снимите с них маркер в дальнейшем.
Шаг 3. Выбор дизайна
Теперь займитесь оформлением дизайна. Выберите нужный вам вариант:
- карточка на основе готового шаблона (в каталоге имеются образцы визиток разнообразной тематики: медицина, спорт, отдых, хобби, образование и пр.);
- карточка «с нуля» (с индивидуальным дизайном).

Выбор дизайна
Конечно, проще воспользоваться готовым макетом. К примеру, для магазина, занимающегося цветами, можно подыскать шаблон в категории «Разное».
Шаг 4. Редактирование макета
При необходимости, макет документа можно отредактировать. Для изменения данных, воспользуйтесь инструментами, которые располагаются справа на панели. Добавляйте надписи, выбирайте фон, и меняйте картинки - сделайте свою визитку уникальной и запоминающейся!

Найдите подходящий шаблон
Чтобы разработать эскиз двухсторонней визитки, оформите её обратную сторону. Для этого нажмите в меню на «Создать оборотную сторону» . Выберите фон, внесите данные. Редактор позволяет вам создать копию всей лицевой стороны.

Выберите текстуру или фон для оборотной стороны
Если вы занимаетесь активным развитием сайта своей компании, можно сделать QR визитку, с указанием QR-кода. Для этого нажмите на кнопку «QR-код», которая располагается на верхней панели, и напишите адрес вашего сайта.

Добавьте QR-код, позволяющий перейти на сайт компании
QR коды на визитках сегодня – это правило хорошего тона. Зашифровав в коде url адрес или информацию об акции, вы облегчаете работу для своих клиентов. Информация мгновенно становится доступной, а в случае с личными данными – их можно сразу сохранить в контактах телефона, не перепечатывая с карты.
После окончания редактирования сохраните ваш проект на компьютере. Для этого выберите кнопку «Файл», а далее нажмите «Сохранить проект» . Визитная карточка, которую вы создали своими руками, может быть сохранена в электронном виде или ее можно распечатать на бумаге.
Шаг 5. Печать визиток
Перейдите в меню «Печать». Далее, выберите тип разрешения и формат бумаги. Затем укажите количество карточек, которое вы планируете расположить на листе. Установите размер полей и маркеры обрезки. После завершения всех настроек, кликните на кнопку «Печать» . Распечатать визитки можно на разных принтерах (лазерных и струйных), а также на полиграфических устройствах.

Настройте параметры и отправьте макет на печать
Если вы хотите увидеть более подробную инструкцию по созданию карточек в программе Мастер Визиток, посмотрите ролик ниже:
Подводим итоги
Сделать визитки самостоятельно на компьютере можно разными способами. Как выбрать лучший? Все очевидно, стоит ориентироваться на простоту процесса и результат. Только с Мастером Визиток можно получить идеальный макет стильных и эффектных визитных карточек, затратив на их создание всего несколько минут. Главное, никакие специальные навыки и знания не потребуются! Только фантазия и хороший вкус! Скачайте редактор прямо сейчас и примерьте на себя креативную роль дизайнера!

Прежде чем начать создавать визитную карточку с помощью Word, нужно знать, что профессиональные визитки создаются через , и другие подобные фоторедакторы. И для этого требуются хотя бы стандартные знания Photoshop. Но, если вам нужна простая визитка, то создать ее будет проще с помощью программы Word.
Пошаговая инструкция создания визитной карточки
Если все-таки вы решились создать визитку с помощью Word, то этот мануал будет особо полезен для вас. Ее не так уж и сложно нарисовать, нужно лишь пройти несколько шагов:
В первую очередь требуется создать Word документ, а далее, зайти в него и потрудиться найти меню «Разметка страницы». После чего нажимаем на кнопку «Раздел»

После первого действия можно заметить, что вам откроется небольшое меню, в котором потребуется выбрать «Другие размеры страниц»


Затем во вкладке поля можно увидеть 2 типа ориентации (книжная, альбомная), выбираем альбомную . Также ставим все поля по 0,5 см.

С помощью этих действий мы сделали размер для нашей будущей визитной карты.

Теперь осталось только выбрать фон для нашей визитки, далее, пишем желаемый на ней текст и вставляем свой логотип. Нажимаем на клавишу «Цвет страницы» , там видим небольшое окошко в котором нужно выбрать понравившийся цвет для будущей страницы.

Пишем необходимую информацию, которая должна располагаться на визитке

Все, готово. Чтобы установить какой-либо логотип к подобной визитке, потребуется лишь перетащить нужное изображение в документ, содержащий будущую визитную карту. Для того чтобы создать яркую и красивую визитку не потребуется долго и нудно . Для этого нужно лишь несколько минут, или же часов, смотря на сложность желаемого результата. Создать визитную карту довольно-таки легко. Нужно лишь заставить себя выделить несколько минут для чтения этого мануала. Все достаточно подробно описано, поэтому трудностей во время работы возникать не должно. На этом все, надеюсь, что эта статья вам понравится и поможет решить вопрос, - . Удачного использования.
Текстовый редактор MS Word позволяет не только просматривать и оформлять офисные документы.
С помощью встроенных шаблонов или обычных элементов на панели инструментов вы можете создать уникальные визитные карточки для себя или целой компании.
Программа содержит необходимый набор параметров, с помощью которого вы сможете творчески подойти к поставленной задаче.
После освоения всех приёмов и способов, вам больше не придётся использовать специальные программы или обращаться в профессиональные агентства для создания визиток.
Все представленные в статье действия выполнены в программе MS Word 2016 и 2007. Все инструкции универсальны и подойдут для версий редактора 2007, 2010, 2013 и 2016 года.
Правила выбора фона и текстур
Наибольшее количество времени при создании собственных открыток, визиток, карточек отнимает разработка дизайна.
Как правило, текстуры, фоновые изображения и дополнительные элементы выбираются долго. Все они должны гармонично сочетаться и дополнять друг друга.
Выбор правильного фонового цвета – это не добавление вашего любимого оттенка из палитры. Выбирая цвет, ориентируйтесь на общие правила:
- значение оттенка и его психологическое восприятие человеком;
- аудитория, для которой изготавливаются визитные карточки;
- цвет должен соответствовать предлагаемому продукту или деятельности.
Так как визитка имеет небольшой размер, не стоит использовать много разных текстур, цветов и текста.
Информация должна быть изложена в лаконичной форме и чётко отражать имя организации, имя персоны, занимаемую должность, логотип компании, адрес и контактную информацию.
Расположение текста и выбор шрифтов
Во время выбора текста для визитки опирайтесь на следующие рекомендации:
- Не используйте более двух разных шрифтов на одной визитке. Надписи должны быть выдержаны в одном стиле, чтобы привлечь внимание человека;
- Используйте шрифтовые семьи, чтобы грамотно сопоставить разные формы символов;
- Цвет шрифта должен хорошо контрастировать с фоновым оттенком или изображением;
- Размер букв должен быть удобочитаемым. Следует использовать размер символов не более 10–14 типографских пунктов (тп).
Использование стандартных шаблонов Ворда
В каждой версии Ворда есть довольно большое количество уже готовых шаблонов для создания визиток, приглашений, открыток, титульных листов, рекламных брошюр и прочих элементов.
Рассмотрим детальнее, как сделать визитку в Ворде с помощью встроенных шаблонов. Откройте текстовый процессор и кликните на вкладку Файл. Затем выберите пункт «Создать».


Как правило, дизайны визиток расположены по всему листу (по 8–10 копий). Это позволяет быстрее отредактировать все карточки и сэкономить бумагу во время печати.

Загрузка и использование готовых шаблонов
Загрузить дополнительные шаблоны Ворда, которых нет в основном наборе текстового процессора, можно на официальном сайте Майкрософт .
Подходящие для визитки шаблоны находятся в разделе «Карточки».

Для скачивания готовых шаблонов визиток можно также воспользоваться базами готовых дизайнов на сайтах vertex42 и avery .
Также пользователи лицензионных версий MS Word могут мгновенно получить доступ к онлайн-базе шаблонов.
Для этого зайдите в программу и на этапе создания документа выберите вкладку «Карточки» (рисунок ниже):

Для выполнения этого действия необходимо соединение с интернетом. Подождите несколько секунд, пока необходимые дизайны выбранной категории загрузятся.
Теперь выберите нужный дизайн из списка, нажмите на него и кликните на клавишу «Создать».


Чтобы использовать уже готовый дизайн из интернета, скачайте интересующий вас шаблон Загружаемый файл должен иметь формат.doc или.docx и открываться в любой версии Ворда.
Откройте документ, содержащий шаблон и внесите все необходимые правки в информацию, которая содержится на визитке:
- название компании;
- адрес;
- ваше полное имя;
- занимаемая должность;
- контактный телефон;
- электронный адрес;
- адрес предприятия;
- график работы.

После редактирования страница документа готова для печати.
Совет: во время печати документа некоторые параметры страницы могут быть нарушены (границы полей, переносы, колонтитулы и т. д.).
Чтобы напечатанные визитки были полностью идентичны электронному варианту, пересохраняйте конечный вордовский документ в формат PDF (Файл ⇒ Сохранить как ⇒ Документ PDF).
Главным плюсом работы с шаблонами является их универсальность. Они подходят абсолютно для всех версий MS Word.
В зависимости от установленных на вашем компьютере шрифтов, по-другому могут выглядеть только некоторые надписи.
Использование таблиц для создания визиток
Если вы хотите создать визитку в Word самостоятельно с нуля, можно использовать таблицы или создавать элементы в режиме «Полотно».
Рассмотрим подробнее, как работать с первым методом во всех версиях программы MS Word.
Инструкция для Word 2010, 2013, 2016
Для начала нужно задать подходящую разметку документа. Для этого нажмите на вкладку «Макет». Выберите параметры полей. В выпадающем списке кликните на пункт «Узкие».
Данный тип наилучшим образом подходит для создания визитных карточек и открыток.

Теперь создайте таблицу (2 столбца и 5 строчек). Для этого на главной панели инструментов перейдите во вкладку Вставка и нажмите на иконку Таблица.
Задайте необходимую размерность:

Созданная таблица будет основой и контуром для наших визитных карточек.
Растяните её на всю страницу, чтобы получился следующий вид:

В свойствах таблички (вкладки Строка и Столбец) проставьте ширину (9 см) и высоту (5 см).

Теперь нужно убрать отступы, которые задаются автоматически при создании таблицы. Их удаление необходимо для того, чтобы надписи были равномерными в каждой ячейке.
Зайдите в свойства таблицы. Выберите пункт «Параметры». Для всех полей задайте значение «0 см». Сохраните внесённые изменения.

Чтобы после печати поля было легче обрезать, сделайте их немного светлее. Для этого перейдите в режим конструктора таблицы.
В поле «Стили таблиц» выберите более светлый оттенок контура.

Теперь переходим к созданию текста визиток.
В первую очередь необходимо выровнять символы с помощью линейки.

Для текста можно использовать любые инструменты, которые есть в Ворде (разные шрифты, стили, интервалы между символами и т. д.).
Чтобы создать фон, нажмите правой клавишей мышки на свободное место в ячейке. Откройте окно создания заливки и выберите понравившийся цвет фона:

Чтобы добавить на визитку логотип, картинку или другой элемент, воспользуйтесь вкладкой Вставка и затем выберите пункт Фигуры или Рисунки.

Чтобы скопировать созданный дизайн в другие ячейки, выделите содержимое строки таблицы с помощью сочетания клавиш Ctrl + C и вставьте его в другие строчки с помощью нажатия клавиш Ctrl + P .
Логотипы необходимо переносить отдельно для каждой ячейки. Чтобы сделать заливку для всей таблицы одновременно, выделите все её столбцы и создайте единую заливку.

Инструкция для Word 2007
Чтобы сделать разметку нужной страницы для размещения 8–10 визиток в 2007 версии Ворда, нажмите на вкладку «Разметка страницы». Выберите иконку «Поля».
В выпадающем списке нажмите на «Узкое поле».

Теперь создайте табличку таким образом, чтобы на одном листе находилось 2 столбца и 5 строк.
Перейдите на вкладку Вставка и создайте таблицу, как показано на рисунке ниже:

Сделайте выравнивание. Для этого перейдите в свойства таблицы:


Уберите отступы внутри ячеек таблицы, как это было показано ранее на рисунке 14.
Для изменения цвета границ нашей таблицы нужно выбрать вкладку «Работа с таблицами». Далее кликните на иконку «Границы» и проставьте размер – 0,25 пт.
В окне «Цвет пера» можно изменить оттенок полей.

Основа для визиток готова. Теперь можно приступать к оформлению макета.
Напечатайте необходимый текст внутри первой ячейки и выровняйте его с помощью линейки (рисунок 16). Выберите цвет для фона визитки (рисунок 17).
Скопируйте созданный дизайн в остальные ячейки таблички.
Если вы указывали сайт на визитке и создалась гиперссылка, обязательно удалите её (выделите строку и нажмите правую клавишу мышки):

Разработка визиток в режиме «Полотно»
В Word можно создать полотно для работы с дополнительными фигурами.
Чтобы создать его, нажмите на Вставка ⇒ Иллюстрации ⇒ Фигуры ⇒ Создать Полотно (для Word 2010, 2013, 2016) или Вставка ⇒ Фигуры ⇒ Новое Полотно (для Word 2007).

Добавьте на полотно прямоугольник и уберите заливку фигуры:

Внутри прямоугольника можно вписать текст, добавить другие фигуры, логотипы или картинки (аналогично тому, как создавались визитки в таблице).
Поднесите указатель к области фигуры, которая указана на рисунке ниже и скопируйте получившийся дизайн.

После распечатывания листов с визитками их следует разрезать. Чтобы сделать это максимально аккуратно, не используйте ножницы.
Лучше возьмите канцелярские ножницы или гильотину для разрезания. Также, примите во внимание, что стандартный размер визиток (горизонтальное положение) составляет 9х5 см.
Тематический видеоролик:
Визитка – это практически резюме для любой фирмы. А если конкретнее, то это небольшой кусочек картона, который очень кратко описывает суть работы фирмы или предприятия, на которой напечатано еще имя представителя и его контактные данные, а также прямые контакты предприятия.
Стиль их оформления зависит от фантазии дизайнеров, которые занимаются разработкой и рекламным пиаром. Также от качества, стиля оформления и лаконичности текста, изложенной в ней, зависит и первоначальное отношение к вам как к представителю фирмы. Как говорится, «Встречают по одежке», а потом уже все зависит от вас. Так что важность этого небольшого кусочка картона трудно переоценить.
Кроме того, что визитка и человек, ее дающий, олицетворяют собой «лицо» фирмы, она может еще и сыграть важную роль в дальнейшем. Ведь если ее не выбросили сразу, значит заказчик заинтересовался вашими услугами и наверняка еще перезвонит.
Практика показывает, что чем больше услуг или товаров у вас купили клиенты, тем чаще они будут к вам обращаться, используя ваши контактные данные на визитке.
Простой пример. Вы занимаетесь разработкой и продвижением сайтов и уже смогли сделать сайты «под ключ» многим клиентам, которые не разбираются в веб-дизайне. Для того чтобы они не потеряли с вами связь, оставляете свою визитку с контактными данными. Поверьте, не пройдет и года, как кто-то из них вам позвонит и попросит что-то изменить в сайте или добавить туда информацию. Часто просят поменять телефоны или адреса е-мэйл, которые обычно находятся в «шапке» сайта. Вот тут то вы и нужны, а визитка просто поможет заказчику быстрее найти ваш номер телефона. А ведь это для вас еще один источник прибыли за выполненную работу, не правда ли?
Надеемся, что мы вас убедили.
Из сегодняшней статьи вы узнаете, как сделать визитку в ворде.
Начальный этап – выбор логотипа
Если у вашей фирмы его нет, то можете разработать его сами или заказать лого в дизайнерской фирме. Если же есть, возьмите файл с изображением или отсканируйте его. В том случае, если у вас есть сайт, берете логотип из него.
Запускаете программу и открываете в ворде новый документ.
Заходите в верхний пункт меню «Разметка страницы» и нажимаете на надпись «Размер».
В ниспадающем меню выбираете пункт «Другие размеры».

Откроется небольшое окошко с дополнительными настройками, в котором необходимо задать нужную ширину и высоту. Ширину выставляете размером 9,4 сантиметра в длину и 5,4 сантиметра в высоту. Это стандартный размер для визитки.

Теперь переходите на вкладку «Поля» и там выбираете ориентацию страницы «Альбомная». Еще нужно выставить левое, правое, верхнее и нижнее поле размерами полсантиметра (0,5).
При помощи этих действий вы смогли сделать визитку в ворде реальных размеров.

Выбор фона для визитки
Для этого выбираете пункт меню вверху «Цвет страницы» и выбираете подходящий вам цвет. Но тут есть один нюанс. Поскольку большинство людей привыкли видеть белый фон на визитке, желательно его таким и оставить. Просто черные буквы на белом фоне очень хорошо читаются, и информация легче воспринимается визуально.

Теперь нужно использовать программу фотошоп любой версии, чтобы подогнать размер логотипа так, чтобы он гармонично поместился на левой стороне визитки.
Потом выделяете пункт меню «Вставка», а в нем «Рисунок» и выбираете уменьшенный логотип на жестком диске компьютера, и нажимаете «Ок». Вы увидите логотип, который появится на страничке документа, его можете перемещать кнопкой мыши на любое место документа.
Заключительный этап - распечатываете данное творение на принтере, используя твердую бумагу (картон) и используете визитку по назначению.
Ну вот видите, как все просто. Надеемся, что данная инструкция поможет вам создать красивую и стильную визитку.
Файл подкачки есть на каждом компьютере, независимо от того, планки с каким объемом оперативной памяти у вас установлены. Найти его можно или на системном разделе диска (чаще всего это С:), или на другом разделе, если вы его переносили. Называется он pagefile.sys.
В редакторе Групповых политик
Те пользователи, у кого установлена Профессиональная версия Windows, могут очистить виртуальную память через «Редактор локальной групповой политики» . Чтобы открыть нужное окно, нажмите сочетание клавиш Win+R и в поле «Открыть» наберите gpedit.msc . Жмите «ОК» .
Затем в дереве слева поочередно открывайте: «Конфигурация компьютера» – «Конфигурация Windows» – «Параметры безопасности» – «Локальные политики» – «Параметры безопасности» . Дальше в списке параметров найдите: «Завершение работы: очистка файла подкачки виртуальной памяти» , это если у вас установлена Windows 7, 8 или 10. На Windows XP он будет называться: «Завершение работы: очистка страничного файла виртуальной памяти» . Кликните по нему два раза мышкой.
Откроется окно «Свойства» . Находясь в нем на первой вкладке, поставьте маркер в поле «Включен» и жмите «Применить» – «ОК» .
Теперь очистка файла подкачки будет происходить после каждого выключения компьютера. Все данные в нем будут перезаписаны нулями. Также следует учесть, что сам процесс выключения ПК будет занимать больше времени.
С помощью Редактора реестра
Если у вас установлена Домашняя Windows и в групповые политики вы зайти не можете, или же вы просто любите все делать через реестр, то откройте окно «Выполнить» – Win+R , и в поле напишите regedit . Нажимайте «ОК» .
Затем перейдите по пути, который обведен на скриншоте ниже прямоугольником. В результате, вы должны оказаться в папке «Memory Management» . Найдите в списке параметр «ClearPageFileAtShutdown» и нажмите по нему два раза мышкой.
Откроется окно для его изменения. Введите в строку «Значение» число «1» и сохраняйте.
Тем, у кого нужный параметр отсутствует, придется создавать его вручную. Находиться вы должны все в той же папке «Memory Management» . Кликните в пустой области окна правой кнопкой мыши и выберите «Создать» – «Параметр DWORD (32 бита)» .
Затем нужно ему дать требуемое название. Дальше кликните по нему два раза, чтобы открылось окно «Изменение…» . Пропишите «Значение» – «1» и сохраните.
Под конец, хочется показать еще один трюк с данным файлом. И так, мы уже знаем, что данные, которые не помещаются в оперативной памяти компьютера, сбрасываются на жесткий диск в файл подкачки. И если эта память у вас достаточно большая, то можно запретить сохранение данных на диске.
Делается это следующим образом. Переходите по тому же пути (1) к нужной папке (2). Ищите в списке параметр с названием «DisablePagingExecutive» (3). Жмите по нему и изменяйте значение на «1» (4). Кликайте «ОК» (5).
Если же вы захотите все вернуть назад, то или поставьте маркер в положение «Отключен» , или поменяйте значение параметра на «0» .
Описанные способы подойдут для компьютера с операционной системой Windows XP, 7, 8 или 10. Выбирайте один из них и можете быть спокойны, при выключении компьютера файл подкачки очистится и все сохраненные в нем данные будут перезаписаны.
Оценить статью:
(1
оценок, среднее: 5,00
из 5)
Вебмастер. Высшее образование по специальности "Защита информации".. Автор большинства статей и уроков компьютерной грамотности
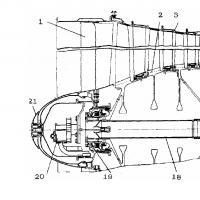 Назначение основные технические данные двигателя ал 31ф
Назначение основные технические данные двигателя ал 31ф Что такое выходное пособие?
Что такое выходное пособие? Как нумеровать решения единственного учредителя ООО?
Как нумеровать решения единственного учредителя ООО? Как заполнять график отпусков?
Как заполнять график отпусков? Светофор понятия, история, назначение Продуктовый дискаунтер светофор
Светофор понятия, история, назначение Продуктовый дискаунтер светофор Приказ о назначении генерального директора: образец заполнения, бланк скачать
Приказ о назначении генерального директора: образец заполнения, бланк скачать Мастер финансов Мастер финансов анализ и планирование
Мастер финансов Мастер финансов анализ и планирование