Как убрать блик с фотографии фотошопе. Как убрать жирный блеск и блики с лица в Photoshop. Размытие по Гауссу
Часто при съёмках в студии можно столкнуться с тем, что на фотографиях будут появляться блики или отражения от источников света. Это особенно заметно когда вы фотографируете людей в очках, в таком случае вы практически всегда столкнётесь с отражением чего-либо на линзах. Вот отличный пример:
Техника, которую мы применим в дальнейшем, требует чтобы на другой линзе очков не было бликов и её можно было использовать для замены "засвеченной" части первой линзы. Итак преступим. Как вы уже догадались, речь пойдёт об инструменте Clone Stamp (S).
Первое, что нам предстоит - это сделать новый слой с Opacity и Flow на уровне 100%, а в меню Smaple выберите Current and Below:
Кратко обмолвимся о сути Clone Stamp - этот инструмент позволяет клонировать некоторые области на выбранных участках. Итак, сперва нам нужно немного подготовиться: идём в пункт меню Window и в выпадающем списке выбираем Clone Source, после чего на экране должно появиться вот такое меню:

С помощью которого мы можем контролировать множество настроек процесса.

После этого в том же меню Clone Source кликните сюда чтобы отразить клонируемую область по горизонрали:

Итак, выбираем Clone Stamp и, удерживая Alt, указываем область, которую хотим клонировать. В нашем случае это место
возле дужки очков:

После этого переходим на противоположную сторону очков и начинаем по-немногу клонировать область поверх блика:

Результат пока что не очень хорош, поэтому продолжаем клонировать небольшие детализированные участки с другого глаза чтобы тем самым Clone Stamp, но делаем это очень аккуратно. В нашем случае нужно особенно потрудиться над ресницами:

После того как вы закончите, у вас наверняка будут видны резкие перепады в цвете между зоной, которую вы восстановили и зоной, которую в принципе не трогали. Для того чтобы минимизировать этот эффект создайте еще один слой и тем же Clone Stamp с бОльшим диаметром, но уже с Opacity на уровне 50%, начните сглаживать цветовые перепады.
В этом уроке я покажу вам, как можно удалять резкие блики на портретах, не затрагивая детали теней в считанные минуты.
В некоторых случаях освещение в кадре бывает слишком контрастным в определенных областях. Человеческая природа такова, что мы в первую очередь обращаем внимание на самые яркие части изображения. Если мы говорим о портрете, то это должны быть лаза. Иногда другие области могут быть настолько яркими, что будут отвлекать зрителя от более важных частей.
Итак, как мы можем быстро и легко настроить блики, не влияя на тени? Этот очень быстрый метод Photoshop поможет легко решить эту проблему.
Выполнение этого пошагового руководства может показаться слишком сложным, но как только вы это сделаете пару раз, вы будете достаточно уверены в себе, чтобы сделать всё менее чем за минуту. Этот метод настолько надежен, что вы даже можете создать экшн, который будет делать всё в считанные секунды.
1 Откройте свой снимок с проблемой.

2 Создайте новый корректирующий слой Уровни (Levels). Слой -> Новый корректирующий слой -> Уровни…

3 Переименуйте его в «Уменьшение яркости бликов».Нажмите Ок

4 Измените режим наложения корректирующего слоя на «Умножение» (это также можно сделать во время ввода имени корректирующего слоя на шаге 3).

5 Теперь вы должны увидеть, что ваше изображение выглядит мутным, а блики и все остальное теперь выглядят намного темнее.Теперь нам нужно отделить эти более темные блики, не затрагивая тени и остальную часть изображения.

6 В палитре слоев выберите маску корректирующего слоя.

7 Перейдите в Выбор -> Цветовой диапазон.В этом меню нажмите на выпадающее меню «Выбор: Цвета».Прокрутите вниз до «Highlights» и выберите его. Нажмите Ок.

8 Ваше изображение должно теперь выглядеть немного странно, но блики должны стать темнее, и хотя мы уменьшили эффект затемнения на остальной части изображения, нам нужно немного подкорректировать его, чтобы мы могли действительно точно настроить области влияния эффекта.

9 На этом этапе мы будем управлять маской, которая имеет настройки.Начиная с Photoshop CS6 мы можем динамически регулировать интенсивность маски и её размытие. Для этого нам нужно увидеть панель свойств корректирующих слоев.Нажмите на маску корректирующих слоев и затем перейдите в Окно -> Свойства.

10 Теперь нам нужно манипулировать опцией «Растушевка» на панели «Свойства».Это значение будет отличаться для каждого изображения в зависимости от количества имеющихся бликов и личных предпочтений, но с помощью динамических ползунков мы можем видеть как выглядит эффект в реальном времени. Чаще всего будет уместна растушевка около 100 пикселей.

11 Теперь, когда мы отрегулировали количество растушевки, помните, что мы можем дополнительно отрегулировать интенсивность корректирующего слоя через непрозрачность.Опять же количество будет варьироваться для каждого отдельного кадра, но хорошо начинать со значения около 70%.

12 Вот и всё. Как уже упоминалось в начале, хотя это кажется большим количеством шагов, но как только вы сделали их несколько раз, всё становится просто и понятно.

Итак, у вас есть отличный способ локально корректировать блики, не влияя на тени и не затемняя другие области.
Блики на снимках могут стать настоящей проблемой при обработке их в Фотошопе. Такие «засветы», если так не задумано заранее, очень бросаются в глаза, отвлекают внимание от других деталей фотографии и вообще выглядят нелицеприятно.
Информация, содержащаяся в этом уроке, поможет Вам эффективно избавляться от бликов.
Рассмотрим два частных случая.
В первом имеем фото человека с жирным блеском на лице. Фактура кожи не повреждена засветом.
Итак, попробуем убрать блеск с лица в Фотошопе.
Проблемное фото у нас уже открыто. Создаем копию слоя с фоном (CTRL+J ) и приступаем к работе.

Создаем новый пустой слой и меняем режим наложения на «Затемнение» .

Затем выбираем инструмент «Кисть» .


Теперь зажимаем ALT и берем образец оттенка кожи как можно ближе к блику. Если участок засвета достаточно большой, то образцов имеет смысл взять несколько.

Полученным оттенком закрашиваем засвет.

То же самое проделываем со всеми остальными бликами.

Сразу видим появившиеся дефекты. Это хорошо, что данная проблема возникла во время урока. Сейчас мы ее решим.

Создаем отпечаток слоев сочетанием клавиш CTRL+ALT+SHIFT+E и выделяем проблемный участок каким-нибудь подходящим инструментом. Я воспользуюсь «Лассо» .


Выделили? Нажимаем CTRL+J , тем самым скопировав выделенную область на новый слой.


Откроется окно функции. Для начала кликаем по темной точке, тем самым взяв образец цвета дефекта. Затем ползунком «Разброс» добиваемся того, чтобы в окне предпросмотра остались только белые точки.

В отсеке «Замена» кликаем по окошку с цветом и подбираем нужный оттенок.

Дефект устранен, блики исчезли.
Второй частный случай – повреждение текстуры объекта вследствие пересвета.
На этот раз разберемся, как убрать блики от солнца в Фотошопе.
Имеем вот такой снимок с пересвеченным участком.

На одних фотографиях блики являются частью задумки и смотрятся красиво. На других - мешают, а иногда и вовсе портят кадр. От них, как и от любого другого дефекта, можно избавиться в . В данной статье мы на конкретных примерах покажем, как убрать блики со снимков в редакторе «ФотоМАСТЕР».
Способ первый: настраиваем засветки
Запустим программу и загрузим фотографию для работы. Попробуем улучшить это изображение:
Фотография «пересвечена», поэтому блик смотрится неестественно. Исправим проблему. В разделе «Улучшения» обратимся к шкале «Засветки». Передвигаем бегунок в сторону минуса до тех пор, пока дефект не будет полностью устранен. Например, мы поставили максимально возможную отметку -100. Блики скорректированы, фотография теперь выглядит более живой и объемной:

Обратите внимание: этот способ поможет вам только в случае, если бликов на фотографии мало. При редактировании портретных снимков с множеством бликов только регулировки засветок будет недостаточно - вам потребуются инструменты «Корректор» и «Штамп». О них речь пойдет далее.
Способ второй: убираем блики с помощью корректора
Откроем портретное фото и перейдем в раздел «Ретушь». Из трех кнопок в правой панели выберем опцию «Корректор». Сначала удалим самый крупный блик, который находится на лбу.

Для этого выставим размер кисти 23. Параметры «Растушевка» и «Прозрачность» оставим по умолчанию. Замажем блик кистью. Настроим параметры выделенной области в меню справа. Бегунок на шкале «Засветки» установим на -3, «Тени» и «Темные» увеличим до 100, «Светлые» убавим до -67. Аналогично обработаем остальные блики: на щеках, носу, переносице, под глазами, на подбородке.

Зафиксируйте изменения кликом по кнопке «Применить». Сравните исходное изображение с улучшенной версией:

Мы приглушили блики, поэтому они уже не бросаются в глаза. Если этого оказалось недостаточно, попробуйте воспользоваться третьим способом.
Способ третий: «Штамп» + «Корректор» = Идеальное фото
Используем ту же фотографию, но на этот раз будем убирать блики с помощью двух функций. Вернемся в раздел «Ретушь» и выберем инструмент «Штамп». Выставим размер кисти 12, «Растушевку» оставим по умолчанию 100, «Прозрачность» снизим до 70. Приступим к редактированию. Проведем кистью по блику и в качестве «донора» возьмем фрагмент с поверхности носа.

Выставим в качестве размера кисти 14,9 и проведем по блику на переносице. В этот раз пиксели будем копировать с поверхности лба, как показано на изображении.

Теперь избавимся от бликов на щеках. Подберем наиболее близкие по тону участки кожи. В данном случае подойдут области со лба и щеки.

Также поступаем с подбородком, носогубной складкой и бликами под глазами.

Теперь перейдем к самому крупному блику - на лбу. Выставим размер кисти 34. Будем поэтапно убирать этот блик. Если границы становятся заметны на коже, снова воспользуйтесь штампом и замаскируйте проявившиеся края. После того как все проблемные участки будут убраны, нажимаем «Применить».

Фотография выглядит значительно лучше. Но изображение всё ещё требует доработки. Воспользуемся опцией «Корректор», которая также представлена в разделе «Ретушь». Размер кисти выставим 56, а ее прозрачность - 100. Замажем участок лба, на котором присутствует блик. Теперь корректируем: значение экспозиции выставляем 3, «Тени» 52, «Светлые» -35, а «Тёмные» 40.
В целом по вопросам макияжа и с косметическими проблемами лица к "Фотошопу" обращаются реже, чем для коррекции и художественного "вылизывания" самых популярных женских форм, но как убрать блеск с лица в "Фотошопе", интересуются многие.
Если это просто слишком светлые участки, с ними нетрудно справиться в пару кликов, используя в той или иной степени деструктивные методы коррекции, а в "клинических" случаях (яркие блики) придется повозиться, потому что разрушающие пиксельную структуру способы здесь не "прокатят".
Закрашиваем яркие пятна
В некоторых простых случаях можно закрасить светлые (блестящие) пятна мягкой кистью, подобрав пипеткой подходящий цвет в непосредственной близи с пятном. Непрозрачность кисти в таких случаях немного уменьшают и меняют режим наложения на "Затемнение". Результат будет естественнее, если вместо стандартной подобрать кисть формата "Кожа" с подходящим текстурным рисунком.

Сейчас мы рассмотрим, как убрать блеск с лица в "Фотошопе" при помощи "хирургического вмешательства" ретуширующих инструментов. Например, можно убрать жирный блеск, наложив на него подходящую "заплатку" (инструмент в группе "Точечная восстанавливающая кисть") или при помощи средства "Штамп". В последнем случае выбирают образец для замещения, щелкнув в этой точке с нажатой клавишей Alt, а затем закрашивают светлое пятно.

Размываем блеск
Для борьбы с блеском, как впрочем и для решения многих других моментов, как редактировать лицо в "Фотошопе", нередко используют частичное размытие.
Делается это следующим образом. Дублируем изображение (пусть это по-прежнему будет лицо с блестящими пятнами на выступающих частях), закрываем на нем глаза, чтобы не мешали, переходим на слой оригинала и размываем картинку, применив "Размытие по Гауссу" ("Фильтр" > "Размытие"). Радиус эффекта нужно устанавливать с таким расчетом, чтобы только нейтрализовать засвеченное пятно по отношению к окружающему фону.
Теперь возвращаемся к дубликату, включаем его видимость, берем "Ластик", уменьшаем его непрозрачность (по обстоятельствам) и "протираем" светлые пятна до размытого слоя, на котором они уже не выделяются яркостью (блеском).
Этот прием хорош и для маскировки прыщиков, не украшающих родинок, пигментных пятен, морщин и прочих неприглядностей.
Достаем архивную кисть
Это еще один, использующий размытие, универсальный способ для решения различных задач ретуширования. Итак, как убрать блеск с лица в "Фотошопе"? Очень просто - воспользовавшись возможностями архивной кисти.
Фотографию размывают по Гауссу, задав радиус в зависимости от размеров, разрешения изображения и особенностей проблемной области. Затем открывают вкладку "История" в меню "Окно", задают для архивной кисти источник, щелкнув по квадратику (в нашем случае это размытие по Гауссу). Далее здесь же, в истории, переходят на исходное изображение, затем включают "Архивную кисть" и, подобрав ее размер, снизив непрозрачность и поменяв режим "Наложение" на "Затемнение", "закрашивают" проблемы.
Приглушаем блики
Все перечисленные методы походят для коррекции в "легких" случаях, но как в "Фотошопе" убрать блеск, если это яркий, белый и, казалось бы, безнадежный блик, с которым трудно справиться без нежелательных последствий, используя стандартную технику.
Совершенно недеструктивный способ нейтрализации ярких бликов связан с использованием цветовых каналов.
Открываем вкладку "Каналы" ("Окно" > "Каналы") и выбираем канал с максимальной контрастностью изображения (для кожи это, как правило, синий канал).
Выбрав, закрываем каналы, переходим на панель "Слои" и дублируем изображение на новый слой (Ctrl + J).
Добавляем корректирующий слой "Микширование каналов", кликнув на иконке в палитре слоев внизу или выбрав эту команду в списке "Новый корректирующий слой" в меню "Слои".
В диалоговом окне помечаем "Монохромный", обнуляем красный и зеленый цвета, а для синего тона задаем цифру "100". Так синий канал оказывается на отдельном (корректирующем) слое.
Теперь добавляем новый корректирующий слой "Инвертировать" (изображение преобразуется в негатив), чтобы блики стали темными.
Добавляем корректирующий слой "Кривые" и, двигая верхний узелок кривой влево, осветляем все, кроме бликов.
Теперь группируем все слои (кроме фона), выбрав их вместе в палитре слоев с нажатой клавишей Ctrl и нажав сочетание Ctrl + G. Затем изменяем для группы режим наложения на "Затемнение основы" и с удовлетворением отмечаем, что блики уже не "светятся", а текстура "на месте". Если же они затемнились недостаточно, нетрудно раскрыть группу и поправить настройки на слое "Кривые", затемнив блики еще больше, но здесь мы рискуем потерять текстуру, что не входит в наши планы, так как убрать блеск с лица в "Фотошопе" - это не значит просто сделать его матовым.
В таком случае преобразуем нашу группу слоев в смарт-объект, выбрав такую команду в контекстном меню слоя группового слоя или в меню "Фильтр" ("Преобразовать для смарт-фильтров").
Теперь выбираем фильтр "Размытие по Гауссу" ("Фильтр" > "Размытие") и, задав подходящий радиус, проявляем текстуру в области блика. Чрезмерный эффект, если текстура кожи слишком выражена, можно приглушить, уменьшив непрозрачность.
Если ретушь таких изъянов и недостатков кожи, как блики, пятна, шрамы, морщины и т. д., может привести к деструктивным последствиям, то изменить цвет лица в "Фотошопе" можно в два счета, не опасаясь за текстуру кожи, правда, при условии, что вы не собираетесь переплюнуть Аватара.
Меняем цвет лица
В "Фотошопе" можно запросто, в один миг, загореть до неприличия, оживить лицо или добавить ему аристократической бледности, или так "отгламурить", что все звезды Голливуда будут "отдыхать".
Для этого годятся все инструменты перекрашивания, включая такие, как "Цветовой баланс", "Цветовой тон/Насыщеность", "Выборочная коррекция цвета", "Заменить цвет" и "Фотофильтр".

Все эти команды можно вызвать из списка "Коррекция" в меню "Изображение", или использовать соответствующие корректирующие слои ("Слои" > "Новый корректирующий слой").
В первом случае лицо нужно обязательно выделить, прежде чем применять ту или иную коррекцию, ну а корректирующие слои добавляют свою собственную маску, на которой можно затем внести поправки черной кистью, то есть убрать эффект там, где он ни к чему (глаза, брови, губы и т. д.).

В коррекции "Цветовой тон/Насыщеность" еще предусмотрена специальная функция "Тонирование", с помощью которой можно придать лицу любой оттенок.
Можно даже использовать корректирующий слой "Цвет", залив лицо нужной краской, а затем изменив режим наложения на "Мягкий свет".
Некоторые "гурманы" тонируют лицо в цветовом режиме Lab, поскольку в этом случае появляется возможность раздельного воздействия на цвет яркостью и контрастом изображения.

На рисунке-шпаргалке показаны соотношения цветовых каналов a, b и канала яркости L в цветовом пространстве Lab для различных оттенков кожи с учетом тональных нюансов в полутенях и светах.
 Бизнес-аналитик — IT1410: Разработка требований к программному обеспечению — Бизнес-информатика
Бизнес-аналитик — IT1410: Разработка требований к программному обеспечению — Бизнес-информатика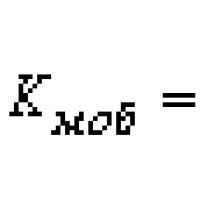 Оценка эффективности использования основного капитала Анализ и оценка эффективности использования основного капитала
Оценка эффективности использования основного капитала Анализ и оценка эффективности использования основного капитала Под мотивом учебной деятельности понимаются все факторы, обуславливающие проявление учебной активности: потребности
Под мотивом учебной деятельности понимаются все факторы, обуславливающие проявление учебной активности: потребности Должностная инструкция Продавца непродовольственных товаров I категории
Должностная инструкция Продавца непродовольственных товаров I категории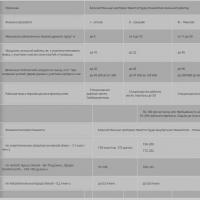 Тяжесть и напряженность труда: классификация, показатели, факторы Критериями тяжести труда при динамической нагрузке являются
Тяжесть и напряженность труда: классификация, показатели, факторы Критериями тяжести труда при динамической нагрузке являются Оквэд «туристическая деятельность» — расшифровка Новый оквэд туристическая деятельность
Оквэд «туристическая деятельность» — расшифровка Новый оквэд туристическая деятельность Что это за профессия лаборант химико-бактериологического анализа?
Что это за профессия лаборант химико-бактериологического анализа?