Где находится модем на айфоне. Использование iPhone в качестве модема. Проверьте, доступна ли функция «Режим модема»
Вопрос «как включить режим модема на iphone» интересует многих пользователей. Люди отказываются от сим-карт в планшетах по причине доступного интернета в телефонах с пакетами трафика. Зачем платить больше, если можно использовать iphone точка доступа которого служит для этих целей? Но как раздать интернет, если модем не работает? Через usb также не подключается.
Режим модема на смартфоне позволяет ему «раздавать» через wi-fi трафик любому устройству, который имеет wifi модуль. Но на IOS 8 многие пользователи не смогли активировать функцию модема на своем айфоне. Как сделать так, чтобы все снова заработало?
Как активировать функционал при нормальной работе устройства?
Если обновление на IOS 8 и более поздние версии прошивки для вас прошло гладко и правильно, то включить iphone точка доступа вы сможете с помощью простейшей инструкции. Не сложнее, чем понять, как подключить айфон к компьютеру:
- Настройки
- Wi-fi
- Включаем функцию, чтобы смартфон работал, как модем
- Устанавливаем защиту, чтобы убедиться, что айфон не раздает трафик кому попало
Обычно активация не доставляет пользователю никаких проблем, но иногда случают форс-мажоры. Почему не работает модем и куда пропал режим модема?
Проблема в IOS 8
Часть пользователей после обновления на 8-ю версию IOS, обнаружили, что не могут заставить свой смартфон расшаривать интернет другим устройствам. Причем проблема «не раздает интернет» коснулась не одной конкретной модели айфона, а всех актуальных. Как включить режим модема на iphone? Как подключить айфон к компьютеру через мобильные данные?
Решение проблемы
«А ларчик просто открывался», сказал бы классик. Суть в том, что Apple перенесли вкладку из управления Wi-Fi во вкладку с сотовыми данными. Решение логичное, ведь раздается интернет с сим-карты, это первостепенный атрибут режима.
Для того, чтобы включить модем на айфоне с новой операционной системой, потребуется:
- Заходим в настройки
- Выбираем сотовую связь (пункт доступен только в том случае, если в смартфон вставлена сим-карта, айфон в сети, сотовые данные активны)
- В пункте «сотовая связь» есть «передача данных», где вы сможете найти вкладку «Режим модема», там будет APN, имя пользователя и пароль для того, чтобы раздать сотовые данные.
Другие проблемы
Обычно после установки сим-карты сотовый оператор автоматически присылает в виде смс-сообщения параметры доступа к сети. Без них расшаривать интернет и даже зайти в него со смартфона невозможно. Как сделать точку доступа на смартфоне вручную?
После того, как оператор прислал параметры MMS и интернета, нужно просто нажать кнопку «установить конфигурацию» или нечто подобное.
Бывает такое, что конфигурация не прогрузилась в айфоне. В таком случае нужно будет прописать доступ самостоятельно.
Настройки доступа
Разберем настройки для большинства лидирующих операторов, которые вы самостоятельно внести, открыв вкладку «режим модема» (управление модемом). Как использовать iphone в качестве модема, когда нет настроек оператора? Пропишем их вручную, для каждого провайдера связи, отдельно.
- Мегафон: internet в APN, имя и password – gdata.
- МТС: internet.mts.ru указывается в APN, в пункте имя запишите mts, пароль тоже mts.
- Билайн: internet.beeline.ru в APN, в имени и пароле следует написать beeline.
- Tele2: самая простая настройка. Имя и password не заполняется, в APN пишем internet.tele2.ru
Этой информации вам точно будет достаточно, чтобы решить проблему с активацией iphone точка доступа вифи. Если пропал режим модема и не можете его починить самостоятельно, заново прочитайте алгоритм или посмотрите видео-инструкцию внизу статьи.

Для того, чтобы пользоваться единым интернетом с нескольких устройств, нужно придерживаться нескольких простых правил. Они позволят вам сэкономить трафик и ускорить весь процесс.
- Всегда устанавливайте пароль для раздачи, даже если вокруг нет никого. Всегда может появиться человек. Который хочет получить бесплатный интернет.
- Раздавайте сеть только с устройства, которое поддерживает 4g-соединение. Иначе вы будете тратить трафик, но не будете иметь максимальной скорости.
- Не качайте большие файлы при работе с мобильного доступа. Вы можете не заметить, как несколько гигабайт трафика могут просто испариться.
Видео
Всем привет, уважаемые читатели. Сегодня я расскажу – как включить на вашем мобильном устройстве айфон (любая модель: 4, 5, 6 и т.д.), так называемый, “Режим модема”. Первым делом давайте проясним, что такое режим модема и для каких своих целей мы можем его использовать.
Режим модема – специальный режим, при котором ваш айфон раздает сотовый интернет (интернет от мобильных операторов) другим устройствам по средствам беспроводной сети Wi-Fi.
К такой сети вы можете подключить любые устройства, например планшетный компьютер, iPad, ноутбук или другой мобильный телефон. Очень удобно, когда Wi-Fi сеть срочно нужна, но поблизости нет ни чего подходящего.
Итак, теперь давайте перейдем к конкретным действия по активации и настройке данного режима .
Активация
Для того чтобы удачно активировать режим модема, выполните следующие последовательные действия:
Данные операторов
Ниже я перечислю некоторые данные сотовых операторов для активации режима модема. Все эти данные нужно вводить в настройках пункта “Сотовая сеть передачи данных” на вашем айфоне.
Важно: чтобы интернет и режим модема работал корректно, у вас на номере телефона должен быть подключён советующий сотовый тариф, позволяющий работать с интернетом.
МТС
Для настройки укажите следующие данные: APN – internet.mts.ru, далее пароль и имя пользователя одинаковые – mts.
ТЕЛЕ2
Данные следующие: APN – tele2.ru, поля логин и пароль вам заполнять не нужно.
Мегафон
Если у вас данный оператор, то вводите следующие данные: APN – internet, пароль и логин одинаковые – gdata.
Билайн
Если у вас на телефоне подключен данные оператор, то введите следующие данные: APN – internet.beeline.ru, логин и пароль, как и в предыдущих случаях, одинаковые – beeline.
Надеюсь, вам удалось включить необходимый режим. На этом у меня все, если остались какие либо вопросы относительно разбираемой темы, то вы можете задать их в комментариях к этой записи .
У каждой операционной системы имеются свои недостатки. И именно эти проблемы разработчики стараются решать в каждом обновлении, добавляя при этом новые возможности. Но не всегда всё идёт как по маслу и после апдейта порой возникают разного рода ошибки. К счастью, некоторые из них можно решить самостоятельно, а те, что устранить не удаётся, уже убирают разработчики.
К первому виду как раз и относится проблема с функцией «Режим модема», используемая для раздачи мобильного интернета с «яблочного» устройства на другие устройства. Она может возникнуть после обновления iOS. У одних пользователей эта «фича» может и вовсе исчезнуть с привычного места, а у других при её активации ничего происходить не будет, кроме зацикливании загрузки. Благо, убрать данный баг очень просто.
Итак, чтобы вернуть пропавший «Режим модема» в iOS необходимо зайти в приложение «
Настройки
», там выбрать пункт «Сотовая связь
», потом «Передача данных
» и где, в свою очередь, открыть «Сотовая сеть передачи данных
» (кто это вообще такое придумал). В разделы «Сотовые данные
» и «Режим модема
» нужно ввести APN, Имя пользователя и Пароль, соответствующие вашему оператору (приведены ниже) и затем перезагрузить устройство (однако в некоторых случая перезагрузка может и не потребоваться).



Для разных стран и операторов предназначены определённые параметры. Приводим некоторые из них.
Россия
Beeline
- APN: internet.beeline.ru
- Имя пользователя: beeline
- Пароль: beeline
МТС Россия
- APN: internet.mts.ru
- Имя пользователя: mts
- Пароль: mts
МегаФон
- APN: internet
- Имя пользователя: gdata
- Пароль: gdata
Теле2 Россия
- APN: internet.tele2.ru
- Пароль: оставить пустым
Yota
- APN: internet.yota
- Имя пользователя: оставить пустым
- Пароль: оставить пустым
Украина
Киевстар
- Имя пользователя: оставить пустым
- Пароль: оставить пустым
- APN: ab.kyivstar.net
- Имя пользователя: оставить пустым
- Пароль: оставить пустым
либо (пользователям услуги «Мобильный интернет XL»)
- APN: xl.kyivstar.net
- Имя пользователя: оставить пустым
- Пароль: оставить пустым
либо (владельцам контрактных пакетов «Интернет 3G»)
- APN: 3g.kyivstar.net
- Имя пользователя: оставить пустым
- Пароль: оставить пустым
Life:) Украина
- APN: internet
- Имя пользователя: оставить пустым
- Пароль: оставить пустым
Vodafone
- APN: internet
- Имя пользователя: оставить пустым
- Пароль: оставить пустым
Беларусь
МТС Беларусь
- APN: mts
- Имя пользователя: mts
- Пароль: mts
Velcom
Уточните данные APN, имени пользователя и пароля у оператора по номеру 411 или по USSD-коду *135*0# для абонентов Velcom (*126*0# абонентам ПРИВЕТ)
Life:) Беларусь
- APN: internet.life.com.by
- Имя пользователя: оставить пустым
- Пароль: оставить пустым
После этого «Режим модема» должен вернуться на своё привычное место и будет исправно работать.
Одна из лучших функций новых iPad оставалась в тени в течение последних девяти месяцев. Режим модема, также известный как точка доступа Wi-Fi , официально появился на iPhone в 2010 году, а в 2012 - и на iPad. Только воспользоваться им могли лишь некоторые владельцы планшетника. Причина скрывалась в особенностях местных операторов - а именно Билайна и МТС. Сегодня Apple наконец-то вспомнила про клиентов «большой тройки» и обновила пакеты сетевых настроек для iPad и российских операторов связи. Режим модема наконец-то стал доступен всем.
Ну или почти всем. Для настройки режима модема и получения возможности раздавать 3G-интернет по Wi-fi и Bluetooth, нам понадобятся :
IPad 3 или 4 поколения с модемом 3G/LTE
- прошивка iOS 6.0.1 (МТС/Билайн)
- операторская микросим-карта (Билайн/МТС/Мегафон)
- iTunes на компьютере (МТС/Билайн)
Обратите внимание. Точка доступа не появится на iPad 1 и 2 поколений (без джейлбрейка). Также точку доступа не смогут настроить владельцы iPad с симкой от МТС с прошивкой 6.0 и ниже. Главное требование - iOS 6.0.1, и обойти его могут только абоненты Мегафона и некоторые «везунчики» Билайна.

Если в вашем iPad 3/4 стоит симка от Мегафона, вы можете пропустить этот шаг. Запускаем iTunes и подключаем iPad к компьютеру. Через несколько секунд программа должна предложить вам установить сервисное обновление настроек оператора. Если этого не произошло - нажмите на «Обновить» в окне устройства.

Соглашаемся без опаски, ибо сама прошивка при этом остается без изменений.


Переходим ко второму этапу. На процесс загрузки и установки апдейта уйдёт не больше 10 секунд, а сам iPad не будет перезагружаться. Отключаем его от компьютера, берём в руки и идём в Настройки -> Сотовые данные. Уже здесь вы должны заметить новый пункт - Режим модема . Он же есть и в основном меню слева. Или нет?


Если этого пункта у вас нет , или он не активируется (как у меня) - давайте освежим настройки оператора. Делается это чуть выше: Настройки -> Сотовые данные -> Настройки APN. Одна или обе строчки заполняются в зависимости от вашего оператора. У Мегафона это выглядит так:
APN: internet
Имя пользователя: *пусто*
Пароль: *пусто*
Абонентам МТС писать следующее:
APN: internet.mts.ru
Имя пользователя: mts
Пароль: mts
Настройки для клиентов Билайн:
APN: internet.beeline.ru
Имя пользователя: beeline
Пароль: beeline
Ввели? Замечательно. Выключаем и включаем iPad. Если в Настройках после этого так и не появился Режим модема, давайте сбросим настройки связи. Делается это в Настройках -> Основные -> Сброс -> Сброс настройки сети. Не промахнитесь! И помните: после этого действия вам потребуется заново ввести все пароли от Wi-Fi.

Если и это действие не возымело… действия, вам пора идти к оператору связи и заменять сим-карту на новую. Как правило, Режим модема не появляется на многих микросимках, самостоятельно «вырезанных» ещё во времена iPhone 4 (2010-й год).



Вот и всё. Теперь вы можете пользоваться режимом модема. Одновременно может быть подключено до 5 устройств. В разделе Режим модема можно сменить пароль от своей точки доступа Wi-Fi. Обязательно оставляйте её закрытой (WPA2) и следите за трафиком, если не «сидите» на безлимитных тарифах интернета. Главный плюс точки доступа на iPad в сравнении с iPhone - аж 25 часов автономной работы в этом режиме! Это целый день работы в качестве беспроводного роутера. Лишь бы оператор не подвёл.

Если у вас есть iPhone и доступ к мобильному Интернету, то вы можете подключить к Интернету все свои остальные устройства, например, компьютеры, ноутбуки или планшеты. Для этого в iPhone есть функция режим модема, которая позволяет быстро создать точку доступа Wi-Fi и раздавать Интернет на другие устройства.
В этой статье вы узнаете, как включить режим модема на iPhone. Материал будет полезен для владельцев всех моделей iPhone, включая iPhone 4, 4s, 5, 5s, 5c, 6, 6s и 7.
Шаг № 1. Включите мобильный интернет.
Для того чтобы включить режим модема, сначала нужно разрешить Айфону доступ к мобильному интернету. Поэтому в первую очередь нужно зайти в раздел настроек «Сотовая связь» и включить там функцию «Сотовые данные».
После того, как «Сотовые данные» включены, можно переходить к следующему пункту.
Шаг № 2. Включаем режим модема.
После того, как доступ к мобильному интернету включен, можно включать режим модема. Для этого вернитесь в главное меню настроек Айфона и перейдите в раздел «Режим модема».

В данном разделе настроек нужно включить функцию «Режим модема». Для этого перемещаем переключатель в положение «Включено».

После включения режима модема, Айфон начнет раздавать интернет по Wi-Fi. Для того чтобы подключится к созданной Айфоном Wi-Fi сети, используйте название сети и пароль, которые указаны сразу под функцией «Режим модема».

При необходимости пароль для доступа к Wi-Fi сети можно изменить. Для этого нажмите на раздел «Пароль Wi-Fi» и введите новый пароль.


 Структура и орган управления ооо Органы управления юридических лиц
Структура и орган управления ооо Органы управления юридических лиц Значение татуировок – птицы
Значение татуировок – птицы Начальник электротехнической лаборатории
Начальник электротехнической лаборатории Что такое выходное пособие?
Что такое выходное пособие? Как нумеровать решения единственного учредителя ООО?
Как нумеровать решения единственного учредителя ООО? Отпуск сотрудника полиции Отпуск за выслугу лет в мвд
Отпуск сотрудника полиции Отпуск за выслугу лет в мвд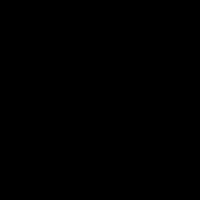 Организация и нормирование труда
Организация и нормирование труда