Adăugarea de text la videoclip (Sony Vegas). Adăugarea de text și titluri în Sony Vegas Cum se creează subtitrări în programul Sony Vegas
Bună ziua! Lecția de azi va fi despre cum să faci titluri în Sony Vegas. În general, puteți crea titluri frumoase și elegante în alte programe, cum ar fi Photoshop, Blufftitler, Xara 3D etc., și apoi pur și simplu le importați în Sony Vegas. Poate că va exista o lecție separată despre asta mai târziu. Și astăzi vom vorbi despre cum să creați titluri folosind instrumentele standard Vegas. Puteți crea două tipuri de titluri în program: titluri statice(adică nemișcat) și subtitrări dinamice(adică cele care se vor mișca pe ecran). De asemenea, nu uitați că titlurile statice pot fi, de asemenea, „făcute” să se deplaseze pe ecran folosind (cheie). Pentru o mai mare eficiență, diferite tranziții și efecte video pot fi aplicate fragmentelor cu titluri. Și așa, să trecem la treabă.
Crearea creditelor de deschidere în Sony Vegas
Să facem, de exemplu, titlul filmului nostru. Pentru ca titlurile să fie suprapuse pe videoclipul proiectului, trebuie să creați o pistă video suplimentară.
1. Creați o nouă pistă video selectând din meniu Introduce => Pista video(Insert => Video Track) Pentru a preveni deplasarea clipurilor deja plasate pe desktop, asigurați-vă că dezactivați Ondulare automată(Ajustare automată). Buton Ondulare automatăîn program este situat în partea de sus a barei de instrumente.
2. A apărut o nouă pistă video pe care vom plasa titlurile titlurilor. Faceți clic dreapta oriunde pe pistă și selectați opțiunea Inserați text media(Inserați date text).
3. Va apărea o nouă fereastră pentru editarea titlurilor. Aici introducem numele filmului sau textul liber necesar. Puteți schimba fontul în sine, dimensiunea și stilul acestuia.
Aplicarea textului la videoclip (Sony Vegas)
În articolul următor, care este dedicat mecanismelor de bază de lucru din program Sony Vegas, ne vom uita la procesul de aplicare a textului peste un videoclip. Cum să adăugați un efect în Sony Cum să adăugați un efect în introducerea Sony Vegas Pro 13 în Sony Vegas. Cum să adaugi text la CUM SĂ FACEȚI TRANZIȚII FRUMOASE ȘI COSTE ÎN Sony Vegas pro 13 C. Cum să adaugi text și titluri în Sony Vegas. Acest lucru se face simplu și rapid, așa că, fără „chatter” inutil, trecem la implementarea sarcinii în cauză.
Pentru a începe, plasați videoclipul pe „cronologie” și creați imediat o nouă melodie video: faceți clic dreapta pe melodia curentă și selectați „Inserați piesa video”(Fig.1)

Fig.1
După crearea piesei (apare deasupra piesei video), trebuie să adăugăm textul în sine, care va fi afișat deasupra videoclipului prezentat. Dacă nu știți cum să inserați text în Sony Vegas pentru a adăuga varietate videoclipului dvs., atunci ați ajuns la locul potrivit. Pentru a face acest lucru, alergăm la „Data Generator” => „Text” => Soft Shadow(Fig. 2) și pur și simplu trageți-l pe pista pe care tocmai am făcut-o.
Aleg în principal acest tip de text generat (Umbra moale), deoarece este deja puțin decorat cu umbră (deși acest lucru se poate face cu ușurință folosind „Generator de date video”), dar puteți alege oricare altul. Cum să adăugați text la videoclip în Sony Vegas. Cu siguranță mulți oameni sunt interesați de întrebarea: cum poți pune muzică într-un videoclip? În acest articol veți învăța cum să faceți acest lucru folosind programul Sony Vegas. Adevărat, pentru scopul propus în acest articol, este potrivit doar tipul de text fără fundal (în previzualizări, aceste tipuri de text generate au un fundal sub forma unei anumite table de șah).
Articole înrudite
Cum să suprapuneți text în Sony Vegas Pro 13
Și în curând trecerea jocului South Park Stick of Truth.
Cum să adăugați text la videoclip în Sony Vegas Pro | Tutorial video
Salutare tuturor! Acum vă voi arăta și vă spun cum text suprapus pe videoclipul din program Sony Vegas Pro. Cum să inserați o imagine într-un videoclip în Sony Vegas în Sony Vegas pro 13 Cum să inserați muzică în. Cum să adăugați text în Sony Vegas Pro 13 Sony Vegas Pro SVP Tutoriale Sony Vegas pro 13. Vizionare plăcută.
După ce ați făcut toate cele de mai sus, ar trebui să se deschidă o fereastră. „Generator de date video”, de asemenea, atunci când banda temporală este plasată peste un segment cu text care este plasat pe pistă, textul ar trebui să fie afișat în fereastra de previzualizare video, exact ca în (Fig. 2)
Articole înrudite


Fig.2
Acum să scriem imediat textul de care avem nevoie. Pentru a face acest lucru, pur și simplu activați „Generatorul de date video” și introduceți propriul text acolo, am asta: „Text de la we-it.net”(Fig.3)
Aflați mai multe despre editarea textului în Sony Vegas, puteți citi aici (recomand cu căldură!)


Fig.3
Pentru a contacta din nou „Generator de date video” după ce l-ați închis, trebuie să faceți clic pe butonul de pe conturul textului generat, care se află pe „cronologia” (Fig. 4)
Ei bine, prieteni, în acest articol vom vorbi despre cum să creați piese video în Sony Vegas și să le adăugați textul solicitat sau legendele.
Cred că acest articol vă va fi util tuturor, deoarece atunci când vă creați videoclipurile, veți întâlni destul de des instrumentul „Text”.
Prin urmare, îmi propun acum să analizăm această problemă în detaliu.
Cum să adăugați text în Sony Vegas
Pentru a adăuga textul necesar în Sony Vegas, mai întâi trebuie să creați o pistă video separată pentru acesta. Acest lucru se face după cum urmează:
După ce piesa este afișată, mergem la fila „Generatoare de date” (« MediaGeneratoare") și selectați elementul din el « Text"

În fața ochilor noștri ne apar mai multe așa-numite text blanks (presetări), din care îl vom selecta pe cel mai potrivit pentru noi și, apucând-l cu butonul stâng al mouse-ului, îl tragem pe pista video creată recent.
Apropo, printre aceste șabloane de text se numără șabloane atât cu fundal colorat, cât și cu unul transparent, așa că îl poți alege pe cel care ți se potrivește.
Deși, în general, oricare dintre ele poate fi ajustat pentru a vă potrivi.
Pentru claritate, să tragem un gol cu text alb pe un fundal negru pe pista video. Și imediat se deschide o fereastră pentru a edita textul:

Și în această fereastră putem:
- Pe " Edita» modificați textul în sine, specificați fontul dorit, dimensiunea și poziția textului pentru acesta (am scris aici textul „Bună, băieți!” și i-am dat setările necesare).
- Pe " Plasarea» Puteți specifica unde ar trebui să fie amplasat textul, de exemplu în partea de jos sau în colțul din dreapta sus.
- Ei bine, în file " Proprietăți" Și " Efecte» Puteți „ajusta” setările de care aveți deja nevoie: schimbați culoarea textului și a fundalului sau eliminați fundalul cu totul, modificați distanța dintre litere, scara textului, aplicați o umbră, un accident vascular cerebral etc.
După aceste manipulări, pentru a aplica setările de text, pur și simplu închideți această fereastră, deoarece tot ceea ce configurați în interiorul acestuia este salvat automat.
Dacă, după vizualizarea rezultatului, ceva brusc nu ți se potrivește, atunci nu îți va fi dificil să faci ajustările necesare, trebuie doar să dai clic pe imaginea cadru (verde) situată pe fișierul cu text.

Cum să faci titluri în Sony Vegas
Pentru a crea subtitrări pentru videoclipul dvs., toate în aceeași filă „Generatoare de date” (« MediaGeneratoare") selectați " CreditRoll»

Unde din nou vedem mai multe opțiuni pentru presetări. Mai mult, trecând mouse-ul peste oricare dintre ele, putem vedea cum vor arăta titlurile noastre.

În dreapta textului, puteți face și ajustările necesare: distanța dintre litere, poziția textului, fontul, culoarea fundalului etc.
Când terminați de făcut modificări, închideți această fereastră și toate setările vor fi aplicate automat.
Urmăriți videoclipul despre cum să adăugați text la videoclip în Sony Vegas 13
De asemenea, vă recomand să vizionați un videoclip despre cum să creați titluri pentru un videoclip în Vegas Pro 13:
Ei bine, asta-i tot, prieteni, acesta este sfârșitul articolului meu. Astăzi am învățat cum să creăm text și titluri în programul Sony Vegas Pro și vă felicit pentru o altă mică victorie!
Pune întrebări în comentariile de sub articol dacă ceva este încă neclar.
Exersează, experimentează, creează!
A ta Victoria
Salutare tuturor! Continuăm să studiem editarea video pentru începători, iar astăzi vă voi arăta cum să inserați text în Sony Vegas Pro 13 peste un videoclip sau o imagine. Nu este un secret pentru nimeni că, în destul de multe cazuri, un fel de inserare de text este pur și simplu necesară. Astăzi ne vom uita la 2 metode: interne și externe.
Cum să inserați text folosind instrumente încorporate
Desigur, un program atât de puternic de editare video nu s-ar putea abține să nu aibă propria funcție de introducere a textului în arsenalul său. Mai mult, programul are și câteva astfel de funcții. Să ne uităm la fiecare separat.
Inscripție simplă
Dacă trebuie să adăugați o legendă obișnuită la videoclipul care nu se mișcă, atunci intrați în program și selectați fila „Generații media” din fereastra media. Veți vedea o nouă fereastră care afișează diferite căptușeli, fundaluri și texte. În acest caz, selectați „(Legacy) Text”, după care veți vedea multe diverse tipuri cu efecte diferite.
Pe fiecare dintre tipuri se va scrie cum diferă de celelalte: „Îndoire”, „Contur clar”, etc. Apăsați butonul stâng al mouse-ului pe oricare dintre aceste șabloane și trageți-l în zona de piese sau adăugați-l ca fragment la orice pistă video. Nu uitați să vă uitați la fundal. Dacă în spatele literelor sunt vizibile pătrate gri, aceasta înseamnă că fundalul este transparent, dar poate fi umplut. Mai multe despre asta mai târziu. Asigurați-vă mai întâi că imaginea este deasupra videoclipului sau a imaginii de pe pistă, altfel inscripția pur și simplu nu va apărea. Asigurați-vă că calea cu inscripția este mai înaltă.

După aceasta, fragmentul va fi inserat automat și setările pentru această piesă se vor deschide într-o fereastră separată. Aici va trebui să facem puțină magie și să lucrăm cu filele pentru a obține rezultatul dorit.

Când ați terminat de procesat înscrierea în Sony Vegas pro, pur și simplu închideți fereastra și toate setările vor fi salvate în timp real. Dar dacă dintr-o dată îți dai seama că vrei să schimbi ceva, atunci dă clic pe pictograma specială de pe fragment sub forma unei benzi de film, după care se va deschide din nou fereastra de setări.

Dacă durata de afișare a textului nu este suficientă pentru dvs., atunci pur și simplu trageți marginea fragmentului de piese la orice distanță.
Text animat în Sony Vegas
Dar dacă doriți să inserați text în Sony Vegas, astfel încât să fie dinamic și plin de viață, atunci cel mai bine este să alegeți șabloane animate speciale, care sunt, de asemenea, încorporate în editor.

Setările de aici funcționează pe un principiu ușor diferit de cel pe care l-am făcut cu tine mai devreme.

Veți observa toate modificările în timp real chiar în fereastra de previzualizare. Doar pentru a face acest lucru va trebui să plasați cursorul în locul potrivit pe pistă, astfel încât să puteți vedea textul.
Utilizarea externă a textului în Sony Vegas
Din păcate, nu este întotdeauna posibil să inserați text frumos în interiorul Sony Vegas Pro 13, astfel încât să vă convină din toate punctele de vedere. În cele din urmă, este posibil să aveți o soluție proprie sau de designer și de marcă, în care produsele standard, ca să spunem ușor, vor arăta rău. Dar nu există probleme. Putem pregăti textul în avans în orice editor de text sau foto, de exemplu în Photoshop, apoi îl salvam în format PNG.

Și apoi, introduceți inscripția photoshopată în program și lucrați direct cu ea. Desigur, nu se va potrivi așa cum aveți nevoie, așa că va trebui să ajustați singur inscripția. Funcția familiară „Pan/Crop”, pe care am folosit-o când... ne va ajuta în acest sens.

Dacă doriți să studiați Photoshop mai în detaliu pentru a afla cum să procesați fotografii, să lucrați cu imagini și text, atunci asigurați-vă că vizionați aceste tutoriale video. Oto este unul dintre cele mai bune cursuri din Photoshop pe care l-am vazut.
Efecte suplimentare atunci când lucrați cu text în Sony Vegas
De asemenea, puteți mări sau micșora, mutați-l la dreapta, la stânga, în sus sau în jos. Puteți chiar să îl rotiți și să creați efecte animate. Pentru a face acest lucru, trebuie doar să setați punctul de pornire al poziției textului (ancoră) în modul „Pan/Crop” și apoi să îl mutați în alt loc, amintindu-vă să plasați cursorul la punctul final.

Acum, puteți închide fereastra de decupare și puteți vedea ce aveți. Ar trebui să se dovedească că textul apare în partea stângă și în 5 secunde iese de pe ecran în partea dreaptă. Cu cât alocați mai puține secunde pentru această sarcină, cu atât textul va dispărea mai repede.
Și dacă doriți ca inscripția să apară fără probleme și să se estompeze, atunci trebuie să faceți următoarele: trageți ușor colțurile fragmentului cu inscripția, astfel încât să se formeze un arc alb pe el.

Arcul de la început va fi responsabil pentru aspectul textului, iar arcul din dreapta va fi responsabil pentru estomparea acestuia. Chiar dacă efectul este foarte simplu, arată întotdeauna grozav.

Și apropo, poți aplica. Pentru a face acest lucru, selectați-l în fila Tranziții, care se află în fereastra media și pur și simplu trageți-l în zona arcului de tranziție.

Acum vedeți singur ce puteți face. Foarte simplu si foarte misto.

Concluzie
Acum, ați învățat cum să inserați text în Sony Vegas Pro 13 în mai multe moduri și nu ar trebui să aveți probleme în a-l aduce la viață. Nu contează pentru ce folosești inscripția (pentru titluri, drepturi de autor, titlu, balon explicativ etc.), principalul lucru este că, cu text, orice videoclip va arăta mai avantajos.
Dar dacă doriți să stăpâniți editarea video la un nivel superior și să faceți videoclipuri și clipuri incredibil de uimitoare, atunci vă recomand să studiați Curs Premiere Pro. Cursul este într-adevăr mișto, iar instruirea este structurată în așa fel încât chiar și cineva care nu a lucrat niciodată în editare video îl poate stăpâni. Premiere Pro nu numai că realizează videoclipuri pentru bloguri, ci și editează adevărate succese de la Hollywood. Așa că recomand cu căldură să studiezi programul. Este doar o bombă.
Ei bine, cu asta îmi iau rămas bun de la tine. Sper că ți-a plăcut articolul meu. Nu uitați să vă abonați la blogul meu și la paginile publice rețelele sociale. te astept din nou. Mult noroc pentru tine. Pa! Pa!
Salutări, Dmitri Kostin.
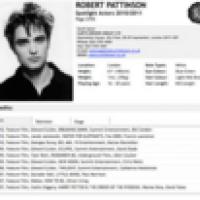 Exemplu de scriere de CV
Exemplu de scriere de CV Cum să hrănești păsările. Hrănirea păsărilor iarna. Când să hrănești păsările
Cum să hrănești păsările. Hrănirea păsărilor iarna. Când să hrănești păsările Noi profesii ale secolului XXI
Noi profesii ale secolului XXI Scrisoare pentru returnarea fondurilor Scrisoare pentru returnarea banilor în contul curent
Scrisoare pentru returnarea fondurilor Scrisoare pentru returnarea banilor în contul curent Rețetă pentru a face porțelan rece fără gătit și alte rețete
Rețetă pentru a face porțelan rece fără gătit și alte rețete Mamut Alexander Leonidovici
Mamut Alexander Leonidovici Cum să decizi să renunți la locul de muncă și să-ți începi propria afacere?
Cum să decizi să renunți la locul de muncă și să-ți începi propria afacere?