Как поставить закладку в яндексе. Восстановления визуальных закладок на яндексе. Не отображаются визуальные вкладки
Визуальные закладки Яндекс для Firefox – это очень удобный и быстрый способ посетить ваши любимые интернет-страницы. Добавляя новые веб-вкладки в интернет – поисковике ,у вас сформируется страница с маленькими плиточками. При нажатии на каждую из них в отдельности, вы будете перенаправлены на избранный вами интернет – ресурс. По сути, визуальные закладки — это те же самые обычные закладки браузера Firefox, но с одним весьма существенным отличием.
Что из себя представляют визуальные закладки
Стандартные закладки Мозилы представляют собой список названий сайтов с фавиконом (маленькие иконки/значки перед названием веб-сайта) и выглядят примерно так.
Кроме названия и иконки никакой информации о ресурсах нет, да и не у все сайтов есть свои значки. Поэтому, часто в поисках нужной веб-ссылки приходиться кликать на все подряд.
Визуальные закладки Яндекса это маленькие скриншотики веб-сайтов, при помощи которых сразу можно найти нужный ресурс и понять, о чём там идет речь.
Установка визуальных закладок Яндекс для Mozilla Firefox
В нынешних реалиях существует экспериментальное дополнительное приложение для интернет – обозревателя Мозила, под названием «Визуальные закладки от Яндекс» и доступно оно только для обладателей пятьдесят седьмой версии Firefox.


Справа в поисковой строчке ввести название приложения «Визуальные закладки от Яндекс», без кавычек и перейти по иконке с изображением лупы.

В предложенном списке расширений выберите необходимое дополнение. Кнопкой «Установить» начинаем инсталляцию.

После окончательной установки плагина при добавлении новой вкладки, и у вас появиться окно, в котором у вас будет своеобразная сетка с плиточками-закладками.

Это решение было разработано Яндексом, но может использоваться в любом браузере, а не только в том, который выпустила эта компания. Далее речь пойдёт об их установке и использовании в mozilla firefox.
Всегда есть возможность сохранить ссылку на нужную страницу или ресурс нажатием на звёздочку в адресной строке. В Firefox Quantum ссылки на самые посещаемые сайты выводятся на вкладке новой страницы, но удобнее всего использовать для этого визуальные закладки. У них есть несколько плюсов:

Где скачать, и как установить дополнение
Есть два ресурса , на которых можно скачать визуальные закладки для Mozilla Firefox: Яндекс и каталог расширений для браузера. Далее речь пойдёт о том, где именно можно найти дополнение на каждом из них.
Страница с Элементами Яндекса

Каталог аддонов для Mozilla Firefox
- В меню браузера выберите пункт «Дополнения» (его также можно вызвать одновременным нажатием клавиш Shift, Ctrl и A).
- В Firefox Quantum прокрутите страницу до конца и нажмите на синюю кнопку с надписью «Посмотреть больше дополнений» (в ранней версии «Мозиллы» делать это не придётся). Введите в поисковую строку название расширения и установите его, следуя подсказкам системы.
Регулировка отдельных иконок
После установки аддона следует зайти на страницу с закладками (для этого просто создайте новую вкладку) и разобраться с её функционалом и внешним видом. На панели уже размещены иконки нескольких страниц, но если они вам не нужны, можете подобрать те, которые вам нравятся больше.
Чтобы разместить блок на панели, нажмите «Добавить» в самом её низу. Вам будет предложено:

Сделав выбор, жмите «Добавить подпись». После этого ваш любимый ресурс появится на странице закладок.
Настройки каждого отдельного блока можно регулировать. Наведите курсор на его правый верхний край, и вы увидите три небольших значка:
- замок (если он открыт, настройки отдельно взятой закладки можно менять, если он закрыт - нет);
- шестерёнку (после нажатия этой кнопки открывается доступ к настройкам);
- крестик (кликнув на него, вы удалите ту или иную иконку со страницы).
Общие настройки расширения
Чтобы получить доступ к общим настройкам дополнения, нажмите «Добавить» в нижней части экрана. После этого откроется список опций , изменение которых повлияет на внешний вид страницы с визуальными закладками:

Другие опции, доступные на панели закладок
 Если вы хотите просматривать свежие новости непосредственно на панели закладок, активируйте на ней новостную ленту. Для этого нажмите кнопку «Включить»
в строке Яндекс. Далее выберите и сохраните источники, из которых вы хотите получать новости (они будут разбиты на несколько тематических категорий). Яндекс. Дзен будет отображаться в самом низу панели, под иконками отдельных страниц.
Если вы хотите просматривать свежие новости непосредственно на панели закладок, активируйте на ней новостную ленту. Для этого нажмите кнопку «Включить»
в строке Яндекс. Далее выберите и сохраните источники, из которых вы хотите получать новости (они будут разбиты на несколько тематических категорий). Яндекс. Дзен будет отображаться в самом низу панели, под иконками отдельных страниц.
Для синхронизации с аккаунтом в Яндексе, достаточно кликнуть «Войти» в правом верхнем углу экрана и ввести свои данные. Там же можно перейти в личный профиль, созданный в системе.
Как удалить аддон
Предположим, что вы решили удалить это расширение и вернуться к первоначальному варианту интерфейса. В таком случае закладки удаляются как любой другой аддон в «Мозилле»:
- в главном меню выберите «Дополнения», а затем - «Расширения»;
- найдите строку с закладками Яндекс и нажмите в ней кнопку «Удалить». Так вы временно отключите это расширение.
Что делать, если вы устанавливали их как стороннее приложение, а не как аддон? В таком случае удаление можно произвести при помощи инструментов Windows:
- найдите в «Панели управления» раздел «Программы», а в нём - пункт «Удаление программы»;
- найдите в списке требуемый плагин (но не удалите случайно сам Яндекс. Браузер), кликните по нему правой кнопкой мыши и произведите его удаление;
- нужно следовать инструкциям, которые будут появляться на экране.
Как восстановить визуальные закладки в Firefox
Если вы обнаружили, что в Firefox пропали визуальные закладки, это ещё не повод утверждать, что в работе браузера или аддона произошёл сбой. Возможные причины неполадки таковы:

Теперь вы знаете, как пользоваться этим расширением от Яндекса. Остаётся лишь установить его в браузере и оценить удобства этого решения.
Функциональная новая вкладка в любом браузере - вещь довольно полезная, которая позволяет быстрее выполнять различные операции, например, открывать те или иные сайты. По этой причине дополнение «Визуальные закладки», выпущенное компанией Яндекс, пользуется большой популярностью среди пользователей всех браузеров: Google Chrome, Internet Explorer , Mozilla Firefox и др. Можно ли установить визуальные вкладки в Яндекс.Браузер, и как это сделать?
Если вы установили Яндекс.Браузер, то отдельно ставить визуальные закладки нет необходимости, поскольку они уже установлены в браузер автоматически. «Визуальные закладки» являются частью Элементов.Яндекса, о которых подробнее мы рассказывали . Установить визуальные закладки от Яндекса из маркета расширений Google также нельзя - браузер сообщит о том, что он не поддерживает это расширение.
Отключать или включать визуальные закладки самостоятельно нельзя, и они всегда доступны для пользователя, когда тот открывает новую вкладку, нажимая на соответствующую иконку в строке вкладок:
Разница между визуальными закладками Яндекс.Браузера и других браузеров
Функционал визуальных закладок, встроенных в Яндекс, и отдельного расширения, устанавливаемого в другие браузеры, абсолютно идентичный. Разница заключается лишь в некоторых деталях интерфейса - для своего браузера разработчики сделали визуальные закладки несколько более уникальными. Давайте сравним визуальные закладки, установленные в Chrome:

И в Яндекс.Браузер:

Разница небольшая, и заключается вот в чем:
- в остальных браузерах верхний тулбар с адресной строкой, закладками, иконками расширений остается «родным», а в Яндекс.Браузере он меняется на время открытой новой вкладки;
- в Яндекс.Браузере адресная строка выполняет роль и поисковой строки, тем самым не дублируется, как в других браузерах;
- такие элементы интерфейса, как погода, пробки, почта и др. в визуальных вкладках Яндекс.Браузера отсутствуют и включаются по необходимости пользователя;
- кнопки «Закрытые вкладки», «Загрузки», «Закладки», «История», «Приложения» у Яндекс.Браузера и остальных браузеров находятся в разных местах;
- настройки визуальных закладок Яндекс.Браузера и других браузеров разные;
- в Яндекс.Браузере все фоны живые (анимированные), а в других браузерах они будут статичными.
Как настроить визуальные закладки в Яндекс.Браузере
Визуальные закладки в Яндекс.Браузере называются «Табло». Здесь вы можете добавить до 18 виджетов любимых сайтов со счетчиками. Счетчики отображают количество входящих писем в электронной почте или социальных сетях, что избавляет от необходимости ручного обновления сайтов. Добавить закладку можно, нажав на кнопку «Добавить »:

Изменить виджет можно, наведя на его правую верхнюю часть - тогда отобразятся 3 кнопки: блокировка местаположения виджета на панели, настройки, удаление виджета с панели:

Незаблокированные визуальные закладки легко перетаскиваются, если нажать на них левой кнопкой мыши, и не отпуская ее перетянуть виджет в нужное место.
Используя кнопку «Включить синхронизацию », вы можете синхронизировать Яндекс.Браузер текущего компьютера и других устройств:

Чтобы открыть менеджер закладок, которые вы создали в Яндекс.Браузере, нажмите на кнопку «Все закладки »:

Кнопка «Настроить экран » позволяет получить доступ к настройкам всех виджетов, добавлению новой визуальной закладки», а также изменению фона вкладки:

Подробнее о том, как менять фон визуальных закладок, мы уже писали тут:
Использование визуальных закладок - отличный способ не только быстро получать доступ к нужным сайтам и функциям браузера, но и прекрасная возможность украсить новую вкладку.
Корпорация Yandex, известная, прежде всего, одноименной поисковой системой, которая является одной из самых популярных, помимо, стандартных функций поиска различного контента в сети интернет, предоставляет своим пользователям другие интересные возможности. К примеру, возможность установить визуальные закладки. Но как это сделать знает далеко не каждый. Давайте вместе разберемся, что это вообще такое, и что нужно сделать для установки визуальных закладок яндекс.
Что такое визуальная закладка яндекс?
По простому, визуальная закладка это «окошко» на определенную интернет страницу. Она гораздо удобнее, нежели текстовые закладки, в которых нам, порой, приходится подолгу сидеть и выискивать нужный сайт. Тут же, стоит просто окинуть взглядом окно браузера и кликнуть мышкой на квадратик с названием той или иной страницы. Все очень просто, удобно и функционально.
Напомним, впервые закладки появились в интернет обозреватели Opera еще в 2007 году. Затем и другие браузеры последовали этому примеру и установили собственные. Разработчики постоянно обновляют возможности браузера Yandex, улучшая его визуально и добавляя мелкие правки, влияющие на функциональность.

Подробнее об установке закладок
Как уже сказано выше, яндекс предоставляет возможность воспользоваться своим продуктом всем, кто только пожелает. Но чтобы его установить, придется немного повозиться. Давайте на примере браузера Google Chrome рассмотрим, что нужно делать, ведь, как не удивительно, самый популярный интернет-обозреватель не имеет своих визуальных закладок и именно из-за этого большинство пользователей задаются вопросом об их установки именно в Chrome.
- Зайдите в «Настройки и управление Chrome», который изображен в виде гаечного ключа;
- Далее выберите пункт «Инструменты»;
- Должно появиться окошко, в котором нам нужно выбрать меню «Расширения»;
- В нем перейдите по ссылке «Хотите посмотреть галерею»;
- В открывшемся окне «Интернет магазин» есть строка поиска, где нам нужно ввести «Визуальные закладки яндекс», после чего нажать Enter;
- Выберите закладку и жмите «Установить»;
- Необходимо подтвердить новое расширение в окне. Просто жмите «Добавить»;
После выполнения всех пунктов, приведенных выше, визуальная закладка от яндекс будет установлена.

Как добавить свою закладку
Нет ничего проще, чем добавить свой сайт в визуальную закладку. Все что нужно - кликнуть мышкой по пустому окошку и выбрать из списка один из недавно посещенных сайтов. Если того сайта, который вы хотели добавить, там нет, то просто введите в поле ниже название интернет-страницы.
По большому счету, процедура установок закладок что в обозревателе Opera, что в Mozilla FireFox похожа на описанную выше. Более того, в опере есть и свои, вполне качественные закладки, поэтому скачивать какой - либо дополнительный контент без надобности.
Устанавливайте визуальные закладки от яндекс и проводите свое время в интернете с комфортом, не «рыская» по неудобным и громоздким текстовым меню в поиске нужного веб-ресурса.
Одними из наиболее полезных и лучших дополнений для браузеров сегодня являются визуальные закладки Яндекс. С их помощью вы можете использовать возможности интернет ресурсов с большим комфортом, отбирая и ранжируя для себя интересующие сайты. Таким образом, можно сэкономить массу времени на поиски потерянной странички. В этой статье мы расскажем о том, как это сделать в несколько действий.
Установка закладок в Яндекс браузер
Чтобы добавить визуальные закладки необходимо проделать такие манипуляции:
- Изначально откройте пустую вкладку, нажав на иконку «+» в правом верхнем углу окна. Это же действие можно совершить нажатием комбинации клавиш «CTRL+N».
- Перед вами откроется краткий перечень сайтов, которые вы недавно посещали.
- Если вы желаете добавить новый ресурс в расширение, кликните на опцию «Добавить сайт».
- Затем введите название веб-портала или вставьте его из адресной строки.
- После этого кликните на результат поиска, чтобы система внесла сайт в список.
- Готово! Теперь вы можете использовать сохраненную закладку.
Если вы захотите поменять местами некоторые сайты, вам потребуется просто зажать клавишей мыши и «перетянуть» на нужное место. А для удаления ненужного ресурса из перечня необходимо нажать на иконку крестика вверху самой закладки. Для подтверждения действий кликните «Готово» и все.
Как установить визуальные закладки Яндекс для Google Chrome
Если вы предпочитаете использовать Chrome, тогда для установки дополнений потребуется произвести следующие действия:

Чтобы отключить визуальные закладки для Яндекс вам потребуется зайти в меню «Настройки и управление», затем перейти в категорию «Инструменты», где система выдаст опцию «Расширения». Просто уберите флажок напротив пункта «Включено» в данном расширении и процесс будет завершен.
Как установить расширения в Мозилле?
Чтобы поставить закладки в Mozilla Firefox вам потребуется сделать несколько простых действий.
 Их классификация и характеристика
Их классификация и характеристика Какие бывают професии. Виды профессий. Редчайшая в мире профессия
Какие бывают професии. Виды профессий. Редчайшая в мире профессия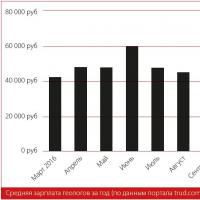 Профессия геолог проект. Профессия – геолог. Презентация на тему:
Профессия геолог
Профессия геолог проект. Профессия – геолог. Презентация на тему:
Профессия геолог Ладушки, ладушки, где были – у бабушки!
Ладушки, ладушки, где были – у бабушки! Основные способы оплаты продукции компании орифлейм
Основные способы оплаты продукции компании орифлейм Структура и орган управления ооо Органы управления юридических лиц
Структура и орган управления ооо Органы управления юридических лиц Значение татуировок – птицы
Значение татуировок – птицы