Оцифровать изображение. Как оцифровать старые фотографии с помощью телефона. Лучший способ - сканирование
Сохранить черно-белые фото семейного архива, военной хроники или кадры истории страны можно на неограниченно долгое время, переведя их в цифровой формат. Бесценные документы, лица на выцветших снимках хранятся в семейных альбомах, . Они осыпаются, от влажности, ломаются от сухости, выцветают. Эти фото и документы невозможно повторить, как невозможно вернуть ушедшее время. Сохранять их нужно, чтобы потомки помнили о своих корнях, о своей истории и ценили ее. Одно дело просто услышать о войне и совсем другое - увидеть лицо прадеда в военной форме перед отбытием на фронт, уловить общее родовое сходство, прочувствовать общность прошлого и настоящего.
Оцифровка с помощью цифровых фотоаппаратов
Один из способов оцифровать старые снимки – сфотографировать . Перенесите и сохраните полученные файлы в отдельную папку на своем компьютере без дополнительной обработки изображений или после ретуширования и улучшения в фоторедакторах. Рассортировав все изображения, можно создавать большие архивы.
К минусам этого способа нужно отнести блики, искажения при фотографировании, если любитель. Лучше, если это будет делать профессиональный фотограф специальной аппаратурой. Это недешево и, если старых фотографий много, то этот способ становится очень дорогостоящим.
Оцифровка при помощи сканера
Альтернативный способ оцифровки фотографий намного проще. Он доступен компьютерному пользователю, имеющему статус продвинутого юзера.
Использовать для этой цели лучше планшетные сканеры с разрешением примерно 2400 DPI и выше. Сканеры, входящие в комплект МФУ (принтер+сканер+копир) предназначены в основном для ксерокопирования документов и не дают качественной картинки при сканировании.
Найдите в устройствах вашего компьютера сканер, правой кнопкой мыши щелкните «сканировать» и, после завершения сканирования, сохраните файл, выбрав подходящий формат.
Если предполагаете его только отпечатать, то сохраняйте в формате Фото.
Если хотите сохранить полученное изображение в максимально хорошем качестве, то выбирайте формат BMP. Этот формат занимает до несколько сот мегабайт, поэтому учтите, что места на вашем компьютере может не хватить для всех оцифрованных таким образом фотографий.
Самый распространенный формат JPEG сжимает любые изображения, поэтому потеря качества будет неизбежной, однако не критичной. Зато позволит сохранить на компьютере много файлов и создать большой архив.
После сохранения отсканированных изображений, их можно обработать в любом графическом редакторе. Лучше, конечно, программа Adobe Photoshop, но вполне подойдет и Paint Net.
Оцифровывать старые фото необходимо срочно, не затягивая время. Нередки случаи, когда наследники выносят на мусорку кипы старых альбомов с фотографиями, не имея желания или возможности хранить историю ушедших людей.
Кто знает, в каком старом альбоме, в каком доме могут сохраняться неизвестные фото знаменитых писателей или ушедших политиков. Может быть, ваши предки когда-то сфотографировались с челюскинцами или Любовью Орловой? Оцифруйте историю, застывшую на старых фотографиях, для потомков, не пожалейте на это времени.
Цифровые копии не теряют яркость, их можно обрабатывать, распечатывать, делиться с родственниками и друзьями. Но перед этим придется выбрать способ перевода изображения в файл – сканирование или фотосъемка. Расскажем подробно о каждом из этих вариантов.
Использование сканера или МФУ
Сканеры считают лучшим вариантом оцифровки любого изображения. Преимущества такого способа:
- высокая четкость фотографии, не уступающая оригиналу;
- отсутствие на копии отражений, бликов и случайно попавшей на фото пыли;
- возможность ускорить процесс оцифровки – на одном сканере формата A4 можно одновременно сканировать 2-3 фото 10 х 15 или 9 х 13 см;
- некоторые модели сканеров укомплектованы отсеками для фото, что упрощает процесс оцифровки.
- Один из специализированных сканеров – Epson Perfection V600 Photo. У этой модели есть и адаптер для пленки, позволяющий оцифровывать негативы.
Сканер от Epson отлично подойдет для оцифровки фотографий
Если вам не нужны дополнительные функции для работы с пленкой, можете использовать любое МФУ со встроенным сканером – например, HP Ink Tank Wireless 419, о котором .
Процесс сканирования
Для оцифровки выбирают сканер планшетного типа. Барабанные устройства, в которых перемещается оригинал изображения, могут испортить фото – особенно, старое и напечатанное на фотобумаге. В планшетном устройстве фотография остается неподвижной и не будет повреждена при сканировании.
В процессе оцифровки выбираются параметры сканирования – четкость, количество цветов, размер и формат изображения. При необходимости, указывается область изображения, которая должна быть отсканирована, увеличивается контрастность или яркость.
После завершения работы сканер может автоматически сохранить оцифрованное фото в выбранном формате. Оптимальный вариант – сохранять фотографии в JPEG. Если фото будет обрабатываться, стоит выбрать формат TIFF или PNG.
Особенности оцифровки с помощью сканера
Качество полученного изображения будет зависеть от исходного изображения и возможностей сканирующего устройства. Однако пользователь может установить настройки сканирования, которые позволят сохранить все особенности оригинала и даже улучшить его. Оптимальные параметры сканирования для любого сканера или МФУ:
- Если фото будут обрабатываться или печататься, разрешение стоит установить максимальным для этой модели. Для просмотра на экране телефона или ПК достаточно 600 dpi, при возможности ставьте 1200 dpi.
- Разрядность цвета сканируемого изображения стоит выбирать не меньше 24. Если сканер поддерживает 48 бит, можно установить и такое значение, но размеры файла заметно увеличатся.
- Если фотографии занимают только часть стекла, стоит выделить только этот участок, в несколько раз ускорив процесс сканирования (особенно, если выбрана максимальная четкость).
Для оцифровки можно использовать и стандартные программы МФУ, и встроенные утилиты операционной системы. Однако есть специализированные приложения, обеспечивающие больше возможностей – например, распознавание фото, их автоматический поворот и сохранение в отдельных файлах. Многие из них доступны бесплатно на сайтах производителей устройств для печати.
Пересъемка на фотокамеру
Сканеры и МФУ нечасто покупают для использования в домашних условиях. Если оцифровка требуется для нескольких сотен или тысяч снимков, покупка сканирующего устройства будет оправдана. Для того чтобы перевести в «цифру» небольшой фотоальбом можно воспользоваться намного чаще встречающейся дома техникой – фотоаппаратом. Не обязательно зеркальным и профессиональным – достаточно даже «мыльницы» с разрешением 8-12 Мп.
До перевода старого фото в файл с помощью цифровой камеры придется выполнить несколько действий – подготовить аппарат и место для размещения снимков, и настроить освещение. Камеру желательно не держать в руках, а установить на штативе или другой ровной поверхности. Фотографию желательно разместить в 25-30 см от объектива.

Во время съемки камеру желательно закрепить на штативе
Освещение выбирается так, чтобы фото получилось хорошо освещенным, но без бликов. Идеальный вариант – оцифровывать фото днем в хорошо освещаемом помещении или на улице (террасе, балконе, лоджии) в облачную погоду. Если фотобумага глянцевая – стоит избегать попадания на нее прямого света, из-за которого на оцифрованном изображении появятся засветы. При съемке в условиях искусственного освещения можно воспользоваться достаточно мощной настольной лампой или, если такой в наличии нет, выполнять работу прямо под люстрой.
Важный момент при фотографировании изображения – добиться такого угла между объективом и фото, при котором не было бы никаких отражений. Переснимая глянцевую фотографию, не стоит устанавливать ее перпендикулярно оси объектива и точно напротив его центра. В этом случае на темных участках снимка будет заметно отражение, требующее серьезной обработки в редакторе. Снимок следует передвигать до тех пор, пока не исчезнут блики.
Процесс пересъемки
После подготовки к съемке фотографу, занимающемуся оцифровкой старых снимков, придется выполнить такие действия:
- Настроить фотоаппарат, используя зум для приближения изображения таким образом, чтобы оно полностью занимало видоискатель. Включить режим макросъемки с помощью кнопки, на которой обычно изображен цветок.
- Выключить вспышку, из-за которой на снимке могут появиться блики.
- Выставить баланс белого, учитывая источник освещения и погодные условия.
- Установить таймер автоспуска, чтобы избежать вибрации.
- Нажать на спуск и отойти от камеры, чтобы на готовом кадре не было отражения фотографа.

Преимущества использования фотоаппарата – снимки получаются почти такие же качественные, как при сканировании. Минусы – придется потратить намного больше времени. Кроме того, фотокамеры тоже есть не у всех – большинство пользователей предпочитают снимать на смартфон.
Оцифровка фото с помощью смартфона
Качество изображения, снятого на камеру смартфона, будет ниже, чем при сканировании или использовании профессионального оборудования. Но для личного использования переснятый снимок подойдет. Главное – не просто сфотографировать распечатанный снимок, положив его перед собой на стол, а сделать это правильно, используя специальное приложение для смартфона.
Для съемки понадобится хорошее освещение. Рекомендованное разрешение камеры смартфона – не меньше 8 Мп. В качестве приложения для сканирования можно выбрать удобную, простую в использовании и бесплатную утилиту «Фотосканер от Google Фото».

Приложение «Фотосканер» позволяет обойтись без профессионального фотоаппарата, заменив его практически любым смартфоном на ОС Android или iOS. Порядок действия пользователя следующий:
- Из Play Market или AppStore скачивается и устанавливается программа «Фотосканер от Google Фото».
- Фотография размещается на однотонной ровной поверхности.
- Включается приложение и активируется две функции – иконка в виде волшебной палочки и вспышка. Это позволит избежать бликов и засвеченных участков изображения.
- Телефон устанавливается в таком положении, что чтобы фотография находилась в рамке, после чего нажимается кнопка начала сканирования.
- Полученное фото обрабатывается с помощью зеленого кружка, позволяющего убирать с картинки блики. После завершения пересъемки все фото сохраняются на телефоне.

Результат использования программы будет не таким качественным, как оцифровка фото с помощью сканера или хорошего фотоаппарата. Зато «сканировать» таким способом может практически каждый, а телефоны с камерой есть уже у большинства школьников. А еще «Фотосканер» убирает с изображения шумы, позволяя сэкономить время на дальнейшей обработке. Однако оцифрованное изображение все равно стоит улучшить, используя специальные редакторы, о которых мы расскажем в следующей статье.
Как оцифровать распечатанные фото в домашних условиях разными способами
Сами вы сможете оцифровать снимки через сканер, фотокамеру или снимок с помощью телефона через специальное мобильное приложение. После любой из этих процедур вам всё равно может понадобиться помощь графического редактора, чтобы исправить какие-то недочёты уже оцифрованного снимка.
С помощью сканера
Сканер - лучший инструмент для оцифровки снимков из-за:
Есть и сканеры, предназначенные специально для оцифровки фото: KONICA MINOLTA Dimage Scan Dual IV, Espada QPix MDFC-1400 и прочие модели.
Однако покупать такой гаджет необязательно - обычный сканер тоже очень хорошо поработает. У этого способа оцифровки можно выделить пару недостатков. Во-первых, не у всех есть сканер, поэтому и метод подходит не всем. Во-вторых, формат, в котором делаются сканы, может не совпадать с размером фото, из-за чего потом нужно пользоваться сторонними программами-редакторами, поворачивать и обрезать лишнее.
Сделать «скан» фото можно и с помощью обычного сканера - совсем необязательно покупать специальное устройство
Сканирование проходит следующим образом:
- Разместите фото максимально ровно в сканере и закройте крышку.
- Соедините компьютер и сканер через USB-кабель, локальную сеть, Bluetooth или иным способом. Если вы ранее пользовались сканером, на вашем ПК должно быть установлено его ПО - откройте его.
- Если не нашли программу, отправляйтесь в «Панель управления» - отыщите там раздел «Устройства и принтеры».
Зайдите в блок «Устройства и принтеры»
- Кликните ПКМ по своему сканеру и выберите «Начать сканирование».
В контекстном меню своего сканера кликните по «Начать сканирование»
- В окне программы уже выберите параметры: поставьте максимальное качество (например, 300 dpi), выберите цветной режим, укажите тип файла jpg (файлы не будут занимать много места на диске, и качество будет хорошим). Можно немного увеличить яркость и контрастность. Не забывайте, что чем выше качество скана, тем больше качество, вес и размер файла.
Поставьте нужное качество сканирования в параметрах
- Запустите сканирование и сохраните снимки в отдельной папке.
Сохраните все «сканы» в отдельную папку
С помощью цифрового фотоаппарата или камеры смартфона
Даже использование качественного объектива не убережёт вас от:

Для съёмки печатных фото трудно подобрать освещение и ракурс. Как минимум нужно снимать при дневном свете, возле окна, без вспышки и лучше на белом фоне. Камеру нужно держать строго перпендикулярно поверхности, на которой находится фото, и ровно по отношению к краям печатного фото.
Оцифровка через специальное мобильное приложение на смартфоне
Если у вас нет дорогой цифровой камеры («зеркалки»), но есть смартфон на «Андроиде» или iOS с хорошей камерой, используйте специальное приложение «Фотосканер от Google Фото»:
- Чтобы фотосканер работал, сначала нужно установить утилиту «Google Фото». Отыщите её в «Плей Маркете» или в App Store.
Установите Google Фото через магазин приложений своей ОС
- Подождите, пока закончится инсталляция на телефоне.
Ждём, когда закончится установка утилиты
- Теперь установите в том же «Плей Маркете» программу «Фотосканер».
- Положите снимок на однотонную ровную поверхность и включите сканер. Активируйте две функции: вспышку и иконку волшебной палочки внизу слева.
Включите вспышку и опцию для удаления бликов
- Поместите фото в рамку, как просит приложение. Нажмите на круглую кнопку для старта съёмки.
Сделайте так, чтобы снимок оказался в рамке в приложении
- Теперь перемещайте центральный пустой круг на белые круги на фото, чтобы убрать блики.
Удалите с фото все блики
- В итоге должен появиться зелёный кружок с галочкой. Повторите то же самое для других снимков.

Знакомство с оцифровкой обычно начинается с фотографий. Создание больших коллекций занимает много времени, поэтому в первую очередь наведите порядок в своих фотоархивах, отложив в сторону смазанные, нечеткие и вообще бессодержательные снимки. Перед началом процесса осторожно протрите фотографии слегка влажной микрофибровой салфеткой. Открытые запылившиеся коробки с фотографиями продуйте сначала сжатым воздухом, чтобы удалить крупный мусор, а затем более мелкое загрязнение смахните щеточкой для пыли.
Лучший способ - сканирование
Самый лучший результат в процессе оцифровки можно получить при помощи сканера. Для этого специального оборудования вовсе не требуется - достаточно будет использовать модуль сканирования недорогого МФУ. Перед началом работы обязательно почистите стеклянную поверхность сканера.
Минимальное необходимое разрешение для сканирования фото составляет 300 dpi, однако в действительности хорошее сочетание качества, времени сканирования и занимаемой памяти представляет разрешение до 600 dpi. Если вы в дальнейшем планируете печатать снимки в крупном формате, для отдельных фото на бумаге можете настроить сканер на максимальное разрешение. Если вы намерены дополнительно обрабатывать фотографии, сохраняйте их в формате TIFF, который предусматривает сжатие без потерь.
 Фотографии на бумаге легче всего оцифровать при помощи сканера - МФУ будет вполне достаточно
Фотографии на бумаге легче всего оцифровать при помощи сканера - МФУ будет вполне достаточно Если фотографии предназначены только для просмотра на экране или публикации в социальных сетях, подойдут также форматы JPEG и PNG. Цвет по умолчанию 24-разрядный (8 бит на каждый канал). Множество сканеров также поддерживают 48-разрядный - звучит более внушительно, но для отображения на дисплее или печати эта разница значения не имеет. Однако если планируется широкомасштабная обработка, лучше использовать глубину в 48 бит, даже если установленный у вас редактор изображений не поддерживает работу с 48-битным цветом. Photoshop, конечно, справится, а вот Photoshop Elements - лишь отчасти.
 Для богатых коллекций слайдов рекомендуем использовать пленочный сканер, например, DigitDia 6000 от Reflecta
Для богатых коллекций слайдов рекомендуем использовать пленочный сканер, например, DigitDia 6000 от Reflecta Использовать предустановленные в операционных системах Windows и OS X программы для сканирования мы рекомендуем весьма условно - они неудобны. Тратить деньги на специальный софт для сканирования необязательно - обычно его можно найти на сайтах производителей сканеров бесплатно. С помощью такого ПО, например, вы сможете одним махом отсканировать множество фотографий, затем программа распознает разные снимки, автоматически их отделяет, выравнивает и сохраняет результат в отдельных файлах, чтобы впоследствии можно было легко и просто создать архивы отсканированных изображений. Можно затем обработать фотографии, например, при помощи редактора Paint.NET.

Если у вас нет времени, желания или оборудования для самостоятельного сканирования, обратитесь в сервисы, занимающиеся сканированием фотографий, - они обычно находятся в супермаркетах, а также есть в Интернете.
Слайды и негативы
 Слайды и негативы умеет сканировать CanoScan 9000F Mark II с разрешением 4800 dpi
Слайды и негативы умеет сканировать CanoScan 9000F Mark II с разрешением 4800 dpi Для оцифровки диапозитивов и негативов потребуется сканер со слайд-модулем с разрешением от 2800 dpi. Если снимки будут большие, разрешение должно быть даже 4800 dpi. Для обозримого количества слайдов также подойдут так называемые адаптеры для копирования слайдов для цифровых фотоаппаратов - вполне доступная альтернатива, если остальное оснащение камеры уже имеется. Третий вариант - специальные сканеры для оцифровки слайдов и негативов, их можно купить по цене до 7000 рублей.
 Nikon ES-1 представляет собой адаптер
Nikon ES-1 представляет собой адаптердля объективов, предназначенный
для оцифровки слайдов
Большие коллекции могут содержать несколько тысяч слайдов, а их сканирование займет не один месяц. Если вы не хотите возиться со старыми фотографиями так долго, обратитесь в специализированный сервис или обзаведитесь пленочным сканером, который подает рамочки с кадрами один за другим, как проектор. На фотографии справа представлено одно из таких устройств - DigitDia 6000 от Reflecta. Номинальное разрешение в 5000 dpi вряд ли кого-то соблазнит, но для снимка в формате А5 и вывода на дисплей качества оцифрованной фотографии вполне хватает. Цена в 115 000 рублей отпугивает, но подержанные устройства предлагаются на eBay.com по более низкой цене. Кроме того, после завершения процедуры оцифровки своей коллекции сканер можно продать также на аукционе eBay или площадке объявлений Avito.
ФОТО: Juliane Weber; Hewlett Packard; Fujitsu; Sony; компании-производители
Мой сканер
Итак, в первую очередь нам понадобится планшетный сканер. Сканеры бывают разных типов и качества. Для качественной оцифровки фотографий желательно использовать сканеры с оптическим разрешением от 2400DPI и матрицей CCD . Настоятельно рекомендуется использовать отдельный сканер, а не всякого рода МФУ. Обычно в таких устройствах (МФУ – многофункциональное устройство, принтер+сканер+копир) устанавливают сканеры не лучшего качества, они годятся лишь для ксерокопирования. В некоторых моделях планшетных сканеров идет в комплекте слайдмодуль – устройство позволяющее сканировать пленку 35мм. Стоят такие устройства от 150 у.е.
2 шаг
Размещение фото
Подсоедините сканер к ПК, включите его питание. Откройте крышку сканера и разместите фотографию в верхнем правом углу (см. рисунок). Аккуратно опустите крышку. Сканировать фото можно при помощи любого графического редактора, а также при помощи драйвера сканера.
3 шаг
Окно драйвера
Для сканирования при помощи драйвера, найдите ваш сканер в списке устройств. Щелкните на нем правой кнопкой мыши и нажмите «сканировать». Откроется окно драйвера. Если вы собираетесь печатать фотографии, тогда рекомендуется выбрать режим сканирования «фото» и разрешение по максимуму. Если не хотите потерять качество фото, тогда выбирайте формат BMP (данный формат занимает очень много места на диске), в противном случае выбирайте формат JPEG (данный формат использует сжатие, поэтому потеря качества неминуема). Однако учтите, что выбрав максимальное качество сканирования, вы получите файлы размером в несколько сотен мегабайт, на слабых ПК такие файлы будут открываться очень долго.
4 шаг
Результат сканирования
Сканировать при помощи редакторов очень просто. Нужно в меню “файл” выбрать “получить изображение с…” и выбрать нужный сканер. Система предложит сохранить отсканированный файл, дайте ему имя и сохраните. После этого файл можно обрабатывать в любом графическом редакторе, например Adobe Photoshop или PaintNet.
- При сканировании черно-белых фото выбирайте аналогичный режим в драйвере, также можете выбрать режим "оттенки серого".
- Если не планируете печать фотографий, то разрешения фото 1600х1200 вам будет достаточно (и такого разрешения хватит для печати фото 10х15).
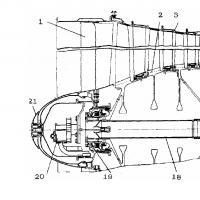 Назначение основные технические данные двигателя ал 31ф
Назначение основные технические данные двигателя ал 31ф Что такое выходное пособие?
Что такое выходное пособие? Как нумеровать решения единственного учредителя ООО?
Как нумеровать решения единственного учредителя ООО? Как заполнять график отпусков?
Как заполнять график отпусков? Светофор понятия, история, назначение Продуктовый дискаунтер светофор
Светофор понятия, история, назначение Продуктовый дискаунтер светофор Приказ о назначении генерального директора: образец заполнения, бланк скачать
Приказ о назначении генерального директора: образец заполнения, бланк скачать Мастер финансов Мастер финансов анализ и планирование
Мастер финансов Мастер финансов анализ и планирование