Как сделать коллаж из фоток в фотошопе. «Мастерство создания коллажа в Adobe Photoshop. Сделать коллаж из одного фото
Уделите 5 минут этой странице, и уже через неделю вы будете делать такие коллажи своими руками:
Фотоколлаж - соединение нескольких фотоизображений в одной картинке, при котором все объекты смотрятся как единое целое.
Здравствуйте!
Вас приветствуют Евгений Попов и Зинаида Лукьянова.
В 2006 году мы создали сайт для всех любителей программы Adobe Photoshop - photoshop-master.ru
Сегодня более 40 000 людей каждый день посещают его с целью повышения своего мастерства.
Среди посетителей сайта мы регулярно проводим конкурсы, суть которых чаще всего сводится к созданию коллажа на заданную тему. Победители и призеры получают солидные денежные призы (до 5000 рублей), книги и иногда графические планшеты.
Эти конкурсы с одной стороны стали уже доброй традицией, а с другой стороны открыли нам глаза на общий уровень подготовки большинства участников, который оказался очень низким.
Из 500 работ, которые в среднем приходят на конкурс, только половина соответствует правилам и проходит на следующий этап - публикация работ на сайте.
Примеры таких прекрасных работ:
Коллажи высокого качества выдают всего 5% участников!
У остальных 95% получившиеся работы не создают впечатления целостности и гармонии. Скомбинированные элементы не сочетаются и не взаимодействуют друг с другом, тени или вовсе отсуствуют, или имеют неверную направленность и длину. Перспектива, рефлексы, дорисовка, игра светом и тенью - все это не используется новичками и, безусловно, сказывается на низком качестве.
А проблема в том, что создание гармоничного коллажа - это наука, и без определенных знаний здесь просто невозможно получить качественный результат.
Мало просто слепить несколько объектов вместе. Нужно сделать так, чтобы они словно "жили в одном мире", были объединены одной атмосферой, подчинялись единой композиции и смыслу.
Загрузка слайдов. Пожалуйста, подождите
Что же касается технической стороны, то нужно не забывать, что объекты должны иметь определенную перспективу, разный размер в зависимости от того удален объект, или, напротив, находится близко к зрителю, каждый объект должен иметь тень, которая может преломляться и искажаться, падая на другие объекты коллажа, кроме того, все объекты имеют определенный цвет, который оставляет рефлексы на элементах, которые находятся рядом и так далее...
Только при соблюдении всех этих художественных и технических правил построения коллажа можно добиться целостной и гармоничной картинки, которая будет радовать глаз, поднимать настроение и выделять ее из серой массы.
Но если вы никогда не задумывались над этим, то все эти правила могут просто поставить вас в ступор!
А ведь кроме базовых вопросов по перспективе, теням, рефлексам есть еще и технические вопросы, связанные непосредственно с реализацией этих задач в фотошопе, а именно:
- как лучше применить маску?
- какой режим наложения слоев использовать?
- какую прозрачность слоя выставить?
- какой именно кистью рисовать и с какими настройками?
- и многие другие вопросы...
Известно, что эти вопросы даются новичкам с трудом, а если рядом нет человека, который мог бы в этих вопросах помочь, то порой нерешаемые задачи ставят крест на дальнейшем развитии в области работы с графикой и фотомонтажом.
Хотите, чтобы один из победителей наших конкурсов стал вашим персональным учителем?
Чтобы помочь этим 95% фотошоперов, мы решили найти такого мастера, который не только знает и понимает все техники создания профессиональных коллажей, но еще и может объяснить весь процесс работы простым и понятным языком.
И на наше счастье, нам не пришлось долго искать такого человека! И, скорее всего, вам это имя тоже знакомо.
Встречайте! Елена Виноградова ! Профессионал в области создания коллажей, победитель и призер конкурсов сайта «Фотошоп-мастер».
Елена изучила огромное количество западных обучающих материалов по последним технологиям создания первоклассных коллажей.
Десятки часов тренировок, экспериментов и сотни созданных коллажей - золотой запас, который наработала Елена за последние 5 лет.
Возможно, вы уже видели многочисленные обучающие уроки от Елены на нашем сайте.
Но это все были цветочки, потому что по нашей просьбе Елена несколько месяцев работала для вас над полноценным обучающим курсом, который полностью посвящен одной единственной теме - созданию гармоничных и «дорогих» коллажей в Adobe Photoshop.
С гордостью представляем вам результат нашей совместной работы:
«Мастерство создания коллажа
в Adobe Photoshop»
Практика - лучший учитель. Поэтому процесс обучения будет построен таким образом, что вы сделаете своими руками 15 коллажей с полного нуля. Во время работы вы впитаете в себя все принципы и правила создания реалистичных коллажей, что даст вам наилучший эффект.
Здесь очень важно повторить все за мастером, чтобы перенять все навыки создания коллажей. Как нельзя научиться плавать по учебнику, так и нельзя научиться создавать коллажи, просто читая книги или инструкции. Нужно смотреть и делать, смотреть и делать, и в какой-то момент вы почувствуете свою силу и сможете дальше делать качественные коллажи самостоятельно.
А теперь давайте поговорим о том, что же ждет вас внутри.
Теоретический блок
Как и в армии, мы решили не пускать солдат сразу в бой, а дать им хотя бы базовые знания по самым важным техникам, которые используются в коллажировании. Как вы уже догадались, в начале курса вас будет ждать небольшой теоретический блок, в котором Елена расскажет вам о следующих вещах:
- Как правильно пользоваться масками и корректирующими слоями;
- Как качественно отделять сложные объекты от фона (в том числе волосы);
- Основные принципы по работе с режимами наложения слоев.
Практический блок
Ну а далее - самое интересное. Практика, практика и еще раз практика! 15 коллажей. По часу-два работы на каждый - и вы сможете брать деньги за создание профессиональных коллажей и, как минимум, создавать коллажи, которые будут доходить до финалов любых фотошоп-конкурсов!
Здесь мы будем создавать волшебницу, которая наполняет своей заботой мир сказочного леса.
Время исполнения: 1 час 11 минут
Шаг 1 - Ретушь исходного фото (12 минут)
В этом уроке вы узнаете, как удалить шумы на фотографии, если она не совсем хорошего качества, а также научитесь делать простую ретушь портрета, выравнивать кожу лица по цвету и тону и, кроме этого, научитесь удалять небольшие дефекты.
Шаг 2 - Пластика лица (5 минут)
Внимательно посмотрев данный урок, вы научитесь корректировать овал лица, изменять форму губ, носа, увеличивать глаза на портрете так, чтобы в плане внешней красоты приблизиться к идеалу.
Шаг 3 - Макияж и цвет волос (11 минут)
Мы продолжаем стремиться к идеалу в образе героини нашего коллажа, и в этом уроке вы научитесь изменять цвет глаз, губ, волос, чтобы портрет максимально соответствовал стилю фэнтэзи и подходил для нашей дальнейшей работы.
Шаг 4 - Отделяем девушку от фона (12 минут)
В этом уроке вы узнаете, какие способы следует комбинировать для эффективного отделения главного объекта фотографии от фона. Научитесь качественно работать с волосами, что почти всегда вызывает трудности у начинающих.
Шаг 5 - Вписываем в новый фон (10 минут)
В этом уроке вы узнаете, какие особенности нужно учесть при выборе фона, каким должно быть освещение на нем, а также как добиться фотоаппаратного эффекта размытости фона для акцентирования внимания на портрете.
Шаг 6 - Добавляем детали (10 минут)
Посмотрев этот урок, вы узнаете, как можно внести "изюминку" в коллаж посредством добавления всего пары деталей.
Шаг 7 - Финальная коррекция (11 минут)
Из этого урока вы узнаете способы создания эффекта волшебства и фантастической атмосферы. В этом нам поможет инструмент "кисть" и некоторые другие возможности программы фотошоп.
Итоговый результат:
В этом разделе вы превратите обыкновенную девочку в миниатюрную дюймовочку, сидящую в цветке и мечтающую о встрече с добрым волшебником.
Время выполнения: 1 час 3 минуты
Здесь вас ждет серия из семи уроков, в которых Елена проведет вас по всем этапам создания этого прекрасного коллажа.
Шаг 1 - Готовим основу (5 минут)
В этом уроке вы откорректируете текстуру воды по цвету и контрасту, чтобы водная поверхность соответсвовала вашей идее. В итоге мы получим заготовку для фона.
Шаг 2 - Создаем небо (5 минут)
Здесь вы узнаете, как создать сказочное звездное небо из нескольких отдельных текстур. В решении этой задачи вам на помощь придут различные режимы смешивания и корректирующие слои.
Шаг 3 - Добавляем девочку и цветок (10 минут)
Каким образом сделать изображение более резким для улучшения его качества, как при помощи маски слоя "посадить" девочку внутрь цветка - об этом вы узнаете из этого урока.
Шаг 4 - Корректируем цвета (5 минут)
В этом уроке вы научитесь с помощью корректирущих слоев и обтравочных масок создавать правильный цветовой баланс изображения и добиваться нужных оттенков на объектах.
Шаг 5 - Добавляем тени (9 минут)
В этом уроке вы узнаете, как правильно нарисовать тени на объектах для придания большего реализма в плане светового рисунка.
Шаг 6 - Создаем отражения в воде (14 минут)
В этом уроке вы познакомитесь с довольно редко используемой возможностью фотошопа, которая представляет собой работу с так называемой "картой смещения". Как с ее помощью создать реалистичное отражение на воде - смотрите в этом уроке.
Шаг 7 - Линия горизонта и рефлексы (7 минут)
В этом уроке вы научитесь создавать мистическую линию горизонта, особенностью которой является легкая дымка и низкая контрастность.
Шаг 8 - Создаем свечение и делаем финальную коррекцию (8 минут)
Придадим работе волшебное настроение. Здесь вы научитесь настраивать кисть таким образом, чтобы она создавала элементы похожие на чудесные звезды, которыми мы нарисуем фантастическое свечение.
Итоговый результат:
В этом разделе мы с вами превратимся в миниатюрных гномиков, чтобы получше рассмотреть, как поживают самые маленькие лесные обитатели: как выглядят их дома и полянки, на которых они гуляют.
Время выполнения: 53 минуты
Шаг 1 - Подготовка фона (5 минут)
В этом уроке мы подготовим фоновую фотографию для дальнейшей работы, избавимся от дефектов фотографии и откорректируем ее по цвету и контрастности. А каким образом это делается, вы узнаете из этого уроака.
Шаг 2 - Добавление гриба (6 минут)
Если вы не можете найти подходящего по качеству и ракурсу элемента для коллажа, то ничто не мешает создать его самому из составных частей. Вы научитесь решать эту задачу, посмотрев этот видеоурок.
Шаг 3 - Коррекция гриба. Тени. (6 минут)
С помощью цветового баланса и уровней вы сможете добиться того, что составное изображение будет выглядеть идеально, т.е. рисунок получится настолько гармоничным, что никто не догадается, что это коллаж. Секреты такого воздействия вы узнаете из этого видео.
Шаг 4 - Добавление травы и двери (9 минут)
Посмотрев это видеоурок, вы узнаете, как сделать эффект того, что объект стоит на поверхности, в данном случае на траве, а не висит над ней, как часто получается в коллажах новичков.
Шаг 5 - Добавление окна (7 минут)
В этом уроке с помощью функции "цветовой тон/насыщенность" и масок вы научитесь очень точно подбирать цветовые решения для отдельных элементов коллажа, что позволит вам более точно вписывать их в общую атмосферу изображения.
Шаг 6 - Добавление трубы (4 минуты)
Какой дом без трубы? В этом уроке мы как раз и добавим нашему грибу-домику подходящую трубу. Как лучше откорректировать ее и какие тени применить для соответствия световому рисунку - все особенности вы узнаете, посмотрев этот урок.
Шаг 7 - Добавление деталей (8 минут)
В этом уроке добавим несколько деталей, согласно нашему творческому замыслу. Как лучше отредактировать детали, чтобы они органично дополняли картину, но не отвлекали на себя внимание, вы узнаете в этом уроке.
Шаг 8 - Добавление улитки. Общая коррекция работы (8 минут)
В заключении делаем дополнительную цветокорекцию всему изображению и добавляем рефлексы, а также добавим солнечного настроения с помощью цветового фильтра. Вы легко научитесь делать это, посмотрев этот урок.
Итоговый результат:
Здесь мы создадим коллаж с очутившимися в мире грез влюбленными, на основе которого вы сможете оформлять свадебные фотографии.
Время выполнения: 41 минута
Шаг 1 - Создание фона (9 минут)
Если у вас нет подходящей фоновой картинки пейзажа, то вы научитесь создавать ее самостоятельно в соответствии с вашими творческими идеями, используя отдельные изображения в качестве составляющих.
Шаг 2 - Добавление влюбленных (9 минут)
Если картинка или ее часть сливается с фоном, то качественно вырезать ее очень затруднительно, однако трюки, описанные в этом уроке, помогут решить вам столь непростую задачу.
Шаг 3 - Коррекция изображения. Тени (9 минут)
При помощи корректирующих слоев вы научитесь выравнивать части коллажа по яркости, контрастности и цвету, чтобы они органично вписались в общую картину.
Шаг 4 - Добавление деталей (7 минут)
Что отделяет профессионала от дилетанта? Внимание к деталям! Именно к мелочам следует приглядываться, когда вы воплощаете идею коллажа. Как это делается, смотрите в этом уроке.
Шаг 5 - Общая коррекция коллажа (7 минут)
Кроме технического совершенства работы мы должны придать ей и настроение, эмоциональность. Как сделать это с помощью цвета вы узнаете из этого урока.
Итоговый результат:
"Когда спускаешься с горы с бешеной скоростью, когда мимо твоего взора проносятся деревья и сугробы, то кажется, что ты летишь за пределы вселенной!" - такие мысли спортсмена-сноубордиста мы постараемся реализовать в виде постера.
Время выполнения:
35 минут
Шаг 1 - Коррекция исходника (6 минут)
Бывает, что для создания коллажа мы подобрали почти идеальную картинку, но разочаровывает, что некоторые ее элементы не того цвета или не той текстуры, что нам нужна. В этом уроке вы научитесь редактировать отдельные части изображения с помощью корректирующих слоев.
Шаг 2 - Создание фона (4 минуты)
Для фона можно использовать готовые работы, а можно и создать его полностью самому. Пройдя этот урок, вы узнаете, как можно сделать оригинальный фон "с нуля" используя фильтры фотошопа.
Шаг 3 - Создание эффекта движения (9 минут)
Результат вашего творчества будет завораживать больше, если в нем есть динамика. Как средствами графического редактора заставить вашу работу "двигаться" вы узнаете из этого урока.
Шаг 4 - Добавление элементов. (10 минут)
Сочетание геометрических фигур разных цветов и форм порой дает удивительные результаты. Как создать невообразимые световые эффекты с помощью простых кругов и линий, смотрите в этом уроке.
Шаг 5 - Добавление световых эффектов, текстуры, общая коррекция (6 минут)
Для придания изображению глубины и объема можно использовать специальные текстуры, в которых есть мелкие и крупные элементы. Крупные визуально будут приближаться к нам, а мелкие - улетать вдаль. Как правильно использовать такие текстуры при создании коллажа автор поведает в этом уроке.
Итоговый результат:
В этом разделе мы создадим уютное жилище белки, которая готовится встречать Новый год. Этот коллаж можно использовать в качестве открытки, распечатав его и подарив самым дорогим людям.
Время выполнения: 1 час
Шаг 1 - Создание пола и стены. (9 минут)
В этом уроке мы начнем формировать интерьер домика белки. С помощью инструмента трансформации "Перспектива" вы научитесь легко создавать объем почти с эффектом 3d.
Шаг 2 - Создание круглого окна (8 минут)
В этом уроке вы научитесь вырезать элементы, форма которых близка к кругу или элипсу с помощью контуров. Используя этот принцип мы создадим окно в домике белки.
Шаг 3 - Коррекция окна (7 минут)
С помощью обтравочных масок мы научимся применять текстуры отдельным элементам коллажа. Таким образом мы сможем подогнать эти элементы к общей атмосфере коллажа по цвету и рисунку.
Шаг 4 - Добавление деталей (9 минут)
В этом уроке вы научитесь вписывать отдельные графические детали в изображение, чтобы они там смотрелись естественно. Такого эффекта мы добъемся корректировкой краев деталей и использованием теней.
Шаг 5 - Тени (8 минут)
В этом уроке разговор о тенях будет более подробный. Вы научитесь создавать тени на объектах в соответствии с направлением и интенсивностью освещения.
Шаг 6 - Добавление лучей света и снега (8 минут)
Здесь с помощью настроек инструмента "градиент" а также его разновидностей вы увидите, как создается освещение в работе, а также каким образом сделать освещение соответствующим источникам света.
Шаг 7 - Создание освещения из окна (6 минут)
В этом уроке более серьезно поговорим об освещении. Вы научитесь, используя маски слоя и кисть, добавлять световые эффекты тем или иным составным частям коллажа.
Шаг 8 - Добавление надписи. (5 минут)
Написав соответствующий текст, вы сможете превратить обычный коллаж в оригинальную поздравительную открытку. Как это делается - смотрите в этом уроке.
Итоговый результат:
В этой серии уроков вы оживите героя из мифов Древней Греции. Получеловек-полуконь, обитатель гор и лесных чащ, метко стреляющий из лука.
Время выполнения:
1 час 43 минуты
Шаг 1 - Подготовка фотографий (14 минут)
Какие нюансы подбора исходных изобржений нужно знать, чтобы итоговое скомпонованное изображение выглядело цельным, вы узнаете,
изучив этот урок.
Шаг 2, 3 - Совмещение фотографий. (18 минут)
Здесь вы научитесь плавно совмещать детали, чтобы граница совмещения была незаметной. Данная задача будет рассмотрена на примере совмещения тела человека и лошади.
Шаг 4 - Добавление хвоста (4 минуты)
В этом уроке мы добавим хвост кентавру. С помощью инструмента трансформации, корректирующих слоев и масок вы узнаете, как добиться того, чтобы этот элемент хорошо сочетался с остальными.
Шаг 5 - Добавляем фон (5 минут)
В этом уроке вы научитесь правильно кадрировать коллаж согласно правилу "золотого сечения". А также узнаете, как сделать фон более выразительным.
Шаг 6 - Коррекция кентавра (9 минут)
Чтобы свет на изображении главного героя коллажа был ровным и правильным, нужно добавить ярких пятен, бликов и теней. Вы научитесь делать это при помощи техники осветления и затемнения.
Шаг 7 - Создание теней (9 минут)
В зависимости от типа света, будь то рассеянный свет или прямой, тень получается разной. Как правильно нарисовать тень с учетом этой особенности, вы узнаете из данного урока.
Шаг 8 - Коррекция хвоста. (10 минут)
Если какой-то графический элемент коллажа не слишком хорошего качества, то при вырезании у него остается ореол от прошлого фона. Чтобы узнать, как избавиться от такого ореола и как повысить качество картинки, смотрите этот видеоурок.
Шаг 9 - Добавление лука и стрелы (9 минут)
Изначально на фотографии, которую мы используем, мужчина держал в руке палку. В этом уроке мы заменим ее луком. Вы увидите, как сделать эту замену так, чтобы лук смотрелся в руке, как "родной".
Шаг 10 - Добавление одежды (10 минут)
В этом уроке вы научитесь "одевать" главного героя коллажа. Причем делать это таким образом, что никто не поверит, что этих деталей одежды не было в фотографии-исходнике.
Шаг 11, 12 - Добавляем рефлексы (10 минут)
Для придания целостности и законченности картины, а также для лучшего вписывания отдельных элементов в окружающий фон нужно добавить рефлексы. Что это такое, и каким способом их лучше выполнить, вы узнаете из этого урока.
Шаг 13 - Общая коррекция работы (5 минут)
Для концентрации внимания на главном объекте картины мы сделаем виньетку, а также подкорректируем общий цвет и яркость. Ответ на вопрос, какими инструментами и функциями программы Фотошоп это делается, вы найдете в этом уроке.
Итоговый результат:
Вспышки света словно танцуют под звуки электронной музыки, затягивая под свое влияние каждого проходящего мимо. В этот раз в их окружение попала стройная брюнетка.
Время выполнения:
24 минуты
Шаг 1 - Создание фона (5 минут)
Вы перенесете вырезанное изображение девушки в рабочее пространство, измените его размер инструментом "Трансформация". Инструментом "Градиент" с использованием подобранной картинки с изображением звезд нарисуете фон, откорректируете его по цвету.
Шаг 2 - Геометрические узоры (6 минут)
В этом уроке вы продолжите работать над атмосферой коллажа, установите набор кистей с узорами, с помощью которых нарисуете и отредактируете фантастические элементы.
Шаг 3 - Световые элементы (8 минут)
Меняя способы наложения слоев, вы добьетесь сочетания добавленных картинок световых эффектов с общей цветовой гаммой коллажа. Особенности этого этапа создания коллажа вы узнаете, внимательно посмотрев этот урок.
Шаг 4 - Создание разноцветных бликов (5 минут)
Т.к. идеей данного коллажа является создание яркого портрета на контрасте с темным фоном, то свет и блики имеют большое значение. В этом уроке вы продолжите работать со светом, а именно специальной кистью добавите яркие блики в получившуюся картину.
Итоговый результат:
Здесь мы создадим волшебную и беззаботную страну детства, в которую мечтает вернуться каждый взрослый.
Время выполнения:
1 час 04 минуты
Шаг 1 - Подготовка (9 минут)
В этом уроке вы подготовите основное изображение для коллажа, отделив его от фона, сделав небольшую ретушь инструментом "восстанавливающая кисть" и улучшив цвет с помощью корректирующих слоев.
Шаг 2 - Подходящий фон (12 минут)
Добавив обтравочную маску и корректирующий слой подготовленным картинкам, вы добьетесь того, что цвета будут выглядеть более ярко и привлекательно. Гармонично объединив несколько картинок в одну, вы получите превосходный фон для использования в дальшейшей работе.
Шаг 3 - Коррекция изображения девочки (11 минут)
А сейчас вы перенесете обработанную картинку девочки в группу слоев, составляющих фон, и максимально естественно впишите ее в окружающую обстановку. Все действия будете производить на масках слоя, что позволит легко исправить огрехи, если таковые будут.
Шаг 4 - Добавление растений (9 минут)
В этом уроке вы добавите деталей коллажу, а именно, вставите изображения травы и кустов, откорректируете их по яркости, вписывая в окружающий фон. Опять же активно будете использовать маски слоев.
Шаг 5 - Создание теней (3 минуты)
Сейчас вы приступите к созданию падающих теней от деревьев и девочки. Для имитации теней будете использовать корректирующие слои и маски слоя, а собственно контур тени отрисуете инструментом "Кисть".
Шаг 6 - Добавление птицы (11 минут)
К сожалению, не все элементы коллажа можно использовать в исходном виде. Даже если элементы превосходного качества они могут не отражать наш творческий замысел. В этом уроке вы откорректируете изображение птицы, добавив ей хвост и уменьшив клюв.
Шаг 7 - Общая коррекция (4 минуты)
В этом уроке вы добавите свечения некоторым деталям, погрузите деревья и кусты в дымку, которая является характерной для всей работы.
Шаг 8 - Добавим детали (5 минут)
В заключение добавите детали: немного травы, пару бабочек. С помощью фильтров придадите бабочкам эффект полета. Коллаж готов! Если в процессе его создания вы будете использовать свои фотографии и сюжет, а не предложенные автором, то у вас получится поистине удивительная история, отображенная на мониторе.
Итоговый результат:
Буйство красок, цветов и драгоценностей в сочетании с женской красотой и спокойствием - такой коктейль мы с вами будем миксовать в этой серии уроков.
Время выполнения: 48 минут
Шаг 1 - Коррекция исходного фото (9 минут)
Отделив девушку от фона с помощью инструмента "перо" и функции "уточнить край", вы откорректируете получившееся изображение, используя корректирующие слои "Уровни" и "Цветовой тон/Насыщенность".
Шаг 2 - Создание фона (9 минут)
В этом уроке вы приступите к созданию фона. В качестве фона можно использовать изображение неба. Для создания плавных переходов задействуете маску градиента, добавите ярких акцентов картинками цветов.
Шаг 3 - Добавление декоративных лент (5 минут)
Загрузив специальные кисти в Фотошоп, вы нарисуете декоративные узоры, добавляющие динамику в получившуюся картину.
Шаг 4 - Добавление цветов и камней (8 минут)
В этом уроке вы добавите деталей коллажу, перенеся в него несколько картинок драгоценных камней. Используя функцию трансформации, добьетесь разнообразия в размере и расположении элементов в работе.
Шаг 5 - Создание световых эффектов (4 минуты)
Здесь вы добавите световые эффекты. Активировав инструмент "Кисть", вы нарисуете яркие отпечатки подходящего оттенка.
Шаг 6 - Добавление брызг краски (6 минут)
В этом уроке вы продолжите "играть" с цветом. На этот раз будете использовать нестандартные кисти, похожие на красочные брызги.
Шаг 7 - Создание бликов. Общая коррекция (7 минут)
В этом уроке специальной кистью вы добавите блики драгоценным камням. А также, в завершении работы, сделаете общую коррекцию работе, придав нежный оттенок. При реализации данной задачи на помощь вам придет "карта градиента".
Итоговый результат:
В этой серии уроков мы с вами реализуем интересный коллаж со странной девушкой на пустом перроне, вот уже много лет безнадежно ожидающей поезда, который навсегда увезет ее от окружающих забот и тревог.
Время выполнения: 52 минуты
Шаг 1 - Анализ освещения в работе (3 минуты)
Для того, чтобы коллаж получился гармоничным и цельным, особое внимание нужно уделить направлению света. В этом уроке вы определите по фотографии, куда был направлен свет при съемке, чтобы эту схему освещения соблюдать и при создании собственно коллажа.
Шаг 2 - Создание фона (6 минут)
В этом уроке предварительно подобранные картинки фона вы совместите друг с другом. Для реализации интересных художественных эффектов воспользуетесь инструментом "Деформация" и корректируещем слоем "Цветовой баланс".
Шаг 3 - Персонажи и предметы (9 минут)
Перед тем как поместить изображения персонажей в коллаж их нужно отредактировать таким образом, чтобы при изменении размера они не потеряли первоначального качества. Такой подготовкой и компоновкой объектов в коллаже вы и займетесь в данном уроке.
Шаг 4 - Коррекция объектов (7 минут)
Не все объекты, которые мы поместили в коллаж, оказались соответствующими световой схеме. В этом уроке вы откорректируем этот дефект.
Шаги 5, 6, 7 - Создание теней (21 минута)
С помощью режимов наложения слоев, корректирующих слоев, масок слоя и инструмента "Кисть" вы создадите тени, согласованные с направлением света. Обратите особое внимание на эту тему, т.к. правильные тени - это неотъемлемая часть качественно сделанного коллажа.
Шаг 8 - Добавление деталей. Коррекция цвета (6 минут)
В этом уроке, используя загруженные в фотошоп кисти, напоминающие стаи птиц, мы придадим получившейся картине эффект протяженности во времени, что также подчеркивает наличие изображения часов, а также добавите виньетку, чтобы сконцентрировать внимание на эмоциях девушки и сделать сюжет более драматичным.
Итоговый результат:
Если вы хотите, чтобы вашего друга поздравили с праздником не только знакомые и близкие, то можете сделать для него открытку, в которой кошка вместе с мышкой подарят ему самые лучшие пожелания.
Время выполнения: 1 час 33 минуты
Шаг 1 - Создание фона (10 минут)
Вы узнаете, как создать сказочный фон, используя, казалось бы, самую обычную картинку травы, градиентную заливку и применяя обычные фильтры.
Шаг 2 - Добавление персонажей (4 минуты)
Вы добавите действующих лиц: кошку, мышку, а также предметы, с которыми герои будут взаимодействовать. В соответствии с направлением света на картинке откорректируем тени на объектах.
Шаг 3 - Коррекция изображения кошки (7 минут)
Теперь вы исправите контрастную фотографию кошки, уберете провалы в тенях. В этом вам поможет функция наложения слоев, в которой мы настроим некоторые параметры, т.к. опции по-умолчанию здесь не совсем подойдут.
Шаг 4 - Коррекция деталей (10 минут)
А в этом уроке вы откорректируете фотографию мыши. Добавите эффект контрового света от луны. При помощи маски слоя вложите в лапу кошки праздничный цветок и поправите его яркость корректирующим слоем "Экспозиция".
Шаг 5 - Добавление теней (8 минут)
В соответствии с освещением сверху справа вы нарисуете тени корректирующим слоем "уровни". А затем поправите их форму кистью на маске слоя. Важным параметром является интенсивность тени, на которую следует обратить внимание.
Шаг 6 - Коррекция луны (9 минут)
Здесь вы поменяете цветовой оттенок луны, добавив золотистых и синих оттенков, придадите ей внешнего свечения. А также инструментом "Перо" нарисуете ниточку, за которую кот будет держать воздушный шарик-луну.
Шаг 7 - Добавление банта (7 минут)
В этом уроке вы добавите праздничности картинке: "оденете" бант коту, луна тоже не останется в стороне - ей вы "оденете" яркую галстук-бабочку. Здесь вам понадобятся инструменты трансформации, перемещения, и, как обычно, корректирующие слои.
Шаг 8 - Коррекция банта, рефлексы (11 минут)
Т.к. украшения, одетые на героев коллажа, освещены неравномерно, то требуется затенить участки, куда свет не падает, и осветлить те, на которые направлен свет. Выполнением этих задач вы и займетесь в данном видеоуроке.
Шаг 9 - Дорисовка шерсти (9 минут)
Для придания реалистичности банту, одетому на кошку, следует дорисовать отдельные волоски. В этом уроке решать данную задачу вы будете при помощи микс-кисти.
Шаг 10 - Добавление деталей (8 минут)
Теперь вы добавите мышке карнавальный колпак. Инструментом "Трансформирование" вы подгоните его размер в соответствии с изображением мышки. Т.к. цвет колпака не совсем подходит цветовой гамме рисунка, корректирующим слоем приведем цвет к нужному. Кроме этого, кошке и мышке нарисуем усы.
Шаг 11 - Поздравительная надпись (5 минут)
В этом уроке вы добавите поздравительную надпись в свободное место картины. Подобрав стиль и цвет шрифра, вы напишите поздравление вашим близким, кому предназначена эта открытка.
Шаг 12 - Общая коррекция и рамка (5 минут)
В финале осталось сделать общую коррекцию коллажу и добавить рамку. Какими средствами и инструментами лучше всего это сделать, вы узнаете, посмотрев этот урок.
Итоговый результат:
Всего за несколько уроков мы с вами превратим девушку в русалку с рыбьим хвостом, которая живет под водой и проводит досуг с морскими обитателями.
Время выполнения: 1 час 11 минут
Шаг 1 - Подготовка исходников (3 минуты)
В этом уроке вы подготовите изображения, которые будут использованы в формировании тела русалки. Основной задачей урока является выбор оптимального способа отделения основного объекта от фона.
Шаг 2 - Создание основы хвоста русалки (9 минут)
Создавать хвост вы будете из двух симметричных половин рыбы. Для удобства работа будет производиться с использованием направляющих. Форму хвоста вы будете формировать с помощью инструментов "Перспектива" и "Деформация"
Шаг 3 - Коррекция формы хвоста (7 минут)
В этом уроке вы окончательно сформируете форму хвоста и сделаете плавный переход между телом девушки и рыбьим хвостом, сливая их воедино.
Шаг 4 - Добавление плавников + детали (11 минут)
Теперь вы придадите голубых и синих тонов изображению девушки, используя корректирующие слои. Используя различные типы трансформации, добавите хвостовой и боковые плавники. И, наконец, создадите плавный переход от плавника к телу при помощи маски слоя.
Шаг 5 - Создание фона (8 минут)
Здесь вы объедините слои, относящиеся к русалке, и приступите к созданию фона. Основой фона будет градиентная заливка голубого цвета и картинка с изображениями рыб.
Шаг 6 - Создание лучей света (7 минут)
В этом уроке вы добавите лучи света, идущие от поверхности воды вглубь моря. С данной задачей поможет справиться инструмент "Градиент" с особыми настройками. Как правильно его настроить для реалистичного эффекта, вы узнаете в этом уроке.
Шаг 7 - Добавление чешуи (9 минут)
Используя наложение слоев, маски слоя и инструмент "Штамп", вы сможете добавить чешую на тело девушки, чтобы переход к рыбьему хвосту практически не был заметен.
Шаг 8 - Добавление света и теней (6 минут)
В соответствии с направлением света в работе мы должны откорректировать тени и света. Сложность в том, что интенсивность теней увеличивается в нижней части работы и уменьшается в верхней. В этом уроке вы будете использовать технику затемнения/осветления.
Шаг 9 - Рисование пузырьков (6 минут)
Установив специальную кисть в виде пузырьков, вы с легкостью сможете добавить их в работу, изменяя размер и прозрачность. А если кисть еще и специально настроить, то расположение пузырьков можно будет сделать более естественным.
Шаг 10 - Общая коррекция работы (5 минут)
Теперь нам осталось внести последние коррективы. В этом уроке вы добавите рябь на воду, используя трансформацию, интенсивность ряби отрегулируете настройками непрозрачности слоя. И напоследок поправите изображение целиком по цвету/контрасту.
Итоговый результат:
Время выполнения: 40 минут
Шаг 1 - Компоновка элементов (6 минут)
Чтобы лучше представлять общую картину предполагаемого коллажа, вы разместите основные объекты на холсте фотошопа и сделаете предварительную коррекцию по цвету и яркости. Для этого будете использовать возможности корректирующих слоев "цветовой баланс" и "уровни".
Шаг 2 - Создание огненных крыльев (10 минут)
Для образца вы будете использовать крылья орла. По их контуру будем располагать картинки с пламенем. Активно будете использовать режим наложения "Экран". Корректировать форму пламени будем функцией "Марионеточная деформация".
Шаг 3 - Языки пламени (8 минут)
На этом этапе вы добавите огонь вокруг и перед человеком. Здесь тоже целесообразно использовать "марионеточную деформацию" и инструменты трансформации.
Шаг 4 - Освещение человека (7 минут)
Огненные крылья и языки пламени особым образом освещают человека, поэтому свет и тени нам нужно создать соответствующие. В этом уроке, используя маску слоя и корректирующий слой "цвет", вы добъетесь создания гармоничного цвета и освещения.
Шаг 5 - Добавление деталей, общая коррекция (9 минут)
После добавления света непосредственно на человеке, мы должны осветить и землю, на которой человек-демон стоит. Выполнять эту операцию нужно на маске слоя. В заключении вы добавите искры и летящие языки пламени и откорректируете работу в целом по цвету.
Итоговый результат:
Время выполнения: 48 минут
Шаг 1 - Создание фона (8 минут)
Инструментом "штамп" вы удалите не подходящие нам по замыслу элементы с картинки фона, с помощью нескольких корректирующих слоев сделаете фон менее контрастным и более темным в светлых областях, что позволит реализовать ночную атмосферу в коллаже.
Шаг 2 - Добавление девочки (10 минут)
В этом видеоуроке вы добавите в коллаж предварительно отделенную от фона фотографию девочки, инструментом "Трансформация" измените ее размер, чтобы удачно вписать в фон, и корректирующими слоями отредактируете цветовой баланс и насыщенность работы.
Шаг 3 - Коррекция изображения и фона (5 минут)
В этом уроке вы вернете яркость и насыщенность тем участкам фона, которые будут освещены светом фонаря, который героиня держит в руке.
Шаг 4 - Создание освещения. Мотыльки (8 минут)
Прежде всего нужно создать свет от лампы. Вы сделаете его фильтром "блик". Однако сам по себе эффект, создаваемый этим фильтром, не совсем подходит, поэтому вы отредактируете его цвет и интенсивность света. А какими инструментами - узнаете из этого урока.
Шаг 5 - Техника осветления/затемнения (7 минут)
А сейчас вы добавите дополнительный свет на девочку в тех местах, куда падает свет от лампы, проработаете участки с тенями, и отредактируете по свету/тени значимые участки фона. Для реализации этого лучше всего использовать технику осветления/затемнения.
Шаг 6 - Добавление световых эффектов (6 минут)
Здесь вы добавите в работу изображение с фейерверком. Откорректировав его по цвету, вы создадите в коллаже настроение волшебства и сказки.
Шаг 7 - Финальная коррекция работы (4 минуты)
Итак, осталось внести финальные коррективы в коллаж, сделаем светлые области более яркими, темным областям добавим синий оттенок. Этот эффект вы реализуете картой градиента и наложением слоев. Интенсивность эффекта можно отрегулировать, изменяя значение непрозрачности корректирующего слоя.
Итоговый результат:
После выполнения всех этих коллажей вы будете уверенно отвечать на все эти вопросы:
- Как создать правильную перспективу?
- Как правильнее расставить объекты на объединенной картинке?
- Какие цвета будут лучше сочетаться в том или ином коллаже?
- Какой размер должен быть у одного объекта, а какой у другого?
- В какую сторону должна быть направлена тень и какой длины быть?
- Что такое рефлексы и какими они должны быть?
-
Как использовать дорисовку?
-
Как придать объем изображению за счет света и теней?
-
Как правильно тонировать итоговый коллаж?
А самое главное - все эти приемы и техники отложатся в вашей голове и дальше уже будут применяться "на автомате" при создании ваших собственных коллажей.
Все эти знания ждут вас!
Новый курс от Елены Виноградовой
«Мастерство создания коллажа в Adobe Photoshop»
Это самый короткий путь овладеть мастерством создания высококачественных коллажей в Adobe Photoshop.
Но на самом деле это еще не все...
Курс был бы неполным, если бы там не было специальных VIP-бонусов по созданию совершенно невероятных образов за счет качественной примерки костюмов:
Вас ждет 17 подробных уроков, где вы сначала оденете молодую девушку в образ королевы Франции Марии Антуанетты, а затем и молодого человека облачите в образ бесстрашного война!
Также вам будут доступны 43 готовых костюма в PSD-формате с отделенным фоном, которые сразу можно использовать в работе. Вас ждут самые разнообразные образы: цари, императоры, полководцы. В бонус вошли как женские, так и мужские костюмы.
Дано:
После часа работы:
Что вы получаете в итоге:
1. Курс из 128 уроков.
2. Бонусную серию уроков «Мария Антуанетта» . Эти уроки уже входят в курс и находятся в бонусном разделе меню.
3. Бонусную серию уроков «Воин» . Эти уроки также ждут вас в бонусном разделе меню.
4. Коллекцию костюмов для создания своих образов.
Техническая информация:
Версия Adobe Photoshop, используемая в курсе: CS5 (русская версия)
Формат видеоуроков: MP4 (открываются в любом браузере)
Операционная система для просмотра: Любая (Windows, MacOS и остальные)
Привязка курса к конкретному компьютеру: Отсутствует
Разрешение видеоуроков: 1280x720
Объем электронной версии: 7,3 Гб
НАШИ ГАРАНТИИ
Над каждым курсом у нас работает дружная команда. Автор уроков, дизайнер, программисты, корректор. Мы гордимся тем, что мы делаем, и всегда гарантируем высокое качество тех курсов, которые мы выпускаем. Но мы также понимаем, что ситуации бывают разные, и по тем или иным причинам курс может вам не подойти.
Именно поэтому мы даем 100% гарантию возврата денег, которой вы можете воспользоваться в течение года с момента заказа курса. Чтобы воспользоваться гарантией, достаточно отправить запрос в нашу службу поддержки .
Также мы гарантируем целостность курса при доставке. За последний год нашими клиентами стали более 5000 человек, и каждый из них получил курс(ы) в идеальном состоянии даже при доставке через почту. Мы уделяем много внимания качественной упаковке наших отправлений.
Стоимость видеокурса «Мастерство создания коллажа в Photoshop» :
2990 руб. 47 $ 1246 грн. 42 €
Доставка в эту цену не включена, её стоимость вы узнаете в процессе оформления заказа,
так как на нее влияют несколько факторов (способ доставки, вес посылки и др.)
Ответы на частые вопросы:
Я не из России, могу ли я купить ваш курс?
Да, но только по предоплате одним из предложенных способов. По доставке вы можете выбрать отправку курса на флэшке почтой либо выбрать электронную версию и скачать ее сразу после оплаты. Если вы с Украины, то для вас так же, как и для россиян, доступен наложенный платеж (оплата при получении).
Безопасно ли оплачивать курс кредитной картой?
Да, это абсолютно безопасно. У нас заключены договоры с проверенными и надежными платежными системами, такими как ROBOKASSA и PayOnlineSystem, через которые и идет прием ваших платежей.
Как долго ждать посылку по почте?
Все почтовые отправления мы отправляем из республики Башкортостан. В зависимости от вашей удаленности посылка почтой будет идти от 2 до 15 дней. До Москвы - 4-7 дней, до СПб - 5-9 дней.
Куда можно подъехать в Москве, я хочу забрать курс самовывозом?
Пока такой возможности нет.
Получу ли я все необходимые исходники для создания 15-ти коллажей?
Ответ - Да, конечно. Вы сможете в точности повторить все эти коллажи, используя те же самые исходные материалы.
P.S. Напоследок еще несколько свежих первоклассных коллажей, которые вошли в пятерку лучших работ в нашем последнем конкурсе «Сказки леса». Люди, которые их создали, тоже когда-то были новичками и, постигнув все законы этого искусства, стали мастерами. А сегодня и у вас появилась такая возможность. Воспользуйтесь ей!
![]()
С уважением, Зинаида Лукьянова, Евгений Попов и вся команда фотошоп-мастера.
Коллаж – это процесс преобразования нескольких фотографий в единый кадр . Для него стоит не полениться выбрать самые любимые из ваших снимков и расположите их так, чтобы они прямо дополняли общую картину с наиболее ясной передачей истории и эмоций.
Фотоколлаж сохранится как для ваших друзей, так и для вас самого в напоминание о хороших впечатлениях.
Чтобы сделать коллаж, вам потребуется Photoshop последних лет, обратите внимание, что я пользуюсь версией СC 2017. Приступим к работе, удачи!
Не берите много фотографий, а также фото с мелкими деталями. При создании коллажа их размер уменьшится и может ухудшиться передача цвета и деталей, при этом фото будет смотреться не так красиво, как хотелось бы.
Однако помните, что для фотоколлажа необходимо от двух фотографий. Я часто беру от шести в зависимости от изображенного на них.
Создайте новый файл
Для создания нового файла вам нужно найдите в программе функцию «Файл» и выберите положение «Создать». Я лично выбираю размер 20 на 30 дюймов при 140 ppi. Для коллажа это оптимальный размер кадров.

Фотографии загружайте на коллаж по одной
Воспользуйтесь первой открытой картинкой и при зажатии клавиш CTRL+A выберите все остальные, а также можете воспользоваться инструментом на панели программы. Для копирования файлов воспользуйтесь CTRL+С.
Далее вам потребуется перейти в созданный документ, и вставьте выбранные уже фотографии, используя CTRL+V. Так при переходе на новый документ перенесутся фотографии на новый слой. Внимательно просмотрите, нужна ли ретушь новых фотографий.
Чтобы изменить размер , воспользуйтесь клавишами CTRL+Т. Для использования углового узла нажмите Shift. С её помощью вы сможете отредактировать размер и переместить изображение в нужный ракурс.

Важно: если у вас использовался смарт-объектив, качество изображений при изменении размера не пострадает.
Создания макета для коллажа
Если какое-то фото не подходит, то смело можно удалять его. Например, я удалил второй слой и их осталось всего пять.
После добавления всех фотографий требуется расположить их в правильной последовательности.
Пространство между картинками
Когда макет коллажа уже готов, вы можете прочертить линии между ними, если они необходимы. Это делать необязательно. В инструментах примените «Стиль слоя », далее выберите «Обводка внутри ».

Я выбрал серую обводку всех слоев толщиной 20 пикселей.
Соединение всех слоёв коллажа
Для соединения всех слоёв коллажа в один нажмите Ctrl+Shift+E .
Изменение размера для пользования онлайн

Используйте водяной знак
Это можно пропустить, но если важно, то лучше заморочиться 🙂 Из материалов выберите подходящий. После чего еще раз соедините все слои в один и сохраните работу в формате JPEG или PNG.
Работа закончена, можете предоставить свой шедевр на обзор в сеть!
В этом уроке мы узнаем, как превратить любое изображение в коллаж из Polaroid-снимков. Иными словами, мы создадим то, что выглядит, как набор из беспорядочно разбросанных полароидных снимков с небольшими участками общего изображения на каждом из них. На первый взгляд это может показаться сложным, но в процессе выполнения урока вы убедитесь, что на самом деле это очень легко, так как большая часть работы - это просто повторение.
Программа: Фотошоп CS6 или СС.
Примечание переводчика: этот урок можно сделать в версии, начиная с CS3
Я буду использовать это стоковое изображение с Shutterstock.
А вот так будет выглядеть финальное изображение.

Давайте начнём!
Шаг 1. Выбор инструмента Прямоугольник
Откроем наше стоковое изображение в Фотошоп. Для создания первого полароидного снимка нам нужен инструмент Rectangle Tool (Прямоугольник), который находится на левой панели инструментов. Если на его месте отображается другой инструмент из векторной группы инструментов, то кликните по нему правой кнопкой мыши и в выпадающем меню выберите нужный.

Шаг 2. Выбор режима инструмента Фигура
Инструменты этой группы позволяют рисовать векторные либо пиксельные фигуры, а так же создавать контуры. Мы будем создавать наши полароидные снимки с помощью векторных фигур, которые создадут чёткость граней, а так же не будут увеличивать размер файла по мере добавления новых фигур. Для того, чтобы установить инструмент в нужный режим, на верхней панели опций инструмента в выпадающем списке выберите пункт Shape (Фигура).

Давайте установим для нашей фигуры прямоугольника чёрный цвет, как и подобает полароидному снимку. На самом деле не важно, какого цвета будет фигура. Чёрный цвет лишь для того, чтобы его было отчётливо видно на фоне нашего изображения. На верхней панели опций кликните на иконке выбора цвета Fill (Заливка). В моём случае чёрный цвет уже установлен.

В открывшемся диалоговом окне можно выбрать один из четырёх типов заливки для нашей будущей фигуры, отображаемых в левой верхней части окна. Первая иконка слева обозначает вариант - без заливки (None), следующая - Сплошной Цвет (Solid Color), далее - Градиент (Gradient) и Узор (Pattern) . Нам нужно залить нашу фигуру сплошным цветом, поэтому выберите соответствующую иконку. Затем из образцов цвета выберите чёрный. Я выберу из списка недавно используемых цветов. Для закрытия этого окна нажмите Enter.

Мы так же должны убедиться, что наша фигура не будет иметь обводки по её периметру. Для этого нажмите на иконку Stroke (Штрих), которая находится справа от иконки Заливки.

Откроется диалоговое окно, которое выглядит точно так же, как и окно заливки. Выберите иконку None (Нет). Для закрытия окна нажмите Enter.

Итак, мы выбрали инструмент Rectangle Tool (Прямоугольник), установили чёрный цвет заливки и убедились, что обводка фигуры отключена. Зажмите клавишу Shift и протащите курсор по диагонали. Удерживание Shift позволит создать идеальный квадрат. Сначала отпустите кнопку мыши, а потом Shift, в противном случае вы получите прямоугольник. После того, как с зажатой Shift вы начнёте рисовать квадрат и нажмёте ещё и на пробел на клавиатуре, то вы можете переместить создаваемую фигуру.
Так как эта фигура будет центральной частью одного из снимков, я создал её такого размера, чтобы в неё поместилось лицо девочки. Вы так же можете выбрать свой размер, в зависимости от выбранного изображения. Ниже вы можете увидеть контур моей фигуры и направление, в котором я её создавал.

После того, как вы отпустите кнопку мыши (а затем и Shift), то наша фигура отобразится с выбранным ранее цветом. Ниже вы видите, что наша фигура временно скрыла лицо девочки.

Примечание для пользователей Photoshop CC: в данной версии появились Live Shapes (Живые Фигуры) и как только вы создаёте фигуру, на панели Properties (Свойства) будут отображены относящиеся к этой фигуре параметры. Но в этом уроке эта функция нам ни к чему, так что мы можем смело закрыть панель Свойства. Повторю, что это касается только тех, кто работает в Photoshop CC. В Photoshop CS6 такой функции нет.
Шаг 5. Дублирование фигуры
Если мы посмотрим на панель слоёв, то над фоновым слоем увидим слой-фигуру, которую фотошоп назвал Rectangle 1 (Прямоугольник 1).

Создадим копию этого слоя с фигурой, которая после изменения размеров будет служить нам, как внешняя рамка снимка. Чтобы создать дубликат, убедитесь, что на панели слоёв у вас выбран этот слой (он подсвечен синим-цвет зависит от настроек вашей системы), затем пройдите в меню Layer > New > Shape Layer Via Copy (Слой-Новый-Копировать Слой-Фигуру). Или ещё более быстрый способ скопировать слой-это сочетание клавиш Ctrl+J .

Фотошоп дублирует слой, присваивает имя Rectangle 1 copy (Прямоугольник 1 копия) и располагает его над оригиналом.

Шаг 6. Переименование слоёв с фигурами.
Прежде, чем мы продолжим, давайте переименуем наши слои. Начиная с Photoshop CS6 стало намного проще переименовывать несколько слоёв сразу. Мы будем использовать верхнюю слой-фигуру в качестве внутренней области нашего снимка. Поэтому на панели слоёв выделите этот слой и дважды щёлкните на названии слоя и переименуйте в image area . Не нажимайте Enter, оставьте это поле активным

Далее нажмите клавишу Tab, чтобы перейти на слой ниже к редактированию имени этого слоя. Этот слой мы будем использовать в качестве белой рамки нашего полароидного снимка. Поэтому переименуйте его в border (рамка). Вот теперь нажмите Enter, чтобы принять изменения.

Шаг 7. Изменение цвета фигуры на белый.
Нам нужно, чтобы рамка нашего снимка была белой. Выделите этот слой в панели слоёв и на верхней панели опций инструмента Прямоугольник снова нажмите на иконку Fill (Заливка).

Снова откроется диалоговое окно с настройками заливки. Тип заливки оставьте без изменений Solid Color (Сплошной Цвет) и выберите из образцов белый цвет. Так как слой с этой фигурой находится ниже слоя с чёрной фигурой, изменения в документе на данном этапе вы не увидите.

Шаг 8. Изменение размера рамки.
Стоя на слое с белой фигурой в панели слоёв, активируйте Свободную трансформацию Ctrl+T.

Появится рамка трансформации с узлами, с помощью которых мы можем изменять размер. Для создания рамки вокруг изображения нам нужно, чтобы белая фигура была немного больше чёрной. Для этого зажмите сочетание клавиш Shift+Alt и потяните за один из угловых маркеров рамки. При создании фигуры Shift позволяет создавать идеальный квадрат, а Shift+Alt позволяет трансформировать фигуру от центра без потери пропорций. В этом случае так же следует сначала отпускать кнопку мыши, а потом клавиши.

У полароидных снимков белая рамка внизу шире, поэтому кликните на нижний средний узел рамки трансформации и потяните его вниз, чтобы добавить некоторое дополнительное пространство. На этот раз никаких клавиш зажимать не нужно. Когда вы закончите с трансформацией фигуры, нажмите Enter, чтобы принять трансформацию.

Шаг 9. Добавление тени для рамки
Чтобы придать нашему коллажу немного глубины, давайте добавим тень вдоль границ рамки. Для этого в нижней части панели слоёв нажмите на иконку Add a layer style (Добавить стиль слоя).

В выпадающем списке выберите пункт Drop Shadow (Тень).

Откроется окно настроек стиля слоя Drop Shadow (Тень). Уменьшите Opacity (Непрозрачность) до 40 %, чтобы тень не была слишком густой, затем измените Angle (Угол) на 135 градусов, так как источник света будет в верхнем левом углу. Наконец, увеличьте Distance (Расстояние) - как далеко будет отбрасываться тень и Size (Размер) - насколько тень будет мягкой. В моём случае оба эти параметра 16 рх. У вас они могут быть другими. Когда вы закончите с настройками стиля, нажмите ОК.

Вот что получится с применением стиля.

Шаг 10. Выбор области изображения слоя
На панели слоёв выберите слой с чёрной фигурой.

Шаг 11. Открываем окно с параметрами наложения
Мы нарисовали основу нашего полароидного снимка. Теперь нам нужен способ, чтобы показать наши изображения внутри залитой чёрным цветом области. Это можно сделать с помощью функции Knockout (Просвечивание) в настройках параметров наложения. Один из способов открыть окно настроек параметров наложения - это нажать на иконку меню в правом верхнем углу панели слоёв.

Затем в выпадающем списке выбрать пункт Blending Options (Параметры Наложения).

В результате снова откроется окно стилей слоя. В разделе Advanced Blending (Дополнительные Параметры) установите параметр Knockout (Просвечивание) на Deep (Глубокое).

В результате чёрная фигура превратится в отверстие, которое позволит нам видеть основное изображение. Или, по крайней мере, это будет чуть позже. Для этого нам так же нужно снизить Fill Opacity (Заливка Непрозрачности) до 0%. Этот параметр находится над опцией Knockout (Просвечивание).

Нажмите ОК, чтобы закрыть окно параметров наложения. С непрозрачностью заливки 0% теперь наше изображение полностью просматривается внутри области изображения полароидного снимка.

Шаг 12. Выбор обоих слоёв с фигурами.
Для создания нашего коллажа нам понадобится несколько копий уже созданного ранее полароидного снимка. Чтобы облегчить задачу, нам нужно поместить слои с фигурами в группу. Для этого эти слои нужно выделить. В данный момент на панели слоёв должен быть выделен слой с областью изображения. Зажмите клавишу Shift и щёлкните по второму слою. Оба слоя будут выделены.

Шаг 13. Группирование слоёв
Снова нажмите на иконку меню в правом верхнем углу панели слоёв.

Выберите New Group from Layers (Новая Группа из Слоёв)

Откроется диалоговое окно создания новой группы, где мы можем присвоить группе своё имя. Я назвал свою группу Polaroid. Введите своё имя и нажмите ОК, чтобы закрыть окно.

На панели слоёв выше фонового слоя появится созданная группа.

Шаг 14. Выделение фонового слоя
Прежде чем мы начнём добавлять новые снимки для создания коллажа, нам нужно скрыть основное фото на фоновом слое. Для этого мы будем использовать слой-заливку. Щёлкните на фоновом слое, чтобы выделить его.

Шаг 15. Добавление слоя - заливки
Внизу панели слоёв нажмите на New Fill or Adjustmen tLayer (Новая Заливка или Корректирующий Слой)

Выберите пункт Solid color (Цвет)

Откроется окно выбора цвета, в котором мы можем выбрать цвет, которым будет залит слой. Вы можете выбрать любой цвет на ваше усмотрение. Я выберу чёрный. Позже я вам покажу, как можно изменить цвет этого слоя на любой другой.

Шаг 18. Копирование, перемещение и поворот снимков
На данный момент основная работа сделана. Остальная часть работы заключается в копировании группы для создания нового снимка, перемещении и повороте, повторяя те же действия снова и снова. Чтобы ускорить процесс, а не тратить время на выбор команд из меню, я предлагаю вам использовать несколько сочетаний клавиш.
Итак, для создания нового снимка нажмите Ctrl+J
, в результате продублируется созданный ранее снимок. В рабочем документе вы не увидите никаких изменений, так как копия будет расположена поверх оригинала. Но на панели слоёв появится новая копия группы.

Стоя на этой копии группы в панели слоёв, сместите её в сторону. Нажмите Ctrl+T и поверните. Чтобы перемещать копии, кликайте в любой точке внутри рамки трансформации и перетаскивайте.

Поверните снимок так же, как вы делали ранее. Закончив, нажмите Enter. Так же выйти из режима трансформации можно, дважды щёлкнув внутри рамки трансформации.

Продолжайте добавлять новые снимки, повторяя тот же процесс с копированием Ctrl+J,
перемещением и поворотом Ctrl+T
. После нужного вам поворота нажимайте Enter.
Вот как теперь выглядит мой коллаж. Обратите внимание, что я разместил снимки так, чтобы сосредоточиться на главных героях, не беспокоясь об остальной части изображения.

Шаг 19. Изменение цвета фона (не обязательно)
Ранее мы выбрали чёрный в качестве цвета фона для нашего коллажа. Но если этот фон вам покажется слишком тёмным, вы легко можете изменить его. Для этого просто щёлкните дважды по иконке слоя-заливки на панели слоёв

В результате снова откроется окно выбора цвета, где вы можете выбрать другой цвет или взять образец цвета прямо с изображения. Для этого наведите курсор на изображение. Курсор примет вид пипетки. Наведите пипетку на место, с которого хотите взять образец цвета и щёлкните по нему. В моём случае я кликнул по светлому серо - голубому участку на одном из снимков.

Выбрав нужный цвет, нажмите ОК, чтобы закрыть окно выбора цвета. Фотошоп мгновенно обновит коллаж с вашим новым цветом фона.
Окончательный результат.

Мы закончили урок! Теперь вы умеете превращать обычное фото в коллаж из полароидных снимков.
Если вы любите фотографировать, то, наверняка, имеете довольно приличную коллекцию фотоснимков. И чтобы эту коллекцию, действительно, было интересно просматривать снова и снова, можно создать из своих фотографий несколько оригинальных коллажей в программе Adobe Photoshop. Вот уж есть, где разгуляться фантазии! Или вы еще не знаете что такое коллаж? Тогда читайте!
Слово коллаж происходит от французского collage (приклеивание, наклеивание). В изобразительном искусстве существует такой прием. Графические или живописные произведения создаются путем наклеивания на основу предметов, отличающихся от нее по цвету и фактуре. В программе Adobe Photoshop под созданием коллажа подразумевается сочетание в одном документе двух или более фотографий (изображений) с применением различных инструментов и технических возможностей Фотошопа. С помощью коллажа можно скомпоновать несколько снимков, объединенных одной идеей, добавить на фото какие-то недостающие детали или заменить неудачный фон более впечатляющим.

Не хотите, чтобы ваши фотоальбомы были просто чередой фоток с дней рождений или с моря? Тогда включайте фантазию, ловите идею и воплощайте ее в жизнь, следуя изложенным ниже инструкциям!
Как создать коллаж в программе Adobe Photoshop?

1. Самое первое, что вам нужно для создания коллажа – это выбрать изображения, из которых он будет состоять. К примеру, вот фото, на котором фон, мягко говоря, мрачноват, нет в нем ничего примечательного. Так и хочется увидеть эту задорную девчушку в более подходящем окружении.

Например, в таком. Лето, солнце, ромашки. Вполне соответствует лучезарной улыбке девочки. Ну и пару бабочек для поднятия настроения не помешают.

2. С фото определились – следуем дальше. Откройте программу Adobe Photoshop. Загрузите выбранные фотографии (Файл/Открыть).

3. Фото с ромашкой будет фоном, на который нужно поместить девочку. Поставьте курсор на фото девочки. Сейчас это ваш рабочий слой. Чтобы вам было удобнее работать с изображением, увеличьте его с помощью кнопки Масштаб. Для удобства просмотра увеличенного фото пользуйтесь возможностями вкладки Навигатор.

4. Выделите девочку с помощью инструмента Перо. Это наиболее точный способ выделения.

5. Загрузите контур как выделенную область. Для этого перейдите на вкладку Контуры и нажмите кнопку.

6. Выберите инструмент Перемещение и перетащите девочку на фоновое фото с ромашкой.


8. Бабочек переместите на коллаж тем же способом, что и девочку. Потом их можно расположить так, как вам нравится (Редактирование/Трансформирование/Поворот).
Существует множество способов создания коллажей в фотошопе, приведем в пример два наиболее подходящих для новичка. Вы можете комбинировать их или научиться новым способам по мере своего продвижения в освоении фотошопа.
Первый способ . Он также является наиболее простым, потому как не требует никаких технически сложных работ фотомонтажа. Однако и с помощью него вы можете получить хороший свадебный или любительский коллаж.
1. Создайте новый фон («Файл» — «Создать…» Ctrl+N), который послужит основой для будущего коллажа. Содержимое фона можно любое как сплошной цвет так и прозрачный

2. Откройте необходимые фотографии («Файл» — «Открыть…»)

3. Перейдите на первое из открытых изображений и выделите фотографию при помощи инструмента «Прямоугольная область». (Также вы можете выделить целое фото, нажав «Выделение» — «Все» либо Ctrl+A)

4. Скопируйте изображение («Редактировать» — «Копировать» либо Ctrl+C)
5. Найдите вкладку с фоном коллажа

6. Вставьте в нее фотографию, нажав «Редактировать» — «Вставить» либо Ctrl+C. Изображение окажется на фоне и в слоях появится новый слой.

7. Чтобы скорректировать его расположение нужным нам образом, выберите «Масштабирование->Трансформирование» во вкладке «Редактирование» и перетащите фото на необходимое место. (Параллельно вы можете поколдовать с его размером — увеличить, либо уменьшить.)

8. В той же вкладке «Редактирование» — «Трансформирование» есть функция «Поворот», применив которую, вы сможете повернуть изображение на любой угол.
9. Проведите аналогичные операции над оставшимися изображениями. Закончив, перейдите в раздел «Слои» и, щелкнув правой кнопкой мыши по слою фона, выберите «Объединить видимые». Таким образом ваш коллаж станет единым изображением, а не рядом отдельных слоев.

10. Теперь сохраните готовый коллаж.
Подсказка! для быстрой работы с несколькими фото можно в папке с нужными фотографиями выделить несколько и перетащить на создаваемый коллаж.

Второй способ создания коллажа в фотошопе.
Этот вариант уже интереснее, а применяя его вместе с другими вы добьетесь весьма занятных эффектов.
Откройте фотографию и дважды кликните «Фон» в разделе «Слои». Откроется меню создания нового слоя, в котором не следует ничего менять, просто нажать «Да».

При помощи этой операции вы превратили фон в обычный слой, на который теперь возможно наложить маску. В этом же разделе «Слои», нажмите кнопку «Создать новый слой». Созданный «Слой 1″ перетащите вниз.


Теперь самое важное. Новый «Слой 1″ сделайте белого цвета при помощи инструмента «Заливка». Обратите внимание, что основные цвета должны быть белым и черным. При других выбранных цветах — верните стандартные, как это продемонстрировано на скриншоте.

После заливки, активируйте единичным кликом «Слой 0″, который раньше был фоном и нажмите «Создать слой-маску». Теперь откройте меню кистей («Окно» — «Кисти» или нажав сочетание клавиш «B» и «F5″)

В открывшемся окне выберите понравившуюся кисть и настройте ее при помощи обширного выбора функций. Надо сказать, это самый захватывающий момент работы, где вы можете применить всю безграничность своей фантазии!
Нарисовав все, что хотели, возвратитесь в раздел «Слои» и выберите «Применить слой-маску», как показано на скриншоте (или перейдите в меню «Слои» — «Слой-маска» — «Применить»). Объединяете слои — и ваш коллаж готов!

Самое интересное, что создание коллажей — это не строгая последовательность действий, которую нужно неукоснительно соблюдать. Все инструкции созданы лишь для того, чтобы показать вам возможности, предлагаемые фотошопом, и научить вас ими пользоваться.
Вы можете комбинировать инструменты и техники, изменять прозрачность, цвета и фактуры слоев, накладывать их друг на друга в любом порядке, фантазировать с новыми кистями, наборы которых вы можете скачать отдельно в интернете, и применять в коллаже специальные эффекты, которыми так славятся последние версии фотошопа.
Дело только за вашей фантазией!
 Методическая разработка
Методическая разработка Программное добавление и изменение элементов управляемых форм
Программное добавление и изменение элементов управляемых форм Признание решения общего собрания членов снт недействительным Судебная практика протокол общего собрания снт
Признание решения общего собрания членов снт недействительным Судебная практика протокол общего собрания снт Чем отличается фискальный чек от нефискального
Чем отличается фискальный чек от нефискального «Знакомство с профессией врача»
«Знакомство с профессией врача» DPD Россия отследить посылку, груз
DPD Россия отследить посылку, груз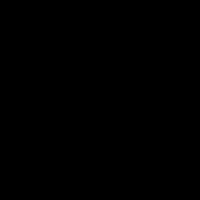 Порядок заполнения и представления формы N ПМ-торг
Порядок заполнения и представления формы N ПМ-торг