Как пользоваться гиперссылкой в презентации. Как сделать гиперссылку в презентации. Гиперссылка на адрес электронной почты
Презентация далеко не всегда используется только для показа в то время, как выступающий зачитывает речь. На самом деле, данный документ можно превратить в очень функциональное приложение. И настройка гиперссылок является одним из ключевых моментов в достижении этой цели.
Гиперссылка – это специальный объект, который при нажатии во время просмотра производит определенный эффект. Подобные параметры можно назначать на что угодно. Однако механика при этом различается при настройке для текста и для вставленных объектов. На каждом из них следует остановиться конкретнее.
Основные гиперссылки
Данный формат применяется для большинства видов объектов, в числе таковых:
- Картинки;
- Текст;
- Объекты WordArt;
- Фигуры;
- Части объектов SmartArt и т.д.
Про исключения написано ниже. Способ применения данной функции следующий:
Нужно правой кнопкой мыши нажать на требуемом компоненте и нажать на пункт «Гиперссылка» или «Изменить гиперссылку» . Последний случай актуален для условий, когда на данный компонент уже наложены соответствующие настройки.

Откроется специальное окно. Здесь можно выбрать, каким образом установить переадресацию на данном компоненте.

Слева в столбике «Связать с» можно выбрать категорию привязки.


Также стоит отметить кнопку вверху окна – «Подсказка» .

Эта функция позволяет ввести текст, который будет высвечиваться при наведении указателя курсора на объект с гиперссылкой.
После всех настроек нужно нажать кнопку «ОК» . Настройки применятся и объект станет доступен для использования. Теперь во время демонстрации презентации можно будет нажать на этот элемент, и ранее настроенное действие будет совершено.
Если настройки применялись к тексту, то изменится его цвет и появится эффект подчеркивания. На другие объекты это не распространяется.
Данный подход позволяет эффективно расширять функционал документа, позволяя открывать сторонние программы, сайты и какие угодно ресурсы.
Специальные гиперссылки
К объектам, которые являются интерактивными, применяется несколько другое окно для работы с гиперссылками.
Например, это относится к управляющим кнопкам. Найти их можно во вкладке «Вставка» под кнопкой «Фигуры» в самом низу, в одноименном разделе.

Здесь есть две вкладки, содержимое которых полностью идентично. Разница заключается лишь в том, как будет приводиться в работу настроенный триггер. Действие в первой вкладке срабатывает при нажатии на компонент, а во второй – при наведении на него курсора мыши.

В каждой вкладке существует широкий спектр возможных действий.
- «Нет» — действие отсутствует.
- «Перейти по гиперссылке» — широкий спектр возможностей. Можно как переходить по различным слайдам в презентации, так и открывать ресурсы в интернете и файлы на компьютере.
- «Запуск макроса» — как понятно из названия, предназначено для работы с макрокомандами.
- «Действие» позволяет запускать объект тем или иным образом, если такая функция присутствует.
- Дополнительным параметром ниже идет «Звук» . Данный пункт позволяет настроить звуковое сопровождение при активации гиперссылки. В меню звуков можно выбрать как стандартные образцы, так и добавить собственные. Добавленные мелодии должны быть в формате WAV.
После выбора и настроек нужного действия остается нажать «ОК» . Гиперссылка будет применена и все будет работать так, как было установлено.
Автоматические гиперссылки
Также в PowerPoint, как и в других документах Microsoft Office, присутствует функция автоматического применения гиперссылок на вставленные ссылки из интернета.

Упомянутые выше управляющие кнопки также имеют автоматические настройки гиперссылки. Хоть при создании такого объекта и появляется окно для задания параметров, но даже при отказе действие при нажатии будет срабатывать в зависимости от типа кнопки.
Дополнительно
В конце следует сказать еще пару слов о некоторых аспектах работы гиперссылок.
- Гиперссылки не применяются к диаграммам и таблицам. Это относится как к отдельным столбцам или секторам, так и ко всему объекту вообще. Также такие настройки нельзя произвести к текстовым элементам таблиц и диаграмм – например, к тексту названия и легенды.
- Если гиперссылка ссылается на какой-то сторонний файл и презентацию планируется запускать не с компьютера, где ее создавали, могут возникнуть проблемы. По указанному адресу система может не найти нужный файл и просто выдаст ошибку. Так что если планируется делать такие перелинковки, следует закладывать все нужные материалы в папку с документом и ссылку настраивать по соответствующему адресу.
- Если применить к объекту гиперссылку, которая активируется при наведении курсора мыши, и растянуть компонент на весь экран, то действие не будет происходить. По какой-то причине в таких условиях настройки не срабатывают. Можно сколько угодно водить мышью по такому объекту – результата не будет.
- В презентации можно создать гиперссылку, которая будет ссылаться на эту же самую презентацию. Если гиперссылка будет находиться на первом слайде, то при переходе визуально ничего не будет происходить.
- При настройке перемещения на конкретный слайд внутри презентации ссылка идет именно на этот лист, а не на его номер. Таким образом, если после настройки действия изменить положение данного кадра в документе (перенести в другое место или создать перед ним еще слайды), гиперссылка все равно будет работать правильно.
Несмотря на внешнюю простоту настройки, спектр применения и возможности гиперссылок действительно широки. При кропотливой работе можно вместо документа создать целое приложение с функциональным интерфейсом.
Когда вы работаете в Microsoft PowerPoint, вы можете прикрепить материал, который находится за пределами презентации, при помощи гиперссылок. Благодаря гиперссылкам можно связать часть презентации с другим слайдом в том же файле, отдельной презентации PowerPoint, веб-сайтом, адресом электронной почты или другим файлом (например, документом Word). Другими словами, с ними можно сделать очень много полезного. Эта статья предназначена для того, чтобы продемонстрировать, как сделать гиперссылку в презентации.
Связка в пределах одного файла
Во-первых, можно связать элемент с другим слайдом, расположенным в той же презентации. В этом случае необходимо создать гиперссылку для ссылки в этой картинке. Просто нажмите на изображение, чтобы выделить его, а затем поднимите курсор на вкладку «Вставка» в верхней панели навигации и выберите опцию «Гиперссылка» из группы ссылок.
В расположенном по левой стороне, вы можете увидеть, что PowerPoint предоставляет четыре различных варианта компоновки. Вы можете ссылаться на отдельный файл или веб-страницу, другое место в этом документе, новый документ, который вы создаете, или же на адрес электронной почты. Если вы собираетесь связать картинку с другим слайдом, вы должны выбрать второй вариант, а затем слайд, на который вы намереваетесь перейти по ссылке, после чего нажать кнопку «ОК».

Как проверить?
Внешне страница не будет выглядеть измененной, поэтому вы должны проверить ее, нажав на нужную вкладку слайд-шоу в верхней панели навигации. Вы сможете увидеть, когда наведете курсор на изображение, что стрелка превращается в маленькую ручку, указывающую, что это гиперссылка. Если вы нажмете на эту картинку, вы автоматически перейдете на другой слайд в презентации, с которым была настроена связка.

в презентации на другой файл?
Еще одна вещь, которую вы можете сделать - настроить связку со сторонним файлом. Для этого выберите нужный слайд, меню по созданию гиперссылок (как в предыдущем шаге) и добавьте адрес, ведущий на другой документ, выбранный вами.
Кроме того, вы можете связать таблицу с JPEG-изображением. Таким образом, при нажатии на определенный элемент вы будете переходить по внешней ссылке. Чтобы осуществить такое создание гиперссылок в презентации, вы должны вернуться к вкладке «Вставка», находящейся в верхнем меню. Затем от вас требуется снова выбрать кнопку с гиперссылкой, и на этот раз выбрать первый вариант - для существующего файла или веб-страницы, а затем провести настроенный путь к файлу. Вы должны выбрать этот файл и нажать кнопку ОК.
Выполнив эту инструкцию о том, как сделать гиперссылку в презентации, вы должны проверить полученный результат. Для этого перейдите к верхнему меню снова и, выбрав вкладку слайд-шоу, начните просмотр с текущего слайда. Здесь вы сможете увидеть курсор, при наведении которого на определенную область и нажатии запускается другое приложение, с целью отобразить связанный файл.
Как вставить гиперссылку в презентацию на веб-страницу?
Если вы хотите вставить в картинки ссылки, ведущие на определенные Интернет-страницы, вы должны вернуться к исходному меню. Выберите картинку, с которой должен осуществляться переход, и сохраните нужную вам онлайн-ссылку. При помощи инструкции, указанной выше, выберите меню по вставке ссылок. Однако на этот раз, вместо того чтобы выбрать файл, вы должны ввести URL для веб-страницы в нужном поле, после чего нажать ОК. После этого вы должны осуществить быстрый просмотр, чтобы увидеть, что выполненные вами настройки работают. Если все сделано правильно, вы должны перейти по одному клику прямо на заданную веб-страницу.
Таким образом, ответ на вопрос о том, как сделать гиперссылку в презентации, не представляет собой никакой сложности. Если вы хотите отменить заданные связки, вы можете просто выделить источник снова и на вкладке вставки выбрать кнопку с надписью «удалить».
Создание гиперссылки в презентации условно можно разделить на несколько основных видов - гиперссылка на адрес в интернете, гиперссылка на документ или адрес электронной почты и гиперссылка на один из слайдов презентации (или в другой презентации). В большинстве случаев под созданием гиперссылки понимается все же создание ссылки на внешний от презентации источник.
1. Как сделать гиперссылку в PowerPoint.
Выделяем любой текст, картинку, медиафайл в презентации PowerPoint и нажимаем кнопку ГИПЕРССЫЛКА в группе ССЫЛКИ во вкладке ВСТАВКА.
В результате открывается окно ВСТАВКА ГИПЕРССЫЛКИ

Для вставки предлагается четыре варианта гиперссылки:
1. на файл или веб-страницу.
2 на место в документе.
3. на новый документ.
4. на адрес электронную почту.
Вставляем нужный адрес и в результате выбранный элемент приобретет классический вид гиперссылки
Этот же результат можно традиционно получить с помощью меню правой кнопки мыши. В результате попадем на ту же по смылсу кнопку ВСТАВКА ГИПЕРССЫЛКИ.

Все очень похоже. Выделяем нужный фрагмент текста или картинку (файл мультимедиа). Далее активируем вкладку ВСТАВКА и выбираем команду ГИПЕРССЫЛКА. После чего нужн вставить соответствующий адрес перехода.
Презентации помогают разместить по порядку необходимые блоки информации. Но в некоторых случаях этот порядок может помешать. Например, если информации много, а вы хотите дать возможность пользователю по желанию прекратить знакомство с одним разделом и перейти к другому.
И здесь для удобства быстрого «передвижения» используются гиперссылки. Как сделать гиперссылку в Powerpoint и будет рассказано в данной статье. Кстати, с помощью гиперссылок можно связать не только информационные блоки внутри одной Презентации, но и организовать переход от одного документа к другому, или направить пользователя на веб-страницу в интернет.
Создание гиперссылки
Заинтересовались? Тогда начнем работать.
- Создаем Презентацию,
- Если будем обращаться к дополнительным документам – сохраняем их в одной папке
- Открываем страницы интернета, копируем адреса сайта, куда будем направлять пользователя.
- Для удобства навигации внутри документа, создаем план презентации (как правило, план создается на втором слайде).
- На слайде выделяем ключевое слово, на которое будет установлена ссылка.
- Открываем вкладку Вставка, находим команду Гиперссылка.
Или делаем щелчок правой кнопкой мыши (чтобы появилось контекстное меню) и также находим команду Гиперссылка:


Это может быть переход на web-страницу, указываем адрес (находим среди просмотренных страниц) или копируем и вставляем в строку Адрес заранее заготовленную гиперссылку:
Гиперссылка может связывать слайды внутри документа. Выбираем пункт Местом в документе, указываем слайд (обратите внимание, в окошке Просмотр слайда должен появиться нужный вам эскиз):
Если документ еще не создан, выбираем пункт Новым документом:
А если вы хотите организовать обратную связь через почту – указываем свой Email:
Обратите внимание на кнопку Подсказка (в верхнем правом углу диалогового окна).
Если вы добавите здесь текст, в режиме показа (при наведении мышкой на текст с гиперссылкой), будет всплывать Подсказка:
- Выбираем кнопку ОК, сохраняем внесенные данные.
- Получаем гиперссылку на тексте.
А во время показа слайда, цвет текста гиперссылки может вам подсказать, использовался здесь быстрый переход или нет:
На этом наш короткий урок, как сделать гиперссылку в презентации Powerpoint окончен.
Думаю, никаких сложностей с настройкой ссылок теперь не возникнет. Осталось только ими умело воспользоваться.
Используя гиперссылки в презентации, во время доклада, Вы сможете спокойно открыть нужную программу, сайт в Интернете, слайд другой работы – это так называемые внешние гиперссылки. Внутренние гиперссылки позволят переходить между различными слайдами в текущей презентации. Создать ее можно из текста, рисунка, фигуры, объекта WordArt.
- сайт в Интернете;
- слайд в этой же презентации;
- слайд в другой презентации;
- открытие другого файла или запуск нужной программы;
- адрес электронной почты;
- новый документ.
Как делаются гиперссылки
Для того чтобы вставить гиперссылку в работу, нужно сделать несколько не сложных действий. Для начала выделим нужный объект. Это может быть одно слово, фрагмент текста, область целиком, в которую вписан текст, объект WordArt, картинка или фигура. Затем перейдите на вкладку «Вставка» и нажмите «Гиперссылка» .
Откроется диалоговое окно «Вставка гиперссылки» . В нем можно выбрать, какое действие будет выполняться при нажатии на объект с гиперссылкой. Чтобы она вела на сайт в Интернете, в поле «Адрес» вставьте адрес сайта.
Вызвать окно, показанное на скриншоте ниже можно и другим способом. Выделите необходимый объект, кликните по нему правой кнопкой мыши и выберите из контекстного меню «Гиперссылка» .


Сделать ее можно и на другую страницу в презентации. В области «Связать с» выберите «местом в документе» , укажите нужный слайд и нажмите «ОК» .


В следующем окне будет две вкладки «По щелчку мыши» и «По наведению указателя мыши» , выберите ту, как должен выполняться переход по гиперссылке. Потом отметьте маркером пункт «Перейти по гиперссылке» и выберите из выпадающего меню «Другая презентация PowerPoint» .

Через Проводник найдите подходящую работу и кликните по ней два раза мышкой.


Как изменить ее цвет
По умолчанию текст или слово, которое является гиперссылкой, подчеркиваются и окрашиваются в тот цвет, который соответствует выбранной теме. Если он не подходит под оформление Вашей презентации, рассмотрим, как можно его изменить.
Для этого переходим на вкладку «Дизайн» , кликаем по кнопочке «Цвета» и выбираем из выпадающего списка «Создать новые цвета темы» .

В следующем окне нас интересуют два последних поля «Гиперссылка» и «Просмотренная гиперссылка» , это тот цвет, в который она перекрасится после того, как Вы по ней перейдете. Выберите любой подходящий цвет, дайте новое имя теме и нажмите «Сохранить» .

После этого цвет всех гиперссылок на слайдах в PowerPoint изменится.

Как ее убрать

Надеюсь, данная статья помогла Вам. И теперь Вы легко сможете сделать гиперссылку в презентации PowerPoint, изменить ее цвет и, при необходимости, удалить из презентации.
Оценить статью: (3
оценок, среднее: 5,00
из 5)
Вебмастер. Высшее образование по специальности "Защита информации".. Автор большинства статей и уроков компьютерной грамотности
 Светофор понятия, история, назначение Продуктовый дискаунтер светофор
Светофор понятия, история, назначение Продуктовый дискаунтер светофор Серебряный дом, торгово-развлекательный центр
Серебряный дом, торгово-развлекательный центр Приказ о назначении генерального директора: образец заполнения, бланк скачать
Приказ о назначении генерального директора: образец заполнения, бланк скачать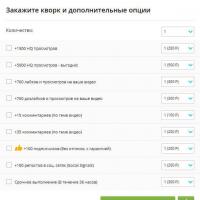 Кворк — биржа фриланс-услуг нового поколения все по (500 руб
Кворк — биржа фриланс-услуг нового поколения все по (500 руб Фишки обучения – Как быстро выучить текст Чарская Лидия Алексеевна
Фишки обучения – Как быстро выучить текст Чарская Лидия Алексеевна Возврат бытовой техники Можно ли вернуть деньги технику
Возврат бытовой техники Можно ли вернуть деньги технику Новый блог Олега Лурье Что делать если хотят отжать проект
Новый блог Олега Лурье Что делать если хотят отжать проект