How to edit autumn photos in Photoshop. Master class "processing autumn photographs." Automatically collected non-personal information
Photoshop lesson in which Alexey Kuzmichev will tell you about autumn tinting of photographs. November has already begun and most likely many people have accumulated a large number of autumn photographs, so today we will learn how to process them.
The final result of the lesson is shown in the screenshot below.
Open the photo with which we will work.

First of all, let's work with the color in the photo. To do this, we will use the “Selective Color” adjustment layer.

In the Red Channel:
- Meaning Blue set it to -31;
- Yellow +25;
- Black+85 to add contrast. And we will definitely monitor the results.

- Yellow +25;
- Black +30.

Next in line is the Green Channel:
- Purple +10;
- Yellow -6;
- Black +100.

Blue, Blue and White channels:
- Reduce Black up to -100.
This way we enhance the highlights - they become more contrasting and the photo acquires additional volume.

Black channel:
- Blue +2;
- Yellow -2;
- Reduce Black to -3 for a slight haze to appear.

Close the adjustment layer and look at the result after applying it. If it seems that the effect is too strong, then you can lower the Opacity of this layer. In our example, we will lower it to 80%.

After this manipulation, we may have small defects on the skin. Therefore, now we will quickly correct them. Create a merged copy of the layers using the keyboard shortcut "Shift+Ctrl+Alt+E". We will not carry out detailed retouching. Now let's just smooth out the skin a little. For this we will use a regular filter. Go to "Filter -> Blur -> Gaussian Blur" (Filter -> Blur -> Gaussian Blur). Since the photo was taken from a fairly large distance, this can be done.

Let's set the radius to 2 pixels to hide all the main defects.

Well, to bring back a little skin texture, we will use “Filter -> Noise -> Add noise” (Filter -> Noise -> Add noise).

Set the effect to 3% and click “OK”.

Now add a Mask to this layer and fill the mask with black. To do this, simply select the layer mask and press the key combination "Alt+Del".

Now take the brush white. Set the brush opacity to 30% and pressure to 50%. We begin to slowly tint those areas that are problematic, thereby masking the defects.

The next step is to soften the hard shadows that are present around the nose. To do this, create an empty layer and take a regular brush. In the settings, reduce the transparency and pressure to 15%. Next, while holding down the Alt key, select a color from a light area of the skin and carefully brush over the dark areas where we need to soften the shadows.

Create a Selective Color adjustment layer again. In the Red Channel:
- Blue -8;
- Black +3.

Yellow channel:
- Yellow -85.

White channel:
- Black-10, in order to enhance the highlights.

Close the adjustment layer. The opacity can be reduced a little if the effect is too strong. In our case, we will reduce it to 80%. At this stage the photo looks like this.

The next step is to create a “Color” adjustment layer. Choosing a color a0ad86. Set its blending mode to “Multiply” and reduce its opacity to 25%.

Create a “Gradient” adjustment layer. We choose the color for it from black to white. The white part should be at the top. Scale 100%, Angle 90, Style - Linear.

Change the blending mode for this layer to “Soft Light” (Soft Light) and lower the Opacity and Fill to about 70%.


Set the blending mode for this layer to “Darken” (Darken) and lower the Opacity to 60% and the Fill to 40%.

Create a Selective Color adjustment layer again. In the Yellow Channel:
- Blue +7;
- Purple +35;
- Yellow -38.

Neutral channel:
- Blue +15;
- Purple +4;
- Yellow +6.

After that, reduce the Opacity of this layer to 60%.
Create an adjustment layer “Color” (Color). Select color by number 827460 . Set the blending mode for the layer to “Hard Light”. Reduce Opacity and Fill to 50%.

To enhance the contrast, you can duplicate the Selective Color Correction layer. To do this, go to the layer below and press the key combination “Ctrl+J”. Next, drag the layer to the very top, change its blending mode to “Soft Light” and reduce its opacity to 30-35%.

After this, create an adjustment layer “Juicity” (it can also be called “Vibration”) (Vibrance).
- Juiciness +35;
- Saturation +12.

Well, the final layer is “Color Balance”. Let's add a little tint to the "Light" Tone:
- Upper +5;
- Average -2;
- Lower -5.

Now you can sharpen the final image. Create a combined copy of all layers “Shift+Ctrl+Alt+E” and go to “Filter -> Sharpen -> Unsharp Mask”. Select the Effect and Radius that will look best on your photo. In our case:
- Effect 100;
- Radius 1,4.

We get the final version of photo processing.
Video tutorial:
After the trip, I “put all the photographs on the table” due to lack of free time and, only two years later, I returned to this series. I didn’t like the color of this photo initially, since the combination of bare stones and green trees caused a slight dissonance. The photo seemed too contrasty and I decided to change the entire tonality of the photo, changing the color of the leaves and turning summer into autumn.
Summer to autumn
Why did I tell you this story? Do not rush to throw away photographs that at first glance seem uninteresting to you. Perhaps by properly cropping or changing the tonality of the photo, you can improve them.
1 Any action in Photoshop can be done in several ways. In this tutorial I will be using Selective Color. This tool allows us to adjust the color we have chosen.
2 Open our photo and go to Image-Adjustments-Selective Color.
3 Select the color we need (in this case green, we change the color of the leaves) and set the parameters indicated in the screenshot.

4 Cyan we remove, and Magentaand Yellow we raise to the maximum, since both of these shades are present in the color of autumn leaves.
5 NB! You must remember that all values used in this tutorial apply specifically to this photo! Using the example of another work, the values may be slightly changed. Don't be afraid to experiment!
6 We get the following result:

7 Go to Selective Color again and set the following values:

8 We get:

9 In the photograph we see too much red. Let's remove it to get a more saturated yellow color. For the last time we go to Selective Color:

10 Final photo:

This tone looks much more interesting, it harmonizes better with water and stones and makes the color contrast of the photo weaker.
If you're looking to photograph foliage this fall, you'll probably want to consider moving away from the traditional style of composition to make your images more unique to this common category of photographic art. Adding movement to your fall photos will help make them stand out more.
Add movement to autumn photos

One in an interesting way To refresh the dull landscape is to show some movement in the frame. People are more likely to be attracted to an image if you effectively evoke an emotion that relates to the subject you are photographing. Considering the theme of the change of season, including some movement, is a fun way to evoke the feeling associated with the transition from autumn to winter.
Manual exposure
Many photographers, amateur and professional, ignore the BULB mode in their cameras. Some people aren't quite sure what it does, so they prefer to skip all that and just adjust the shutter speed. This year, take a closer look at this mode's functionality and experience its potential to add a sparkle to your seasonal photography.

When working in BULB mode, you can use shutter speeds of several minutes. For example, keeping the shutter open for just a few seconds gives you plenty of time to move the camera during the exposure process, creating stunning effects that can only be achieved with post-processing tools.
In practice, let's say you want to photograph two sunflowers a few feet apart in a field. Instead of standing back and including both flowers in a static, unmoving scene, use this opportunity to slow down your shutter speed and use some movement. To capture a fluid, brooding effect by including both flowers in the frame, simply focus on one flower first, start exposing, and then quickly move the camera to the second flower while the shutter speed is still open.

Shoot falling leaves
Falling leaves are another great subject to experiment with. long exposure. Take a walk through your local park on a windy day this fall to try these new techniques. Find a tree with beautiful foliage that you would like to use as your subject. Set up your equipment and wait for the right moment to capture the natural movement of the outdoors.
When a gust of wind blows a handful of leaves off a tree, use this as an idea to capture the movement of the wind. One way would be to change the scale mid-exposure. For others - use manual mode focusing. Start photographing in focus, then sharply shift focus at the end of the exposure. You can even physically move the camera while the shutter speed is still open.

Autumn decor
If you want to take some unusual shots of your Halloween decorations, you can use the same techniques above to add a haunting and spooky effect to the movement of candles or street lights. Once again, with a few seconds of exposure you can create a more compelling image than just still images of your home's exterior decor. By experimenting with creative compositions like these, you can throw away the standard set of rules and focus on creating something new and exciting.

Moving water
If you're out looking for captivating foliage shots, be sure to take the opportunity to take water photos as well. With a shutter speed of 1/30 of a second, you can turn an ordinary shot of a waterfall into an attractive, silky cascade against a beautiful autumn backdrop. If you can't find a waterfall and are working with a slow moving subject like a stream or stream, then choose a slower shutter speed like 1/15 or 1/4. In general, we recommend that you work in the ¼ and 1/60 range until you find what suits you best. Experiment with shutter speed to find your favorite effect on the water.

Begin
Before you dive into these new techniques, here are some short tips that are worth keeping in mind.
Install the camera firmly
When you work with such a long shutter speed, even the slightest camera movement can affect your shot. Therefore, you will need a tripod. If you don't have one (or it's not practical to carry one while walking), try to find a boulder of some kind to use as a camera stabilizer. If you can't find a suitable natural object, you can try a 2-second timer and mount the camera on your equipment bag.
Waterfalls
When photographing waterfalls, if you want a more even exposure without the often inevitable heavy shadows, try to do it early in the morning. If your schedule doesn't allow it, a cloudy day is the second best solution for avoiding shadows.
EnlargeISO
If you're photographing fall decor indoors but the exposure is too dark, try cranking up the ISO (and use a simple noise reduction program).
Blur rear plan
If you want to focus on the foreground subject and effectively blur the background, then use the widest aperture and longest focal length your lens. Slowly move your subject further and further away from the background as you take the photo.

By using these tips effectively and displaying the movement of your subjects, you can show fall in a unique way.

In this tutorial you will learn how to change the season in Photoshop. We will turn spring into autumn with color correction and falling autumn leaves. This is a very simple tutorial that will help you change your photos in just a few steps.
So let's get started!
Final result:

Step 1. Add a Source Photo
Open Photoshop. Create new document. Add an original image of a spring landscape. In this tutorial I used a beautiful image of a spring forest, which you can download from the link at the beginning of this tutorial.

Selective color correction(Selective Color) is a Photoshop adjustment layer with which you can color correct your photos. Selective color correction is used to create black-and-white effects in a photo while keeping certain areas of the photo in color. You can also use this correction to radically change the color, for example, changing the season in a photo, as in this tutorial. You can also use selective color correction to correct skin color.
Step 2: Use Selective Color Correction
Click the icon Create a new adjustment layer or fill layer(Create new fill or adjustment layer) at the bottom of the layers panel and select the option from the menu that appears Selective Color Correction(Selective Color).

In the screenshot below, you can see that this adjustment layer has a drop-down menu Colors(Colors): Red, Yellow, Green, Light Blue, Blue, Purple, White, Neutral, Black(reds, yellows, greens, cyans, blues, magentas, whites, neutrals and blacks). We will only change the settings for some of these colors.

Step 3. Turning Spring into Autumn
Because Each photo is unique in its own way in terms of color tones, you will need to use different color settings for the adjustment layer Selective Color Correction(Selective Color) if you are using a different source image. Therefore, play with all the colors to get best result. Autumn has beautiful orange, red and gold tones. Therefore, to change spring into autumn, you must change mainly the green and yellow tones.
Set the settings for Reds(Reds) tones.

Set the settings for Yellow(Yellows) tones.

Set the settings for Greens(Greens) tones.

Step 4. Add Autumn Leaves
Create a new layer on top of all other layers and adjustments. Download the original image with autumn leaves from the link at the beginning of this lesson. Next, let's go File - Place(File > Place) and in the browser window that appears, select the original image with leaves. Name the leaf layer Autumnleaves 1 (Falling Leaves 1). You may have to apply scaling to the leaf image, depending on the size of your working document. Duplicate the leaves layer Autumnleaves 1 (Falling Leaves 1). Name the duplicate layer Autumnleaves 2 (Falling Leaves 2).

Step 5
Change the scale of the leaves layer Autumnleaves 1 (Falling Leaves 1) to approximately 50-60%. Go to layer Autumn leaves 2 (Falling Leaves 2) and using the tool Eraser(Eraser Tool), using a soft brush, delete the leaves in the central part of the scene (the main idea is to prevent the two layers of leaves from layering too much on top of each other).
In this tutorial, the author will show us how to create a simple portrait effect using adjustment layers and blending modes. This lesson is good for those portrait photographs, in which you need to add a lost effect, or give the photo a modern hipster look.
We will apply several adjustment layers Gradient Map(Gradient Map) and experiment with blending modes to give the photo brown autumn tones.
For convenience, you can even create Action(Action) that significantly systematizes all your actions with just one click. The description of creating an Action is described in detail.
Simple settings Gradient Map(Gradient Maps) and Levels(Levels), along with blending modes, will open up the possibilities for other possible combinations.
So, let's begin. We will work with this photo.

Step 1
First, let's transfer the photo to Adobe Photoshop, or open it (Ctrl + O).

Gradient Map(Gradient map). The author uses a gradient called « Platinum» , which is essentially the same as black to white. Therefore, you can use a black and white gradient. Next, change the blending mode of this adjustment layer to Hue(Color tone) and also put Opacity(Opacity) of this layer - 30% .

Step 2
Create an adjustment layer again Gradiant Map(Gradient Map) and apply a gradient called " Gold- Copper» (Gold - Copper). Change the blending mode of this layer to Soft Light(Soft light) and lower Opacity(Opacity) of this layer to 50%.

Step 3
Let's create another adjustment layer Gradient Map(Gradient Map) and apply an effect called « Sepia4" (Sepia 4) and change the blending mode of this layer to Ccolor(Chromaticity) and change Opacity(Opacity) of this layer to 15%.

Step 4
Create a new adjustment layer Exposure(Exposure) and apply the settings as in the screenshot.

So, the result:

Step 5
Let's create a new adjustment layer Selective Color(Selective Color Correction) and apply some settings as in the screenshot.

Step 6
Let's create a new adjustment layer Curves(Curves) and apply the following settings:

The result you get:

Step 7
Now press the key combination twice Alt+ Shift+ Ctrl+E. Name the top copy of the merged layers « lighten» with blend mode Screen(Screen) with Opacity(Opacity) - 0% , and the lower one - « darken» with blend mode Multiply(Multiplication)or Overlay(Overlap) with Opacity(Opacity) - 0%. Now you can adjust Opacity(Opacity) of each of these two layers, applying the effect in the way you like best.
Note author: if you are recordingAction (Action), then in this case it will be convenient to combine all layers into one group ( Ctrl + G ) .Can you name this group « Autumn tones » .
 Traffic light concepts, history, purpose Food discounter traffic light
Traffic light concepts, history, purpose Food discounter traffic light Silver House, shopping and entertainment center
Silver House, shopping and entertainment center Order for the appointment of the General Director: sample filling, download form
Order for the appointment of the General Director: sample filling, download form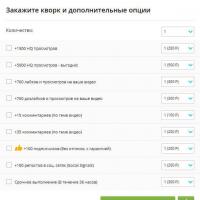 Kwork - a new generation freelance services exchange - all for (500 rubles)
Kwork - a new generation freelance services exchange - all for (500 rubles) Learning tricks - How to quickly learn a text Charskaya Lidiya Alekseevna
Learning tricks - How to quickly learn a text Charskaya Lidiya Alekseevna Returning household appliances Is it possible to return money to appliances?
Returning household appliances Is it possible to return money to appliances? New blog of Oleg Lurie What to do if they want to squeeze out the project
New blog of Oleg Lurie What to do if they want to squeeze out the project