How to turn on mobile Internet on your phone. Ways to connect and configure the Internet on a smartphone How to enable mobile Internet on Android 5.0
How to set up the Internet on a smartphone?






A smartphone is a multimedia device that helps many people stay connected and updated. Let's talk in more detail about how to set up the Internet on a smartphone.
Usually, after installing a SIM card, automatic Internet settings come from a service provider. But even after them, the smartphone may not connect to the Internet until additional options are enabled on the phone.
How to set up the Internet over Wi-Fi
Today, many modern smartphones are equipped with Wi-Fi support. Let's consider how to independently configure Wi-Fi on a smartphone.
To set up a wireless network on your smartphone, follow these steps:
- Go to the smartphone menu and select "Settings". This menu contains the following tabs: Wi-Fi, Data Transfer. There is also an "More" tab.
- To enable the wireless network on your smartphone, check the box next to Turn on Wi-Fi. The smartphone will carry out the process of scanning the surrounding wireless networks.
- When you select the "Wi-Fi" tab, a list of available Wi-Fi networks will open. To update them, click on the "Update" button. You also have the option to add your own Wi-Fi network.
- To connect to an available Wi-Fi network, you need to select it, enter the required password and click on the "Connect" button. After that, the network will be saved.
Mobile Internet
In the "Data transfer" tab ("Settings" menu) you have the option to enable or disable mobile data. Mobile data is the mobile Internet. To enable it on your smartphone, follow these steps:
- In the smartphone menu, select the "Settings" -> "Data transfer" item.
- Check the box next to the "Mobile data" box.
- You can also set a mobile data download limit for a certain number of megabytes.
Even in the "Data transfer" tab, detailed information is provided about how many megabytes have been used for a certain period of time (data cycle). Also in this tab you can see how many megabytes were used by this or that application.
Mobile networks
In the "More" tab (in the "Settings" menu) there is a section "Mobile networks". Make sure there is a check mark next to the first Data Transfer tab. If the checkbox is not displayed, it must be checked. The second tab “Data roaming” is disabled by default. This is a data roaming connection. The third tab is Access Points (APN). To use GPRS (General Packet Radio Service) mobile Internet, you need to correctly configure the APN access point.
You can find out more about how to set up GPRS on your smartphone in our article. You may not even need to register an access point in your smartphone. It is enough to ask your mobile network operator to send the Internet settings, which will be automatically installed on your mobile device.
Using your smartphone as a modem
You can also use your smartphone in Internet tethering mode. For this:
- In the smartphone menu, select "Settings" -> "More" -> "Modem mode".
- To use the modem through a Wi-Fi hotspot, you need to configure it. To do this, go to "Access Point Settings". You will need to enter your network name, security, and password.
- To open the network, click on the "Open" button.
- To protect access to the Wi-Fi network, select the WPA - search option, enter your password and click on the "Finish" button.
- Save all settings.
- Then you can turn on the wireless access point. A message appears that it is active.
Now you know how to set up the Internet on your smartphone. To help you also other articles from our site: and.
The Internet is an integral part of the life of a modern person. We go to work - we look at the phone, in the office we sit at the computer, and even at home with a glass of beer we watch TV - more and more often also via the Internet, and not the central antenna. But we'll talk about TV and strong drinks another time, but today I would like to focus on mobility - how to connect to the Internet via a phone, because today almost no one can do without it. In fact, connecting a modern phone, smartphone or tablet to the Internet is not that difficult. There are even several ways, which we have already talked about in some articles, and today we will put all of them together in order to get a complete picture.
How to connect mobile internet to your phone?
The easiest and most affordable way to connect the Internet to a mobile phone is the so-called "mobile Internet" service, which is provided by absolutely all cellular operators. In all modern tariffs, it is already tied to the number by default, but it is worth considering that an additional fee is taken from the subscriber for accessing the Internet - each operator has its own.
It should be noted that in recent years, all leading operators have tariffs with an included package for the volume of mobile Internet traffic, which is very convenient and profitable. For example, I use Tele2, which has a cool option - the exchange of minutes for gigabytes, addressed specifically for those who speak little, but go online a lot via the phone - I wrote a separate article about it, read it!
To activate the mobile Internet, you will have to do a few simple steps on your phone. On a standard "bare" Android, you need to go to the "Settings> Additional settings> Mobile networks" section and activate the "Mobile data" mode.
Since I now use a Xiaomi smartphone that runs on the MIUI proprietary shell, I can show you how to turn on the Internet on Xiaomi. You need to go to "Settings" and open the "SIM cards and mobile networks" section, where to activate the "Mobile Internet" toggle switch.

By the way, there is also a traffic setting right there - if you know that the free Internet limit is limited, then by entering the value of the volume provided to you according to the terms of the tariff, the phone will track its overspending and report it using notifications.

In order to turn off the mobile Internet, respectively, you need to turn off the "Mobile data" mode.
What to do if the Internet does not work on your phone?
There may be several reasons why the Internet does not work on the phone. Most often, for some reason, Megafon subscribers ask about this, but this also happens with Beeline, MTS and Tele2. I would recommend checking your mobile hotspot settings. It happens that the settings of cellular operators get confused - for example, if you bought your device over the hill and it contains configurations for another provider by default, or you often change SIM cards and the phone does not have time to adapt to them.
To fix the error, you will have to manually enter the parameters for the correct connection of the phone to the Internet. This is done in the same section "Settings - SIM cards and mobile networks", where you need to click on the name of the SIM card of your phone


On this page, one by one, you can change the settings for connecting your phone to the Internet.

Below is the data to enter for each mobile operator:
Internet settings for MTS:
- APN: internet.mts.ru
- Login: mts
- Password: mts
For Megaphone:
- APN: internet
- Login: gdata
- Password: gdata
For Beeline:
- APN: internet.beeline.ru
- Login: beeline
- Password: beeline
Internet to phone via WiFi
Another easy way to access the Internet from a smartphone is great if you are at home, in the subway or in a cafe - this is WiFi. There are two options for configuring the distribution of the wireless signal.
- If you have already read the articles on this blog, then you probably know how the phone connects to the Internet via a wifi router. No? Then it will help you - screw it up to the end to the subsection on accessing the network from a mobile.
- The second one is also not difficult enough. If you do not have a router, then we can use a personal computer or laptop as an access point. In order to do this, read about how to share a computer connection and allow other devices to exit through it.
When we talk about these two methods, we mean connecting the phone to the Internet via Wi-Fi. To enable it on Android phone versions higher than 4.0, just go to "Settings" and move the slider to the active state.

After that, a list with networks available for connection will open in front of you. You choose either a network with a known password, or an open public network.

The same happens with the iPhone - the "Settings" section, the Wi-Fi slider in the active position.
Internet connection via Bluetooth
Finally, the last option for connecting the Internet to the phone is via Bluetooth, connecting it and a computer that has Internet. The method is a little specific, since you will need additional software, a lot of settings and super-user rights (root access) on the mobile - it's easier to do it with one of the above. However, for those who wish, it will be discussed in a separate post. Wait!
Data for connecting the phone to the Internet of other operators
MTS
APN: internet.mts.ru
Login: mts
Password: mts
AT + CGDCONT = 1, "IP", "internet.mts.ru"
Megaphone
APN: internet
Login: gdata or Login: megafon
Password: gdata or Password: megafon
AT + CGDCONT = 1, "IP", "internet"
Motiv
APN: inet.ycc.ru
Login: motiv
Password: motiv
AT + CGDCONT = 1, "IP", "inet.ycc.ru" or
AT + CGDCONT = 1, "IP", "town.ycc.ru"
Beeline
APN: internet.beeline.ru
Login: beeline
arol: beeline
AT + CGDCONT = 1, "IP", "internet.beeline.ru"
Tele2
APN: internet.TELE2.ru
Login: -empty-
Password: -empty-
AT + CGDCONT = 1, "IP", "internet.TELE2.ru"
Beeline
APN: home.beeline.ru
Login: beeline
Password: beeline
AT + CGDCONT = 1, "IP", "home.beeline.ru"
for numbers from beeline that go
together with the modem.
U-tel
APN: internet.usi.ru
Login: -empty-
Password: -empty-
AT + CGDCONT = 1, "IP", "internet.usi.ru"
Smarts
APN: internet.smarts.ru
Login: smarts
Password: smarts
AT + CGDCONT = 1, "IP", "internet.smarts.ru"
UTEL Ukraine
APN: 3g.utel.ua
Login: gdata
Password: gdata
Access number * 99 #
Initialization string
AT + CGDCONT = 1, "IP", "3g.utel.ua"
Kyivstar Ukraine
APN www.kyivstar.net
Login: -empty-
Password: -empty-
Access number * 99 *** 1 #
Initialization string AT + CGDCONT = 1, "IP", "www.kyivstar.net"
Yota
APN: internet.ru
Login: -empty-
Password: -empty-
Access number * 99 #
Rostelecom
APN: internet.ogsm.ru
Login: -empty-
Password: -empty-
Access number * 99 #
Beeline GPRS Ukraine
APN: internet.beeline.ua
Login: -empty-
Password: -empty-
Access number * 99 #
Initialization string AT + CGDCONT = 1, "IP", "internet.beeline.ua"
UCell Uzbekistan
APN: internet
Login: -empty-
Password: -empty-
Access number * 99 #
Initialization string
AT + CGDCONT = 1, "IP", "internet"
Beeline static
APN: static.beeline.ru
Login: beeline
Password: beeline Kcell-Activ
APN: internet
Login: (empty)
Password: (blank)
Initialization string
AT + CGDCONT = 1, "IP", "internet"
Tele2 (TELE2 KZ)
APN: internet
Login: (empty)
Password: (blank)
Initialization string AT + CGDCONT = 1, "IP", "internet"
Beeline KZ
APN: internet.beeline.kz
Login: beeline
Password: beeline
Initialization string
AT + CGDCONT = 1, "IP", "internet.beeline.kz"
Life
APN: internet
Username: not required
password: do not need
Access number: * 99 # MTS-Belarus
APN: mts
Username: mts
Password: mts
Beeline Ukraine
APN: internet.beeline.ua
User: no need
Password: do not need U-Tel (Rostelecom)
Access point: internet.usi.ru
Username: blank
Password: blank
Dialing number: * 99 *** 1 #
Thanks! Did not help
Content
Often, smartphone users have problems in order to properly configure the Internet on their phone. If you are an advanced user, you can connect manually by filling out the appropriate form with data in the operating system. For all other users, automatic configuration is available through an SMS message from the operator.
How to connect mobile internet
You can manually connect mobile data on your phone. Step-by-step instructions for setting up the Internet on Android:
- Open the settings menu on your phone.
- Select "Connection", "Mobile networks", "Other networks", "More" depending on the device model.
- Then select "Access Points".
- Click the "Add" button, if it is not displayed separately, then find it in the context menu.
- A new profile will open, which must be filled in in accordance with the settings of a particular operator.
- Save your data, go back one level up and select the profile you just created.
- Turn on Mobile Data and restart your phone.
The table shows the settings of three popular providers, the input of which will allow you to connect to the Internet on a cell phone. If, when filling out the profile, you came across additional points, then you must skip them and leave the default values:
Automatic tuning
If for some reason you were unable to connect the mobile Internet manually, you can always use automatic configuration. To do this, follow these steps:
- “Ask” your network operator to send a special message with the settings (such an SMS is often marked with an envelope with a gear icon).
- Open the received SMS message.
- Select the item labeled "Application: Internet".
- Click the Install button.
- If you need a pin code, then enter "0000" or "1234".
- If the code does not fit, contact your network operator to find out the correct pin.
- Confirm your choice by pressing the "Yes" button and turn on mobile data in the phone curtain, restart the device to activate the changes.
- On some phone models, the above steps are not required, you just need to order a message from the operator to connect to the Internet.
Wi-Fi connection
You can access the Internet on your phone not via mobile data, but via Wi-Fi. To connect the worldwide network in this way on the Android operating system, use the following instructions.
- Unlock your device, go to the main menu.
- In the list of icons or in the shutter of the operating system, find "Settings" (often this item is denoted by a gear symbol), proceed.
- You will see a list of configurable items, find the line "Wi-Fi" and go to the submenu.
- In older versions of the Android operating network, you first need to go to "Wireless networks", and then select "Wi-Fi settings".
- If the Wi-Fi router is turned on, then all available connections will be immediately displayed.
- If the adapter is turned off, the system will offer to turn on the Wi-Fi module to view available networks.
- Select the required network from the list.
- In the dialog box that appears, enter the access password.
- If you accidentally entered incorrect data, then click on the name of the network again, select "Forget" and re-enter the authentication parameters to connect to the Internet.
Access to the "world wide web" through gadgets has become commonplace, so the user needs to figure out how to set up the Internet on the Android operating system. We will tell you how to turn on the mobile Internet, about the procedure for connecting to Wi-Fi and wireless technologies on Android devices.
Mobile Internet setup instructions
Many tariffs of operators include unlimited or limited traffic (from several hundred megabytes to 30 or more gigabytes per month). You must have an APN configured to use them. Usually, the necessary settings come from the operator and are set automatically in the gadget. There are situations when your device is not in the database. You have to figure out how to set up the mobile Internet for your gadget.
The setup procedure includes the following steps:

Save changes and select the created point as active. Now the mobile Internet on Android is fully configured. Then you just have to turn on the Internet through the corresponding icon in the upper toolbar.
How to set up a Wi-Fi connection
Let's find out how to set up the Internet on a mobile smartphone using Wi-Fi. To connect to a wireless router via Wi-Fi, you don't need to make any settings. The functionality of any phone or tablet includes the necessary protocols and functions. You just need to connect. To connect to an access point, follow the instructions below:

If you did everything correctly, the connection will occur, and the corresponding inscription will appear under the name of the access point. Now you can go to the browser and go to the required site.

You can quickly turn the network on and off through the top toolbar. Swipe down from the top of the screen. The quick settings menu will open. Click on the Wi-Fi icon so that it lights up. Connections to known networks will be performed automatically.

Connecting via WPS
Users can connect to Wi-Fi without entering a password. This became possible thanks to the WPS technology. To use it, you need to make sure that your router supports this function. Examine the router from all sides for a button labeled WPS. As a rule, it is located on the rear panel next to Reset. On some models, it is combined with the restart button.

If your router supports WPS, follow these steps:

If everything went well, the smartphone will connect to the access point without having to enter a password. You can easily enjoy The Internet.
Computer cable connection
If necessary, you can "distribute" the Internet to your phone using a computer. To use this method, you will need:
- a computer or laptop with the Windows operating system with Internet access;
- android device with a connecting cable (USB-miniUSB);
- Android Reverse Treading software that you can download online.
You should also allow other devices to access your computer. To do this, go to network settings, right-click on the connection with your computer mouse and click Properties. In the "Access" tab, put a check mark on the first line, as shown in the image.

To use the Internet through a computer, the user needs:

If you encounter problems, make sure that the USB device is correctly recognized by the operating system. Try changing DNS as well. A message about granting user rights may appear on the smartphone. Give permission in this case. Now you know how to connect the Internet via a USB cable to Android. It is worth noting that you do not have to install the Android Tool, since its working files are already in the archive.
Wireless technologies used on phones
There is a broad classification of wireless communication technologies. If we consider the standards for the transmission of mobile data, then the following types can be distinguished:
- 2G is the first digital data transmission standard called GSM in Europe. For the first time, SIM cards were also introduced (before that, the number was sewn into the firmware of a mobile phone). Subsequently, GPRS packet data transmission appeared. Internet speed was up to 14.4 kilobits per second.
- 2.5G is an advanced cellular standard. Provided subscribers with a speed of up to 384 Kbps.
- 3G is the most common protocol in most cities. Provides speeds up to 2 megabits. There are also advanced 3.5G and 3.75G standards with download speeds of 14.4 and 42 Mbps respectively.
- 4G. It is actively used in the largest metropolitan areas and regional centers. The LTE standard is widespread. Theoretical download speed up to 1 gigabit per second.
By 2020, the widespread introduction of the 5G standard is planned, but it is not yet known exactly about the opportunities provided. In the specification on the Android phone, you can find out which standard the smartphone supports. To connect to the Internet, you also need a package that provides traffic of the appropriate type (3G or 4G).
You can connect the Internet to your phone through your mobile operator or via a Wi-fi network. In the first case, the necessary parameters can be configured in manual or automatic mode. The features of setting in automatic mode are the same for all mobile operators, while manual setting may differ. After connecting to the Internet, the mobile phone can be used as a modem (a device that distributes the Internet).
It is important to understand that the possibilities of connecting to the Internet on the phone and using the phone as a modem depend on the model of the mobile device. All modern phones on the Android, iOS and Windows Phone platforms have the maximum capabilities.
Automatic configuration from a mobile operator is the easiest way to connect the Internet to a mobile device. The setup instructions are the same for all types of phones and all Russian mobile operators. The procedure is as follows:
- Call the support service of your mobile operator and ask them to send the settings for connecting to the Internet. These settings are provided free of charge regardless of the connected tariff plan. Within a few minutes, an SMS with the necessary settings will be sent to the phone. Most often (but not always) SMS comes without an additional request immediately after connecting the SIM card to a new phone.
- Open SMS and click "Install" (the button is at the bottom, on the left). All necessary settings will be installed automatically.
- Restart your phone. Installing the settings requires a mandatory reboot, without which the Internet will not work.
If, after installing automatic settings, access to the Internet does not appear, you need to pay attention to the following points:
- Mobile operator account balance. Internet access is possible only with a positive balance. Even if the tariff plan assumes absolute unlimited Internet access, this does not change anything. In most cases, after refilling the balance, the phone also needs to be restarted.
- Setting the settings. If the account balance is positive, you can try to reset the settings, for which you need to reopen the SMS received from the operator and press the "Install" button.
In any case, the first thing to do when disconnecting the Internet is to restart the phone (except in situations with a negative balance). This usually helps almost 100% of the time.
Wi-Fi connection
Wi-Fi is a wireless network. You can only connect to it if you have a special Wi-fi module. If the Internet from a mobile operator is available to almost all phone models (except for the oldest ones), then only new mobile devices released on Android, iOS and Windows Phone platforms can use Wi-fi.
As in the case of the Internet from a mobile operator, the Wi-fi network will not work if the user's personal account runs out of funds. But you can check the balance only if you are the owner of this network.
![]()
How to connect Wi-fi on Android
To connect a wireless network to Android phones, you need to turn on the Wi-fi module, select a suitable network and connect to it. For this you need:
- Select the "Settings" icon in the main menu.
- Find the line Wi-fi. Opposite it there will be a special slider that needs to be moved to the right (to activate the Wi-fi module). If the slider is already in the extreme right position, you must skip this step.
- Open the list of available networks by clicking on the Wi-fi line. The system will display all available wireless networks. Near each of them there will be an icon with the signal level, the better it is, the more stripes will be painted on the icon. The speed of the Internet directly depends on the signal level.
- Find the desired network and click on it. If the Wi-fi is password protected, the system will ask you to enter the corresponding code. If there is no password, the connection will occur automatically. After connecting, an icon will appear next to the icon with the signal strength of the mobile network, showing the Wi-fi signal strength.
![]()
How to connect Wi-fi on iOS
The iOS operating system is used by mobile devices from Apple. To connect Wi-fi to such a phone, you must:
- Go to the settings and sequentially go to the tabs "Basic" - "Network" - "Wi-fi".
- Turn on the Wi-fi module by moving the enable slider to the right. If the module is enabled, this item can be skipped. Immediately after switching on, the phone will search for available wireless networks.
- Find and select the desired wireless network. If it is protected by a password, you must enter it in the field that appears, after which the connection will occur. There will be a check mark next to the Wi-fi network in use.
![]()
How to connect Wi-fi on Windows phone
To connect Wi-fi to a phone with the Windows phone operating system, you must:
- Open a list of all programs.
- Find and select the "Settings" section.
- Find and select the line Wi-fi.
- Turn on the Wi-fi module if it is disabled. To do this, move the slider to the right.
- Find and select the Wi-fi network to connect to. If it is protected by a password, you will need to enter it in the field that appears. Once connected, next to the wireless network you are using, it will say “Connected”.
![]()
We use the phone as a modem
After connecting the Internet to the phone, the phone itself can be turned into a modem. There are three ways to do this:
- Via USB cable;
- Via bluetooth;
- Through the creation of a wireless access point.
![]()
Modem from phone via USB cable
This method allows you to turn almost any phone (even old models) into a modem. But it is important to understand that the low level of the mobile Internet signal will be just as low when used on a computer. This method makes sense if the signal level is not lower than 3G. Here are the instructions for connecting a phone to a computer for Android phones:
- Connect the phone to the PC using a USB cable, after which you need to wait for the automatic installation of the drivers stored on the phone. In some cases, the drivers must be installed from the boot disk that came with the phone, or downloaded from the Internet and installed manually.
- Display the connection menu on the phone. Typically, by default, the phone connects to the computer as a media device, but it needs to be put into USB mass storage mode. To display the menu, go to the "Notifications" of the phone and select "Connected as ...".
- Select USB storage.
- Activate USB modem. To do this, you need to go to the settings, then sequentially go to the "More" and "Modem mode" tabs (the path may differ depending on the manufacturer of the mobile device). In the new window, move the slider opposite the line "USB modem" to the right.
- If the connection is successful, a window with the new network settings will automatically pop up on the computer, where you need to select the type of the new network (home network) and wait for the connection to be established. In some cases, the phone will need to be rebooted.
Modem from phone via Bluetooth
To create an access point via Bluetooth, you must:
- Turn on Bluetooth on both devices. On an Android phone, this can be done in the settings menu by activating the slider opposite the Bluetooth item. The system will automatically search for available devices.
- Select the required device via the phone and connect to it.
- Go to the modem settings menu and turn on the Bluetooth modem. To do this, you must sequentially select "Settings" - "More" - "Modem mode".
- Restart the phone if necessary.
Modem from the phone through the creation of a Wi-fi access point
To distribute the Internet using the Wi-fi principle, you must:
- Open the settings menu and go to the "Modem mode" section.
- Activate the slider opposite the "Wi-fi access point" item;
- Go to the section of the wireless network settings.
- Enter the name of the network, select the type of protection and enter the password under which you can connect to the shared Internet. So, to protect WPA2 level, the password must contain at least eight characters. In the future, when distributing wireless Internet, you do not need to enter these settings, they will be automatically saved (unless the user needs to change the login password, network name or security type).
Internet to MTS phone
The manual way of setting up the Internet is much more complicated than the automatic one. For the mobile operator MTS, the instructions are as follows:
- Allow the use of mobile data. To do this, in the phone settings, select the "Mobile networks" section and there activate the slider opposite the "Data transfer" line. Some phone models may indicate "Wireless networks" and "Mobile Internet", respectively.
- Create a new user profile. To do this, in the same section, you must select the creation of a new entry point (the corresponding button is located at the bottom, on the left). A window will appear where you must specify: Name - MTS, APN - internet.mts.ru, User - mts, Password - mts. All other lines must be skipped. If you follow these instructions, Internet access will be provided.
![]()
Internet to phone Beeline
Manual Internet configuration on Beeline is as follows:
- Allow data transfer. This can be done in the settings menu by going to the mobile networks section and activating the slider opposite the data transfer point. You can skip this step if data transfer is already enabled.
- Create a new profile for network access. In the mobile networks section, you must select the creation of a new point (the button is located at the bottom left). In the window that appears, enter the following values: Name - Beeline Internet, APN –beeline.ru, User - beeline, Password - beeline. All other lines do not need to be changed. After creating a new profile, it must be saved and assigned as the main one for accessing the Internet.
![]()
Internet to Megafon phone
Manual Internet setup on Megafon is as follows:
- Enable data transfer on your mobile device. To do this, through the phone settings, you need to find the section for mobile or wireless networks. A window will open where you need to enable data transfer using the activation slider.
- Create a new entry point profile. In the mobile networks section, at the bottom left there is a "New point" button. After clicking it, a window will open where you must specify: Name - Megafon, APN - internet, User - gdata, Password - gdata. All other items should remain unchanged. After creating a profile, you need to save it and select it as the main one by default.
Internet for phone Tele 2
Manual Internet configuration on Tele 2 is as follows:
- Enable data transfer. To do this, you need to open the settings of your mobile device, and select the section of mobile networks. In the window that opens, you need to find the item "Data transfer", opposite it there will be an activation slider that needs to be moved to the right.
- Create a user profile for Internet access. In the mobile networks section, select the "Create a new point" tab (located at the bottom left). A window with settings will open, there you need to enter: Name - Tele2 Internet, APN - internet.tele2.ru. The "User" and "Password" lines, as well as all other parameters, must be left unchanged. After entering the data, the access point must be saved and its main default for accessing the Internet must be selected.
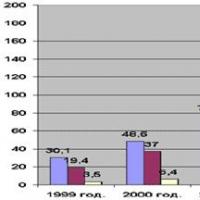 Coursework: Prospects for the Development of Electronic Money in Russia Circulation of Electronic Money
Coursework: Prospects for the Development of Electronic Money in Russia Circulation of Electronic Money Instant quality control throughout the entire winemaking process
Instant quality control throughout the entire winemaking process Reputation management: modern approaches and technologies
Reputation management: modern approaches and technologies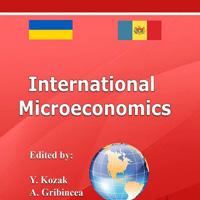 Information about the Department of International Economic Relations Textbooks and teaching aids published abroad
Information about the Department of International Economic Relations Textbooks and teaching aids published abroad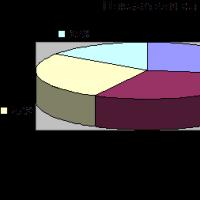 Practice report in an advertising agency
Practice report in an advertising agency The youngest and most successful businessmen in the world
The youngest and most successful businessmen in the world New promising professions: who to be in the 21st century Professions that appeared in the 20th 21st centuries
New promising professions: who to be in the 21st century Professions that appeared in the 20th 21st centuries