Possible TV malfunctions and their elimination. How to connect Wi-Fi on a Philips TV: Hamster’s personal experience Why doesn’t a Philips TV connect to wifi
Any modern TV can be independently connected to both wired and wireless internet. To connect your TV to a wireless network, you need to stock up on a router and a wireless USB adapter (specially designed for this TV model).
How to connect a Philips TV: basic steps
- You need to make sure that the router is turned on. The Internet must be actively distributed.
- You also need to turn on the TV and connect the Philips USB adapter to the corresponding connector on the TV panel.
- Next, a message will appear on the TV screen asking you to make your choice. If the TV has previously connected to the network, you must select “No”. In this case, the previously selected settings will remain. If you are connecting for the first time, you need to select “Yes”.
- Now you need to make sure whether the router supports the WPS protocol.
- If the connection is successful (as indicated by an information message), then you need to select “OK” and enjoy surfing the network using your TV.
Router settings
How to connect a Philips TV to your home network if your router supports WPS:
- On the screen, select the “WPS” button, then “Connect”, press “OK”.
- The connection itself may take several minutes.
How to connect a Philips TV to your home network if your router does not support WPS:
- You need to select the “Scan” option.
- After searching, the screen may display several active ones. this moment routers (for example, neighbors' routers). Find yours in the list of names and select it.
- Sometimes you need to enter the password that is set on the router. If the network is unsecured, everything will connect automatically.
- Next, you need to select “Enter Key” and click “OK”. This procedure is carried out once, then the TV automatically uses the saved password.
- Using the remote control, you must enter the appropriate password. Next you need to select “OK”.
- If the key is successfully accepted, you must select the “Next” button.
- Again, you need to wait, because connecting to the network may take some time.
Connecting your TV to a wired network
If there is no Wi-Fi distribution, the TV can also be connected to a wired network.
- Wired Internet is connected to the TV using a standard network cable or Ethernet cable.
- On the TV remote control you need to press the button with the “house” icon. This is the entrance to the main menu.
- Next, you need to select the item called “Configurations” or “Setup”.
- The next step is to select “Connect to network” or “Connect to network”.
- After this, you must select “Wired connection” from the list, i.e. “wired”.
- Next, the network search will begin, which may take a certain amount of time.
- If the connection was successful, then click the “OK” button.
You will find even more tips on connecting TVs to the Internet in our article
To connect the TV to your home local network or the Internet requires a router (router) that must support the DHCP protocol (this mode must be enabled).
It is possible to access files on a PC directly from the TV. To do this, you need to install the latest version of the media server on your computer (for example, Windows Media Player 11).
Wired connection (LAN)
Connect your router to your TV using an Ethernet cable. To comply with EMC requirements, you must use an Ethernet FTP Cat cable. 5E.
- Connect your router to your TV and turn on the router before starting installation.
- To start setting up your network, click the button with the house icon on it, then select Settings; ‒> Connect to the network;.
- Next, follow the instructions on the screen - the TV will search for a network to connect to. When prompted, you must agree to the terms of the End User License Agreement.
Wireless connection (WiFi)
You can connect your TV to a wireless network using a router with WiFi support and wireless adapter PTA01.
- Turn on your wireless router
- Insert the specified WiFi adapter into the USB connector on the side of the TV. The wireless connection setup will begin immediately:
WPS(WiFi Protected Setup).
- If your router supports the WPS function, press the WPS button on it.
- After 2 minutes, select Easy Access from the TV menu; and click OK;. If you need to enter a PIN code, press PIN code in the TV menu; ‒> OK; and then enter the PIN code that appears on the screen into the settings of your router. If you need to enter the security key manually, click Set. user; ‒> OK; and enter the encryption key using the TV remote control. After this, the TV will connect to your home network and the setup will be completed.
If there are several routers on the network, you can select the network to use by clicking the Scan button; and Easy access; to select the desired network.
Technology and television do not stand still, this is especially clear from modern smart TV devices. They are able to connect to the Internet and remember the owner’s preferences. One of the most popular options is Smart TV from Philips. This article will discuss the principles of working with the specified TV.
Philips TVs for last years came out on top. Technologies make it possible to provide support both through the TV itself and through the set-top box.
The main functions of this technique:
- Downloading or installing applications via an Internet connection. The work is carried out through the official system program, which is regularly updated.
- Connect and work with TV functions remotely (from a computer or any other device, including a mobile phone or tablet).
- Ability to record and play movies or TV shows. The broadcast can be paused, which is also convenient.
- Synchronize files on all devices belonging to a single network. This is done using a wireless network.
SimplyShare
This function is required to synchronize the main device and personal computer. The process takes place via Wi-Fi access. This feature is available on all latest generation Philips TVs. Once connected, the TV itself will do everything necessary.
Important! Also, when using this function, you can play your favorite tunes directly from your gadgets.
Control
The Control function has received additional updates over the years. Now the user can control the device using mobile phone(tablet, laptop or other).
All the user needs to do is install a special application. This function can replace the usual remote control.
Net TV
The function is designed to provide quick access to the Internet. You can also quickly access the most popular services: Vimeo, YouTube, etc.
Note! All applications are configured automatically after connecting the device. Viewing from these resources is absolutely legal and accessible.
USB recording
One of the simplest but necessary functions. With its help, you can pause and record any movie or TV show on a portable storage device. This way the user can watch the video at any time convenient for him.
Connection procedure
The main task when connecting is to establish a connection with the Internet. Once this is done, all data and programs will be updated automatically.
Where to start setting up:
- Turn on the TV.
- The user's language is configured.
- The country and time zone are set.
Note! Depending on the type of TV, the user will need to make additional settings. After this, you can proceed with the procedure of connecting to the network. You can connect in two ways: via cable or via Wi-Fi.
There is nothing complicated in this procedure. The user must follow the following algorithm of actions:
- Insert the cable into the special connector on the TV.
- The socket may be labeled LAN or Network.
- The second end connects directly to the router (yellow adapter).
- On the remote control you need to press the button in the shape of a house.
- Go to the installation section, and then “Wired and wireless networks”.
- Wired is selected.
- Connect to the network.
- The wired connection is selected again and the installation is completed.
The TV is connected and can be used. If everything is done correctly, an agreement appears on the screen that the user will need to accept.

Connecting via a router using a Wi-Fi adapter
How to set up Smart TV on a Philips TV via Wi-Fi? This is done quite simply:
- First, the user needs to make sure that the router is connected.
- To connect quickly, without entering a login and password, you need to enter the network connection settings section. Select Wi-Fi and find the required network among the available ones.
- If the connection goes directly to the home network, you must act through the WPS button. Entering your login and password is also not required here.
- In the window that appears, select “easy connection”.
- If the router does not provide WPS, then you will have to operate via the remote control. You will need to enter your username and password, and then connect to the network.
Internet connection error
How to connect a TV to Philips Wi-Fi if an error appears? This situation occurs infrequently and, as a rule, is evidence that the user’s actions at a certain stage were incorrect.
Note! Common reason that this is an incorrect operation of the router. Therefore, first of all, it is worth checking whether the device and router are connected and whether the Internet is being distributed.
Turning on the Internet on Philips TVs
After gaining access to the Internet using any of the selected methods, the user is recommended to register with the club. This window will appear after the connection to the global network has been established.
Creating a new account is quite simple:
- Select the “Create Now” command.
- Fill in the required fields.
- Click the “Create Account” button.
- Information about the TV device the person is using will appear.
- The day, month and year when it was purchased must be indicated. After this, registration will be completed.
Important! After this, the activation of the TV will be completely completed and the person will be able to use all applications and programs in full.

Setup procedure
As you can understand, the setup procedure is not complicated and is as automated as possible. Therefore, even people who have encountered Smart TV for the first time should not have any problems.
Instructions for setting up channels:
- The “home” button is pressed on the remote control.
- Select the “configuration” section.
- The “channel search” command is installed.
- The user's country of residence is selected.
- If the country is not in the list, you can select another.
- The TV signal source is set to cable or satellite.
- The channel search starts. It is better to configure it automatically, but you can also do it manually.
- Switches to the Quick Scan tab.
Important! On average, setup takes no more than 10-15 minutes.

Online applications
After connecting the Philips TV to the Internet via Wi-Fi or cable, the user can configure online applications. The service provides a fairly wide range of settings. A person can independently select, download and install the necessary programs, for example, browsers or social networks.
A person also gets access to watching new movies, TV series and clips. In addition, there are various useful widgets, such as weather forecasts, exchange rates and much more.
To install the necessary program, do the following:
- Go to the app store.
- Use a search engine to find the required program.
- Install app.
Smart TV and mobile device
If necessary, you can connect mobile device to the TV. This way you can view videos, photos and listen to music. Connection is carried out in the following ways:
- Using an HDMI cable;
- Via USB;
- Via Wi-Fi;
- Using the Philips MyRemote app.
Note! The latest application is specially designed to control the device without a remote control. The user will be able to connect the necessary programs, enter text, transfer images and much more.
The TV device has a wide range of widgets that can be used in work. Their full review You can see it in the settings. However, additional ones can be installed.
What should you do to install the required widget:
- On the main page, go to the App Gallery.
- Find your region of residence.
- Move it to your home page.
- After this, everything you need will appear on the main screen when loading.
Installing widgets using ForkPlayer
One of the most common ways to install widgets is to work with ForkPlayer. What you need to do:
- Go to network connection settings.
- Change the existing DNS address to 046.036.218.194.
- Wait for connection. If not, reboot the device.
- After the network is connected, launch the Megogo program, ForkPlayer will work instead.

As you can understand, the procedure for setting up and working with Philips TVs is not something complicated. Even an inexperienced user can easily understand it.

All articles on our site are audited by a technical consultant. If you have any questions, you can always ask them on his page.
One of the most famous manufacturers of home appliances is the Dutch company Philips. Smart TV buyers associate this company with quality and reliability. Smart TV technology has become commonplace on Philips television devices. For users, “smart” technology is preferable, so the manufacturer has introduced additional functionality that opens up greater opportunities.
Modern models are equipped with a built-in Wi-Fi module or LAN port, which allows you to access the Internet directly from the TV. But some owners do not know how to connect their Philips TV to the Internet. In addition, it is important to know the principle of downloading and installing the operating system and applications.
Peculiarities
Depending on the model, the following operating systems are used:
- Android;
- WebOS.
Multifunctional operating systems work with streaming and analogue television, as well as servers with local network media files. The ability to connect to the Internet allows you to:
- work on the network, displaying images on the TV screen;
- use compatible applications that significantly expand the functionality of the device;
- communicate with other people via Skype or other instant messengers.
An intuitive interface and proprietary recommendation technology make the TV device easy to use.
Connection procedure
A user of any level will be able to connect the Internet to a Philips TV. There are 2 ways to do this. To achieve the greatest stability and connection speed, you can insert an Ethernet cable into a special LAN port, which should be located on the back or side of the TV.

But this option is not very practical, because the presence of wires running throughout the apartment is not always convenient. But if there is no other way out, then follow the step-by-step instructions:
- Connect the special cable to the port that is labeled “LAN” on the TV. In other models it may be designated as “Network”.
- Plug the other end of the cord into the connector on the router, it is usually yellow.
- On your remote control, find the Home button and press it.
- In the menu that opens, go to the “Settings” section.
- Then select “Wired and wireless networks”, determine the type of connection. In your case it is wired.

- Click on the button indicating a network connection, select the same connection type again and click “Finish”.
After a simple procedure, the Philips TV has Internet access. Now you can use all the functions of smart technology.
About connecting toWi-Fi and setting up Smart TV, see here:
But more often a wireless connection to the Internet via Wi-Fi is used. Before connecting your Philips TV to the Internet, check that the router is turned on and working properly. Then do the following:
- To avoid entering your login and password, go through the Smart TV menu to the “Network connection settings” section, then click on Wi-Fi. Select the connection method via WPS. While connected to the desired network, press the WPS button on the router. This will avoid entering data on the TV device.
- If such a button is not provided, then the login and password will have to be entered manually using the remote control. Click scan. A list of networks that are available will open. Enter the SSID (or look for it in the list) and the network key (password) and connect.
- A menu will appear on the screen where you need to click “Easy Access” and confirm the action by clicking OK.
Now all you have to do is agree to the agreement that you will see after connecting to the Network.
Before turning on Wi-Fi on your Philips TV, check your router settings; incorrect settings may cause connection problems. First of all, in the router settings, make sure that the DHCP server is active.
In the case where a connection to the Internet has already been made, but the connection is interrupted, a software update or flashing of the device may be required.

In the second option, it is better to contact service center, and not engage in “self-medication”. Otherwise, there is a possibility of causing irreparable damage to Smart TV.
Problem solving
If you can't connect your Philips TV to Wi-Fi, try the following:
- Reboot your router and try connecting again.
- Make sure you entered the wireless security key correctly.
- Check the network settings on your TV:
- Press the “Home” button on the remote control, select “Installation”, then “Network settings” and “View network settings”;
- “Network mode” – should be “DHCP/auto IP”;
- “IP Address” – must be filled in;
- “Signal strength” – at least 80%.
- Unplug the receiver and disconnect all cables. Wait a while and try connecting your Philips TV to your router via Wi-Fi again.
- If Philips TV does not see Wi-Fi network, check your router settings. The network may be hidden.

Registration in the company club
To fully use Philips Smart TV, you will have to register with the official club. Once the TV is connected to Wi-Fi, a window will appear on the screen to create a new account. Registration is quick; to do this, follow the suggested step-by-step instructions:

- In the first window, click on the button to register a new user.
- Then fill in all the fields with your personal information and click on “Create an account”.
- Click on the login button Personal Area Philips, then enter your name and passcode.
- Select the "Register Product" button.
- Through Search, find your device model and select it. Enter the date of purchase of Smart TV and click on the “Registration” button.
After completing the procedure, all programs and services on the TV will work correctly. To avoid software failures, you must register with the club.
Settings
Setting up channels is easy even for those users who have never dealt with a smart TV before. To set up Smart TV, you need to connect your Philips to Wi-Fi and take a few simple steps:
- Call the main menu on the TV screen using the “Home” button with the house icon, then go to the “Configuration” section.
- Launch “Channel Search” and select “Reinstall Channels”.
- From the list of suggested states, select the one in which you live.
- Then you will be asked to determine the signal source: cable or satellite television.
- A window will open where you need to click on the “Settings” button. Activate automatic search, as manually searching for TV channels is inconvenient.
- Go to the "Quick Scan" tab.
If television broadcasting will be carried out through a regular antenna, then activate the “Digital TV channels” column and start the search. It usually takes no more than ten minutes.
Applications online

The operating system allows you to download various applications for comfortable use of the smart TV. The main advantage of the new generation Philips TV is that the proprietary SongBird technology is built into the OS, which requires an Internet connection. There it looks for all the codecs that the system needs to work correctly. After installing them, even the rarest TV formats will be able to “read”.
Thanks to another proprietary innovation - the Net TV browser, the user will be able to watch videos from the famous video hosting YouTube, use social networks, watch movies and TV series in Full HD quality or listen to musical compositions. You can watch TV channels through a browser; there are special services with online television.
We told you how to connect your Philips TV to the Internet using wired and wireless methods. Which option is right for you depends on your capabilities and preferences. But both of them are easy for users of any level. In addition, built-in applications and technologies from Philips make setting up and using your TV much easier.
Modern TVs from global brands have amazing technologies and useful features that turn the device into a full-fledged computer. Smart TV allows you to watch movies, play music files, use search engines using the Internet, watch paid quality channels, for example, through Rostelecom. Moreover, there is no need to carry out lengthy settings and install additional software, just connect the TV to the mains and find your access point. It would seem that everything is very easy, but there are unforeseen situations, for example, smart TV does not work on Philips TV even after performing all the steps specified in the instructions. Let's figure it out.
The first problem that the user encounters is connecting the TV to the Internet. As a rule, this happens using a Wi-Fi router. These devices differ in shapes and colors, but the principle of operation is identical for all models - receiving a signal from the provider and then transmitting it to the end user literally “over the air”.
How to check your network connection
If you are connected to the Internet, you can immediately go to watching movies or use Rostelecom to watch high-quality television. Otherwise, verification activities should be continued. Checking the connection of a Philips TV is practically no different from Samsung, with the exception of a few commands. If you have problems with, then you definitely need to check the network settings of the TV.
Click on the button with the image of the House and go to “Configuration” - select “Network Settings”. After clicking on “View network settings”, you can see all the network characteristics of the device. Pay special attention to the “IP address” field; a number in the format 192.168.Х.ХХ should be indicated there. This will mean that the TV and router have found each other. If this condition is met, but the smart TV still does not work, then you should proceed to checking the router itself.
Often the router is located far from the TV, which does not allow you to connect to the network. Therefore, you need to either install the router in a different location or purchase a more powerful model. Sometimes the TV refuses to connect to the router, although all other equipment successfully uses the network. At the same time, a Samsung TV may have access to the Internet, but a Philips TV cannot; many will think that the problem is in the TV, but in fact it is hidden in the router. The solution is to update the firmware or install an alternative version for very outdated models.
Attention! When installing an alternative firmware version, there is a risk of damaging the router.
Sometimes a specific application or function does not work on Smart TV, so when checking the connection you should check several options, for example, the browser, the music application and the operation of Rostelecom.
How to quickly connect your Philips TV to the Internet
- You need to go to the main menu. Press the button that shows the House (hereinafter referred to as “Home”).
- Go to “Configuration”.
- Select “Network Connection”.
- Next, you should select the type of connection. There are two types: “Wired” and “Wireless”. The first involves connecting to the Internet via a network cable that connects to the router, the second uses Wi-Fi directly.
- When connecting by wire, use network cable and a router. If you did everything correctly, a corresponding notification about the working Internet will appear on the screen. Connecting via Wi-Fi is almost the same, only without a network cable - you should select your access point from the list of networks and enter the password for it.
- Then you need to update the firmware, this will correct all the errors made in the old version of the software. Click “Home” and “Configuration” again.
- But only now we select “Program update.” provision."
- Next, select the installation source: from the network or a flash drive.
- The TV will automatically check for updates. If there are any, he will offer to continue the installation; you must agree to further updates. If there is no new software, a message will appear indicating that you have the latest version installed.
- Now you can directly go to the smart TV; to do this, click “Home” and select “Browse Net TV”.
When purchasing a used Philips TV, it may retain network settings from the previous owner, so it is advisable to reset all settings, since this often prevents smart TV from working on Philips and Samsung TVs. In addition, this solution will allow you to customize the contrast, channel arrangement, and brightness “to suit your needs.”

Just recently, there was a large-scale failure that affected almost all Samsung TVs, as a result of which Internet connection was impossible. Now the problem has been solved, users are once again enjoying all the benefits of smart TV.
If the TV is connected to the Internet
In some cases, even if there is a network, the application refuses to function properly. If other devices reliably access the Internet, then faults should be looked for in the TV:
- Perhaps the manufacturer’s server is carrying out scheduled engineering works. You can find out about this on the official resource or from the company’s consultants.
- Smart TV is an application that is supposed to update automatically, but sometimes glitches occur and cause it to not work correctly. The solution is to replace the firmware, but this is best done in a specialized center.
Attention! Download the firmware exclusively for your TV model, otherwise you can completely damage the entire software, which is fraught with serious consequences, for example, you will never be able to use this or that application or will not take advantage of Rostelecom.
- In some cases, the cause of malfunctions is the failure of one or another technical element. The firmware can be replaced at home, subject to certain rules and regulations, but hardware failures can only be repaired by a specialist.
First launch of Smart TV
When you first launch, the terms of use of the service will appear on the screen, with which you must agree. Next you need to make small adjustments; these are one-time manipulations. After agreeing to the terms and conditions, you must carry out similar actions with Cookies. Next, you will be asked to register with Philips; this is a completely voluntary matter, which you can skip if you wish. The next window will offer a function for remembering the material viewed in order to recommend materials for viewing in the future.

Now you can choose whether to block applications that have an 18+ restriction. The list of settings is over, the next time you start Smart TV they will no longer be there. After this, a special window will open where you can go to watch television, select an application, or go to the browser.
Setting up a Smart TV on a Philips TV is very similar to setting up TVs from other brands, for example, Samsung or LG. Therefore, if you have experience using this technique, you will probably cope in this situation. The main thing is to adhere to certain rules and recommendations! Smart TV is a very useful feature, because it allows you not only to view paid materials, such as Rostelecom, but also to use the completely free benefits of the Internet.
 Presentation "application of nitrogen" Download presentation nitrogen
Presentation "application of nitrogen" Download presentation nitrogen Research project "The mysterious world of dragonflies" The work can be used for lessons and reports on the subject "Biology"
Research project "The mysterious world of dragonflies" The work can be used for lessons and reports on the subject "Biology" Presentation on astronomy presentation for an astronomy lesson (9th grade) on the topic
Presentation on astronomy presentation for an astronomy lesson (9th grade) on the topic Whom does the new law exempt from using online cash registers?
Whom does the new law exempt from using online cash registers?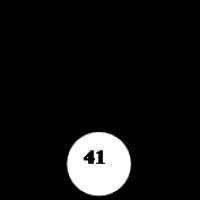 Installation area coefficient
Installation area coefficient Salary and salary: what is it and what is the difference between these concepts Special cases of salary payment
Salary and salary: what is it and what is the difference between these concepts Special cases of salary payment Andrey Petrov. Rosenergoatom. best nuclear power plant conflict with MRSK. General Director of Rosenergoatom Concern Andrey Petrov was appointed first vice-president for construction of the ASE Rosenergoatom group of companies General Director Petrov
Andrey Petrov. Rosenergoatom. best nuclear power plant conflict with MRSK. General Director of Rosenergoatom Concern Andrey Petrov was appointed first vice-president for construction of the ASE Rosenergoatom group of companies General Director Petrov