Программа для восстановления старых фотографий. Реставрация старых и поврежденных фотографий Восстановление старых фотографий в фотошопе
В этом уроке вы познакомитесь с одним из способов реставрации старых фотографий.
Прежде, чем приступить к реставрации, необходимо составить примерный план работы, чтобы делать все последовательно и не бросаться от одного к другому. Рекомендуют следующую последовательность действий:
1
. Работайте только с копией отсканированного изображения.
2.
Кадрируйте изображение. Будьте осторожны, чтобы не затронуть важные детали.
3.
Определите основные проблемные области для ретуши, выполните необходимые операции. Это самый длительный и трудоемкий этап.
4.
Убираем шум и другой нежелательный налет. Не старайтесь убрать полностью зерно фотопленки и сделать подобие цифрового снимка! Ведь при реставрации важно сохранить дух того времени.
5.
Регулируем яркость, контрастность, насыщенность. В цветных фотографиях настраиваем баланс цветов, особенно обращаем внимание на правильный цвет кожи.
6.
Повышаем резкость изображения.
Итак, приступим к процессу. Вот наше исходное фото.
Шаг 1. Начинают реставрацию обычно с исправления относительно больших областей. Для этого лучше всего использовать инструмент Заплатка (Patch tool). На рисунках показана примерная последовательность действий. Сначала исправляются большие области на фоне, затем более мелкие.


Шаг 2. После ретуширования крупных дефектов перейдем к мелким. Для этого используем инструменты Восстанавливающая кисть (Healing Brush), Точечная восстанавливающая кисть (Spot Healing Brush) и Штамп (Clone Stamp). Не бойтесь экспериментировать с этими инструментами.
Инструмент Точечная восстанавливающая кисть желательно использовать для устранения только очень небольших точечных дефектов. Для более больших областей лучше использовать обычную Восстанавливающую кисть и Штамп .
На скриншоте ниже отмечены области, в которых использовались указанные инструменты: красным - Восстанавливающая кисть , зеленым - Штамп . Хочу обратить ваше внимание, что при работе с инструментами Заплатка и Восстанавливающая кисть бывают нежелательные эффекты при работе на краях изображения, особенно если они имеют белый цвет. Чтобы избежать этого, сначала просто закрасьте эти области ближайшим цветом с помощью кисти, а затем уже работайте с восстанавливающими инструментами.

Вот что должно получиться на этом этапе.

Шаг 3. Теперь будем работать с более серьезными повреждениями. Для восстановления изображения левого глаза мужчины мы используем изображение его правого глаза. Здесь специально взят крайний случай. Если есть другие фотографии этого человека, то лучше взять недостающие части изображения с них, так будет правильнее.
Итак, выделяем область вокруг правого глаза и копируем на новый слой, нажав CTRL+ J . Далее нажимаем CTRL+ T чтобы применить свободную трансформацию.


Шаг 4. Щелкните правой клавишей мыши внутри рамки и выберите Отразить по горизонтали (Flip Horizontal).

Шаг 5. Для того чтобы правильно разместить отраженную копию глаза, уменьшаем непрозрачность слоя и выравниваем глаз относительно исходного изображения. Затем нажимаем ENTER и возвращаем непрозрачность на 100%.

Шаг 6. Добавим маску слоя, нажав на отмеченную зеленым кружком иконку внизу палитры слоев.

Шаг 7. Нажмите D, чтобы сбросить цвета, затем выберите инструмент Кисть (Brush). Черной кистью маскируем лишние области. Помните, что белый цвет проявляет, а черный скрывает. Чтобы получить мягкие незаметные переходы, используйте кисть с мягкими краями.
Совет: удерживайте палец над клавишей Х для быстрого переключения между черным и белым цветом. Если где-то скрыли лишнее, закрасьте эту область белым. Если хотите увидеть только маску, щелкните на ее миниатюре в палитре слоев, удерживая ALT .


Шаг 8. Теперь подобным же образом восстанавливаем изображение левого уха. Чтобы точно подогнать форму, используйте инструмент Деформация (Warp).


Также восстанавливается и небольшая область линии волос на левой части лица. Напоминаю, что каждую операцию нужно производить на новом слое. Это должно стать главным правилом работы.

Шаг 9. После восстановления всех крупных областей вернемся к инструменту Штамп и исправим все недочеты. Делать это нужно на новом прозрачном слое, поставив галочку в параметре Образец всех слоев.

Можете объединять слои, если это необходимо.

Вот что должно получиться.

Шаг 10. Выделяем все слои. Объединим слои в группу, нажав CTRL+ G . Затем создаем новый слой выше этой группы, нажав ATL+ SHIFT+ CTRL+ E , и называем его Шум .

Шаг 11.
Теперь уменьшаем шум с помощью фильтра «Уменьшить шум»
(Reduce noise).
Важный момент: наибольшее подавление шума следует производить в синем канале, так как он содержит наибольшее его количество. Сохранение деталей для этого канала желательно поставить на 0%.


Шаг 12. После подавления шума нужно восстановить резкость изображения. Для этого есть много разных способов, в том числе есть несколько уроков нашем сайте:
В данном уроке используется способ повышения резкости с помощью фильтра Цветовой контраст (High Pass), но лично я предпочитаю способ с маской, так как он наиболее управляемый. Не буду подробно останавливаться на технике повышения резкости, желающие могут ознакомиться с ними из вышеприведенных уроков. Хочу добавить, что если вы планируете печатать восстановленное фото, следует сильнее повышать резкость, так как принтеры слегка размывают изображение. Это довольно важный момент.


Шаг 13. Часто возникает необходимость повысить резкость только в определенных местах. Для этого нужно создать маску слоя, как мы это уже делали, и закрасить ненужные области.

Шаг 14. Создаем новый корректирующий слой Кривые . Придадим кривой S-образную форму для повышения контраста.

Шаг 15 . Теперь сравним результаты.
Старые, порыжевшие от времени фото, всегда вызывали неподдельный интерес не только у любителей исторических ценностей. Ведь на них запечатлены моменты жизни наших предков. И, хотя, в историко-культурном аспекте именно эти оригиналы, измятые и полуистертые, обладают наибольшей ценностью, получить полноценное представление кто (что) запечатлен на снимке в некоторых случаях довольно сложно.
Помочь современному исследователю призван всевозможный софт, позволяющий максимально восстановить изображение без потери информативности. Так, например, возможности только одного редактора Photoshop уже позволяют подойти к данному вопросу творчески, исправив не только всевозможные повреждения фотокарточки, но и восстановить примерную цветовую гамму, соответствующую конкретной обстановке.
Для начала имеющийся раритет необходимо отсканировать и сохранить полученный jpeg-файл.
Открыв исходное изображение в рабочем окне редактора, оценим сложность предстоящей работы. Дело в том, что рассматриваемый файл имеет незначительные повреждения (линии сгиба, частичные потертости и оторванный краешек). На выцветший (ослабленный) фотослой обращаем внимание в последнюю очередь, так как обязательная цветокоррекция поможет избавиться от оттенка сепии.
В случае если на портретной фотокарточке отсутствует часть лица, то есть смысл поискать еще какие-либо изображения этого человека. Только в таком случае можно рассчитывать на достоверную итоговую картинку.
Все попытки дорисовать недостающие (глаз, ухо, например) части лица, путем последовательного выделения, копирования и отражения (редактирование \ трансформация \ отразить) выделенной области – ни в коей мере не способствуют получению правдоподобного портрета.
Не особенно вдаваясь в физиологические особенности строения человека, стоит отметить – симметричных лиц не существует.
Итак, файл открыт.
(кликните для увеличения)
Следующим шагом (в обязательном порядке) будет программная перекодировка в другой (LAB) режим изображения. Данная мера необходима потому что разделение каналов в LAB построено по иному, нежели в RGB, принципу. А в нашем случае подобное деление на самостоятельный канал яркости и два независимых (красно-зеленый и сине-желтый) друг от друга цветовых канала, позволяет уменьшить яркость изломов, совершенно не касаясь цветовой палитры.
Перекодировка изображения в LAB происходит после выбора соответствующего режима в подменю строки «режим» вкладки «изображение».

(кликните для увеличения)
Оставляем видимым и выделяем канал «яркость». Так как основные цветовые оси остались скрытыми, в рабочем окне программы изображение выводится без сочетания RGB-цветов, только белый и возможные градации серого.
Для удаления надломов и царапин используем инструмент «штамп»,

(кликните для увеличения)
определив (щелчок левой клавишей мыши при нажатой клавише alt), в качестве исходного положения для копирования, точку над изломом, на границе рамки и изображения. Во избежание резких переходов, значение «нажим» не должно превышать 50%. Ведя рабочей кистью инструмента по линии сгиба, избавляемся от нежелательного дефекта. Таким же образом убираем остальные царапины и мелкие трещинки со сканированной фотографии.

(кликните для увеличения)
От мутно-белой полосы, приходившейся на обоих малышей, избавляемся при помощи инструмента «затемнитель» (экспозиция не более 15%).

(кликните для увеличения)
вернув видимость остальным каналам, сразу же видим разницу между изображением и рамкой (преднамеренно оставленной без корректировки).

(кликните для увеличения)
Уже известным нам путем, возвращаемся в режим RGB и при помощи инструмента «размытие», интенсивностью не более 20%, избавляемся от пикселизации и специфического зерна на лицах.

(кликните для увеличения)
Следующая разновидность этого инструмента – «резкость». Позволяет, кратковременным нажатием на левую клавишу мыши, выделить глаза и губы

(кликните для увеличения)
После исправления фактуры снимка, через вкладку «изображение» переводим его в упрощенную черно-белую палитру.

(кликните для увеличения)
Корректируем экспозицию, придавая снимку необходимую резкость на границах черного и белого цветов.

(кликните для увеличения)
Откровенно «заваленные» темные тона, внизу фотографии, оторванный край и бесполезные рамки – удаляем, откадрировав изображение инструментом «обрезка». Фактически, восстановление раритетного исходника можно считать законченным.

(кликните для увеличения)
Дополнительная обработка, позволяющая раскрасить черно-белую картинку, так же не представляет особых трудностей, но потребует куда больше времени.
Для этого, понадобится под вкладкой «выделение» включить редактирование в режиме быстрой маски и выбрать инструмент «кисть». Затушевываем, к примеру, открытый участок кожи, исключая глаза и украшения.

(кликните для увеличения)
Снимаем отметку с редактирования под быстрой маской и инвертируем образовавшееся выделение. Раскрашивание выделенной области можно выполнить несколькими способами, в числе самых распространенных – применение фотофильтра (вкладка «изображение», подменю строки «коррекция»)

(кликните для увеличения)
и задействование (под выделение) корректирующего слоя, с ориентацией по цвету (в данном случае, обязателен режим «перекрытие»).

(кликните для увеличения)
Выделения создаются для каждой части изображения, предположительно имеющей отличия даже в полутонах. И постепенно раскрашивается вся фотография.

(кликните для увеличения)
Восстановление отпечатка, даже сделанного с цветной фотопленки – процесс достаточно простой и выполняется автоматическими средствами коррекции в Photoshop.
На предлагаемом изображении явно просматривается цветовое несоответствие (скорее всего, из-за неверно подобранной пленки).

(кликните для увеличения)
Сектор вкладки «изображение», включающий автотон, автоконтраст и автоматическую коррекцию цвета способен исправить предлагаемое изображение за максимально короткое время.
Кадрирование придаст изображению завершенный вид.

(кликните для увеличения)
Урок подготовила для вас Марина Колесова.
Сегодня мы с вами будем осваивать способ реставрации старых потрепанных фотографий в фотошопе. В интернете много различных примеров, как это сделать. Я хочу предложить вашему вниманию самый, как мне кажется, простой и понятный. Конечно, он достаточно трудоемкий и займет определенное время, но для новичков в фотошопе подойдет идеально. Не надо кучи инструментов, различных масок и режимов наложения слоев, которые путаются в голове. Потребуется только инструмент Штамп и ваше терпение. Кроме того новички во время этого урока подружатся с этим замечательным инструментом и будут в дальнейшем применять его в своих работах.
Приступаем к изучению урока.
Вот в домашнем архиве давно валялась старая фотография, пришло время ею заняться.
Прежде всего идем на вкладку Изображение – Режим – RGB. Если режим другой, то ставим галочку на RGB.
Снимаем замочек со слоя. Два раза левой кнопкой мышки щелкаем по замочку и в выпавшем окне выбираем ОК.
Для подстраховки скопируем слой. Затем встаем на копию и увеличиваем просмотр. Начинаем работу с краев фотографии, чтобы на них потренироваться.
Берем инструмент Штамп и проверяем настройки. Так как работаем в самом углу, то не бойтесь непрозрачность и нажим поставить максимальные. Штамповать будем круглой кистью, подбираем предварительно ее диаметр. Активируем инструмент Штамп, зажимаем клавишу Alt, появляется на экране окно как в прицеле. Его ставим на тот участок, который хотим скопировать, щелкаем мышкой. Затем отпускаем клавишу Alt, прицел пропадает и переводим круг на место, которое хотим закрасить, щелкаем мышкой. Видим, как появился кружок на испорченном участке. Так потренируемся именно на углах. Чем чаще будем применять клавишу Alt, тем более тщательно будет закрашиваться нужный участок.

Потренировавшись на углах, переходим на другой участок, но лицо пока не трогаем. Так как полоска, которую надо замаскировать небольшая, то меняем размер кисти – уменьшаем диаметр. И снова прицеливаемся на участок, который хотим скопировать, зажимаем клавишу Alt, щелкаем мышкой, отпускаем клавишу, переходим на участок, который нужно закрасить, щелкаем мышкой.
Периодически уменьшаем просмотр и разглядываем, что получается.
Чтобы сравнить, гасим глазок на слое копии, на котором работаем. Сразу видно: что и где закрашено.
На местах в районе глаза нужно очень сильно увеличить изображение. Так как движком это сделать уже трудно, то щелкаем по правому треугольничку. С его помощью понемножку увеличиваем изображение.
Мишени для прицела выбираем и сверху шва и снизу шва. На таких вот участках особенно важно не спешить и почаще прицеливаться и брать участки для клонирования.
Когда клонируем зрачок, то жесткость кисти уменьшаем.
При клонировании губ, образец берем с губ.
При клонировании зрачка можно и нужно пробы брать с разных сторон зрачка.
Старайтесь прицеливаться не очень близко к участку, который нужно закрасить, чтобы не попадало лишнее.
Когда клонируем полосочки на костюме, то шагаем с разных сторон к царапине. Поклонируем снизу, затем переходим на верх и клонируем сверху. Затем снова переходим на низ и так навстречу закрашиваем участок. Чтобы получился переход от белой полоски на черный фон, старайтесь в прицел взять участок, который находится посередине и включает и белую, и черную полосы. Регулируйте это диаметром кисти, его можно менять почаще.
Последним штрихом закрашиваем белую полоску, уже просто чтобы закрасить.
Все равно, как ни закрашивай фон, ровным он не будет. Поэтому принимаем другие меры. Инструментом Прямолинейное лассо выделяем фигуру малыша.
Правой кнопкой мышки щелкаем внутри выделения и выбираем Растушевка.
Радиус растушевки принимаем небольшой. Так как фотография старая, то сильно четкие границы нам не нужны.
Копируем выделенное на новый слой. Применяем для этого клавиши Ctrl+J.
Создаем новый слой, щелкнув по второй справа иконке на панели слоев и ставим его под слой с выделенной фигурой малыша. На двух нижних слоях гасим глазки. 
Далее идем - Выполнить заливку. Чтобы было откуда взять пипеткой образец цвета, сделаем видимым слой на котором работали Штампом (включим на нем глазок, щелкнув по нему). Проверяем, что стоим на слое прозрачном.
А вот теперь применяем инструмент Пипетка для заливки слоя цветом.
Видим, что фон стал однотонным. Чтобы немного разнообразить его сделаем чуть структурным. Применяем фильтр Unlimited-2, скачаем его отсюда.
В окне фильтра выбираем канву.
К изображению малыша применим фильтр Усиление резкости. Проверим, что стоим на слое с малышом.
Гасим глазки на двух нижних слоях и на вкладке Слои выбираем – Объединить видимые.
После этого я сохранила файл в формате JPEG, сделала рамочку из урока Как сделать рамочку с рваными краями. Немного подкорректировать изображение я поручила программе. На вкладке Изображение выбрала Автотон и Автоконтраст.
Вот теперь можно сравнить результат.
Таким вот методом новички вполне могут браться за реставрацию старых фоток. Как видите способ этот очень понятный, главное терпение. Все у нас получится!
Этот урок посвящен восстановлению старой порванной фотографии. Реставрация старых семейных фотографий это то, что вы можете сделать для своих родственников и заставить их прослезиться, ну и конечно, это услуга, на который вы можете заработать. Давайте посмотрим, как проходит типичный процесс восстановления фотографии.
Выбирая фотографию для этого урока я столкнулся с недостатком материала, который я мог бы использовать публично. Фотография, которую я использую - это семейное фото, отсканированное и присланное мне в ужасном разрешении. В итоге я решил, что именно такого рода изображение и подойдет для моего урока. Конечный результат показывает, что вы можете работать даже с плохо отсканированными изображениями и получать относительно неплохие результаты.
Конечно, из-за этого размер отпечатка может быть ограничен, однако самое важное в этом уроке - провести вас через все ступени рабочего процесса. Есть несколько важных шагов, которые вы можете просто держать в голове, однако никогда не бойтесь быть креативными, и использовать собственные решения. Вот эти шаги:
1. Сделайте копию оригинала;
2. Подгоните размер изображения и обрежьте те области, с которыми вы не будете работать;
3. Восстановите поврежденные области;
4. Избавьтесь от шума или других нежелательных паттернов;
5. Настройте свет и тень (в цветных фото вы так же должны будете заняться настройкой цвета кожи);
6. Настройте яркость и контраст;
7. Увеличьте резкость.
Первый шаг
Ну и наконец, приступим к уроку. На первом шаге я уже определился с размером и обрезал изображение. Дальше начинается процесс восстановления. С фотографиями вроде этой, я всегда начинаю с инструмента «Заплатка» (Patch) и использую его достаточно грубо и массированно. Далее я уточняю детали с помощью «Заплатки», «Лечащей кисти» (Healing tool), и «Клонирующего штампа» (Clone Stamp Tool). С этим мы разберемся поподробнее на следующем этапе.
Второй шаг
Принцип работы «Заплатки» похож на принцип работы «Выделяющего инструмента „ (Marquee Tool). Вы выделяете область вокруг той, что хотите поправить, затем кликаете по центру вашего выделения, удерживая кнопку мыши перетаскиваете выделения на другую область с похожими проблемами и отпускаете его. Убедитесь, что вы выровняли ваше выделение, перед тем как отпустить его. Давайте перейдем к следующему этапу и выравниванию соответственно.
Третий шаг
Посмотрите, как сделано выравнивание в тени портьер на фоне. Сделайте подобным образом все крупные области на изображении. Этот инструмент не всегда работает правильно, однако он сберегает время, и начинать именно с него - неплохой способ начать восстановление фотографии.
Четвертый шаг
После того, как закончите со всеми крупными областями, переключитесь на Лечащую кисть (Healing Brush Tool, на картинке ее использование отмечено красным цветом), и Клонирующую кисть. Не бойтесь экспериментировать с этими инструментами. Если вы хотите, чтобы процесс реставрации был эффективным, то было бы неплохо выжать максимум из этих трех инструментов.
Заметьте, что Точечная лечащая кисть это инструмент, который вы тоже можете использовать, и как видно из его названия, он взаимодействует с точками. Он работает простым кликом на точки, которые вы хотите удалить, и я часто использую его на фотографиях, где много точек, портящих изображение. В общем случае, процесс работы должен начинаться именно с этого инструмента, и только потом переключаться на Лечащую кисть. Однако в нашем случае в этом нет особой нужды.
Как видно на изображении ниже, я использовал Клонирующий штамп на границах изображения. Лечащая кисть и Заплатка в данном случае могут создать некоторые совершенно ненужные артефакты. Просто попробуйте, и вы поймете, о чем я. И снова, переключайтесь между инструментами, экспериментируйте до тех пор, пока не получите желаемый результат.
Тринадцатый шаг
Как только все основные части изображения на месте, я возвращаюсь к инструменту Клонирование и обрабатываю им все границы, которые нуждаются в правке. Все это я делаю на отдельном слое, слое ретушь. Чтобы лучше контролировать процесс, можно понизить прозрачность инструмента клонирования. Просто перетаскивайте область, обрабатывайте ее, и не упускайте клавиши Ctrl/Command + Z из виду.
Четырнадцатый шаг
Часто при ретуши вы используете разные слои для разных частей изображения. Если вы не хотите работать с бесчисленным количеством слоев, то просто склейте слои, когда будете готовы прекратить ретушь. Я обычно обрабатываю небольшие части на разных слоях и склеиваю их в один ретуширующий слой, но никогда не склеиваю базовые слои.
Лучше не склеивать слои, если вы не уверены, что сделали все правильно. Всегда хорошо иметь возможность вернуться назад и что-то переделать.
Пятнадцатый шаг
Восстановительные работы можно считать законченными.
Шестнадцатый шаг
Следующая вещь, которую я сделаю - это группировка слоев. Выберите все слои и нажмите Ctrl/Command + G. Теперь я создаю новый слой с помощью этой группы Ctrl/Command + Shift + Alt+E и называю его Шум. Этот слой мы будем использовать для шумоподавления. Прежде чем мы начнем это делать, хотелось бы упомянуть одну вещь, о которой я, возможно, не сказал в самом начале.
Как вы можете видеть на скриншоте, я оставил исходный файл на фоновом слое моего PSD файла и выключил его. При работе удобно хранить исходник в PSD файле и начинать с команды копировать в слой (Ctrl / Command + J). Так мы получаем изображение, с которым мы будем работать дальше.
На заметку: Когда вы зажимаете Alt и кликаете на пиктограмму глаза перед слоем, то вы включаете этот слой и выключаете все остальные. Удобно для быстрого сравнения.
Семнадцатый шаг
Теперь мы попытаемся понизить уровень шума. Борьба с шумом может вестись разными путями, но здесь я использую фильтр Уменьшить шум (Reduce Noice) из вкладки Шум (Noice). В этом уроке я немного переусердствовал с шумоподавлением, и если мне не изменяет память, то мои значения силы были 8 единиц, и что-то около 20 единиц для деталей.
Я использовал еще одну небольшую уловку - в Расширенном диалоге (Advanced Dialoge) я максимально увеличил детали и яркость синего канала. Красный канал я так же подверг обработке - усилил некоторые детали. Это позволяет сохранить первозданное изображение без слишком большого размывания. Эту технику мне подсказал Taz Tally, и она так же хороша, чтобы удалять дефекты сканирования или любые другие дефекты.
Перевод: © Lilis, Obscurantism, Владимир Котельников, Ready.
Старые фотографии помогают нам перенестись в то время, когда еще не было зеркалок, широкоугольных объективов и люди были добрее, а эпоха романтичнее.
Такие снимки чаще всего имеют низкий контраст и выцветшие краски, к тому же зачастую, при неаккуратном обращении на фото появляются заломы и другие дефекты.
При реставрации старой фотографии перед нами лежит несколько задач. Первая – избавиться от дефектов. Вторая – повысить контраст. Третья – усилить четкость деталей.
Исходный материал к данному уроку:

Как видим, все возможные недостатки на снимке присутствуют.
Для того чтобы лучше разглядеть их все, необходимо обесцветить фото, нажав комбинацию клавиш CTRL+SHIFT+U .
Дефекты мы будем устранять двумя инструментами.
Для маленьких участков воспользуемся «Восстанавливающей кистью» , а крупные отретушируем «Заплаткой» .

Выбираем инструмент «Восстанавливающая кисть» и, зажав клавишу ALT кликаем по участку рядом с дефектом, имеющим похожий оттенок (в данном случае яркость), а затем переносим полученный образец на дефект и кликаем еще раз. Таким образом устраняем все мелкие дефекты на снимке.

Работа довольно кропотливая, поэтому наберитесь терпения.

Заплатка работает следующим образом: обводим курсором проблемную область и перетягиваем выделение на участок, где дефектов нет.

Заплаткой убираем дефекты с фона.

Как видим, на фото осталось еще довольно много шумов и грязи.
Создаем копию верхнего слоя и переходим в меню «Фильтр – Размытие – Размытие по поверхности» .

Настраиваем фильтр примерно, как на скриншоте. Важно добиться устранения шумов на лице и рубашке.

Затем зажимаем ALT и кликаем по значку маски в палитре слоев.





Этой кистью аккуратно проходимся по лицу и воротничку рубашки героя.

Если требуется устранение мелких дефектов на фоне, то лучшим решение будет полная его замена.
Создаем отпечаток слоев (CTRL+SHIFT+ALT+E ) и создаем копию получившегося слоя.
Выделяем фон любым инструментом (Перо, Лассо). Для наилучшего понимания, как выделить и вырезать объект, обязательно . Информация, содержащаяся в ней, позволит Вам легко отделить героя от фона, а мне не затягивать урок.
Итак, выделяем фон.

Затем нажимаем SHIFT+F5 и выбираем цвет.

Нажимаем везде ОК и снимаем выделение (CTRL+D ).

Повышаем контраст и четкость снимка
Для повышения контраста воспользуемся корректирующим слоем «Уровни» .

В окне настроек слоя тянем крайние ползунки к середине, добиваясь нужного эффекта. Также можно поиграться со средним ползунком.


Четкость изображения будем повышать при помощи фильтра «Цветовой контраст» .

Снова создаем отпечаток всех слоев, создаем копию этого слоя и применяем фильтр. Настраиваем его так, чтобы проявились основные детали и жмем ОК .

Меняем режим наложения на «Перекрытие» , затем создаем черную маску для этого слоя (см. выше), берем такую же кисть и проходимся по ключевым участкам снимка.

Осталось только откадрировать и затонировать фотографию.
Выбираем инструмент «Рамка» и отрезаем ненужные части. По завершению нажимаем ОК .


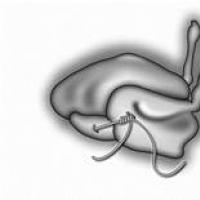 Виды заправки птицы. Профессия повар. Учебное пособие Заправка птицы в кармашек
Виды заправки птицы. Профессия повар. Учебное пособие Заправка птицы в кармашек Основное направление деятельности по оквэд Какой вид деятельности выбрать для ип
Основное направление деятельности по оквэд Какой вид деятельности выбрать для ип Сценарий разработки на военно-патриотическую тему Постановка на военную тему сценарий
Сценарий разработки на военно-патриотическую тему Постановка на военную тему сценарий Что означает имя виктор для мальчика
Что означает имя виктор для мальчика Школа попугая Корелла — учимся говорить, петь и танцевать
Школа попугая Корелла — учимся говорить, петь и танцевать Правила заполнения журнала по технике безопасности
Правила заполнения журнала по технике безопасности Бизнес-аналитик — IT1410: Разработка требований к программному обеспечению — Бизнес-информатика
Бизнес-аналитик — IT1410: Разработка требований к программному обеспечению — Бизнес-информатика