Lightroom'da fotoğraflar nasıl düzenlenir? Lightroom'da temel fotoğraf işleme. Lightroom'da bir fotoğrafın kompozisyonunu düzenleme
Adobe Lightroom'u- fotoğraf işleme sürecini kolaylaştırmak ve otomatikleştirmek için tasarlanmış bir grafik düzenleyici.
Adobe Lightroom'un karşılaştırılması ve Adobe Photoshop, o zaman ikincisi, fotoğraflara çeşitli efektler, işleme, rötuşlama ve diğer değişiklikleri uygulama yeteneği açısından kesinlikle kazanır.
Ancak asıl görev 100'den fazla fotoğrafı aynı tarzda işlemek, beyaz dengesini sıkılaştırmak, parlamayı kaldırmak, aynı efektleri eklemekse Lightroom bu görevi Photoshop'tan daha hızlı halledecektir.
Lightroom ideolojisi
Bu sadece Lightroom için değil, aynı zamanda çok sayıda bulunan diğer dönüştürücüler ve kataloglayıcılar için de geçerlidir.
Lightroom'da çalışmaya yönelik temel fikirler:
– Kaynaklara dokunulmaz
– Fotoğraf odaklama
– Temel araçlar her zaman elinizin altında
– Uygun kataloglama
Bu makalede, yalnızca Lightroom'da çalışmanın temel yeteneklerinde ustalaşmanıza değil, aynı zamanda toplu fotoğraf işleme için bağımsız olarak ön ayarların nasıl oluşturulacağını da öğrenmenize yardımcı olacak neredeyse 4 düzine ders topladık.
Başlangıçtan itibaren Lightroom - Ders #1 Temel Ayarlar
Başlangıçtan itibaren Lightroom - Ders #2 (Ton Eğrisi)
Başlangıçtan itibaren Lightroom – Ders #3 HSL /Renkli /Siyah Beyaz
Lightroom eğitimleri (en başından itibaren lightroom)
Lightroom'da Rusça kursunu tamamlayın
Fotoğrafları etkili bir şekilde işlemek için bir RAW dönüştürücünün tüm işlevlerini tam olarak bilmeniz gerekmez.
En önemli şey temel RAW işleme araçlarıyla çalışabilmektir. Bugün size yalnızca birkaç evrensel teknik kullanarak bir fotoğrafı nasıl hızlı ve güzel bir şekilde düzenleyebileceğinizi göstereceğim.
Orijinal çerçevemiz:

Bu fotoğrafı birkaç gün önce kulübede yerel kedilerin fotoğrafını çekmeye karar verdiğimde çektim. Pozlama ölçer yavru kedinin beyaz kürkü üzerinde çalıştığından çerçeve biraz karanlık görünüyor.
Bakalım bununla neler yapabileceğimize.
Işık ve kontrast
Öncelikle fotoğrafı biraz aydınlatalım ve kontrast ekleyelim.

Resim hemen daha ilginç hale geldi, ancak şimdi açıkça hacimden yoksun.

Işık ve gölgeyle çalışalım - sekmeyi açın Ton Eğrisi.
Ton Eğrisi Adobe Lightroom'da RAW ile çalışmak için en önemli araçlardan biridir. Bununla birlikte, birkaç tıklamayla karanlık alanları vurgulayabilir, vurguları koyulaştırabilir ve ayrıca çerçevedeki ışık ve gölgenin çok ince bir şekilde işlenmesini sağlayabilirsiniz.
Bu aracı mutlaka deneyin.
Fotoğrafımız için aşağıdaki işlemeyi seçtim:

1)
Çerçevenin parlak kısımlarını hafifçe kararttı ( Öne Çıkanlar).
2)
Açık alanları vurguladı ( Işıklar) resmin genel hafifliğini ve kedinin beyaz kürkünü dengelemek için fotoğraflar.
3)
Sonra koyu olanları yoğun bir şekilde vurguladım ( Koyu renkler) çerçevenin daha hacimli görünmesini sağlamak için çerçevedeki yerleri (yavru kedinin siyah kürkü ve bokeh'in karanlık alanları) yerleştirin.
4)
Sonunda gölgeleri biraz aydınlattım ( Gölgeler) çerçevede.
Fotoğraflarımız hem kontrastlı hem de üç boyutlu hale geldi. Bu, hemen hemen her resmi daha ilginç hale getirebilecek evrensel bir tekniktir.

Şimdi küçük bir dokunuş ekleyelim; renkle çalışalım.
Renk
Adobe Lightroom size renklerle çalışma konusunda muazzam olanaklar sunar. Ancak bugün karmaşık renk düzeltmeden değil, basit ve etkili işleme tekniklerinden bahsediyoruz.
Peki renklerle ne yapabiliriz?
Resmimizde çalışılacak en önemli şey yeşilliklerin yeşillikleridir. Daha da parlak ve daha sulu hale getirmeye çalışalım.
Sekmeyi aç HSL ve içindeki bölüm Doyma ve yeşil renk doygunluğunu 100'e yükseltin.
Genellikle bir rengin doygunluğunu bu kadar artırmak istemezsiniz, ancak bizim durumumuzda yeşil doygunluğun +100'ü bile yalnızca küçük bir görsel efekt verecektir, bu da tam olarak istediğimiz şeydir.

Şimdi Parlaklık bölümüne gidip renkli aydınlatma ile çalışalım.
Bir resmi aydınlatmak veya koyulaştırmak istiyorsanız, bu yalnızca ışıkla çalışmaya yönelik standart araçlarla yapılamaz ( Pozlama, Parlaklık, Ton Eğrisi), aynı zamanda belirli renklerin "parlaklığını" değiştirerek.
Görevimiz çok basit; yeşil rengi daha kontrastlı hale getirmek.
Bunu yapmak için bölümde parlaklık Yeşil kaydırıcıyı sola - eksi 23'e hareket ettirin.

Böylece çerçevedeki yeşil renk daha koyu ve daha kontrastlı hale gelecektir.
Bakalım elimizde ne var.

Fotoğrafçılığımız parlak, kontrastlı ve zengin hale geldi.
Ancak resimde açıkça bir şeyler eksik. Ne?
Vurgular. İzleyicinin dikkatini çekecek hiçbir şey yok; çerçevede görsel vurgular yok.
Ayrıntılar üzerinde çalışmanın zamanı geldi.
Detaylar
Fotoğrafımızın kompozisyon merkezi yavru kedinin gözleridir. Ancak parlak ve zengin bir resmin arka planına karşı çok solgundurlar ve izleyicinin bakışını tutamazlar.
Bu, kedinin gözleriyle, etkilenmeden ayrı olarak çalışmamız gerektiği anlamına gelir. genel işlemeçerçeve.
Bu kadar ayrıntılı işlemler için Lightroom'un çok kullanışlı bir işlevi var - Ayar Fırçası.
Lightroom'da fotoğraf düzenleme hem sanat hem de zanaattır; hepsi bir arada. Artık trend, fotoğrafın kendisini çekme sürecinden ziyade, çekimden sonra Lightroom'da fotoğrafların sonradan işlenmesi ve ayarlanmasıdır.
Aynı kaynak fotoğrafı çeken yeni başlayan biri, profesyonelden tamamen farklı bir sonuç elde edecektir.
Ve bu konuda tamamen yeniyseniz Lightroom'da fotoğrafları nasıl işleyebilirsiniz? İlk aşamada Adobe Lightroom'u nasıl kullanacağınıza karar vermenize yardımcı olacak ipuçlarını seçtim.
Hepsi doğası gereği kişiseldir ve yalnızca benim fikrimi ifade eder, ancak birçok kişiye faydalı olacağından eminim.
Beyaz dengesini (WB) ve rengi ayarlama
- Özelleştirmek Beyaz dengesi Daha sonra, ne zaman istersen. Tüm kılavuzlarda bunun ilk adım olarak belirtildiği gerçeğine kulak asmayın. Öncelikle bunu yapmak kendinize daha fazla güvenmeniz için bir nedendir. İkincisi, modern kameralar vakaların %99'unda beyaz dengesini doğal olarak ayarlama konusunda mükemmel bir iş çıkarıyor.
- Yapmak Beyaz dengesi biraz daha yüksek doğaldan 100-500 birim. İnsanlar sıcak renkleri severler. (Beğenmeseniz bile).
- İhmal etme Otomatik ayar Resimleri düzeltmek için. Evet, özellikle çerçevede bulutlar varsa, çoğu zaman pozlamayı kaçırır, ancak en azından alışma adına Otomatik düğmesine basmaya değer.
- Fotoğrafları işlerken kontrast konusunda aşırıya kaçmayın- bu şey komşu piksellerin renklerine göre çalışır ve resmi büyük ölçüde değiştirir. Daha anlamlı hale getirmek ister misiniz? Siyah, Doygunluk, Canlılık, Netlik kullanın. İstatistiklere göre, fotoğrafları işlerken kontrastı eklemekten daha çok azaltıyorum.

- Öğrenmek HSL'da çalışmak. Bu çok kullanışlı bir sekmedir. Eğer gerçekten almak istiyorsan güzel fotoğraflar, ten renginizi özelleştirmeye alışın. Bu arada grup fotoğraflarına dikkat etmeniz gerekiyor. Örneğin anne ve çocuğun cilt tonları farklıdır; bunu dikkate almayı unutmayın.
Ayrıntı ve keskinlik (Detay).
- Pozlamada çok büyük hatalar yoksa ve fotoğraf yalnızca Instagram için planlanmışsa, Keskinlik sekmesini ayarlamayın(Detay). Zamandan tasarruf.
- Kullan onu Keskinlik değerlerini ayarlarken ALT tuşu(Detay). Bu, görüntüyü geçici olarak siyah beyaza dönüştürecek ve dikkatin düzenlenen ayrıntılara odaklanmasını sağlayacaktır. Duruma göre değişir ama benim için tek renkli bir palette gezinmek daha kolay.

Lightroom'da kullanım kolaylığı
- Bu serideki ilk ipucu ve aynı zamanda en öznel olanıdır. Kullan onu Adobe Lightroom'un İngilizce sürümü. Bu Batı kültürü veya siyasetiyle ilgili değil - yalnızca tüm yeni içerikle ilgili: dersler, ön ayarlar, teknikler, başlangıçta İngilizce olarak yayınlandı. İngilizce versiyona alışmak ve Lightroom'da hangi ayarların Rusça olarak tartışıldığını anlamak, Rusça versiyona alıştıktan sonra İngilizce bir şeyi anlamaktan çok daha kolaydır.

Bu arada ayarları İngilizce bilmek de kamerayla iletişim kurarken faydalı olacaktır.
- Yakınlaştır, Eğer gerekliyse. Monitörünüz doğru yapılandırılmışsa sistem ölçeği %100 olmalıdır. Bu durumda FullHD ve üzeri bir ekranda öğeler çok küçük hale gelir. Lightroom ayarlarında sizin için uygun olan öğelerin ölçeğini ayarlayın. Şahsen ben %150 zoom kullanıyorum.
- Gereksiz her şeyi çalışma alanınızdan kaldırın. Gereksiz panelleri daraltın, fotoğrafın altındaki çubuğu devre dışı bırakın ( T tuşu). Sokuşturmak Tek mod(Solo mod), bu, dikkatinizi sırasıyla her ışık odası ayarına odaklayacaktır.

- Birkaç parçadan oluşan her resim grubu için bir ön ayar oluşturmaya gerek yoktur. Sadece yapabilirsin düğmeyle ayarları kopyala Kopyala, Önceki veya Senkronize Et.

Lightroom'da fotoğraf işleme ve iş akışı.
- Donuk fotoğrafları silin. Cidden, herhangi bir nedenden ötürü çekimi beğenmediyseniz fikrin ne olduğu önemli değildir. Kendini alçakgönüllü yap, zamanınızı boşa harcamayın Başarılı personellerle çalışıyoruz.
- Bir fotoğrafı çok uzun süre işleyemezsiniz. Gözleriniz bulanıklaşır ve karar vermeniz giderek zorlaşır. 5-10 dakika sonra hala karar vermediyseniz, diğer çekimlere geç ve bir veya iki saat içinde sorunlu fotoğrafa dönün.
- Raw olarak çekilmemiş fotoğrafları işlemeye çalışmayın. Bu temel bir tavsiyedir ancak yeni başlayanlar bunun önemini her zaman anlayamazlar. İtibaren jpg çıkarılamıyor ve ham formatın yapmanıza izin verdiği şeylerin bir kısmı. Raw çekim yapın, sevin, jpg işlemeyle kendinize eziyet etmeyin.
Filigranlar ve ilişkilendirme
- Fotoğrafa filigran koymayın. Evet, dışa aktarırken Lightroom bunu kolayca ekleyebilir, ancak siz bu kadar havalı bir fotoğrafçı mısınız? Su işaretleri yeni başlayanlar için genellikle saçma görünürlerözellikle de soyadları İngilizce olarak çarpık bir şekilde şifrelenmişse. Biliyorum profesyonel fotoğrafçılar, fotoğrafa filigran eklemez. Bir fotoğrafçının mesleği bir akıştır. Küçük ya da büyük ama yine de değil. Çabalarınızı fotoğraf kalitesine odaklamanız, pratik yaparak becerilerinizi geliştirmeniz daha iyi olur.

Arkadaşlar bu çok korkunç. Bu şekilde yapmayın. Bu seçimi yaparken zihinsel olarak terliyordum.
- Exif verilerini duydunuz mu? Bu, fotoğrafa eklenen ve genellikle hizmet niteliğinde olan bilgilerdir: enstantane hızı, ISO, diğer çekim parametreleri. Birçok fotoğrafçı, fotoğrafları müşterilere yayınlamadan önce telefon numaralarını, sosyal ağ bağlantılarını ve yazarlarının adını veya takma adını da ekler. Ve neden olmasın? Lightroom'da exif etiketleri ekleyebilir ve düzenleyebilirsiniz; bu yalnızca birkaç tıklamayla yapılır ve tüm fotoğraflara aynı anda uygulanır.
Bu fırsatı reddetmemenizi tavsiye ederim çünkü çarpıcı değil ama aynı zamanda fotoğrafın yazarının siz olduğunuzu da hatırlatıyor.
Lightroom'da exif etiketleri eklemek sizin için çok zorsa, ayrı bir .
Lightroom'da işleme teknikleri: söylentiler ve stereotipler
- Gürültüler. Fotoğraftaki “film yanılsamasının” iyi olduğunu mutlaka duymuşsunuzdur. Evet, bazen gürültü fotoğrafa muhteşemlik katabilir. Ancak burada şunu anlamakta fayda var. ışık odasına gürültü eklemek sorun değil kullanmayı planlıyorsanız büyük formatta fotoğraf(basılı veya çevrimiçi galeri) - böylece bu gürültünün sizin tarafınızdan fark edilebilmesi için - yani Instagram'ın gürültüyü pratik olarak bile değerlendirebilmesi pek mümkün değildir. Ayrıca, yanlış pozlama veya zor çekim koşulları nedeniyle fotoğraf başlangıçta gürültü içerebilir, bu durumda yapay gürültü yalnızca durumu daha da kötüleştirecektir.

Kabul edilebilir pozlama değerlerinin restorasyonu nedeniyle fotoğrafta matrisin doğal gürültüsü ortaya çıktı. Lightroom'a kesinlikle daha fazlasını eklemenize gerek yok.
- Vinyet. Muhtemelen bu etkiyi birçok kez görmüşsünüzdür ve bunu Lightroom'da elde etmek çok kolaydır. Ama yapmamak daha iyi. İlk olarak, vinyet artık en hafif tabirle moda değil. İkincisi, her fotoğrafın ve vinyetlerin siyah beyaz olması, fotoğraf işleme konusundaki deneyim eksikliğinin açık bir işaretidir.
Lightroom'da siyah beyaz fotoğraflar
- Paleti siyah beyaza dönüştürmek tek tıklamayla gerçekleştirilir. Resmi yalnızca siyah beyaza dönüştürmenizi tavsiye ederim. gerçekten sorulmak için yalvarıyorum yani: fotoğraftaki ritmi iyi gösteriyorsunuz, çizgiler görsel olarak oluşturulmuş ve kompozisyon mantıksal olarak kendisini tamamlıyor.
Siyah beyaz desen, modelin gövdesinin kıvrımlarını göstermenize olanak tanır ve dikkatinizi buna odaklamak istersiniz.
Fotoğrafın s/b'ye dönüştürülebilmesi için yeterli kontrast ve renk derinliğine sahip olması gerekir.
Benim düşünceme göre, siyah beyaz düzgün fotoğraflar, yüksek ışıktan ziyade düşük ışıkta çekilir. Burası yeni başlayanlar için tam bir orman. Sadece neyin en iyi olduğunu hatırla fotoğrafları siyah beyaza dönüştürmeyinçok sık.
Yaz fotoğrafları işleniyor
- Fotoğraf yeterince sıcak değil ve çerçevede daha fazla güneş mi istiyorsunuz? Hem Lightroom'da hem de Photoshop'ta güneş ışığı eklemenin birçok yolu vardır ve bir fotoğrafa vurgu eklemenin de bir o kadar çok yolu vardır. Bazen çok karlı görünüyor. Ancak önemli bir ipucu: gölgeleri ve güneşin yönünü izleçerçevede. Güneş bir taraftan parlıyorsa ve parlama olmaması gereken yerde görünüyorsa, bu çok doğal görünmeyecektir.
- Fotoğraflarda bol yeşillikli veya çerçevedeki çimenler, bazen Tint'te eksikler olabiliyor. Kaydırıcıya dikkat etmeyi ve gerektiği gibi ayarlamayı unutmayın.
- Gölgeyi kaldır ( TON) yeşil%2-8 oranında sarıya doğru. Bu çimlere ve ağaçlara doğal bir görünüm katacaktır. Aşırıya kaçmayın, aksi takdirde yaz fotoğrafı yerine sonbahar fotoğraf çekimiyle karşı karşıya kalırsınız.
çimenli
Lightroom'daki fotoğrafları kaydetmeye (dışa aktarmaya) ilişkin ayarlar.
- Fotoğrafları Lightroom'dan jpeg'e kaydederken asıl önemli olan sıkıştırmayla aşırıya kaçmamaktır. Sıkıştırmayı %100'e ayarlamanızı (kaydırıcı mümkün olduğu kadar sağda) ve ardından kaydedilen fotoğrafların kalitesini ayarlamanızı öneririm yalnızca boyuta göreçıktı dosyası.
12 mp için iyi bir boyut 4000-5000 kb olacaktır. 18 mp için - 6500-8500. 24 mp için - 10 ila 15 megabayt arası.
Elbette tüm bu rakamlar çok ortalama, fotoğrafta gösterilene bağlı, detaya bağlı.
Ancak bunlar, fotoğrafları kaydetmek için kullanabileceğiniz sıkıştırma ayarlarıdır; deneyim kazandıkça "nasıl çalıştığını" anlayacaksınız.
Işık odasında rötuş yapıyorum.
- Bir fotoğrafa rötuş yapmak bazı öğelerin, bireysel ayrıntıların düzeltilmesini içerir ve Lightroom bunu yapmanıza olanak tanır. Ancak fotoğrafı dışa aktardıktan sonra Photoshop'ta işleme devam etmeyi planlıyorsanız Lightroom'daki rötuş araçlarını kullanmanızı tavsiye etmem. Çünkü bunlar Photoshop'taki araçların aynısıdır çok daha istikrarlı çalışın, daha az kaynak yoğundur ve öğeleri daha dikkatli ayarlamanıza olanak tanır.
- Lightroom'da cildi işlemeye çalışmayın. Fotoğraflardaki rötuşlama ve noktasal değişiklikler Adobe Photoshop içindir; Lightroom yalnızca fotoğraflarınızı "geliştirmek" için bir yerdir. Elbette İnternet, sözde cilt lekelerinden kurtulmanıza yardımcı olacak ön ayarlarla doludur, ancak gerçekte bunlar fotoğrafınızı tanınmayacak kadar bulanıklaştıracak veya bozacaktır.
Devam edecek.
Umarım kendin için yararlı bir şey bulmayı başardın? Lightroom'da fotoğraf işlemek, öğrenilmesi yıllar süren bir şey, bu ipuçlarının hayatınızı en azından biraz daha kolaylaştıracağına inanıyorum. 😃
Maalesef ben sadece yazabilen, okuyamayan yazarlardan biriyim ve diğer fotoğrafçıların bloglarını veya eğitimlerini çok nadiren inceliyorum.
Bu nedenle, Lightroom'da işlemeye yönelik bu ipuçları oldukça özneldir ve Youtube'da öğretilenlere değil, deneyime dayanmaktadır.
Devamını görmek ister misiniz? Yoksa Lightroom'da başka bir şeyle mi ilgileniyorsunuz? Yorumlara yazın. 😻👇
Bu yazı, bilgisayarda fotoğraf işleme konusunda yeni ustalaşmaya başlayan kişiler için yazılmıştır. Açıkçası, bu kadar geniş bir konuyu küçük bir materyalde ayrıntılı olarak ele almak imkansızdır. Burada sadece en önemli bilgileri en kısa biçimde sunmaya çalıştım.
Okuyucunun alanda belirli bir minimum bilgiye sahip olduğu varsayılmaktadır. dijital Fotoğrafçılık ve bazı bilgisayar becerilerine sahip. Daha sonra, RAW dönüştürücü Adobe Photoshop Lightroom 6.9'da (ile karıştırılmamalıdır) işlemenin temellerine hızlı bir şekilde hakim olmanızı sağlayacak evrensel bir algoritmayı açıklayacağız. grafik editörü Adobe Photoshop!) Programın İngilizce versiyonunu kullanacağız. Okuyucunun Lightroom'u zaten gördüğü ve genel olarak her şeyin nasıl çalıştığını anladığı varsayılır, ancak belirli, bireysel bir fotoğrafı iyileştirmeye çalışırken, çeşitli kaydırıcılar ve düğmeler arasında kaybolarak başarısız olur.
Aşağıda açıklanan algoritma genel olarak diğer dönüştürücüler için geçerlidir; temel işlevsellik her yerde yaklaşık olarak aynıdır. Yalnızca kullanıcı arayüzü, bireysel işlevlerin uygulanması ve diğer nüanslar farklılık gösterecektir.
Çalışacağımız fotoğraf kaynağı bir RAW dosyasıdır. JPEG işleme de elbette mümkündür ancak daha az esnektir ve bu yazı kapsamında değerlendirilmeyecektir. RAW formatında çekilmiş çeşitli kareler arasından en iyi karelerin hızlı bir şekilde nasıl seçileceğini okuyun.
Önemli bir açıklama: Fotoğrafları az çok düzgün bir monitörde işlemek yalnızca mantıklıdır. TN modelleri, özellikle de bütçeye uygun olanlar, fotoğraflarla çalışmak için çok az kullanışlıdır ve bunları kullanırken sonuç pek tahmin edilemez.
İdeolojiyi işlemek
İşlem sonrası işlemin, kötü bir atışı iyiye dönüştürebilecek sihirli bir değnek olduğuna dair bir görüş var. Bu bir yanılgı. Çekim sırasında yapılan bazı hataların düzeltilmesi ve fotoğrafçının ve fotoğraf makinesinin kusurundan dolayı işlem yapılması gerekmektedir. Çekim sürecinde bile bilgisayarda hangi kusurların daha sonra düzeltilebileceğini, nelerin hemen iyi yapılması gerektiğini net bir şekilde anlamalısınız. Hiçbir editör odaklama hatalarını, çok fazla çekimden dolayı bulanıklaşmayı düzeltemez uzun pozlama, çerçevenin bileşimindeki büyük hatalar. Deneyebileceğiniz diğer her şey. İşlem sonrası, hemen iyi çekim yapmanın zor, hatta imkansız olduğu durumlar için öncelikle bir güvenlik ağı olarak algılanmalıdır. Ve yalnızca ikincil olarak işleme sanatsal bir araçtır.
Giriş kısmımız bitti, hadi işimize dönelim. İstenilen RAW dosyasını Lightroom'a aktarıyoruz, fareyle işaretliyoruz ve diğer tüm eylemlerin gerçekleşeceği Geliştirme sekmesini açıyoruz. Düzeltme araçları ekranın sağ tarafındaki bir sütunda gruplandırılmıştır:
Parametreleri değiştirmeye geçmeden önce birkaç küçük püf noktası öğrenmenizde fayda var. Aşağıdaki paragraflarda tartışılan arayüz öğeleri, ekran görüntüsünde karşılık gelen numaralarla işaretlenmiştir.
- Bir şeyi tamamen yanlış yaptıysanız ve varsayılan ayarlara dönmek istiyorsanız sağ alt köşede “Sıfırla” butonu bulunmaktadır.
- Yalnızca geçerli alt bölümün ayarlarını sıfırlamak istiyorsanız başlığına çift tıklayın.
- Sıfırlamanız gerekiyorsa başlangıç durumu sadece bir parametre, ismine çift tıklayın.
- Bir bölümü başlığına tıklayarak daraltabilir veya genişletebilirsiniz.
- Bireysel bölüm ayarlarının görüntü üzerindeki etkisi, bölüm başlığının solundaki anahtar kullanılarak hızlı bir şekilde açılıp kapatılabilir.
- Fareyi hem kaydırıcının üzerinde hem de kaydırıcının sağındaki parametrenin dijital değerinde "tutarak" bir parametrenin değerini değiştirebilirsiniz. İkinci seçenek daha doğrudur.
- Daha da doğru olanı, parametreyi klavyeden değiştirmektir. Farenizi istediğiniz kaydırıcının üzerine getirin, ardından parametrenin değerini sırasıyla artırmak veya azaltmak için yukarı veya aşağı ok tuşuna basın.
Arayüzü çözdük, işleme başlayalım.
Temel parametreler
- Çerçeve normalden belirgin şekilde daha koyu veya daha açıksa, Temel bölümündeki Pozlama kaydırıcısını kullanarak bunu düzeltin. Bu aşamada, biraz sonra çalışacağımız tek tek aydınlık veya karanlık alanlarını değil, çerçeveyi bir bütün olarak değerlendirmek önemlidir.
- Çerçeve bir bütün olarak açıkça sarımsı veya mavimsi görünüyorsa, Temel bölümünün WB alt bölümünde beyaz dengesini ayarlayın. İlk olarak, As Shot'ı ön ayarlardan birine (Gün Işığı, Bulutlu, Gölge vb.) değiştirmeye çalışıyoruz. Bu kabul edilebilir bir sonuç vermezse, Temp kaydırıcısını kullanarak beyaz dengesini manuel olarak ayarlamaya devam ediyoruz. Bu parametreyi, gerçekte nötr bir renkte (beyaz, gri) boyanmış olan çerçevenin öğelerinin, mavi veya sarı bir renk tonuna sapmadan monitör ekranında böyle olacak şekilde ayarlıyoruz. Ayrıca nötr beyaz veya gri renkli bir noktaya (örneğin insan gözünün beyazı) işaret etmek için bir pipet (Beyaz Dengesi Seçici) kullanabilirsiniz. Bu talimattan sonra Lightroom çerçevedeki beyaz dengesini otomatik olarak ayarlayacaktır.
- Fotoğrafta tonunu azaltmak istediğiniz aşırı parlak, aşırı pozlanmış alanlar varsa Öne Çıkanlar kaydırıcısını eksi konumuna getirin. Gerekirse bitişikteki Gölgeler kaydırıcısını kullanarak karanlık alanları (gölgeleri) daha açık hale getirin. Gölgeler önemli ölçüde aydınlatılırsa, üzerlerinde gürültünün görünebileceği ve resmin bozulabileceği unutulmamalıdır. Gürültüyle baş etmeye yönelik araçlar daha sonra tartışılacaktır.
- Vurguları ve gölgeleri ayarladıktan sonra Pozlama parametresine dönmeniz ve çerçevenin pozlamasını daha doğru ayarlamanız gerekebilir. Aslında Pozlama, Vurgular ve Gölgeler, üzerinde çok karanlık veya tam tersine çok fazla pozlanmış alanların olmaması gerektiğinde fotoğrafı aydınlatma açısından dengeli bir görünüme getirdiğimiz üç ana kaydırıcıdır. İşlenen RAW minimum düzeyde düzgün bir kameradan elde ediliyorsa, açıklanan üç parametrenin yetkin bir şekilde manipülasyonu, HDR'de çekim yaparken elde edilenle karşılaştırılabilir bir sonuç elde etmenize olanak sağlayacaktır.
Kırpma
Seçmek Kırpma aracı Histogramın altındaki üst panelde yer alan düğme, içinde ızgara bulunan bir dikdörtgene benzer. Kırpma için en boy oranını Orijinal (orijinal fotoğrafla aynı) veya 2×3 olarak ayarlayın. Kesinlikle gerekli olmadıkça, isteğe bağlı bir en boy oranıyla (Özel) kırpmanın kullanılması önerilmez. Çerçeveyi yeniden boyutlandırdığınızda, çerçeve kompozisyonu için üçte bir kuralını kullanmanıza yardımcı olmak amacıyla görüntünün üzerine bir ızgara yerleştirilmiştir. Kırpma işleminden sonra Açı kaydırıcısını kullanarak ufku veya merkezi dikeyi hizalarız. Kırpmayı tamamlamak için ekranın sağ alt köşesindeki Bitti düğmesini tıklayın.
Renk düzeltmesi
Temel bölüme dönüyoruz, Presence alt bölümünde Doygunluk ve Titreşim'i buluyoruz. Bu parametreler fotoğrafın renk doygunluğundan sorumludur - doygunluk ne kadar yüksek olursa resim o kadar "renkli" olur.
Doygunluk, tüm çerçevenin doygunluğunu doğrusal olarak değiştirir; zaten doygun olan alanları "yakmamak" veya insanları sarı tenli yapmamak için bu parametreyi dikkatli bir şekilde değiştirmeniz gerekir.
Titreşim daha akıllıca çalışır; yalnızca orta doygunluk alanlarını hedef alır ve minimum ve maksimum doygunluk alanlarına dokunulmaz. Bu, minimum yan etkiyle çerçeveyi daha doğru renklendirmenize olanak tanır. Bu nedenle çoğu durumda Doygunluk yerine Titreşim kullanılması önerilir. Fotoğrafın başlangıçta doygunluğun çok dengesiz olduğu durumlarda, "Doygunluk eksi, Canlılık artı" hilesini kullanabilirsiniz. Bu, resmin rengini daha düzgün hale getirecektir.
Tüm renklerin doygunluğunu aynı anda değil, seçici olarak değiştirmek istiyorsanız (örneğin, gökyüzünü daha mavi veya bitki örtüsünü daha yeşil yapmak için), HSL/Renkli/Siyah-Beyaz bölümünde ve Doygunluğun hemen altında HSL alt bölümünü seçin. İstenilen renklerin doygunluğunu ilgili kaydırıcılarla ayarlıyoruz.

Renk doygunluğunun bir şefin elindeki tuza benzediğini unutmayın. Akıllıca kullanıldığında yemeği daha lezzetli hale getirir, ancak aptalca kullanıldığında yemeği tamamen mahvedebilir. Bildiğiniz gibi, bir yemeği az tuzlamak, aşırı tuzlamaktan daha iyidir. İnternet, gözleri acıtan asidik renklere sahip resimlerle dolu, her şey üzücü görünüyor. Ne zaman duracağınızı bilmeniz gereken her şeyde.
Gürültü azaltma
Ayrıntı bölümünü açın, orada Gürültü Azaltma alt bölümünü görüyoruz. İki kaydırıcıyla ilgileniyoruz - Parlaklık (ekran görüntüsünde 1 numara) ve Renk (ekran görüntüsünde 2 numara). Birincisi parlaklık gürültüsünü bastırır, ikincisi ise renk gürültüsünü bastırır. Gürültü azaltmayı ayarlamanın en uygun yolu, fotoğrafı 1:1 veya daha büyük bir ölçeğe büyütmektir.

Parlaklık gürültüsü fotoğrafın düz renkli alanlarında gren halinde görünüyor. Tanelerin rengi, bu tanelerin bulunduğu bölgenin tonundan farklılık göstermez, sadece parlaklıkları farklılık gösterir. Çekimin yapıldığı ISO ne kadar yüksek olursa parlaklık gürültüsü de o kadar belirgin olur. Varsayılan olarak Parlaklık parametresi sıfıra ayarlanmıştır, yani parlaklık gürültüsü azaltma devre dışıdır. Kameranın içinde, JPEG formatında çekim yaparken gürültü azaltma minimum ISO değerinde bile çalıştığından, Lightroom'daki varsayılan ayarlardaki resim, kamera içi JPEG ile karşılaştırıldığında daha ayrıntılı olmasına rağmen aynı zamanda daha grenli görünür. Kamera içi görüntü elde etmek için minimum ISO değerinde çekilen fotoğraflarda Parlaklık kaydırıcısının 15-20'ye ayarlanması gerekir. Fotoğraf daha yüksek bir ISO değerinde çekilmişse ve bu düzeydeki gürültü azaltma yeterli değilse, gren kabul edilebilir bir düzeye düşene kadar Parlaklığı daha yüksek bir düzeye artırabilirsiniz. Ancak burada dikkatli olmanız gerekiyor çünkü gürültü azaltma, gürültüyle birlikte görüntüdeki küçük detayları da ortadan kaldırıyor. Parlaklığı çok fazla açarsanız, resim doğal olmayan, "hamuru" hale gelecektir.
Renk gürültüsü, parlaklık gürültüsüne benzer; yalnızca taneciklerinin rengi genel tondan farklıdır. Bunlar resmi “kirli” yapan çok renkli piksellerdir. Renk gürültüsüyle mücadele etmek için Renk kaydırıcısını kullanın. Varsayılan olarak 25'e ayarlanmıştır ve bu çoğu durumda yeterlidir. Fotoğrafın çok yüksek bir ISO değerinde ve/veya çok zayıf bir kamerayla çekildiği durumlarda değeri daha yükseğe çıkarmak mantıklıdır. Ayrıca derin renk düzeltmesi için daha güçlü gürültü azaltma gerekli olabilir. Örneğin, gökyüzünün doygunluğunu açık maviden maviye dönecek şekilde artırırsanız, resmin bazı alanlarında karakteristik gürültü artefaktları görünebilir (ekran görüntüsünde 3 numara). Bunları ortadan kaldırmak için, yapaylıklar kayboluncaya kadar Renk değerini kademeli olarak artırın.
Rötuş
Bazen bir fotoğraftan belirli küçük öğelerin (gökyüzündeki kuşlar, döküntüler, cilt kusurları) çıkarılması gerekebilir. Bunu yapmak için, düğmesi üst panelde bulunan ve oklu bir daireye benzeyen Nokta Kaldırma aracını kullanın.

Tüm enstrüman ayarlarını varsayılan olarak bırakıp Heal modunu kullanıyoruz. Resmi gerekli boyuta büyütüyoruz ve “görüş” dairesini ortadan kaldırılması gereken nesnenin merkezine doğrultuyoruz. Dairenin boyutunu tüm nesneyi kaplayacak şekilde ayarlamak için fare tekerleğini kullanın, sol düğmeye tıklayın. Bundan sonra, "görüş" altındaki alan (ekran görüntüsünde 1 numara) otomatik olarak görüntünün bitişik bir parçasıyla değiştirilecek ve ekranda değiştirilecek parçanın alındığı yeri işaretleyen ikinci bir daire görünecektir. (ekran görüntüsünde 2 numara). İle ikame edilirse otomatik seçim parça başarısız görünüyorsa, yedek parçanın bulunduğu daire manuel olarak hareket ettirilerek elde edilebilir. en iyi sonuç.
Çok küçük nesneler tek tip bir arka planda rötuşlanırsa otomasyon neredeyse her zaman iyi çalışır ve ayarlama gerektirmez. Bu durumda ekranın sol alt kısmındaki Araç Yerleşimi parametresi (ekran görüntüsünde 3 numara) Hiçbir zaman olarak değiştirilebilir. Bu modda, bir parçayı seçmek için ek daireler görünmeyecek, tek tıklamayla kusurları ortadan kaldırmak çok basit olacaktır.
Gerekli tüm alanlar rötuşlandığında ekranın sağ alt köşesindeki Bitti düğmesine tıklayın.
Aslında işlemenin ana aşamalarına baktık. Çoğu zaman, bir döngüyü tamamladıktan sonra başlangıca dönmek ve bazı adımları tekrar atmak, ancak daha ince ayarlamalar yapmak mantıklıdır.
Çözüm
Yazının başında da söylendiği gibi yukarıdaki algoritma basit ve minimal bir seçenektir. Keskinleştirmeyi, ton eğrilerini, filtreleri ve diğer araçları göz ardı eder. Yeni başlayanların kafasını bir kez daha karıştırmamak için birçok fotoğrafçının sevdiği Kontrast ve Netlik parametrelerinden bile bahsetmemeye karar verdim. Diğer şeyler gibi işleme de en iyi şekilde basitten karmaşığa doğru incelenir - önce otomasyon durumuna kadar temel konularda uzmanlaşırız ve ancak ondan sonra devam ederiz. Gözün gördüğü her şeyi akılsızca yakalarsanız, kafanızın karışacağı garantidir.
Fotoğrafları işlemek için Photoshop kullanıyorsanız muhtemelen aynı görevin farklı araçlarla çözülebileceğini biliyorsunuzdur. Photoshop'un olanakları o kadar büyüktür ki, fotoğrafçılar aynı sonucu elde etmek için farklı yollar izleyebilir ve hangi yolun "doğru" olduğunu söylemek zordur.
Lightroom'a genellikle "alternatif Photoshop" adı verilir. Tıpkı Photoshop gibi Lightroom da aynı hedefe ulaşmak için farklı araçlar kullanmanıza olanak tanır. Açık ve göze çarpan yol her zaman en iyisi değildir.
Bu makalenin amacı birkaçını anlatmaktır. Lightroom'un sırları ve sizi yaygın fotoğraf işleme görevlerini çözmenin alternatif ama çok kullanışlı yollarını tanıtacağız.
1. Doygunluk yerine Parlaklığı kullanın
Genellikle açık bir günde, parlak mavi gökyüzü ile güzel bir fotoğraf çekmenin çok kolay olduğu görülmektedir. Ancak yerde bulunan, özellikle de gölgelerdeki nesneleri çekerseniz, çerçeve aşırı pozlanmış veya loş bir gökyüzüyle sonuçlanabilir.
Bir fotoğrafı ışık odasında işlerken genellikle Doygunluğu kullanarak gökyüzünün doygunluğunu hemen artırmak istersiniz, ancak bu her zaman en iyi çözüm değildir.
Doygunluk kaydırıcısı tüm renklerin doygunluğunu aynı anda artırır; amaç yalnızca gökyüzünün renk doygunluğunu artırmaksa bu sorun olabilir. Bu kaydırıcıyı kullanarak başka komplikasyonlar elde edebilirsiniz, çünkü doygunluk gerekmeyen yerlerde, örneğin modelin cildinde artacaktır.
Alternatif bir seçenek de “HSL / Renkli / Siyah-Beyaz” panelini kullanmaktır.
Bu panelde Ton, Doygunluk ve Parlaklık sekmelerini göreceksiniz. Doygunluk sekmesinde, diğer renkleri etkilemeden yalnızca gökyüzüyle ilişkilendirilen tek tek renklerin doygunluğunu artırabilirsiniz.
Ancak yine de Doygunluk'u kullanmak en iyi sonuçları vermeyebilir; aşırıya kaçarsanız renkler abartılı bir şekilde karikatürize olacaktır.
İyi bir alternatif Parlaklık tablolayıcısı olabilir. Doygunlukla değil, renk parlaklığıyla çalışacaksınız. Mavi Parlaklık sekmesi kaydırıcısını kullandığınızda, diğer renkleri etkilemeden gökyüzü için güzel, derin bir renk elde edersiniz.

Luminance kullanımı hakkında daha fazla bilgiyi makalede bulabilirsiniz -
2. Ayarlama Fırçalarını Birleştirin
Ayarlama Fırçası, fotoğrafın yalnızca belirli kısımlarını değiştirmek için harika bir araçtır. Fırçanın en büyük avantajlarından biri Photoshop'tan farklı olarak görüntüyü doğrudan etkilememesidir. Bir şeyi beğenmezseniz veya basitçe silerseniz, istediğiniz zaman fırça alanındaki değişiklik ayarlarını değiştirebilirsiniz.
Birkaç fırça kullanılmış olsa bile, en iyi sonucu elde etmek için parametrelerin birleştirilmesi. Örneğin belirli bir alanı bulanıklaştırmak için fırçanın Sharphess değerini -100 olarak ayarlayabilirsiniz. Ve bu ayar çok güçlü bir bulanıklık vermediğinden, "bulanıklaştırma" fırçasını aynı alana birkaç kez uygulayarak istenen efekti elde edin.

Fırçanın etkisini arttırmak için onunla çalıştıktan sonra Yeni düğmesine tıklayın. Bu, aynı ayarlara sahip bir kopya fırça oluşturacaktır ve bunu ilkinin üzerinde kullanabilirsiniz. Eylemi gerektiği kadar tekrarlayın.
Bunların yine ayrı fırçalar olacağını unutmayın. İstediğiniz zaman bunlardan birini tekrar seçip ayarları değiştirebilirsiniz; örneğin Sharphess değerini düşürerek.

Fotoğraftaki her fırça bir daireye benziyor. İmlecinizi üzerine getirdiğinizde fırçanın etki alanını göreceksiniz. İhtiyacınız olanı seçmek için üzerine tıklayın; dairenin ortasında siyah bir nokta görünecektir. Artık seçilen fırçanın ayarlarını değiştirebilirsiniz.
3. Portrede hızlı cilt rötuşu
Fotoğraflarda cildin nasıl göründüğünü etkileyen birçok faktör vardır. Örneğin cilt çok kırmızı olabilir ve pek pürüzsüz olmayabilir.

Bunu düzeltmek için birkaç teknik kullanabilirsiniz. Birlikte veya ayrı ayrı kullanabilirsiniz. Önemli olan aşırıya kaçmamak. En iyi, iyinin düşmanıdır.
İlk önce parlaklığı değiştirmelisiniz. Özellikle cilt kırmızımsı veya çok koyu ise. Cilt tonunuzu daha doğal hale getirmek için parlaklığı biraz artırın. Ek bir avantaj da parlaklığın artmasıyla ciltteki kırışıklıkların ve gözeneklerin daha az fark edilmesidir.

O halde Parlaklık tablolayıcısını tekrar hatırlamakta fayda var. Kırmızı ve turuncu renkler için Parlaklık değerini artırmayı deneyin. Bu cildinizin daha hafif olmasını sağlayacak ve daha sağlıklı bir ton verecektir.
Bu eylemi daha da kolaylaştırmak için küçük bir sır var.
Parlaklık adının solunda küçük bir daire olduğuna dikkat edin. Üzerine tıklayın ve imleci değiştirmek istediğiniz alana taşıyın. Lightroom, imlecinizin altındaki renkleri otomatik olarak izleyecektir.
Değiştirmek için farenin sol düğmesini basılı tutarken imleci yukarı veya aşağı hareket ettirmeniz yeterlidir.
Bu sır, Ton, Doygunluk ve Parlaklık sekmelerinin üçünde de çalışır

Ayrıca Lightroom'un portre rötuşları için ideal olan harika bir aracı vardır: Teni Yumuşat fırçası. Bu fırçayla modelin yüzünü "boyarsanız" Netlik ve Keskinlik parametreleri nedeniyle keskinlik yerel olarak azalacaktır.

Varsayılan parametrelerin bu duruma uygun olmadığına karar verirseniz diğer parametreleri ayarlayabilirsiniz.
Son olarak cildinizi düzene sokmanın başka bir yolu daha var. Gürültü azaltmadan sorumlu olan Gürültü Azaltma sekmesine gidin.
Gürültüyü azaltmak aynı zamanda bir miktar bulanıklığa da neden olur ve bu da portre üzerinde olumlu bir etki yaratabilir.

Ama dikkat et. Gürültü azaltma, yalnızca tek tek parçaları değil, görüntünün tamamını bir bütün olarak etkiler. Bu nedenle görüntüyü bir bütün olarak mahvedebilirsiniz.
4. Kırpma sırasında ızgarayı değiştirme
Lightroom'da bir fotoğrafı kırpmak, kompozisyonunuzu değiştirmenizi sağlayacak gizli özelliklere sahiptir. Başlangıçta ızgara, çerçeveyi üçte bir kuralına göre 9 parçaya böler. Ancak Lightroom'un çerçeveleme sırasında kullanabileceğiniz 6 ızgara seçeneği vardır.

Başka bir seçeneği görüntülemek için “O” tuşuna (Latin klavye düzeni) basmanız yeterlidir. Shift-O kombinasyonuna bastığınızda ızgara yansıtılacaktır.

Ayrıca menüdeki Araçlar > Kırpma Kılavuzu Kaplaması'nı seçerek tüm olası kafesleri görebilirsiniz.

5. Retro fotoğraf efekti için çift tonlama
Bölünmüş tonlama, çeşitli efektler yaratmanın çok popüler bir yoludur. Özellikle antika veya film efektleri oluşturmak için. Benzer efektler Instagram ve birçok çevrimiçi editör tarafından çok aktif olarak kullanılıyor ve bu da "bir düğmeye tıklayarak" şu veya bu efekti elde etme fırsatı sunuyor.
Daha önce retro efektler oluşturmak için ön ayarları kullandıysanız ancak Bölünmüş Tonlama sekmesi için hangi ayarların yapıldığına dikkat edin. Özellikle gölgeler ve açık tonlar (açık tonlar, gölgeler) için Ton değerlerine baktığınızda muhtemelen aynı yapıya sahip olduklarını fark edeceksiniz.

Parlak noktalarda kaydırıcı merkezin soluna, gölgelerde sağa doğru hareket ettirilir. Bu durum neredeyse her zaman oldukça ilginç bir etki yaratacaktır.
Ton'u benzer bir konuma ayarlamayı deneyin ve ardından Doygunluk ve Denge ayarlarıyla oynayın. Ancak bu ayarları değiştirmenin sonucu büyük ölçüde fotoğrafınıza, daha doğrusu içinde ne olduğuna ve hangi renklerin öncelikli olduğuna bağlı olacaktır.
Bu nedenle çift tonlama oldukça yaratıcı bir araçtır ve burada herhangi bir hazır tarif vermek zordur.

Kendinizi çift tonlamayla "antika" efektler yaratamayacak kadar tembelseniz, harika bir eklenti kullanabilirsiniz.
6. Lightroom'da bir ön ayarın gücünü azaltmak
Öyle ya da böyle, hepimiz Lightroom için ön ayarları kullanıyoruz. Sadece bir düğmeye tıklayarak özel bir şey elde etmek güzel. Ancak çoğu zaman bir ön ayarın kullanılması çok güçlü bir etki yaratır. Örneğin renkler abartılı bir şekilde parlaklaşabilir ve bu her zaman iyi bir durum değildir.
Bu gibi durumlarda ön ayarın gücünü biraz zayıflatmak istersiniz ancak Lightroom'un bu eylem için standart bir aracı yoktur.
Daha doğrusu yollar var ama sakıncalı. Hangi parametrelerin değiştirildiğini yer imleriyle manuel olarak takip edebilir ve her birinin gücünü azaltabilirsiniz.
İkinci yol Photoshop kullanmaktır. Orijinal görüntüyü alırsınız, bir ön ayarı kullanarak değiştirilmiş bir katmanla onun üzerine bir katman oluşturursunuz ve bu katmanın şeffaflığını değiştirerek istediğiniz etki derecesini elde edersiniz.
Ama üçüncü bir yol daha var. Jarno Heikkinen, Lightroom için Knobroom.com web sitesinden kolayca indirebileceğiniz özel bir eklenti hazırladı. Eklentinin adı "The Fader" ve tam olarak ihtiyacımız olanı yapıyor; önceden ayarlanmış efektin gücünü azaltıyor.

Eklentiyi indirip yükledikten sonra fotoğrafı açın ve Dosya > Eklenti Ekstraları > The Fader'a gidin.
Ön ayarı ve bunun fotoğraf üzerindeki etkisinin gücünü seçebileceğiniz bir pencere açılacaktır.
7. Fotoğraf bilgileri
Geliştirme modülündeyken klavyenizdeki I tuşuna bastığınızda fotoğrafa ilişkin bilgiler fotoğrafın sol üst köşesinde görünecektir. Tekrar I tuşuna basarsanız bilgiler değişecektir.
Kaynak bilgilerini veya temel Exif verilerini hızlı bir şekilde görüntülemeniz gerekiyorsa bu çok yararlı olabilir.


Ayrıca bu modda görmek istediğiniz bilgileri Görünüm > Görünüm Seçenekleri menüsünden yapılandırabilirsiniz.
Daha sonra, görüntülenen Kitaplık Görünümü Seçenekleri iletişim kutusunda Büyüteç Görünümü sekmesini açın ve en sık ihtiyaç duyduğunuz verileri seçin.

8. "Işıkları kapatın"
Bu iyi bilinen ancak nadiren kullanılan bir Lightroom aracıdır, ancak yine de çok yararlı olabilir.
Belirli bir alana odaklanmak istediğinizde Işıklar Sönük özelliğini kullanın. Örneğin bir seriden belirli resimleri seçerseniz. Lights Out, seçilenler dışındaki tüm fotoğrafları karartacaktır.

Tekrar L tuşuna basarsak seçilen küçük resimlerimiz dışındaki arka plan tamamen siyah olacaktır.

Bu mod aynı zamanda Geliştirme modülünde de mevcuttur. Arayüz detayları ve diğer rahatsız edici unsurlar dikkatinizi dağıtmadan, bir görüntüyü daha doğru değerlendirmek faydalı olabilir.

9. Yalnız mod
Lighroom'un Solo adında çok ilginç bir çalışma modu daha var.
Genel olarak Lightroom arayüzü çok kullanışlı ve iyi düşünülmüş olsa da, çok sayıda ayar ve araç nedeniyle ihtiyacınız olanı hızlı bir şekilde bulmak zor olabilir. Paneller arasında gezinerek ve sürekli olarak açıp kapatarak çok zaman harcayabilirsiniz.

Özellikle bunun için Lightroom geliştiricileri Solo modunu veya "tek sekmeli" modunu tanıttı. Çok basit çalışır; herhangi bir araç çubuğunu her açtığınızda, diğerleri otomatik olarak simge durumuna küçültülür. Bu, programla çalışma hızını büyük ölçüde artırır.
Sen inanmıyorsun? Sadece dene. Yakında bu rejim olmadan hayatı hayal edemeyeceğinizden eminiz.
Modu etkinleştirmek için herhangi bir panelin başlığına sağ tıklayın ve beliren menüdeki Solo Modu öğesini etkinleştirin
10. Yararlı klavye kısayolları
Son olarak, makaleye ek olarak bazı yararlı klavye kısayolları.
- Caps Lock'ta otomatik geçiş. CapsLock'a basarsanız, bir fotoğrafa renk işaretçisi, bayrak veya derecelendirme atadığınızda otomatik olarak bir sonraki fotoğrafa geçersiniz. Bu, görüntülerin ilk seçimi için son derece uygundur.
- Kütüphane Görünümleri. G'ye basıldığında küçük resimler ızgara modunda gösterilir. E - Seçilen fotoğrafı büyütür. C, karşılaştırma modudur ve D, seçilen görüntü için Geliştirme modülüne geçiş yapar.
- Panelleri hızla gizleyin. F5-F9 tuşları, Ligthroom arayüzünün üst, alt, sağ ve sol olmak üzere 4 ana panelini hızla açar ve gizler.
- Alternatif mod. Alt tuşuna basmak bazı araçları alternatif moda geçirecektir. Daha fazla ayrıntı için ““ makalesine bakın.
- Kaydırıcıları sıfırlama. Herhangi bir kaydırıcıya çift tıklamak, değerini varsayılan değerine sıfırlayacaktır. Veya Alt tuşuna bastığınızda sahte bir Sıfırlama düğmesi göreceksiniz; ona tıklamak da aynı şeyi yapacaktır.
- Yatay veya dikey hizalama. Kırpma modunda, Ctrl tuşuna basın ve bırakmadan fareyle kesinlikle yatay veya dikey olması gereken bir çizgi çizin. Lightroom fotoğrafı buna göre otomatik olarak döndürecektir. Bu, örneğin ufku düzleştirmek için son derece kullanışlıdır.
- Tüm panelleri gizle. Geliştirme modunda herhangi bir panelin başlığına Ctrl + tıklamak tüm panelleri daraltacaktır.
- Tüm klavye kısayollarını görün. Ctrl + / tuşlarına bastığınızda, seçilen Lightroom modülü için mevcut tüm kısayolları içeren bir kutu göreceksiniz.
Orijinal makale: tutsplus.com © Josh Johnson
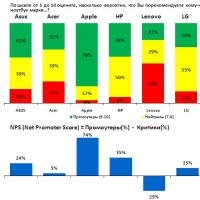 Müşteri sadakatini takip ediyoruz
Müşteri sadakatini takip ediyoruz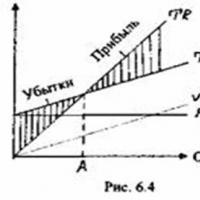 Kârlılık eşiği nedir?
Kârlılık eşiği nedir? Bir sosyoloğun eğitimi ile nerede çalışılır?
Bir sosyoloğun eğitimi ile nerede çalışılır? Düşmanınızı işten kovduracak ritüeller Patronunuzu nasıl kovdurursunuz
Düşmanınızı işten kovduracak ritüeller Patronunuzu nasıl kovdurursunuz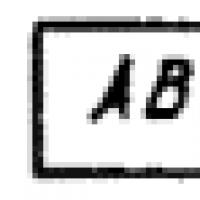 301 83 birleşik teknolojik sistem
301 83 birleşik teknolojik sistem Yolcu taşıma ruhsatı
Yolcu taşıma ruhsatı Teklifler aşağıdaki türlerdendir
Teklifler aşağıdaki türlerdendir