android için usb kablosu ile internet bağlantısı. Cep telefonu kullanarak bir bilgisayarda İnternet nasıl açılır. Klasik PC yolu: USB modem kullanarak bağlanın
Makaleler ve Hayat Hileleri
Bu kılavuz, bir veri kablosu ve telefondaki ve bilgisayardaki ilgili ayarları kullanarak, USB aracılığıyla bir telefondan bilgisayara İnternet'i nasıl kullanacağınızı anlatacaktır.
Ayarları hem eski hem de eski sürümlere kolayca uyarlanabilen Windows 7, temel işletim sistemi olarak kullanılacaktır.
Mobil cihaz ayarlarını yapılandırma
- İlk olarak, mobil cihazınız için belirli bir konfigürasyon belirlemeniz gerekir;
- Ayarlar bölümüne ve oradan kablosuz ağlar bölümüne gitmeniz, "Modem modu"na girmeniz ve "USB" öğesini kontrol etmeniz gerekir;
- Ardından, çalışan ağ ekranlarını kapatmalı ve mobil İnternet'i bağlamalısınız.
Tarih kablosu ve sürücü
Şimdi data kablosunu cep telefonunun mini USB portuna ve bilgisayarın USB soketine takıyoruz.Bu durumda, çoğu durumda, gerekli sürücü programlarının kendi başlarına yüklenmesi gerekecektir. Aksi takdirde, manuel olarak kurulmaları gerekecektir.
Her şey başarılı ve doğru bir şekilde bağlanırsa, ekranda ilgili bir bildirim görüntülenecektir.
Bilgisayar Ayarlarını Yapılandırma
Ardından, bilgisayarın kurulum yapılandırmasını gerçekleştirmeniz gerekir:- Bunu yapmak için "Denetim Masası"na ("Başlat" menüsü) gidin ve görünümünü "Büyük simgeler" moduna ayarlayın;
- Ardından, coğrafi konumun belirtilmesiyle bir talebin görünebileceği "Modemler ve Telefonlar" bölümüne giriş yapın (buraya herhangi bir şey yazabilir ve onay tuşuna basabilirsiniz);
- Bundan sonra, modemlerle sekmeye geçebileceğiniz gerekli "Modemler ve Telefonlar" dizini kullanılabilir hale gelecektir;
- Burada önerilen listede, bu durumda bir modülasyon / demodülasyon birimi olarak işlev gören kullanılmış mobil cihazın modelini bulmak ve onu etkinleştirerek "Özellikler" bölümünden geçmek gerekir;
- Görünen dizinde, ek iletişim parametreleri bölümüne gidin ve oradaki başlatma satırına aşağıdaki kodu yazın: AT + CGDCONT = 1, "IP", "internet";
- Şimdi, "Paylaşılan Erişim Kontrol Merkezi" ne gitmeniz gereken ana ayar penceresi hariç, onay yoluyla tüm açık pencereleri (Tamam) kapatmanız ve oradan bağlantıyı seçerek "Yeni ağ bağlantısı ayarları"na gitmeniz gerekir. telefon üzerinden ayarlar;
- Ardından "İleri" tıklanır ve önerilen listeden istenen modem seçilir, ardından veri girişi için bir form açılır;
- Burada bir şifre ve kullanıcı adı belirtmeniz gerekmez, yalnızca bağlantı adı olarak kullanılan operatörün adı ve telefon numarası belirtmeniz gerekir;
- Şimdi yalnızca bağlantıyı onaylayarak etkinleştirmeniz gerekir ve başarıyla kurulduktan sonra, ağ tarama düğmesine tıklayabilirsiniz, ardından çalışan bir İnternete sahip varsayılan tarayıcı açılmalıdır.

Her telefonda, menüde bu kılavuzda belirtilenlerden yazılım farklılıkları olabilir, ancak hepsi sezgisel olarak benzer olacaktır.
Bağlı telefonda birden fazla SIM kart kullanılıyorsa, İnternet bağlantısı ilk değerdeki karttan yapılır.
Ayarlarda APN doğru bir şekilde belirtilmeli ve tarife şebekeye bağlantıya izin vermelidir.
Önemli! Bu kılavuzda, Android cihazlardan bahsediyoruz, yani telefonu başka bir işletim sisteminde bir USB kablosuyla bir bilgisayar üzerinden internete nasıl bağlayacağınız yöntemleri çalışmıyor.
Genellikle bir sorun ortaya çıkar - telefonda İnternet yoktur ve Wi-Fi kullanmanın bir yolu yoktur, ancak çalışan bir ağa sahip bir bilgisayar vardır. Bu makalede basit bir çözüm - kablo bağlantısı anlatılmaktadır.
Tek gereken bir USB kablosu, cihazı şarj etmek için bir tel. Program veya komplikasyon yok.
Ne yazık ki iPhone ve Windows Phone, World Wide Web'e bağlanmayı amaçlayan bir özelliğe sahip değil. Tabii ki, yukarıdaki işletim sistemine sahip bilgisayarlar ve cihazlar arasında bir köprü oluşturmayı amaçlayan bazı programlar var. Ancak bu yöntem bunu etkilemez.
Telefonunuzu bir kablo ile bağlayın. Dizüstü bilgisayarın akıllı telefonu tanıdığından emin olmaya değer. Her şey yolundaysa, temas halinde, PC karakteristik bir ses çıkaracak ve cihaz disk klasöründe görüntülenecektir.
Bilgisayar Android'i “görmezse”, cihaz başarılı bir bağlantı gösterse de, sürücüyü yüklemeniz gerekir. Bu program, bilgisayarın gadget ile etkileşime girmesine yardımcı olur. Modeliniz için bir sürücü aradığınızdan emin olun, diğerleri büyük olasılıkla uymayacaktır.
Kurulumdan sonra telefon görüntülenecektir, ancak bu olmazsa, kablonun ve PC'nin USB konektörünün servis verilebilirliğini kontrol etmeye değer.
Telefonunuzu bir bilgisayar aracılığıyla bir USB kablosuyla İnternete nasıl bağlayabilirsiniz?
Android gadget ayarlarına gidin. İlk ayar grubunda "daha fazla" sekmesini seçin. Önerilen öğeler arasında, USB internet öğesine ihtiyacınız olacak. Bazen sekmenin adı farklıdır, ancak anlamı aynıdır. Bu öğeyi etkinleştirmeniz gerekir.
Bilgisayarla daha fazla manipülasyon yapılacaktır. İlk olarak, Ağ ve Paylaşım Merkezine giriş yapmak önemlidir. Görev çubuğunda, genellikle sağda bulunan web bağlantıları simgesine sağ tıklayarak oraya gitmek mümkün olacaktır. Düğme bulunamazsa, alternatif bir seçenek vardır:
- Başlangıç.
- Kontrol Paneli.
- Kategoriler.
- Ağ.
Ardından Ağ ve Paylaşım Merkezi'ne tıklayın. Köprülerin ana bloğuna ek olarak, menünün sol tarafında birkaç tane vardır. Bunların arasında doğrudan "Adaptör parametrelerini değiştirme" bölümüne gitmeniz gerekir.

Aç iletişim kutusu, sunuculara etkin bağlantıları gösterir. Ad listesi ayrıca bilgisayarın kendisinin çalıştığı İnternet'i de içerir. Bulmak zor değil, kablolu veya kablosuz. Ayrıca, Android cihaz tarafından oluşturulan bir web var. Yeniden adlandırmak daha iyidir.
PC ile ilgili bağlantı simgesine sağ tıklayın, "Erişim" paneline gidin. Ardından, "Diğer kullanıcıların bu bilgisayarın bağlantısını kullanmasına izin ver" işlevini etkinleştirin.
Bir bilgisayarda üç veya daha fazla aktif ağ varsa, özellikle kime erişim verildiğinin belirtilmesi zorunlu olacaktır. Akıllı telefon tarafından oluşturulan ağlar listesinden seçip kaydetmeyi seçerek çıkmak önemlidir.
Akıllı telefon ağının özelliklerine gidin ve pencerede diğer sekmelere gitmeden "İnternet Protokolü sürüm 4" üzerine çift tıklayın. Varsayılan alanlar ayarlanan adreslerle doldurulacaktır. İlk satırın 192.168.0.1 olarak değiştirilmesi gerekecek.
Büyük ihtimalle adres farklı. Bu durumda, önce "otomatik olarak IP al" seçeneğinin yanındaki kutuyu işaretleyin, çıkın, kaydedin. Ardından özelliklere, aynı protokol sekmesine geri dönün ve ilk alana yukarıda belirtilen sayıları girin.
Şimdi ikinci satıra tıkladığınızda farklı bir adres giriliyor. Bu olmazsa, Sekme tuşuna basmanız gerekir. Ardından, değişiklikleri kaydederek pencereyi kapatmanız gerekir.
Tüm işlemlerden sonra telefon başarıyla sunucuya bağlanacaktır. Kabloyu çıkarmanız ve yeniden bağlamanız gerekirse, prosedürün kısmen tekrarlanması gerekecektir. Ancak yarım dakika sürdüğü için zor olmayacaktır.
Herkese merhaba! Modern akıllı telefonlar, başta bir hücresel modül ve Wi-Fi olmak üzere, gemide eksiksiz bir kablosuz iletişim yelpazesine sahiptir. Ancak Wi-Fi erişiminiz veya örneğin hesabınızda para yoksa, telefonunuzdan İnternete nasıl bağlanılır? Ancak yakınlarda kablolu bağlantısı olan bir bilgisayar var. kurtaracak mı?
Nasıl kurtaracak! Evet, bir akıllı telefon bir bilgisayara ve onun aracılığıyla İnternet'e bağlanabilir. Böyle bir görev, mevcut kullanıcılar tarafından nadiren karşı karşıya kalır (daha sık olarak, bunun tersi gerekir), ancak çözülebilir.
Bugün en yaygın iki seçeneği aşağıda düşünün - Android ve iOS. Blackberry ve Lumia sahiplerini bağışlayın, ancak "zevkleriniz çok özeldir", bu nedenle daha özel kaynaklarla ilgili talimatlar aramanız gerekecek.
Bir Android akıllı telefon bir bilgisayar aracılığıyla İnternete nasıl bağlanır
Telefonunuzu bir bilgisayar aracılığıyla internete bağlamadan önce, her iki cihaza da tüm gizli ayarları ortaya çıkaracak bir uygulama sağlamalısınız. Bir zamanlar, bu alandaki lider, bugün ağda dolaşan birçok talimatta hala bahsedilen WiredTether uygulamasıydı. Ancak, bugün Google Play'de bulmak imkansız. Ve bağımsız kaynaklara (w3bsit3-dns.com gibi) kaydedilen kopyalar, Android'in daha yeni sürümleriyle çalışmayabilir. Son kaydedilen kopya Ocak 2012 tarihlidir.
Sorunu çözmek için alternatif yollar bulduk. Ters Tethering NoRoot Free, Florian Draschbacher tarafından Google Play'de mevcuttur. İstemci-sunucu bazında çalıştığı için, bir bilgisayara ve bir akıllı telefona olmak üzere iki kez yüklemeniz gerekir. İyi haber: Elinizde hangi bilgisayarın olduğu önemli değil. Uygulama Windows, OS X ve Linux için mevcuttur.

Uygulamanın bilgisayar bölümünün tam olarak çalışması için yüklemeniz gerekir (önceden yüklenmemişse uygulamanın kendisi sizi yükleme sayfasına yönlendirecektir). Ardından akıllı telefonunuzu ve bilgisayarınızı bir kabloyla bağlayın.
Akıllı telefonunuzda “Bu bilgisayarla USB hata ayıklamasına izin verilsin mi?” mesajı görünürse, doğru yere bir onay işareti koyun ve “Tamam” ı tıklayın. Aynı şekilde, bilgisayarınızdaki bir güvenlik duvarı Java uygulamasının ağ ile iletişimini engelliyorsa, uygulamanın bağlanmasına izin vermelisiniz.

Bundan sonra, akıllı telefon, bir kabloyla PC'ye bağladığınız anda bilgisayar üzerinden İnternet bağlantısını kullanacaktır. Bazı uygulamaların böyle bir bağlantıyı tanımayabileceğini ve akıllı telefon çevrimdışıymış gibi davranabileceğini unutmayın. Ardından Reverse Tethering ana penceresini açmalı, Ayarlar, orada Mod menüsünde Mod 1 ve Mod 2 arasında geçiş yapmalısınız. Geliştirici bu iki mod arasındaki farkı açıklamaz, ancak aralarında geçiş yapmanın yardımcı olacağını vaat eder. . Başka bir yol, kabloyu çıkarıp yeniden takmaktır.

Tabii ki, şunu soruyorsunuz: “Henüz İnternet bağlantısı yoksa bir akıllı telefona uygulama nasıl yüklenir? Belki önce akıllı telefonunuzu bir bilgisayar aracılığıyla internete nasıl bağlayacağınızı düşünün." Bu sorunun iki cevabı var:
1) Kurulum dosyasını bilgisayarınıza üçüncü taraf kaynaklardan indirin (örneğin, apkmirror). Ardından USB kablosuyla akıllı telefonunuza kopyalayın ve çalıştırın. Bilgisayarın parmaklarınızın ucunda olduğunu ve İnternet'e bağlı olduğunu ve ayrıca bir kablo olduğunu varsayıyoruz - aksi takdirde tüm girişimin bir anlamı yoktur.
2) Acil bir durum beklemeden uygulamayı akıllı telefonunuza önceden kurun. Az yer kaplar ve başlatılana kadar sistem kaynaklarını tüketmez. Ama deyim yerindeyse rosto horoz geldiğinde bilgisayar kısmını indirebilirsiniz.
Uygulama resmi olarak Ruslaştırılmamış, ancak Shakespeare ve Lennon dili hakkında özellikle derin bir bilgiye ihtiyacınız olmayacak.
Öte yandan, ücretsiz sürüm size yalnızca periyodik bir bağlantı sağlar - 10 dakika, ardından yarım saat ara. Sürekli iletişimin tadını çıkarmak için tam sürümü 6-7 dolara satın almanız gerekiyor: kursun istikrarsızlığı daha kesin olarak söylemenize izin vermiyor. Alternatif olarak, üçüncü taraf kaynaklarda (küçük değil, bağlantı olmadan yapacağız) zaten Rusça'ya çevrilmiş olan "iyileştirilmiş" bir sürüm bulun. Orada ayrıca sorun olması durumunda tavsiye isteyebilirsiniz.
iPhone bilgisayar üzerinden internete nasıl bağlanır
Ve bu durumda da, genellikle durum tam tersidir - genellikle bir bilgisayarı bir akıllı telefon aracılığıyla bağlarlar, ancak bunun tersi gerekir. "Apple" teknolojisinin sahipleri daha az şanslıydı: prensipte, Android'deki gibi ağrısız yöntemler sağlanmadı. Bu, çözümlerin olmadığı anlamına gelmez. Bu, zor olacağı anlamına gelir.
iPhone'unuzu bir bilgisayar aracılığıyla İnternet'e bağlamadan önce, Wi-Fi'nin en azından bilgisayarda olduğundan emin olmanız gerekir. Bu oldukça yaygın bir durumdur: belki de bulunduğunuz yerde yönlendirici yoktur, ancak yerleşik Wi-Fi modülüne sahip bir dizüstü bilgisayar bilgisayar görevi görür veya kutunun herhangi bir yerinde bağlı bir “düdük” vardır. USB aracılığıyla.
Bu durumda, bir bilgisayardan Wi-Fi üzerinden dağıtım yardımcı olacaktır. Windows 8 ve sonraki sürümlerde ad hoc modu kaldırıldığından, interneti bilgisayar aracılığıyla telefona dağıtmadan önce, erişim noktası modu için programı yüklemeniz gerekecektir. Uygulamayı öneriyoruz. Yükledikten sonra, bilgisayarınızda daha sonra iPhone'unuzdan bulabileceğiniz bir erişim noktası oluşturabilirsiniz.
Tüm bunlar, elbette, bilgisayarda Wi-Fi yoksa veya iPhone'unuzdaki kablosuz modül arızalıysa işe yaramaz. Ancak bu durumda, her şey umutsuz değildir.

2015 yılında Eric Ma tarafından bir Windows bilgisayarından bir iPhone'da İnternet'i kullanmak için önerilen yöntemi deneyebilirsiniz.
- Ağ bağlantısı ayarlarını açın (Ağlar ve İnternet / Ağ Bağlantıları), ağa girdiğiniz ekipman listesinden adaptörü seçin. Üzerine sağ tıklayın ve Devre Dışı Bırak'ı seçin. Bağdaştırıcılar listesinin bulunduğu pencereyi açık bırakın.
- iPhone'unuzu bir kablo ile bilgisayarınıza bağlayın. Wi-Fi ve Bluetooth'un kapalı olduğundan emin olun.
- "Modem modu" sekmesindeki ayarlar bölümünde iPhone'a gidin. Wi-Fi ve Bluetooth'u açmanızı veya bir USB tethering kullanmanızı isteyen bir açılır bildirim gördüğünüzde, USB kullanmayı seçin.
- Bu noktada bilgisayar, iPhone'unuzu yeni bir ağ bağdaştırıcısı olarak algılamalı ve onu bağdaştırıcılar listesinde göstermelidir. Üzerine sağ tıklayın ve "Paylaşılan İnternet Bağlantısı" öğesine her iki onay kutusunu da koyun. "Hizmetler" menüsünde ihtiyacınız olan hizmetleri açın.
- İnternete erişmek için kullandığınız adaptörü yeniden bağlayın.
İnterneti bir bilgisayar üzerinden kullandığınızdan emin olmak için İnternet'i (internet.yandex.ru) kullanabilirsiniz. Bilgisayarınızın IP'si ve iPhone'un eşleşmesi gerekir.

Bu yöntem basit ve mantıklı görünüyor, ancak her zaman işe yaramıyor. Windows ve iOS sürümlerinin birçok kombinasyonu arasında, hepsi bu kadar basit bir yöntemle İnternet dağıtımını desteklemez. Bilgisayarınızın telefonunuzla eşleştirilmiş olup olmadığını öğrenmek için kontrol etmeniz yeterlidir.
Ama değilse, umutsuzluğa kapılmayın (bunu alaycı bir kahkaha izlemelidir). Bilgisayar olmadan bir Ethernet ağına bağlanmanın bir yolu var! Doğru, bunun için inanılmaz bir kablo ve adaptör kombinasyonuna ihtiyacınız olacak:
- Kamera Bağlantı Kiti. iPhone'un Lightning bağlantı noktasına bağlanır
- USB kablosu. Kamera Bağlantı Kitine ve bir USB hub'ına bağlanır (her zaman harici güç kaynağı ile)
- USB hub'ı. Harici güç gereklidir. Bağlantı Kitinden bir USB kablosu ve buna bir adaptör bağlı (aşağıya bakın)
- USB'den Ethernet'e adaptör (yakın zamanda kendi Ethernet bağlantı noktasını kaybeden Macbook için Apple tarafından yapılmıştır). Hub'a bağlanır.
- Ethernet kablosu. Adaptöre ve yönlendiricinin bağlantı noktasına bağlanır.

işte! Bir mucizeyle bulduğunuz (ya da "80 Günde Devri Alem" adlı karikatürdeki Phileas Fogg gibi kendi hazırladığınız) yalnızca beş bileşen var. Bu kitin toplam maliyeti yaklaşık 70-80 dolar (standart Apple adaptörlerinin her birinin 29 dolara mal olduğu ve bunlardan iki tanesine ihtiyacınız olacağı düşünülürse). Ve internete harici Wi-Fi kullanmadan bağlanıyorsunuz! Dürüst olmak gerekirse, bu tasarıma bakarak, Çinli üreticilerin tablet ateşinin başlangıcında neden genellikle yerleşik bir Ethernet bağlantı noktasına sahip tabletler sunduğunu anlamaya başlıyorsunuz.
Özetle, prensip olarak bir Android veya iOS cihazını bir bilgisayar aracılığıyla İnternete bağlama sorununun çözülebileceğini söyleyebiliriz. Doğru, her durumda zamana veya paraya mal olabilecek nüanslar vardır. Bu nedenle, ihtiyacınız olup olmadığını düşünün (ve ardından gerekli tüm uygulamalara ve bir dizi adaptöre sahip olun) veya kendi aramalarınızı yapın. Belki daha ilginç ve daha kolay yollar keşfedeceksiniz.
Mobil İnternet, World Wide Web'e bağlanmanın hala oldukça pahalı ve yavaş bir yoludur. Bu nedenle, bir masaüstü bilgisayar için ana İnternet bağlantısı olarak kullanmak oldukça sakıncalıdır.
Ancak, başka seçeneğin olmadığı zamanlar vardır. Örneğin, bir tatil gezisi veya ana İnternet sağlayıcısının arızalanması sırasında. Bu gibi durumlarda, mobil interneti kullanmaya başvurmanız gerekir. Bu yazımızda, bilgisayarınızı cep telefonunuz üzerinden internete nasıl bağlayacağınızı anlatacağız.
Bir bilgisayarı cep telefonu aracılığıyla İnternet'e bağlamanın en kolay yolu Hotspot işlevini kullanmaktır. Çoğu modern akıllı telefon bu özelliğe sahiptir.
"Erişim Noktası" işlevini açtıktan sonra, cep telefonunuz İnternet erişimi olan bir Wi-Fi ağı oluşturarak çalışmaya başlayacaktır. İnternetin bir cep telefonu üzerinden bilgisayarınızda çalışabilmesi için bu Wi-Fi ağına bağlanmanız yeterlidir.
"Erişim Noktası" işlevini kullanmanın bir takım dezavantajları olduğuna dikkat edilmelidir:
- Her cep telefonu bu işlevi desteklemez. Kural olarak, yalnızca gelişmiş akıllı telefonlar bu fırsatı sağlar.
- Hotspot işlevinin kullanılması cep telefonunun pilini daha hızlı tüketecektir.
- "Erişim Noktası" işlevinin kullanılması, İnternet trafiğinin daha fazla tüketilmesine yol açar.
- Bir erişim noktasına bağlanmak için bilgisayarda bir Wi-Fi modülü kurulu olmalıdır.
Modem olarak cep telefonu
Bir bilgisayarı cep telefonu aracılığıyla internete bağlamanın ikinci yolu, cep telefonunu modem olarak kullanmaktır. "Erişim Noktası"ndan farklı olarak, bu yöntem çoğu modern cep telefonunda çalışır.
Mobil İnternet'e bağlanmanın bu yöntemi oldukça karmaşık olduğundan, bunu adım adım ele alacağız.
Adım # 1. Cep telefonunuzu bilgisayarınıza bağlayın.
Cep telefonunuzu bir kablo veya kullanarak bilgisayarınıza bağlayın. Bağlandıktan sonra, cep telefonunuzu bilgisayarınızla senkronize etmek için programı yükleyin. Bu, bir Nokia telefonunuz varsa Nokia Suite veya bir Samsung telefonunuz varsa Samsung Kies olabilir. Telefonla birlikte verilen set sürücülü bir CD ile birlikte geldiyse, bunları da yükleyin.

Gerekli tüm programları bağlayıp kurduktan sonra, Aygıt Yöneticisi'nde cep telefonunuzun modemi görünmelidir.
Adım # 2. Yeni bir İnternet bağlantısı oluşturun.
Cep telefonunuzu bilgisayarınıza bağladıktan sonra yeni bir İnternet bağlantısı oluşturmaya başlayabilirsiniz. Bunu yapmak için Denetim Masası -> Ağ ve İnternet -> Ağ ve Paylaşım Merkezi'ni açın.

"Ağ ve Paylaşım Merkezi" penceresinde, "Yeni bir ağ bağlantısı kurma" bağlantısını tıklayın.
Bundan sonra, "Ağ Bağlantısı Kurulumu" penceresini göreceksiniz. Burada "Telefon bağlantısı kurma" öğesini seçmeniz ve "İleri" düğmesine tıklamanız gerekir.

Bir sonraki pencerede, aranan numarayı, kullanıcı adını ve şifreyi belirtmelisiniz. Bu veriler modem tarafından İnternet'e bağlanmak için kullanılacaktır. Aradığınız numarayı, kullanıcı adınızı ve şifrenizi öğrenmek için - mobil sağlayıcınıza başvurun.

Tüm verileri girdikten sonra "Bağlan" düğmesine tıklayın. Her şeyi doğru yaptıysanız, bilgisayarınız İnternete bağlı olmalıdır.
Bazen kullanıcı, interneti bilgisayarından Android işletim sistemine dayalı bir mobil cihaza, tablete veya akıllı telefona dağıtma görevi ile karşı karşıya kalır. Bunda bu kadar zor olan ne? - Muhtemelen soruyu size sorun, o zaman kablosuz bir Wi-Fi ağına ve işletmeye bağlanmanız yeterlidir. Ve wifi yönlendiricinin kendisi yoksa ve bu bir USB kablosuyla yapılmalıdır. Böyle bir görevle zorluklar ortaya çıkıyor, ancak oldukça çözülebilir.
Bir USB kablosu kullanarak bir bilgisayar aracılığıyla Android'i İnternet'e nasıl bağlayabilirsiniz?
Yakınlarda wifi yönlendirici yoksa ve EDGE veya 3G hızı size uymuyorsa, Android'i bilgisayarınıza bağlamanız yeterlidir, o halde başlayalım.
Bunun için ihtiyacımız olan:
1. Yüksek hızlı İnternet ve Windows işletim sistemine sahip bilgisayar;
2. Android cihaz (akıllı telefon veya tablet);
3. USB bağlantı kablosu;
4. Özel Android Hata Ayıklama Köprüsü programı (son derece arzu edilir).
İnternet bilgisayardan Android'e nasıl dağıtılır
Tüm prosedüre başlamadan önce, Windows'unuzun ağ ayarlarında ek bir seçeneği etkinleştirmeniz gerekir, bunun için ağ bağlantılarına gitmeniz ve "Diğer ağ kullanıcılarının bu bilgisayarın İnternet bağlantısını kullanmasına izin ver" kutusunu işaretlemeniz gerekir.
1. İndirin ve açın, Android cihaz ve PC arasındaki bağlantıdır;
2. Daha önce yazdığımız gibi Android'de modu etkinleştirin;
3. Bir akıllı telefonu veya tableti USB kablosuyla bir PC'ye bağlayın;
4. Programı açtığınız klasörde AndroidTool.exe dosyasını bulun ve açın;
5. Beliren pencerede "Yenile"ye (1) tıklayın, ardından Kullanılacak DNS Seç listesinden (2), DNS'yi seçin ve Bağlan düğmesine (3) tıklayın.
6. Çalışan bir bağlantı hattına sahip bir pencere göreceksiniz (sağdaki resme bakın);

7. Her şey yolunda giderse, "Bağlantı Tamamlandı" penceresinde bir yazı göreceksiniz ve PC İnternet'i Android akıllı telefonunuza veya tabletinize dağıtacak;
8. Bazen bir akıllı telefon veya tablette, kullanıcıya haklar vermenizi isteyen bir pencere görünebilir, "İzin Ver"i tıklayın.
Hepsi bu, artık bilgisayarınız İnternet'i USB üzerinden Android'e dağıtıyor, güvenle kullanabilirsiniz.
 Tarih Sunumları Tarih Sunumları Tüm Konular
Tarih Sunumları Tarih Sunumları Tüm Konular Alüminyumun endüstride uygulanması Alüminyumun kullanım örnekleri
Alüminyumun endüstride uygulanması Alüminyumun kullanım örnekleri Fizikte "Nükleer Güç" sunumu - proje, rapor Nükleer enerji sunumunun tarihi
Fizikte "Nükleer Güç" sunumu - proje, rapor Nükleer enerji sunumunun tarihi Raster ve vektör grafikleri
Raster ve vektör grafikleri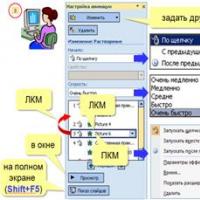 MS PowerPoint: "Sunumlar
MS PowerPoint: "Sunumlar "İş hukuku" konulu sunum İş hukuku hakkında hukuk sunumu
"İş hukuku" konulu sunum İş hukuku hakkında hukuk sunumu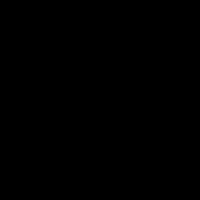 Bir sunum nasıl doğru bir şekilde düzenlenir?
Bir sunum nasıl doğru bir şekilde düzenlenir?