Как бесплатно скачать книги на «Айпад» самыми доступными и простыми способами. Книги на iPad: скачивание и перенос с компьютера Как скачать приложение книжная полка на айпад
Как скачать книгу на Айпад, чтобы спокойно читать её с планшета? Какие форматы распознает iPad, и как перенести файл с компьютера в память устройства? Ниже вы найдете ответы на эти вопросы, после чего сможете без проблем скачать электронную книгу на iPad.
Загрузка на iPad
Прежде чем вы решите скачать книги бесплатно, необходимо разобраться, какие форматы электронных документов подойдут. Если мы собираемся использовать штатную читалку iBooks, то скачиваем книги в одном из двух форматов:
- PDF.
- EPUB.
Книги в другом формате в iBooks не откроются, так что придется предварительно их конвертировать. Чтобы избежать этого, ищите книги сразу в формате EPUB.
- Запустите браузер Safari.
- Зайдите на сайт с книгами в формате EPUB.
- Выберите нужное издание и нажмите на ссылку «epub».
- На появившейся странице тапните «Открыть в iBooks».
Готово, мы разобрались, как бесплатно скачать книгу на Айпад и открыть через iBooks. Если нужное издание есть только в формате FB2, а вы хотите непременно добавить его в iBooks, то используйте для конвертирования файла бесплатное приложение Fb2-to-ePub. После его установки браузер Safari будет предлагать открыть файл FB2 в конвертере.

После завершения конвертации нужно нажать на кнопку меню и выбрать пункт «Открыть в iBooks».
Перенос с компьютера Windows
Если электронные книги хранятся на компе, перенесите их на планшет через iTunes. Файлы также должны быть сохранены в формате, который поддерживается iOS. Если документ сохранен в другом формате, то прочитать его через iBooks не получится. Для переноса файлов с компьютера:


После синхронизации скачанной книги она появится в памяти iPad. Просматривать электронный документ вы можете в iBooks, где книга будет помечена как новая.
Вы можете использовать для переноса с компьютера облачные хранилища. Если на iPad установлен клиент Dropbox. Яндекс.Диск, Google Drive или другого облака, то можно зайти в него и открыть через iBooks любые сохраненные документы в формате PDF и EPUB.
iBooks на Mac OS
На Mac OS книги отделены от iTunes - для управления электронными изданиями есть отдельное приложение iBooks для Mac. Соответственно, немного усложняется процедура переноса файлов.

После завершения синхронизации откройте iBooks на iPad. Загруженная в библиотеку книга будет помечена как новая.
Приложения для чтения
В App Store большое количество приложений для чтения, так что если вас не устраивает функциональность iBooks, альтернативу будет найти легко. Вот лишь несколько бесплатных вариантов:
- Amazon Kindle - работает с форматами HTML, TXT, RTF, DOC и DOCX.
- Kybook - кроме привычных книжных форматов поддерживает DJVU и CHM, а также умеет воспроизводить аудиокниги в MP3, M4A и M4B. Приложение интегрировано с сервисами Google, Dropbox, OneDrive, Яндекс.Диск, а дополнительным облачным хранилищем является раздел «Документы» ВКонтакте.
- Total Reader - всеядная читалка, доступная на iOS 10 и выше. Поддерживает три десятка форматов, в том числе файлы презентаций, таблицы Excel, форматы комиксов.
- Foxit MobilePDF - только для PDF-документов.
Если вы готовы заплатить за приложение, то обратите внимание на iBouquiniste, Marvin, Bookmate и MyBook. Последние два варианта представляют собой полноценные сервисы для чтения, в которых по подписке доступна библиотека книг. После покупки подписки отпадает необходимость в скачивании книг из других источников, так как они уже доступны в приложении.
Всем привет. Сегодня поговорим о книгах. Я постараюсь написать актуальную инструкцию 2018-го года по закачке книг в iPhone и iPad в iOS 11. Всё, что нужно знать любому пользователю.
Закачивание книг в iBooks через синхронизацию
Страшное слово синхронизация? Удивительно, но для большинства пользователей — да. Что касается книг, то всё работает просто, хотя в 2017-ом году способ для закачки книг через синхронизацию поменялся.
Итак, у вас имеются книги в форматах Epub или PDF.
- Открываем приложение Книги (тот же iBooks).
- Перетягиваем файлы в программу Книги. Раньше можно было перетащить файлы в iTunes, но с сентября 2017-го такой способ не сработает.
- Только после этого подключаем iPhone/iPad к компьютеру и открываем iTunes.
- Выбираем устройство и переходим во вкладку «Книги».
Включайте галочку «Синхронизировать книги» и жмите внизу «Синхронизировать». Книги окажутся в iBook на iPhone и iPad.
Закачивание книг в сторонние приложения через iTunes
Дано: есть iTunes, есть файлы с книгами на компьютере. Самый простой и быстрый способ — закачать книги через iTunes.
- Подключаем iPhone/iPad к компьютеру через кабель.
- Запускаем iTunes.
- Выбираем устройство.
- Переходим в раздел программы.
- Листаем до «Общие файлы» и находим стороннее приложение, которое у вас установлено из App Store (это могут быть , и т.п).

6. Находим кнопку добавить и добавляем файлы через Проводник/Finder.

7. Переходим в приложение на iPhone/iPad. Книга уже там.
Закачивание книг с интернета
Правообладатели закрывают многие сайты от любопытных глаз. В том числе флибусту (flibusta.is).
Два способа обойти вот такую запись:

- VPN — устанавливаем любое приложение VPN из App Store (например, Browsec VPN — Безлимитный VPN). Настраиваем. Запускаем. Заходим на любой сайт.
- Tor Browser — устанавливаем альтернативный Тор Браузер . Заходим на любой сайт.
Заходим на страницу со скачиваемой книгой. Жмём на нужный формат. Учтите, что бесплатный iBooks понимает и откроет лишь Epub и PDF.

Браузер подскажет приложения, в которых можно открыть книгу. Выбирайте вашу читалку. Книга откроется в выбранной читалке.
Закачивание книг через OPDS каталоги
OPDS - это удобная система для поиска книг. В лучших OPDS-каталогах можно искать книги по автору, по названию книги, по серии, по жанру и т.п. В этих каталогах обычно можно прочитать описание книжки, посмотреть обложку и даже скачать книгу к себе в устройство.
Если вы хотите пользоваться OPDS-каталогами, то должны узнать поддерживает ли программа для чтения из App Store этот формат. Обычно об этом сказано в описании.
Например, KyBook 2 поддерживает OPDS-каталоги. Есть несколько предустановленных, но можно добавлять и свои.

iBouqiniste , Shortbook тоже поддерживает.
Закачивание книг через облачное хранилище
Некоторые читалки поддерживают облачные хранилища. Довольно удобным способом является хранение библиотеки в облаке и закачивание книг в программу по мере надобности.

Что для этого нужно? Регистрация в облачном хранилище (Dropbox, Яндекс Диск, Облако Mail и другие). Загрузка туда своей коллекции книг. Подключение облака в приложении для чтения.
После этого можно прямо из читалки лазить по облачному хранилищу, искать нужную книгу, скачивать и читать.
Если ваша читалка не поддерживает облако, то с App Store нужно скачать клиент для облачного хранилища. И открывать в читалке из него.

Это основные способы закачки книг в iPhone и iPad в iOS 11.
iPad - современный и удобный планшет от компании Apple. С его помощью можно играть, смотреть фильмы, слушать музыку и даже читать книги. О последнем процессе мы поговорим ниже. Чтение и загрузка книг у пользователей "яблочного" планшета вызывает немало вопросов. Мы попытаемся понять, как на iPad закачать книги и читать их. Какие советы и рекомендации помогут воплотить задумку в жизнь?
Формат
Стоит сразу обратить внимание на то, что далеко не все форматы книг обрабатываются айпадами. Поэтому зачастую люди могут пользоваться только книжками определенного расширения.
Способы загрузки
Как на iPad закачать книги? Существует несколько вариантов развития событий. Каждый современный пользователь "яблочного" девайса сможет в кратчайшие сроки решить поставленную задачу.
Можно рассчитывать на реализацию одного из следующих подходов:
- работа с iBooks;
- загрузка сторонних "читалок" (они часто работают не только с ePub);
- использование iTools;
- работа с программой iTunes.
Все эти методы весьма распространены. Только второй подход встречается не очень часто. Сторонние "читалки" загружают тогда, когда не могут найти нужную книгу в упомянутом ранее формате. Далее мы рассмотрим каждый вариант в подробностях.
iBooks и iPad
Как на iPad закачать книги? Сделать это можно напрямую с планшета или смартфона. Речь идет об использовании iBooks. Данная утилита обычно встроена во все "яблочные" устройства. Если она отсутствует, то можно произвести загрузку из AppStore.
Пошаговую инструкцию по загрузке книг можно представить следующим образом:
- Подключить интернет на iPad.
- Открыть "Сафари" или любой другой браузер.
- Найти в сети книгу в формате ePub.
- Нажать на ссылку для скачивания.
- Выбрать пункт "Открыть в iBooks".
Несколько минут ожидания - и книга будет загружена на планшет, а также открыта в упомянутом ранее приложении. Все предельно просто и понятно. Никаких лишних действий предпринимать не нужно. Теперь ясно, как читать книги на iPad.
Через iTools
Несколько иначе придется действовать, если пользователь решил перенести книжки на планшет с компьютера. Дело все в том, что данная задача реализовывается несколькими методами. К примеру, через iTools.

Как на iPad закачать книги? Руководство по использованию iTools выглядит приблизительно таким образом:
- Загрузить и установить на компьютер последнюю версию iTools. Можно найти программу на русском языке. С ней работать проще.
- Запустить упомянутое приложение.
- Провести подключение iPad к ПК. Для этого принято использовать USB-кабель.
- Перейти в "АйТулс" в раздел "Книги" или iBooks.
- Переместить желаемые книжки в появившееся поле справа. Документы должны быть заранее скачены на жесткий диск компьютера.
Через некоторое время все книги будут переданы на "яблочное" устройство. Теперь можно отыскать их на iPad и открыть при помощи iBooks. Подобный прием на практике используется очень часто. Аналогичным образом происходит загрузка фильмов и музыки на "яблочные" девайсы.
iTunes и MacOS
Как скинуть книгу на iPad? Следующий прием - это использование универсальной утилиты под названием iTunes. Она работает под управлением MacOS и Windows. Только процесс загрузки документов в том или ином случае будет отличаться.
Как на iPad закачать книги? Начнем с изучения процесса на MacOS. "АйТюнс" уже интегрирована в эту операционную систему, что значительно облегчает жизнь.

Необходимо выполнить следующие действия:
- Открыть iBooks на MacOS.
- Перейти в раздел "Магазин"-"Авторизовать этот компьютер...".
- Войти в систему под AppleID.
- Нажать на "АйБукс"-"Настройки...".
- Поставить отметку около строки "Синхронизировать выделенный текст, коллекции и закладки на устройствах".
- Переместить в iBooks заранее подготовленную книгу с компьютера. Для этого файл нужно просто перетащить курсором в окно приложения.
- Открыть "АйТюнс".
- Посетить "Магазин"-"Авторизация компьютера".
- Вновь войти в систему, используя данные от "Эппл АйДи".
- Подключить к ПК iPad при помощи USB.
- Нажать в iTunes на изображение мобильного телефона. Этот прием откроет меню девайса.
- Выбрать раздел "Книги".
- Нажать на "Синхронизировать", предварительно выбрав параметры настройки - "Все книги" или "Выбранные документы".
Готово! Все загруженные книжки появятся в iBooks на мобильном устройстве. Документы будут помечены как "Новые".
Windows и iTunes
Как скинуть книгу на iPad? Сделать это можно и при помощи "Виндовс". Даже начинающий пользователь сможет справиться с поставленной задачей.
Руководство по перекидыванию книг на айпад (и не только при помощи iTunes) выглядит так:
- Посетить iTunes.
- Кликнуть в правом углу по иконке пользователя.
- Войти в систему при помощи AppleID.
- Выбрать пункт меню "Магазин"-"Авторизация компьютера".
- Кликнуть в программе по иконке с тремя точками.
- Щелкнуть по разделу "Книги".
- Перетащить желаемые книжки курсором в окно "АйТюнс".
- Провести подключение iPad к компьютеру.
- Нажать на "Книги"-"Синхронизировать".
- Указать, какие именно документы нужно загрузить на планшет.
- Подтвердить операцию.

Теперь понятно, как на iPad закачать книги. Это вполне простая операция, выполнение которой отнимает минимум времени и сил. Чтение книжек на "яблочных" девайсах осуществляется при помощи iBooks или сторонних "читалок". Как перенести книгу на iPad? Ответ больше не доставит хлопот!
Приветствую вас, уважаемый читатель.
В сегодняшней статье я расскажу вам как можно закачать книги на ваше Apple устройство. Помимо всех полезных функций, которыми обладает планшетный компьютер iPad, он еще и превосходно справляется с ролью электронной читалки. Читать на планшете очень удобно: качественный, большой экран, различные настройки отображения, различные фоновые изображения (сепия, ночной режим) превращают чтение в истинное удовольствие.
Да, что уж говорить, тридцать процентов пользователей покупают этот гаджет именно для того, что бы читать на нем книги и просматривать журналы. Это очень удобно, ведь на встроенной памяти iPad можно закачать и хранить несколько десятков тысяч книг, вы и за всю жизнь столько не прочитаете.
Также для планшетника было создано, просто, огромное количество разнообразных читалок, которые открывают, практически, любой формат электронных книг. Если, для чтения книг, вы будете использовать популярное приложение от компании Apple – iBooks, то вы сможете насладится не только хорошим качеством данной программы, но и великолепной анимацией при перелистывании страниц книги.
В интернете вы можете без труда найти библиотеки произведений для iPad, они очень удобно структурированы и насчитывают несколько десятков тысяч книг, что, согласитесь, довольно внушительная сумма. Все произведения в бесплатных библиотеках разбиты на подразделы: жанры, имена и фамилии авторов, также в некоторых библиотеках есть читательский рейтинг, который позволит вам закачать именно ту книжку, которая вам понравится.
Но, давайте вернемся к вопросу загрузки книг на iPad. Существует два способа загрузки книг на планшетный компьютер:
- с помощью встроенного браузера на iPad. Если вы выберите этот способ, то вам необходимо подключить ваше устройство к сети интернет, сделать это можно при помощи сети Wi-Fi, узнать как настроить сеть вы можете здесь. После настройки вам достаточно будет зайти на сайты с бесплатными книгами и закачать понравившуюся, делается это, буквально, за одну минуту;
- с помощью компьютера с установленной программой iTunes. Если вы остановите свой выбор на этом способе, то вам необходимо будет установить специальную программу от компании Apple, которая называется – iTunes. С помощью этого программного обеспечения вы сможете загружать в iPad не только книги на и музыку, игры, фильмы и т.д. Если у вас до сих пор нет программы iTunes, то скачайте и установите ее прямо сейчас (инструкция).
Итак, давайте рассмотрим каждый из способов отдельно.
Загрузка книг с помощью браузера
Этот способ хорошо тем, что экономит вам время. Вам не нужно подключать планшетник к компьютеру, устанавливать дополнительные программы и т.д. Что вам нужно, так это зайти в браузер и закачать нужные файлы.
Когда будете закачивать книги к себе на планшетник – не забудьте, что большинство современных книг защищены законом об авторском праве.
1. Откройте приложение Safari (браузер) на вашем iPad.

2. Перейдите на один из двух сайтов, которые предоставляют возможность закачивать книги (ссылки на эти сайты вы можете посмотреть на этой странице (ссылка)->страница со ссылками). Дальше я показываю на примере сайта — Books4iphone.ru
3. Введите в поле для поиска название произведения или фамилию автора и нажмите кнопку «Найти». После этой операции система поиска на сайте найдет вам подходящие книги отвечающие условиям поиска.



6. Выберите вариант «Открыть в iBooks».

Всё, книга скачана, вы можете найти ее в приложении iBooks.
Загрузка книг с компьютера при помощи iTunes
Если первый вариант закачки вам не походит, вы можете воспользоваться другим методом — загрузить через iTunes.
Этот метод хорошо тем, что вам не нужно подключение к интернету, чтобы скинуть книжку на планшетник.
2. Подключите iPad к компьютеру.
3. Кликните на иконку двери в левом верхнем углу iTunes и выберите пункт «Настройки».

4. В настройках, в поле «Источники» поставьте галочку напротив пункта «Книги». Нажмите «ОК».

5. В боковом меню (если не видно боковое меню, то нажмите сочетание клавиш CTRL + S) выберите пункт «Книги».

6. Подготовьте книги в формате EPUB или PDF, которые вы будет загружать в iPad через iTunes.
7. Кликните на иконку двери в правом верхнем углу (см. шаг 3) и выберите пункт «Добавить файл в медиатеку» или нажмите сочетание клавиш CTRL + O. Выберите файлы, которые необходимо добавить.
8. В боковом меню (если не видно,то нажмите CTRL + S) выберите пункт с названием вашего устройства.

9. Нажмите на кнопку «Синхронизировать».

10. Книга должна появиться в вашем iPad.
На сегодня это всё.
Теперь вы знаете как легко и быстро закачать любые книжки на ваш планшетный компьютер.
Я буду вам благодарен если вы оставите комментарий к данной статье. А также, не забывайте почаще заглядывать на данный сайт.
Apple Books позволит вам погрузиться в мир литературы прямо на iPhone, iPad и iPod touch. Классика, бестселлеры, новинки, а также аудиокниги - просто загрузите их на устройство и приступайте к чтению.
Функциональные возможности
Огромный выбор книг и аудиокниг всех жанров художественной литературы (детективы, триллеры, любовные романы, книги для детей и т. д.) и нон-фикшн.
Популярные новинки, редакторские коллекции и эксклюзивный контент.
Каталог потрясающих аудиокниг в исполнении любимых авторов и актеров в разделе «Аудиокниги».
Просмотр книг и загрузка бесплатных отрывков (иногда доступных раньше, чем где-либо).
Топ-чарты произведений, которые сейчас популярны.
Возвращайтесь к чтению и просматривайте рекомендации в разделе «Читаю сейчас».
Добавляйте интересующие вас книги и аудиокниги в раздел «Хочу прочесть».
Используйте авторежим «Ночь», чтобы читать в темное время суток, не беспокоясь о том, что вы кого-нибудь разбудите.
Организуйте свою библиотеку так, как вам удобно, с помощью настраиваемых коллекций. Здесь можно увидеть время, затраченное на прочтение книги, и книги, уже загруженные на устройство.
Комфортное чтение
Выберите наиболее удобный шрифт из представленного набора и один из четырех цветов фона, удобных для чтения.
Добавляйте закладки и заметки, выделяйте цветом понравившиеся отрывки.
Используйте встроенный поиск, чтобы находить слова, символы или фразы в любом месте книги.
Включите авторежим «Ночь», чтобы сделать чтение более комфортным для глаз.
Настраивайте яркость экрана в зависимости от освещенности помещения.
Используйте режим прокрутки для непрерывного чтения, не переворачивая страницы.
Прослушивайте текст на странице с помощью функций универсального доступа на iPad, iPhone и iPod touch.
Распечатывайте PDF-документы и заметки, сделанные в приложении «Книги», с помощью AirPrint.
Функции iCloud
Читайте любые приобретенные в Apple Books книги на всех устройствах.
Делитесь приобретенными книгами и аудиокнигами с членами семьи.
Создавайте личные коллекции из книг и PDF-документов, доступные на всех устройствах.
Получите доступ к закладкам, выделенным фрагментам, заметкам и текущей странице на всех устройствах.
Требования
«Магазин книг» доступен во многих странах. Каталоги книг магазинов разных странах могут различаться.
Для загрузки контента из приложения «Книги» или iCloud требуется Apple ID и доступ к интернету.
В приложение «Книги» можно добавлять сторонние книги и PDF-документы (не из «Магазина книг») только без DRM-защиты.
Некоторые PDF-документы могут быть несовместимы с приложением «Книги».
 Порядок и правила расторжения трудового договора Расторжение тд по инициативе работника
Порядок и правила расторжения трудового договора Расторжение тд по инициативе работника Управление кадровым резервом
Управление кадровым резервом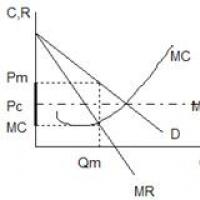 Монополия: понятие, условия существования, факторы монопольной власти
Монополия: понятие, условия существования, факторы монопольной власти Презентация на тему: Стили архитектуры
Презентация на тему: Стили архитектуры Формирование управленческих команд
Формирование управленческих команд Низкочастотные волны Презентация на тему шкала электромагнитных излучений
Низкочастотные волны Презентация на тему шкала электромагнитных излучений Презентация на тему "история о глобусах"
Презентация на тему "история о глобусах"