قواعد موضوع العرض التقديمي لإنشاء عرض تقديمي. MS PowerPoint: "العروض التقديمية. قواعد إنشاء العروض التقديمية. حيوية. التحضير لإنشاء عرض تقديمي
قواعد الطباعة:
1. خطوط Serif أسهل في القراءة من خطوط sans serif ؛
3. يمكن إنشاء تباين الخط من خلال: حجم الخط ووزن الخط والأسلوب والشكل والاتجاه واللون.
قواعد اختيار الألوان
1. يجب ألا يتكون نطاق الألوان من أكثر من لونين أو ثلاثة ألوان.
2. هناك تركيبات لونية غير متوافقة.
3. الأسود له دلالة سلبية (قاتمة).
4. يصعب قراءة النص الأبيض على خلفية سوداء (من الصعب قراءة الانعكاس).
قواعد التكوين العامة
- لا ينبغي أن يكون هناك أكثر من سبع أشياء مهمة على الشريط ، لأن الشخص غير قادر على حفظ أكثر من سبع نقاط من شيء ما في المرة الواحدة.
- يجب أن يكون الشعار الموجود على الشريط في أسفل اليمين (أعلى اليسار ، إلخ).
- يجب أن يكون الشعار بسيطًا وموجزًا.
- اجعل التصميم بسيطًا والنسخة قصيرة.
- صور حيوانات أليفة ، أطفال ، نساء ، إلخ. هي صور إيجابية.
- تبدو الأشياء الكبيرة في أي تكوين غير مهمة إلى حد كبير. أحرف Arshine في العناوين ، وأزرار التنقل بارتفاع 40 بكسل ، وتخطيط عمود واحد بعرض 600 بكسل ، وفاصل لون واحد ممتد عبر الشاشة بأكملها - كل هذا يمنح التصميم مظهرًا غير احترافي.
تصميم موحد
- يمكن أن يشتمل النمط على: خط معين (محرف ولون) ، ولون خلفية أو خلفية ، وعنصر زخرفي صغير ، وما إلى ذلك ؛
- لا يوصى باستخدام أكثر من 3 ألوان وأكثر من 3 أنواع من الخطوط في أسلوب العرض ؛
- يجب ألا يصرف تصميم الشريحة انتباه الجمهور عن محتواها ؛
- يجب أن تكون جميع شرائح العرض بنفس النمط ؛
- لا ينبغي أن يكون هناك الكثير من كتل المعلومات (3-6) ؛
- الحجم الموصى به لكتلة معلومات واحدة لا يزيد عن 1/2 حجم الشريحة ؛
- من المستحسن وجود كتل تحتوي على أنواع مختلفة من المعلومات (نصوص ورسوم بيانية ومخططات وجداول وصور) على الصفحة ، يكمل بعضها البعض ؛
- يجب تسليط الضوء على الكلمات الرئيسية في كتلة المعلومات ؛
- من الأفضل وضع كتل المعلومات أفقياً ، والكتل متصلة بالمعنى - من اليسار إلى اليمين ؛
- يجب وضع المعلومات الأكثر أهمية في وسط الشريحة ؛
- يجب أن يتوافق منطق تقديم المعلومات على الشرائح وفي العرض مع منطق عرضها ؛
- بالإضافة إلى الترتيب الصحيح للكتل النصية ، يجب على المرء ألا ينسى محتواها - النص. لا ينبغي بأي حال من الأحوال أن تحتوي على أخطاء إملائية. يجب عليك أيضًا مراعاة القواعد العامة لتنسيق النص.
المعلومات النظرية
إعداد الرسوم المتحركة
يتيح لك إعداد الرسوم المتحركة عرض معلومات مهمة حول تأثيرات الحركة ، مثل نوع تأثير الحركة ، وترتيب تأثيرات الحركة المتعددة المرتبطة ببعضها البعض ، وجزء نص تأثير الحركة.
1. حدد رسم SmartArt الذي تريد إضافة حركة إليه.
2. في علامة التبويب حيويةفي مجموعة حيويةحدد تأثير الرسوم المتحركة المطلوب من القائمة حيوية.
عند إضافة حركة إلى رسم SmartArt الخاص بك ، يمكنك الاختيار من بين الإعدادات التالية ، بناءً على التخطيط الذي تستخدمه.
| حيوية | وصف |
| ككائن واحد | يتم تطبيق الحركة على رسم SmartArt بالكامل كما لو كانت صورة أو كائنًا كبيرًا. |
| سويا | يتم تطبيق الحركة على كل الأشكال في رسم SmartArt في نفس الوقت. يختلف تأثير الرسوم المتحركة هذا عن "ككائن واحد" في رسم متحرك أكثر وضوحًا ، حيث يتم تدوير الأشكال أو تكبير حجمها. في تأثير الكل ، يتم تدوير كل شكل أو تكبيره على حدة. في الواقع ، يتم تدوير رسم SmartArt بأكمله أو تكبيره كعنصر واحد. |
| باتساق | يتم تطبيق الرسوم المتحركة بشكل منفصل على كل شكل على حدة. |
| بالتتابع حسب الفروع | يتم تطبيق الرسوم المتحركة في نفس الوقت على جميع الأشكال في نفس الفرع. يطابق التأثير فروع مخطط هيكلي أو مخطط به تسلسل هرمي ، ويشبه التأثير التسلسلي. |
| على الفور من خلال المستويات | يتم تحريك جميع الأشكال الموجودة على نفس المستوى في نفس الوقت. على سبيل المثال ، إذا كان لديك ثلاثة أشكال في التخطيط الخاص بك تحتوي على نص من المستوى الأول وثلاثة أشكال بنص المستوى الثاني ، فسيتم أولاً تطبيق الرسم المتحرك على ثلاثة أشكال بنص من المستوى الأول في نفس الوقت ، ثم في نفس الوقت على ثلاثة الأشكال بنص المستوى الثاني. |
| بالتتابع حسب المستويات | يتم تطبيق الرسوم المتحركة على الأشكال الموجودة في رسم SmartArt الخاص بك من المستوى الأول حسب المستوى ثم بشكل فردي ضمن هذا المستوى. على سبيل المثال ، إذا كان لديك تخطيط بأربعة أشكال تحتوي على نص من المستوى الأول وثلاثة أشكال بنص من المستوى الثاني ، فسيتم تطبيق الرسوم المتحركة بشكل منفصل على كل شكل من الأشكال الأربعة التي تحتوي على نص المستوى الأول ، ثم بشكل فردي على كل من الأشكال الثلاثة الأشكال التي تحتوي على نص المستوى الثاني. |

1. توضح الرموز توقيت تأثير الحركة بالنسبة إلى أحداث الشرائح الأخرى في الخيارات التالية.
- عند النقر(يتم عرض أيقونة الماوس). يبدأ تأثير الحركة عند النقر فوق الشريحة.
- مع السابق(لا يوجد رمز). يبدأ تأثير الرسوم المتحركة في بداية التأثير السابق (لذلك يتم تنفيذ تأثيرات الحركة المتعددة بنقرة واحدة).
- بعد السابق(رمز الساعة). يبدأ تأثير الحركة فورًا بعد انتهاء التأثير السابق في القائمة (لا يتطلب نقرة إضافية لبدء تأثير الحركة التالي).
2. حدد عنصرًا في القائمة لعرض رمز القائمة (المثلث) ، ثم انقر فوق الرمز لفتح القائمة.
3. تشير الأرقام إلى الترتيب الذي يتم به تنفيذ تأثيرات الرسوم المتحركة. تتوافق هذه الأرقام مع التسميات المرتبطة بعناصر الرسوم المتحركة في الوضع العادي عند عرض جزء المهام. إعداد الرسوم المتحركة.
4. تمثل الرموز نوع تأثير الحركة. في هذا المثال ، هذا هو تأثير التحديد.
يتم تمييز عناصر الحركة على الشريحة بعلامة مرقمة غير قابلة للطباعة. تتوافق هذه العلامة مع التأثيرات الموجودة في قائمة إعدادات الرسوم المتحركة وتظهر عند حافة النص أو الكائن. تظهر العلامة في الوضع العادي فقط عند عرض جزء مهام إعداد الرسوم المتحركة.
إنشاء وتطبيق تأثير مخصص
الرسوم المتحركة لنص أو كائن
1. انقر فوق النص أو الكائن الذي تريد تحريكه.
2. في علامة التبويب حيويةفي مجموعة حيويةاضغط الزر إعداد الرسوم المتحركة.
3. في منطقة المهمة إعداد الرسوم المتحركةاضغط الزر إضافة تأثيرثم قم بإجراء واحد أو أكثر مما يلي.
o لجعل النص أو الكائن يظهر مع تأثير ، حدد الأمر مدخلثم التأثير المطلوب.
o لإضافة تأثير (مثل التدوير) إلى النص أو الكائن المعروض على شريحة ، اختر تسليط الضوءثم التأثير المطلوب.
o لإضافة تأثير إزالة نص أو كائن من شريحة في لحظة محددة ، حدد الأمر مخرجثم التأثير المطلوب.
o لإضافة تأثير عن طريق تحريك كائن داخل شريحة على طول مسار معين ، حدد الأمر مسارات الحركةثم التأثير المطلوب.
4. لتعيين كيفية تطبيق التأثير على نص أو كائن ، انقر بزر الماوس الأيمن فوق تأثير حركة مخصص في القائمة إعداد الرسوم المتحركةثم حدد الأمر معلمات التأثير.
5. قم بأحد الإجراءات التالية.
التأثير,زمنو تحريك النصالمعلمات لاستخدامها لتحريك النص.
o لتعيين خيارات النص ، حدد في علامات التبويب التأثيرو زمنالمعلمات لاستخدامها لتحريك الكائن.
ملحوظة.سوف تظهر التأثيرات في القائمة إعداد الرسوم المتحركةبالترتيب الذي تمت إضافتهم به ، والصوت باستخدام علامة التبويب "إدراج".
ضبط مظهر الكائنات على الشريحة
1. بعد تعيين ترتيب الرسوم المتحركة للكائنات ، في القائمة ترتيب الرسوم المتحركة: حدد العنصر الأول.
2. ضبط التبديل حيويةفي الموقف من خلال تلقائياوفي حقل الوقت ، اضبط القيمة على 1 (ثانية واحدة).
3. اضبط الوضع التلقائي ووقت الظهور لبقية الكائنات الموجودة في هذه الشريحة.
4. انقر فوق الزر موافق.
العمل بالصور. إدراج صورة من ملف
1. في علامة التبويب قم بإدراج رسم توضيحي في مجموعةانقر فوق الأمر رسمثم اضغط من - الملف.
أضف الرسمفي القائمة المنسدلة مجلد:حدد محرك الأقراص ثم المجلد الذي يحتوي على الملف بالنمط المطلوب.
3. قم بتمييز الملف المطلوب. انقر فوق الزر إدراج.
إدراج الصور من Clip Gallery
1. في علامة التبويب قم بإدراج رسم توضيحي في مجموعةانقر فوق الزر مقطع.
2. في مربع الحوار المفتوح أدخل الصورةحدد الفئة المطلوبة.
3. قم بتمييز النمط المحدد. من شريط الأزرار المنبثقة ، حدد أدخل مقطع... سيقوم البرنامج بإضافة الصورة إلى المستند.
4. أغلق النافذة أدخل صورة.
تغيير حجم الصورة
1. حدد الصورة - تظهر ثمانية مقابض مستطيلة حول المحيط.
2. حرك مؤشر الماوس إلى علامة أسفل اليمين. يتغير المؤشر إلى.
3. اضغط على زر الماوس الأيسر ، وبدون تحريره ، حرك المؤشر لأسفل إلى اليمين حتى تصبح الصورة أكبر. حرر زر الماوس.
تحريك الصورة
1. حدد الصورة.
2. حرك مؤشر الماوس فوق الصورة ، عندما يتغير المؤشر إلى النموذج ، اضغط مع الاستمرار على زر الماوس الأيسر وحركه إلى الموقع المطلوب على الشريحة.
قم بإنشاء كائنات SmartArt
SmartArt ، أو الصور الذكية ، هو ابتكار من Microsoft.
لإضافة SmartArt إلى شريحة ، قم بما يلي:
1. حدد الشريحة حيث تريد إدراج الكائن.
2. انتقل إلى علامة التبويب إدراجواختر الرسوم التوضيحية SmartArt.سيتم فتح معرض الكائنات.
4. انقر نقرًا مزدوجًا فوق الكائن المحدد.
5. بدلاً من النقر المزدوج على زر الماوس ، يمكنك تحديد كائن ، ثم سيظهر وصف الكائن على اليمين. ثم انقر فوق "موافق" وستتم إضافة الكائن إلى الشريحة.
6. سيعرض PowerPoint الأداة السياقية العمل مع رسومات SmartArt
وعلامة التبويب السياقية الخاصة به البناء،وكان كائن SmartArt في وضع التحرير.
7. في الشريحة ، انقر لإضافة نص إلى مربع نص SmartArt.
8. كرر الإجراء مع الكتل الأخرى.
ترجمة قائمة إلى SmartArt
يسمح لك PowerPoint2007 بتحويل القوائم التي تنوي إعادة استخدامها إلى كائنات SmartArt. للقيام بذلك ، عليك القيام بما يلي.
1. أضف قائمة ذات تعداد نقطي أو رقمي إلى شريحتك.
2. انقر بزر الماوس الأيمن فوق القائمة وحدد الأمر قم بالتحويل إلى SmartArtسيعرض PowerPoint قائمة الكائنات.
3. انقر فوق الكائن المناسب.
4. سيضيف PowerPoint الكائن المحدد إلى الشريحة.
قم بتطبيق أنظمة الألوان والسمات لـ SmartArt
1. انقر فوق الكائن الذي تريد تنسيقه.
2. سيعرض PowerPoint الأداة السياقية العمل مع رسومات SmartArtوعلامة التبويب السياقية الخاصة به البناء.انتقل إلى علامة التبويب هذه.
3. في مجموعة أنماط SmartArtاضغط الزر خيارات اضافية.يفتح معرض أنماط SmartArt.
4. انقر فوق النمط الذي تريد تطبيقه.
5. لتحديد نظام ألوان للكائن ، انقر فوق الزر. تغيير الألوان ،الموجود في علامة التبويب السياقية البناءفي مجموعة أنماط SmartArt.
سيتم فتح معرض الألوان. إذا قمت بتمرير الماوس فوق رسم تخطيطي ، فسيظهر SmartArt في نافذة العرض التقديمي.
6. انقر فوق نظام الألوان المحدد. سيقوم PowerPoint بتغيير لون الكائن المحدد.
تخصيص كائنات SmartArt
يمكنك تخصيص SmartArt حسب رغبتك. على سبيل المثال ، ضع في اعتبارك كيفية تغيير تخطيط كائن وتحرير النص داخل الكائن.
لتغيير تخطيط كائن SmartArt الخاص بك ، قم بما يلي:
1. انقر فوق الكائن الذي تريد تغييره.
2. انتقل إلى علامة التبويب السياقية البناءوفي المجموعة التخطيطاتاضغط الزر خيارات اضافية.
3. سيتم فتح معرض للتخطيطات ، حيث يمكنك تحديد تخطيط بالنقر فوقه.
4. سيقوم PowerPoint بتغيير تخطيط الكائن.
لتحرير نص كائن ، قم بما يلي.
1. في علامة التبويب السياقية البناءأختر إنشاء منطقة نص الصورة.من الملائم تحرير النص في النافذة التي تفتح ؛ لذلك ، يتم توفير لوحة تحرير خاصة.
2. في جزء تحرير النص ، أدخل النص الخاص بك. سيعرض PowerPoint تلقائيًا التغييرات التي تم إجراؤها على الكائن.
أمثلة عملية
التمرين.إضافة رسومات إلى شريحة
إنشاء العرض
رقم الشريحة 1
لإنشاء الشريحة الأولى ، حدد نوع التخطيط التلقائي شريحة عنوان... في العنوان ، نكتب "التعرف على الكمبيوتر" أو "النظر في بنية الكمبيوتر" أو "أجهزة الكمبيوتر ووظائفها" ، إلخ.
 مقابله مع
مقابله مع
الحاسوب
الشريحة رقم 2
لإنشاء شريحة ثانية ، أدخل الأمر [إنشاء شريحة ...]. في لوحة الحوار قم بإنشاء شريحةحدد نوع وضع العلامات التلقائي العنوان فقط.انقر فوق حقل العنوان وأدخل النص "بنية الكمبيوتر". باستخدام اللوحة رسمباختيار الشكل المطلوب ، نرسم مخطط كتلة للكمبيوتر. إذا قمت بإنشاء عدة أشكال متطابقة ، فمن المستحسن استخدام العمليات القياسية: نسخ ولصق.يجب توقيع كل كتلة. للقيام بذلك ، حدد الشكل (بالنقر فوقه بالماوس) واكتب الاسم على لوحة المفاتيح.
 باستخدام اللوحة تلوينيمكنك تغيير لون الشكل أو مربع النص ، وسمك ولون خط الكنتور ، وإضافة ظل أو حجم إلى الشكل. للقيام بذلك ، يتم تمييز الشكل أو النقش ، ثم يشار إلى التصميم المحدد. يؤدي هذا إلى إنشاء الشريحة 2.
باستخدام اللوحة تلوينيمكنك تغيير لون الشكل أو مربع النص ، وسمك ولون خط الكنتور ، وإضافة ظل أو حجم إلى الشكل. للقيام بذلك ، يتم تمييز الشكل أو النقش ، ثم يشار إلى التصميم المحدد. يؤدي هذا إلى إنشاء الشريحة 2.
الشريحة رقم 3
لإنشاء الشريحة 3 ، أدخل الأمر [إنشاء شريحة ...]. في لوحة الحوار قم بإنشاء شريحةحدد نوع وضع العلامات التلقائي جدول.أدخل عنوانًا واملأ الجدول.
ذاكرة طويلة الأمد
| HDD مقاس 3.5 بوصة | 1.44 ميجابايت | قرص |
| HDD | تصل إلى 45 جيجا بايت | وينشستر |
| قرص مضغوط | تصل إلي 650 ميجا بايت | قرص الليزر |
| دي في دي روم | تصل إلى 10 جيجا بايت | قرص فيديو |
يوفر PowerPoint القدرة على تصميم مظهر الجدول بشكل جميل. أدخل الأمر [العمل مع الجداول - المصمم - أنماط الجدول]. في لوحة الحوار أنماط الجدوليمكنك اختيار خيارات تصميم الجدول .
الشريحة رقم 4
الشريحة الرابعة "جهاز الإدخال" ستحتوي على اسم أجهزة الإدخال وصورها ، والتي سيتم وضعها في عمودين. في لوحة الحوار قم بإنشاء شريحةحدد نوع وضع العلامات التلقائي نص في عمودين.أدخل العنوان والنص.
أجهزة إدخال

لوحة المفاتيح
- الفأر
- تراكبال
- لوحة اللمس
- جويستيك
- ميكروفون
- كاميرا الفيديو
- الماسح الضوئي
الشريحة رقم 5
"جهاز إخراج". يتم تنسيقه بنفس الطريقة ، فقط عند تحديد وضع العلامات التلقائي نص عمود واحد.حدد هذه الأجهزة بإيجاز بنفسك.
يملك  أجهزة الخرج
أجهزة الخرج
- شاشة
- طابعة
- مكبرات الصوت
- متآمر
رقم الشريحة 6
يحتوي على معلومات حول أجهزة الشبكة. حدد هذه الأجهزة بإيجاز بنفسك.
أجهزة الإرسال / الاستلام
لوحة الشبكة
- مودم
رقم الشريحة 7
رقم المهمة 1.إنشاء انتقالات الشرائح المباشرة في التعرف على جهاز الكمبيوتر الخاص بك
1. في الشريحة 2 ، انقر لتحديد كتلة "الذاكرة طويلة المدى" وأدخل الأمر [إدراج - روابط - ارتباط تشعبي ...]. سيظهر مربع الحوار إضافة ارتباط تشعبي ،وفي حالتنا ، تحتاج إلى إنشاء رابط لشريحة هذا العرض التقديمي.
2. انقر فوق الزر ملخص... بجانب الميدان اسم الكائن في المستند: وفي النافذة التي تظهر ارتباط تشعبي بالشريحةحدد الشريحة التي سيتم تنفيذ الانتقال إليها.
3. كرر الخطوتين 1 و 2 لتثبيت ارتباطات من كتل أخرى في مخطط الكتلة أجهزة الإدخال وأجهزة الإخراج وأجهزة الشبكةعلى الشرائح المقابلة في العرض التقديمي.
4. الآن من الضروري توفير عودة من الشرائح 3 و 4 و 5 و 6 إلى الشريحة 2. نقوم بتنفيذ ذلك باستخدام الأزرار التي يجب وضعها على الشرائح المقابلة. سيؤدي النقر فوق الزر إلى الانتقال إلى الشريحة المقابلة. يجب عليك تحديد نوع الزر ( إلى الأمام ، إلى الخلف ، العودة ، إلخ..).
5. أدخل الأمر [أزرار التحكم]. على اللوحة أزرار الإجراءاتحدد زر يعود.التالي ، للزر يعوداختر الموقع والحجم واللون بحيث تبدو جيدة على الشريحة.
6. "ارسم" باستخدام زر الماوس على الشريحة ، حدد اللون والحجم.
7. الآن يمكننا تعيين الإجراءات التي سيتم تنفيذها بواسطة الزر الذي تم إنشاؤه يعود.
8. في قائمة السياق للزر ، حدد العنصر إعداد إجراء... في اللوحة التي تظهر بنفس الاسم ، حدد الشريحة المطلوبة من القائمة المنسدلة.
9. يجب أن تبدو أزرار العودة في الشرائح الأربع متشابهة وأن تؤدي نفس الإجراءات (انتقل إلى الشريحة 2). لذلك ، لوضع الزر يعودعلى الشرائح المتبقية ، يمكنك استخدام عملية النسخ.
10. بالمثل ، عليك بالانتقال من الشريحة 2 إلى نهاية العرض التقديمي - الشريحة 7. والآن أصبح العرض التقديمي التفاعلي متعدد الوسائط جاهزًا ويمكن إطلاقه للتوضيح.
خيارات العمل
الخيار رقم 1
قم بإنشاء فيديو حول الموضوع "أجيال الكمبيوتر"
الخيار رقم 2
إنشاء عرض تقديمي "أجزاء الكمبيوتر"باستخدام الصور ، والإدخالات ، ومقاطع الفيديو ، وأزرار الانتقال ، وتأثيرات الرسوم المتحركة. استخدم أكبر عدد ممكن من ميزات PowerPoint. قم بعمل ارتباطات تشعبية نصية لشريحة أخرى ، إلى ملف على القرص ، إلى موقع ويب على الإنترنت. قم بعمل زر تحوم بالماوس.
الخيار رقم 3
قم بإنشاء فيديو حول الموضوع "تاريخ تطور الحاسبات"
الخيار رقم 4
إنشاء عرض تقديمي "الأسس المنطقية لجهاز الكمبيوتر»استخدام الصور والإدخالات وأدوات رسم PowerPoint وأزرار الانتقال وتأثيرات الرسوم المتحركة. استخدم أكبر عدد ممكن من ميزات PowerPoint. قم بعمل ارتباطات تشعبية نصية لشريحة أخرى ، إلى ملف على القرص ، إلى موقع ويب على الإنترنت.
الخيار رقم 5
إنشاء عرض تقديمي "أسس المنطق والأسس المنطقية للحاسوب"باستخدام الصور ، والإدخالات ، وأدوات رسم PowerPoint ، وأزرار الانتقال ، وتأثيرات الرسوم المتحركة. قم بعمل ارتباطات تشعبية نصية لشريحة أخرى ، إلى ملف على القرص ، إلى موقع ويب على الإنترنت. أضف أزرار تحكم واربطها بالشرائح.
الخيار رقم 6
قم بإنشاء فيديو حول الموضوع "الكمبيوتر والصحة"
عند التحضير ، يُنصح باستخدام الصور الممسوحة ضوئيًا أو الصور من الموسوعات الإلكترونية. قم بعمل ارتباطات تشعبية نصية لشريحة أخرى ، إلى ملف على القرص ، إلى موقع ويب على الإنترنت. قم بعمل زر تحوم بالماوس.
الخيار رقم 7
إنشاء عرض تقديمي "جهاز الكمبيوتر"
الخيار رقم 8
قم بإنشاء فيديو حول الموضوع "الإنسان والكمبيوتر"
عند التحضير ، يُنصح باستخدام الصور الممسوحة ضوئيًا أو الصور من الموسوعات الإلكترونية. قم بعمل ارتباطات تشعبية نصية لشريحة أخرى ، إلى ملف على القرص ، إلى موقع ويب على الإنترنت. أضف زر تحكم واربطه بالشرائح.
الخيار رقم 9
إنشاء عرض تقديمي "هندسة الكمبيوتر"باستخدام الصور ، والإدخالات ، وأدوات رسم PowerPoint ، وأزرار الانتقال ، وتأثيرات الرسوم المتحركة. قم بعمل ارتباطات تشعبية نصية لشريحة أخرى ، إلى ملف على القرص ، إلى موقع ويب على الإنترنت. قم بعمل زر تحوم بالماوس.
الخيار رقم 10
إنشاء عرض تقديمي "أنواع أجهزة الكمبيوتر"باستخدام الصور ، والإدخالات ، وأزرار الانتقال ، وتأثيرات الرسوم المتحركة. استخدم أكبر عدد ممكن من ميزات PowerPoint. قم بعمل ارتباطات تشعبية نصية لشريحة أخرى ، إلى ملف على القرص ، إلى موقع ويب على الإنترنت. قم بعمل زر تحوم بالماوس.
رقم الخيار 11
إنشاء عرض تقديمي "كمبيوتر من الداخل"باستخدام الصور ، والإدخالات ، وأدوات رسم PowerPoint ، وأزرار الانتقال ، وتأثيرات الرسوم المتحركة. قم بعمل ارتباطات تشعبية نصية لشريحة أخرى ، إلى ملف على القرص ، إلى موقع ويب على الإنترنت. أضف أزرار تحكم واربطها بالشرائح.
الخيار رقم 12
قم بإنشاء فيديو حول الموضوع "تاريخ وسائل تبادل المعلومات"
عند التحضير ، يُنصح باستخدام الصور الممسوحة ضوئيًا أو الصور من الموسوعات الإلكترونية. قم بعمل ارتباطات تشعبية نصية لشريحة أخرى ، إلى ملف على القرص ، إلى موقع ويب على الإنترنت. قم بعمل زر تحوم بالماوس.
الخيار رقم 13
إنشاء عرض تقديمي "وحدة المعالجة المركزية"باستخدام الصور ، والإدخالات ، ومقاطع الفيديو ، وأزرار الانتقال ، وتأثيرات الرسوم المتحركة. قم بعمل ارتباطات تشعبية نصية لشريحة أخرى ، إلى ملف على القرص ، إلى موقع ويب على الإنترنت. قم بعمل زر تحوم بالماوس.
الخيار رقم 14
إنشاء عرض تقديمي "أجهزة الخرج"باستخدام الصور ، والإدخالات ، وأزرار الانتقال ، وتأثيرات الرسوم المتحركة. استخدم أكبر عدد ممكن من ميزات PowerPoint. قم بعمل ارتباطات تشعبية نصية لشريحة أخرى ، إلى ملف على القرص ، إلى موقع ويب على الإنترنت.
الخيار رقم 15
إنشاء عرض تقديمي "أجهزة إدخال"باستخدام الصور ومقاطع الفيديو وأزرار الانتقال وتأثيرات الرسوم المتحركة وأدوات الرسم في PowerPoint. قم بعمل ارتباطات تشعبية نصية لشريحة أخرى ، إلى ملف على القرص ، إلى موقع ويب على الإنترنت. قم بعمل زر تحوم بالماوس.
أسئلة التحكم
1. ما هو برنامج MS PowerPoint 2007؟
2. كيفية تخصيص الرسوم المتحركة للصورة؟
3. كيف يمكنني تخصيص انتقال الشريحة؟
4. كيف يمكنني تبديل الشرائح؟
5. كيف يمكنني إضافة صوت إلى شريحة؟
6. ما هي الرسوم المتحركة؟
7. كيفية تخصيص نص الرسوم المتحركة
8. كيف يمكنني إظهار العرض التقديمي؟ قم بتسمية طرق إظهار العرض التقديمي.
9. ما هي الشريحة الانتقالية؟ أمثلة على انتقال الشرائح
10. ما هي احتمالات تنظيم انتقالات غير خطية بين الشرائح هل تعلم؟
11. كيفية تنظيم الانتقال بين الشرائح باستخدام أزرار التحكم؟
12. أضف زر تحكم واربطه بالشريحة المحددة من قبل المدرب.
13. ما هي أنواع الأزرار القياسية التي يمكن استخدامها عرض تقديمي؟
14. كيفية تنظيم التحولات غير الخطية باستخدام الارتباطات التشعبية؟
16. جعل زر الماوس تحوم.
17. متى يكون استخدام العرض التقديمي الذي يتحكم فيه الإنسان أكثر ملاءمة ومتى يكون استخدام الكمبيوتر أكثر ملاءمة؟
18. كيف يمكنني إيقاف تشغيل تأثيرات الصوت المصاحبة للحركة؟
19. في أي وضع يتم تكوينها تأثيرات الرسوم المتحركة؟
20. كيفية عرض القائمة تأثيرات الرسوم المتحركة؟
عمل معمل رقم 3
إنشاء أزرار التحكم.
حفظ وإعداد عرض تقديمي للتوضيح
الغرض من العمل: معرفة الغرض من أزرار التحكم ؛ ما هي العمليات التي يتم تنفيذها بمساعدتهم ؛ تعلم كيفية إنشاء تعبئة الخلفية باستخدام القوام ، وتعلم كيفية تحسين الصور.
إجراء التشغيل:
1. إتقان عمليات إنشاء أزرار التحكم.
2. إتقان عمليات إضافة الخلفية والنص والصور (الصور) والأزرار وانتقالات الشريحة إلى شريحة ؛
1. تعلم كيفية إنشاء ملاحظات الشرائح.
2. إعداد وقت العرض.
1. تعلم كيفية تخصيص أوضاع العرض.
المعلومات النظرية
أزرار التحكم
يتضمن PowerPoint أزرار تحكم سابقة الإنشاء يمكنك إضافتها إلى العرض التقديمي الخاص بك والتي يمكنك من خلالها تحديد الارتباطات التشعبية. تحتوي أزرار التحكم على أشكال مثل الأسهم اليمنى واليسرى. يتم استخدامها كرموز يفهمها الجميع للانتقال إلى الشريحة التالية والسابقة والأولى والأخيرة. يحتوي Microsoft PowerPoint أيضًا على أزرار لتشغيل مقاطع الفيديو والتسجيلات الصوتية. غالبًا ما تُستخدم أزرار التحكم في العروض التقديمية للعرض التلقائي
إضافة زر تحكم
1. في علامة التبويب إدراجفي مجموعة الرسوم التوضيحيةانقر فوق السهم الموجود على الزر الأشكالثم انقر فوق خيارات اضافية
2. في مجموعة أزرار التحكمحدد الزر الذي تريد إضافته.
3. انقر فوق الشريحة واسحب شكل الزر هناك.
4. في مربع الحوار إعداد إجراءقم بأحد الإجراءات التالية.
- لتحديد سلوك زر التحكم عند النقر بالماوس ، انتقل إلى علامة التبويب بنقرة على الفأرة.
- لتحديد سلوك زر التحكم عند التمرير بمؤشر الماوس ، انتقل إلى علامة التبويب على الفأرة فوق.
قم بأحد الإجراءات التالية لتحديد الإجراء الذي يجب اتخاذه عند نقر الماوس أو التمرير فوق زر التحكم.
إذا لم يحدث شيء ، فحدد الأمر لا.
· لتشغيل التطبيق ، حدد الأمر إطلاق التطبيق، اضغط الزر ملخصوحدد التطبيق الذي تريد تشغيله.
MS PowerPoint: "العروض التقديمية. قواعد إنشاء العروض التقديمية. حيوية".
ما هو العرض التقديمي ، وما نوع العروض التقديمية الموجودة؟
بشكل عام ، العرض التقديمي عبارة عن مجموعة من الشرائح التي تحتوي على معلومات حول موضوع معين ومرفقة بالتعليقات الضرورية في شكل شفهي أو مطبوع.
تمنح الوسائل الحديثة لتقنيات الوسائط المتعددة المعلم أغنى الفرص لتنفيذ أهدافه أو خططه المهنية. يمكن أن تشتمل العروض التقديمية على رسومات عالية الجودة وفيديو ورسوم متحركة وموسيقى تصويرية ، ويمكن ربط كل هذه الكائنات بتأثيرات الرسوم المتحركة.
يتم تقسيم جميع العروض التقديمية إلى مجموعتين: للاستخدام الفردي والفصول الدراسية. هذا تقسيم شرطي للغاية ، لأنه في كل مجموعة يمكن تمييز عدة مجموعات فرعية. لكن هاتين المجموعتين لديهما الكثير من القواسم المشتركة ، ولكن بطبيعة الحال ، هناك العديد من الاختلافات المهمة التي يجب أخذها في الاعتبار عند إنشائها.
يمكن أن تكون العروض التقديمية خطية (التنقل الخطي) ، أي أن عرض المعلومات يحدث من شريحة إلى أخرى. العروض التقديمية الخطية منتشرة على نطاق واسع وتم إنشاؤها بسرعة وتلعب دورًا مهمًا في العملية التعليمية.
المجموعة التالية من العروض التقديمية هي العروض التقديمية التفاعلية (التنقل المتفرعة) ، حيث يمكن تحويل الحبكة ، أي أن الانتقال من موضوع إلى آخر ممكن ، ويتم التحكم في الانتقالات بواسطة المتحدث.
القواعد الأساسية لإنشاء عرض تقديمي
قبل أن تبدأ في إنشاء عرض تقديمي ، يجب أن تكون واضحًا بشأن ما يجب نقله إلى الجمهور ، وما يجب إخباره. عليك أن تعرف من سيكون المستمعون.
يجب ألا يكون هناك شيء غير ضروري في العرض. يجب أن تمثل كل شريحة رابطًا مرتبطًا منطقيًا بموضوع القصة والعمل على الفكرة العامة للعرض التقديمي.
لا ينبغي تحميل الشرائح بتفاصيل غير ضرورية ، ويجب استخدام الرسوم المتحركة فقط لجذب انتباه الطلاب إلى النقاط الرئيسية الرئيسية في الشريحة. يجب ألا تكون التأثيرات الصوتية والمرئية في المقدمة ويجب ألا تصرف انتباه الطلاب عن المعلومات الرئيسية.
مراحل إنشاء عرض تقديمي:
المرحلة 1. الشروع في العمل: اختيار موضوع. عند اختيار موضوع ، يجب عليك أيضًا أن تقرر على الفور ما إذا كان العرض التقديمي سيغطي عدة جوانب في موضوع واحد ، أو سيكون عرضًا تقديميًا لجانب واحد.
المرحلة الثانية. تحديد محتوى وتصميم العرض:
1. من الضروري وضع خطة لعرض مستقبلي. من المستحسن أن تكون الخطة مفصلة. من الضروري الاعتماد على الورق ، وهيكل العرض التقديمي الخاص بك ، والتمثيل التخطيطي للشرائح وتقدير النص أو الصور أو الصور الفوتوغرافية أو المواد الأخرى التي سيتم تضمينها في هذه الشريحة أو تلك. قم بعمل قائمة بالرسومات والصور الفوتوغرافية وملفات الصوت ومقاطع الفيديو (إذا لزم الأمر) ليتم تضمينها في العرض التقديمي. تحديد وهيكلة جزء النص من العرض التقديمي
2. حدد ما إذا كان عرضك التقديمي مصحوبًا بتعليقاتك أو إذا كنت تخطط للطلاب لمراجعته بأنفسهم. سيحدد هذا مقدار المعلومات النصية على الشرائح ، وكما قلنا أعلاه ، حجم الخط ونوع التنقل.
4. تحديد التصميم التقريبي للشرائح الخاصة بك. من الضروري التفكير في نظام ألوان خلفيات الشرائح ، تنسيق العناوين (من المستحسن أن يكون لجميع الشرائح نفس التنسيق).
المرحلة 3. ترتيب إنشاء عرض تقديمي:
1. إدخال النص وتحريره. يتم إنشاء شرائح نصية ، ويتم إدخال معلومات نصية فقط في كل شريحة. بعد إدخال النص ، تحتاج إلى تحديد موقعه في كل شريحة ، والتفكير في تنسيقه ، أي تحديد حجم الخط ولونه والعناوين والنص الأساسي. عند اختيار لون النص ، تذكر أن النص يجب أن يكون "قابلاً للقراءة" ، أي أن خلفية الشرائح يجب ألا "تحجب" النص. لا "تأخذ" أنواعًا نادرة من الخطوط ، فقد لا تكون موجودة على أجهزة كمبيوتر أخرى ، حيث سيتم عرض العرض التقديمي في الجماهير الأخرى. لتحديد ما إذا كانت الشرائح مثقلة بالنص ، قد تضطر إلى ترك جزء من النص لعرض تقديمي شفوي ، وإذا تم عرض العرض التقديمي بدون مرافقة المتحدث ، فمن الضروري التفكير في محتوى النص بحيث أنه لا يفقد معناه ومفهوم. ولا تنس التهجئة ، فلا شيء يفسد صورتك وعملك بقدر ما يفسد الأخطاء الإملائية في نص العرض.
2. الرسوم البيانية والرسوم البيانية والجداول. إذا كنت تخطط لوضع الرسوم البيانية والمخططات في العرض التقديمي الخاص بك ، ثم فكر في موقعها ، وحدد ما إذا كانت الملصقات قابلة للقراءة ، ولا تفرط في تحميل شريحة واحدة بعدة رسوم بيانية أو رسوم بيانية ، فسيكون فهم الطلاب للمعلومات أسوأ. الأمر نفسه ينطبق على الجداول ، يجب أن يكون النص في الجداول مرئيًا بوضوح ، وللتوضيح في الجداول ، يمكنك استخدام تعبئة خلية ضعيفة (بالألوان).
3. الصور والرسومات والخلفية. خلفية الشرائح مهمة جدًا ، فهي تخلق مزاجًا معينًا للجمهور ويجب أن تكون متسقة مع موضوع العرض التقديمي. يجب ألا تكون العروض التقديمية الجادة ملونة ، وأن تحتوي على ألوان "سامة" زاهية وتغيير نظام الألوان من شريحة إلى أخرى. إذا كان العرض التقديمي يتكون من عدة سمات كبيرة ، فقد يكون لكل سمة نظام ألوان خاص بها ، ولكنها لا تختلف كثيرًا عن مخطط الألوان العام للعرض التقديمي. لا تجعل الخلفية ملونة للغاية ، فهي تشتت انتباه الجمهور وتجعل قراءة النص أمرًا صعبًا. الآن دعنا نتحدث عن الرسوم التوضيحية. يجب أن تكون الكائنات الرسومية الموضوعة في العرض التقديمي ، أولاً وقبل كل شيء ، مُحسَّنة وواضحة وذات دقة جيدة. لم يتم وضع الرسومات في منتصف النص ، فهي تبدو سيئة.
4. الخطوة التالية في إنشاء العرض التقديمي هي إدراج الرسوم المتحركة. بمساعدة تأثيرات الرسوم المتحركة ، يمكنك تحسين تصور العرض بشكل كبير ولفت انتباه الجمهور إلى أهم النقاط التي تنعكس على الشرائح أو في العرض التقديمي نفسه. قبل أن تتمكن من تطبيق تأثيرات الرسوم المتحركة ، يجب أن تفكر مليًا في إمكانيات الرسوم المتحركة بين الشرائح والشرائح والتفكير في كيفية ومكان تطبيقها. يجب أن ترتبط الحاجة والنوع للرسوم المتحركة بشكل منطقي بهيكل التقرير ، ويجب أن يكون العارض جاهزًا لرؤية الأشياء الموجودة على الشريحة في مكان معين ، وعدم تحريك عينيه حول الشريحة. يمكنك استخدام المؤشر أو مؤشر الماوس لتوجيه الجمهور في العثور على ما بدأت بالفعل في الحديث عنه. توقف قليلًا بين المسرحيات حتى يتاح للجمهور الوقت لاستيعاب ما قلته لهم ، لا تثرثر ، لكن لا تتمتم أيضًا. يجب أن يكون الأداء مفعمًا بالحيوية ، ولكن لا يربك الجمهور ، لكننا نتقدم على أنفسنا بالحديث عن فن التحدث والخطابة ، والذي سنتحدث عنه بالتفصيل لاحقًا.
5. تسجيل صوتي. إذا قررت إدراج مقطع صوتي في عرضك التقديمي ، فكن حريصًا جدًا. لا ينبغي أن تغرق الموسيقى ، أولاً وقبل كل شيء ، المتكلم ، يهيج الأذن ، ويكون له انتقالات مفاجئة ، وكذلك يهدئ المستمعين. يجب أن تنسجم الموسيقى التصويرية بشكل عضوي مع موضوع العرض التقديمي الخاص بك. إذا لم تكن متأكدًا من الحاجة إلى الموسيقى التصويرية أو اختيارها لعرضك التقديمي ، فمن الأفضل عدم تثبيت أي مقطع صوتي على الإطلاق.
6. الانتهاء من العرض. يتمثل إنهاء العرض التقديمي في مشاهدة العرض التقديمي بشكل متكرر ، وتحديد الفترات الزمنية المطلوبة للجمهور لعرض كل شريحة ووقت تغييرها. تذكر أن الشريحة يجب أن تكون على الشاشة لفترة طويلة حتى يتمكن الجمهور من رؤية محتوياتها وتذكرها وفهمها. وفي الوقت نفسه ، فإن الفاصل الزمني الكبير بين تغييرات الشرائح يقلل من الاهتمام بالعرض التقديمي. عند الانتهاء من عرضك التقديمي ، قد تحتاج إلى تبديل بعض الشرائح لإنشاء هيكل أكثر منطقية لعرضك التقديمي ، أو إجراء تعديلات أخرى.
المرحلة الرابعة. نهاية العرض: يجب أن ينتهي العرض بشريحة تلخيصية ، والتي يجب أن تحتوي على الاستنتاجات الرئيسية للتقرير بشكل مركز.
إطلاق البرنامج
في شريط مهام Windows ، انقر فوق الزر "ابدأ".
حرك مؤشر الماوس فوق الأمر "كافة البرامج". يتم سرد كافة البرامج المثبتة على جهاز الكمبيوتر الخاص بك في القائمة الفرعية التي تظهر.
وفي قائمة البرامج المقترحة ، انقر بزر الماوس الأيمن فوق Microsoft PowerPoint. ستفتح نافذة البرنامج.
واجهة البرنامج والأوضاع
منطقة المهام هي منطقة تحتوي على أوامر مستخدمة بشكل متكرر ومخصصة لمهمة معينة. يتيح لك موقعه وحجمه الصغير استخدام هذه الأوامر دون التوقف عن العمل على المستند.
هناك ثلاثة أوضاع رئيسية في Microsoft PowerPoint: الوضع العادي ، ووضع فارز الشرائح ، ووضع عرض الشرائح. يتم التبديل بين الأوضاع باستخدام الأزرار الموجودة في الزاوية اليسرى السفلية من نافذة البرنامج.
الوضع العادي هو وضع التحرير الرئيسي المستخدم لتسجيل وتصميم عرض تقديمي.
في طريقة العرض "فارز الشرائح" ، يتم عرض الشرائح في شكل صور مصغرة ، والتي يمكن إعادة ترتيبها بسهولة ، وبالتالي تغيير ترتيب الشرائح في العرض التقديمي ، وإضافة الشرائح أو إزالتها. بعد الانتهاء من إنشاء العرض التقديمي ، يمكنك مشاهدة الصورة الكبيرة للعرض التقديمي في طريقة عرض فارز الشرائح.
يسمح لك وضع عرض الشرائح بمعاينة الشرائح كما تظهر أثناء العرض التقديمي. في هذه الحالة ، يتوافق حجم الشرائح مع حجم الشاشة. أثناء العمل على العرض التقديمي ، يمكنك التبديل إلى وضع عرض الشرائح في أي وقت ومشاهدة كيف ستبدو الشرائح كما تظهر.
طرق إنشاء عرض تقديمي
عند البدء في إنشاء عرض تقديمي ، يمكنك البدء من الصفر (عرض تقديمي فارغ) ، أو استخدام قوالب قياسية ، أو تعديل العرض التقديمي النهائي. يعتمد اختيار هذه الطريقة أو تلك على الموقف المحدد. إذا لم يكن لديك أي أفكار بخلاف موضوع العرض التقديمي ، يمكنك استخدام معالج المحتوى التلقائي. يمكنك تطبيق قالب تصميم شريحة على العرض التقديمي النهائي. إذا كنت قد قررت بالفعل محتوى العرض التقديمي وتصميمه ، فمن الأفضل أن تبدأ بعرض تقديمي فارغ.
1. ابدأ برنامج Microsoft PowerPoint.
2. في القائمة ملف ، انقر فوق جديد. يتم فتح جزء المهام إنشاء عرض تقديمي على الجانب الأيمن من الشاشة.
يوفر جزء المهام إنشاء عرض تقديمي خيارات لإنشاء عرض تقديمي جديد.
· عرض جديد - الشرائح لها حد أدنى من التصميم دون استخدام خلفية.
· من نموذج التصميم - قالب التصميم عبارة عن شريحة مصممة بشكل احترافي تتضمن صورة الخلفية ونظام الألوان والخطوط ، والتي تحتاج فقط إلى إضافة نص إليها. بالإضافة إلى قوالب البرامج القياسية ، يمكنك استخدام نموذجك الخاص.
من معالج المحتوى التلقائي - باستخدام معالج المحتوى التلقائي ، يمكنك إنشاء عرض تقديمي سريعًا بمحتوى وتصميم قياسي. يرشدك المعالج خلال الإجراء خطوة بخطوة لإنشاء عرض تقديمي ، ويطلب معلومات من نوع العرض التقديمي إلى عنوان شريحة العنوان. بعد الانتهاء من العمل ، سيقوم المعالج ، بناءً على النوع والأسلوب المحددين ، بإنشاء عرض تقديمي نهائي بمحتوى قياسي تحتاج إلى استبداله بالمحتوى الخاص بك.
من عرض تقديمي موجود - يتم إنشاء عرض تقديمي بناءً على عرض تقديمي موجود بتصميم معين.
قم بإنشاء عرض تقديمي جديد
1. افتح برنامج Microsoft PowerPoint.
2. في جزء المهام إنشاء عرض تقديمي ، انقر فوق عرض تقديمي جديد.
3. في جزء المهام "تخطيط الشريحة" الذي يظهر ، يتم تقديم قائمة بتخطيطات الشرائح.
تخطيط الشريحة - قم بتخطيط كيفية وضع العناصر على شريحة مثل العناوين والعناوين الفرعية والقوائم والصور والجداول والمخططات والمزيد.
يتم تقسيم التخطيطات المقدمة إلى مجموعات:
· تخطيطات النص.
· تخطيطات المحتوى.
· تخطيطات النص والمحتوى.
· تخطيطات أخرى.
عند إنشاء عرض تقديمي جديد ، يتم تطبيق تخطيط نص شريحة العنوان افتراضيًا.
يحرر استخدام المخططات الجاهزة من بعض العمليات الروتينية لتصميم الشريحة ، بالإضافة إلى ذلك ، يتم تضمين إطارات النص في التخطيط.
حفظ العرض
إذا كانت هذه هي المرة الأولى التي تحفظ فيها عرضك التقديمي ، فأنت بحاجة إلى تسميته وتحديد المجلد الذي سيتم تخزينه فيه.
2. من القائمة المنسدلة Folder ، حدد محرك الأقراص ثم المجلد الذي سيتم تخزين ملف العرض التقديمي فيه.
3. انقر نقرًا مزدوجًا فوق اسم المجلد المحدد باستخدام زر الماوس الأيسر.
4. في مربع النص اسم الملف ، أدخل العرض التقديمي بدلاً من الاسم المقترح.
ملاحظة عند حفظ الملف لاحقًا ، لن تحتاج إلى استخدام الأمر "حفظ باسم". كل ما عليك فعله هو النقر فوق الزر "حفظ" على شريط الأدوات "قياسي" ، أو اختيار "حفظ" من قائمة "ملف".
حيوية
الرسوم المتحركة هي إضافة فيديو خاص أو مؤثر صوتي إلى نص أو كائن. على سبيل المثال ، يمكنك إنشاء عناصر قائمة نصية تطير على الصفحة من الكلمة اليسرى في كل مرة ، أو إضافة صوت تصفيق عند فتح صورة.
تؤكد الرسوم المتحركة للنص والرسومات والمخططات والكائنات الأخرى على الشرائح على جوانب مختلفة من المحتوى ، وتتحكم في تدفق العرض ، وتجعل العرض أكثر تشويقًا.
لتبسيط استخدام الرسوم المتحركة ، يمكنك استخدام مخططات الرسوم المتحركة الجاهزة.
مخطط الرسوم المتحركة - إضافة تأثيرات فيديو جاهزة إلى النص الموجود على الشرائح. يحتوي كل مخطط تفصيلي عادةً على تأثير لعنوان الشريحة وتأثير لكل نص أو فقرات النص على الشريحة.
يمكن تطبيق مخططات الرسوم المتحركة على جميع الشرائح ، فقط على الشرائح المحددة ، وكذلك على عناصر معينة موجودة في الشريحة.
باستخدام جزء المهام "إعدادات الحركة" ، يمكنك اختيار مكان ووقت ظهور عنصر ما على شريحة أثناء العرض التقديمي.
بالنسبة للكائنات الموجودة في شريحة ، من الممكن إنشاء أربعة أنواع رئيسية من تأثيرات الحركة:
· مدخل. يحدد هذا التأثير كيفية ظهور الكائن على الشريحة. إذا لم يتم تعيين التأثير ، فسيظهر الكائن في المنطقة التي يوجد بها على الشريحة. إذا احتجت ، أثناء عرض الشرائح ، إلى إدخال نص أو كائن مصحوب بتأثير مرئي معين ، فيجب عليك تحديد الأمر Enter في جزء مهام إعدادات الرسوم المتحركة ، ثم التأثير المطلوب.
· التخصيص. تأثير يسمح لك بالتركيز على كائن معين موجود بالفعل في شريحة. في جزء المهام إعدادات الرسوم المتحركة ، تحتاج أيضًا أولاً إلى تحديد أمر التحديد ، ثم التأثير المطلوب.
· مخرج. يحدد التأثير كيفية اختفاء الكائن من الشريحة. بالنسبة لمعظم الكائنات الموجودة على الشريحة ، لا يلزم هذا التأثير ، ولكن إذا لزم الأمر ، يمكنك استخدام أحد تأثيرات الحركة البالغ عددها 52 تأثيرًا. في جزء المهام إعدادات الرسوم المتحركة ، يجب عليك أولاً تحديد أمر الخروج ، ثم التأثير المطلوب.
· مسارات الحركة. النوع الأكثر إثارة للاهتمام من الرسوم المتحركة للكائن ، والذي يسمح لك بإنشاء مسار يتبعه كائن أثناء الرسوم المتحركة. إذا بدأ مسار الحركة خارج الشريحة وانتهى على الشريحة ، فإن التأثير يعمل كتأثير إدخال. إذا بدأ المسار على الشريحة وانتهى خارجها ، فسيكون التأثير مماثلاً لتأثير الخروج. وأخيرًا ، إذا بدأ المسار وانتهى خارج الشريحة ، فسيظهر الكائن من خلف الشريحة ، "اذهب" إلى مسار معين ويختفي خارجها. لإنشاء مسار حركة لكائن ، في جزء مهام إعداد الرسوم المتحركة ، حدد أولاً أمر مسار الحركة ، ثم التأثير المطلوب.
يمكنك إنشاء تأثيرات متحركة متعددة لكائن واحد. على سبيل المثال ، تأثير الإدخال وإبراز التأثير وتأثير الخروج. أيضًا ، لجميع التأثيرات ، يمكنك ضبط سرعة الرسوم المتحركة.
يعد Microsoft PowerPoint مجموعة قوية من أدوات العروض التقديمية. عند استكشاف البرنامج لأول مرة ، قد يبدو أنه من السهل حقًا إنشاء عرض توضيحي هنا. ربما يكون الأمر كذلك ، ولكن على الأرجح ستظهر نسخة بدائية إلى حد ما ، وهي مناسبة للانطباعات الأقل أهمية. ولكن لإنشاء شيء أكثر تعقيدًا ، تحتاج إلى الخوض بعمق في الوظائف.
بادئ ذي بدء ، تحتاج إلى إنشاء ملف عرض تقديمي. هناك خياران هنا.


الآن بعد أن عمل PowerPoint ، نحتاج إلى إنشاء شرائح - إطارات لعرضنا التقديمي. للقيام بذلك ، استخدم الزر "إنشاء شريحة"في علامة التبويب "مسكن"، أو مجموعة مفاتيح الاختصار "كنترول" + "م".

في البداية ، يتم إنشاء شريحة العنوان ، والتي ستظهر عنوان موضوع العرض التقديمي.

ستكون جميع الإطارات الإضافية قياسية بشكل افتراضي وستتضمن منطقتين - للعنوان والمحتوى.

بداية. الآن تحتاج فقط إلى ملء عرضك التقديمي بالبيانات وتغيير التصميم وما إلى ذلك. لا يهم ترتيب التنفيذ حقًا ، لذا لا يلزم تنفيذ خطوات أخرى بالتتابع.
تخصيص المظهر
كقاعدة عامة ، يتم إعداد التصميم حتى قبل ملء العرض التقديمي بالبيانات. بالنسبة للجزء الأكبر ، يتم ذلك لأنه بعد تخصيص المظهر ، قد لا تبدو العناصر الموجودة في المواقع جيدة جدًا ، ويتعين عليك إعادة صياغة المستند النهائي بجدية. لذلك ، غالبًا ما يفعلون ذلك على الفور. لهذا ، يتم استخدام علامة التبويب التي تحمل الاسم نفسه في رأس البرنامج ؛ وهي الرابعة على التوالي من اليسار.
لتكوين تحتاج إلى الذهاب إلى علامة التبويب "تصميم".

هناك ثلاث مناطق رئيسية هنا.

يجدر التحدث عن الخيار الأخير بمزيد من التفاصيل.
زر "تنسيق الخلفية"يفتح قائمة جانبية إضافية على اليمين. توجد ثلاث علامات تبويب هنا في حالة تثبيت أي تصميم.


هذه الأدوات كافية لجعل تصميم العرض ليس ملونًا فحسب ، بل فريدًا تمامًا أيضًا. إذا لم يتم تحديد النمط القياسي المحدد في العرض التقديمي بحلول هذا الوقت ، فعندئذٍ في القائمة "تنسيق الخلفية"سوف فقط "يملأ".
تخصيص تخطيط الشريحة
كقاعدة عامة ، يتم أيضًا تكوين التنسيق قبل ملء العرض التقديمي بالمعلومات. هناك مجموعة واسعة من القوالب لهذا الغرض. في أغلب الأحيان ، لا يلزم وجود إعدادات تخطيط إضافية ، نظرًا لأن المطورين يقدمون تشكيلة جيدة وعملية.


ومع ذلك ، إذا كانت هناك حاجة لإنشاء شريحة في التخطيط الذي لم يتم توفيره بواسطة القوالب القياسية ، فيمكنك إنشاء الفراغ الخاص بك.


في نهاية كل العمل ، اضغط على الزر "وضع نمط الإغلاق"... بعد ذلك ، سيعود النظام للعمل مع العرض التقديمي ، ويمكن تطبيق القالب على الشريحة كما هو موضح أعلاه.

الحشو بالبيانات
مهما تم وصفه أعلاه ، فإن الشيء الرئيسي في العرض التقديمي هو ملئه بالمعلومات. يمكن إدراج أي شيء في العرض ، طالما تم دمجه بشكل متناغم مع بعضهما البعض.
بشكل افتراضي ، كل شريحة لها عنوانها الخاص ويتم تخصيص منطقة منفصلة لذلك. هنا يجب عليك إدخال عنوان الشريحة والموضوع الذي تتم مناقشته في هذه الحالة وما إلى ذلك. إذا كانت سلسلة من الشرائح تتحدث عن نفس الشيء ، فيمكنك إما حذف العنوان ، أو ببساطة عدم كتابة أي شيء هناك - لا يتم عرض المنطقة الفارغة عند عرض العرض التقديمي. في الحالة الأولى ، تحتاج إلى النقر فوق حد الإطار والضغط على الزر "Del"... في كلتا الحالتين ، لن يكون للشريحة عنوان وسيقوم النظام بتمييزها على أنها "مجهول".

تستخدم معظم تخطيطات الشرائح "منطقة المحتوى"... يمكن استخدام هذا القسم لإدخال النص ولصق الملفات الأخرى. من حيث المبدأ ، يحاول أي محتوى تمت إضافته إلى الموقع تلقائيًا شغل هذه الفتحة المعينة ، وضبط نفسه في الحجم.

إذا تحدثنا عن النص ، فيمكن تنسيقه بسهولة بواسطة أدوات Microsoft Office القياسية ، والتي توجد أيضًا في المنتجات الأخرى لهذه الحزمة. أي أنه يمكن للمستخدم تغيير الخط واللون والحجم والمؤثرات الخاصة والجوانب الأخرى بحرية.

أما بالنسبة لإضافة الملفات ، فالقائمة واسعة. يمكن أن يكون:
- الصور ؛
- الصيغ الرياضية والفيزيائية والكيميائية ؛
- مخططات SmartArt والمزيد
هناك العديد من الطرق المختلفة لإضافة كل هذا. في معظم الحالات ، يتم ذلك من خلال علامة التبويب "إدراج".

تحتوي منطقة المحتوى نفسها أيضًا على 6 رموز لإضافة الجداول والمخططات وكائنات SmartArt والصور من الكمبيوتر والصور من الإنترنت وملفات الفيديو بسرعة. للإدراج ، تحتاج إلى النقر فوق الرمز المقابل ، وبعد ذلك سيتم فتح مربع أدوات أو متصفح لتحديد الكائن المطلوب.
يمكن تحريك العناصر المدرجة بحرية حول الشريحة باستخدام الماوس ، واختيار التخطيط المطلوب يدويًا. أيضًا ، لا أحد يحظر تغيير الحجم ووضع الأولوية وما إلى ذلك.
وظائف اضافيه
هناك أيضًا مجموعة متنوعة من الخيارات المختلفة المتاحة الاختيارية ولكنها ليست مطلوبة لتحسين العرض التقديمي الخاص بك.
إعداد الانتقال
ترتبط هذه النقطة في النصف بتصميم العرض التقديمي ومظهره. إنه ليس ذا أهمية قصوى مثل إنشاء الخارج ، لذلك لا يجب القيام به على الإطلاق. توجد مجموعة الأدوات هذه في علامة التبويب "الانتقالات".

في مجال "انتقل إلى هذه الشريحة"يوفر مجموعة واسعة من تركيبات الرسوم المتحركة المختلفة التي سيتم استخدامها للانتقال من شريحة إلى أخرى. يمكنك اختيار الشخص الذي تفضله أو الذي يناسب مزاج العرض التقديمي ، وكذلك استخدام وظيفة التخصيص. للقيام بذلك ، استخدم الزر معلمات التأثير، هناك مجموعة من الإعدادات لكل رسم متحرك.
منطقة وقت عرض الشرائحلم يعد له علاقة بالنمط البصري. هنا يمكنك تكوين مدة عرض شريحة واحدة بشرط أن تتغير بدون أمر المؤلف. ولكن من الجدير بالذكر هنا أيضًا زرًا مهمًا للفقرة الأخيرة - "تطبيق على الكل"يسمح لك بعدم تطبيق تأثير الانتقال يدويًا بين الشرائح لكل إطار.

إعداد الرسوم المتحركة
يمكنك إضافة تأثير خاص لكل عنصر سواء كان نصًا أو وسائط أو أيًا كان. يدعي "حيوية"... توجد إعدادات هذا الجانب في علامة التبويب المقابلة في رأس البرنامج. يمكنك إضافة ، على سبيل المثال ، الرسوم المتحركة لمظهر كائن ، وكذلك الاختفاء اللاحق. توجد إرشادات مفصلة حول إنشاء الرسوم المتحركة وإعدادها في مقالة منفصلة.
نظام الارتباطات التشعبية والتحكم
تقوم العديد من العروض التقديمية الجادة أيضًا بتخصيص أنظمة التحكم - مفاتيح التحكم وقوائم الشرائح وما إلى ذلك. لكل هذا ، يتم استخدام إعداد الارتباط التشعبي. لا يجب أن تكون هذه المكونات موجودة في جميع الحالات ، ولكن في العديد من الأمثلة ، يعمل هذا على تحسين الإدراك وتنظيم العرض التقديمي جيدًا ، وتحويله عمليًا إلى دليل أو برنامج منفصل بواجهة.
حصيلة
بناءً على ما سبق ، يمكنك الوصول إلى الخوارزمية التالية الأكثر مثالية لإنشاء عرض تقديمي ، والتي تتكون من 7 خطوات:
- قم بإنشاء العدد المطلوب من الشرائح
ليس من الممكن دائمًا أن يقول المستخدم مسبقًا المدة التي سيستغرقها العرض التقديمي ، ولكن من الأفضل أن تكون لديه فكرة. سيساعد هذا في المستقبل على توزيع كمية المعلومات بالكامل بشكل متناغم ، وتخصيص القوائم المختلفة ، وما إلى ذلك.
- تخصيص التصميم المرئي
- توزيع تخطيطات الشرائح
للقيام بذلك ، يتم تحديد القوالب الموجودة ، أو إنشاء قوالب جديدة ، ثم توزيعها على كل شريحة على حدة ، بناءً على الغرض منها. في بعض الحالات ، قد تسبق هذه الخطوة إعداد النمط المرئي ، بحيث يمكن للمؤلف ضبط معلمات التصميم لترتيب العناصر المختار فقط.
- أدخل جميع البيانات
يقوم المستخدم بإدخال جميع النصوص الضرورية أو الوسائط أو أنواع البيانات الأخرى في العرض التقديمي ، وتوزيعها على الشرائح في التسلسل المنطقي المطلوب. يتم تحرير جميع المعلومات وتنسيقها هناك.
- إنشاء وتكوين عناصر إضافية
في هذه المرحلة ، ينشئ المؤلف أزرار تحكم وقوائم محتوى متنوعة وما إلى ذلك. أيضًا ، ليس من غير المألوف إنشاء نقاط فردية (على سبيل المثال ، إنشاء أزرار التحكم في الشريحة) أثناء العمل مع تكوين الإطار بحيث لا تضطر إلى إضافة الأزرار يدويًا في كل مرة.
- أضف المكونات والتأثيرات الثانوية
خصص الحركات والانتقالات والموسيقى وما إلى ذلك. عادة ما يتم ذلك في المرحلة الأخيرة ، عندما يكون كل شيء آخر جاهزًا. هذه الجوانب لها تأثير ضئيل على المستند النهائي ويمكنك دائمًا رفضها ، وبالتالي يتم التعامل معها في المكان الأخير.
- فحص وإصلاح الخلل
كل ما تبقى هو إعادة التحقق من كل شيء عن طريق تشغيل المعاينة وإجراء التعديلات اللازمة.

بالإضافة إلى ذلك
في النهاية ، أود أن أشير إلى نقطتين مهمتين.
- مثل أي مستند آخر ، فإن العرض التقديمي له وزنه الخاص. وكلما كان أكبر ، يتم إدخال المزيد من العناصر بالداخل. هذا ينطبق بشكل خاص على ملفات الموسيقى والفيديو عالية الجودة. لذلك يجب أن تنتبه جيدًا لإضافة ملفات وسائط مُحسّنة ، نظرًا لأن العرض التقديمي متعدد الجيجابايت لا يمثل فقط صعوبات في النقل والنقل إلى الأجهزة الأخرى ، ولكن بشكل عام يمكن أن يكون بطيئًا للغاية.
- هناك متطلبات مختلفة لتصميم العرض التقديمي والمحتوى. قبل البدء في العمل ، من الأفضل معرفة اللوائح من الإدارة ، حتى لا ترتكب أخطاء ولا تأتي إلى الحاجة إلى إعادة العمل النهائي بالكامل.
- وفقًا لمعايير العروض التقديمية الاحترافية ، يوصى بعدم عمل أكوام كبيرة من النص لتلك الحالات التي يكون فيها العمل مصاحبًا للعرض التقديمي. لن يقرأ أحد كل هذا ، يجب على المذيع نطق جميع المعلومات الأساسية. إذا كان العرض التقديمي مخصصًا للدراسة الفردية بواسطة المستلم (على سبيل المثال ، تعليمات) ، فإن هذه القاعدة لا تنطبق.
كما يمكنك أن تفهم ، يتضمن إجراء إنشاء عرض تقديمي العديد من الخيارات والخطوات أكثر مما تعتقد منذ البداية. لن يعلمك أي برنامج تعليمي كيفية إنشاء عروض توضيحية أفضل من مجرد التجربة. لذلك أنت بحاجة إلى التدرب ، وتجربة عناصر مختلفة ، وإجراءات ، والبحث عن حلول جديدة.
يعد تطوير الهيكل مرحلة مهمة في إنشاء أي عرض تقديمي. يجب أن يكون منطقيًا ويتطابق تمامًا مع مسار الأداء.
عند العمل على هيكل العرض التقديمي الخاص بك ، تذكر أن الجمهور المستهدف يجب أن يكون نقطة ارتكاز الشرائح وتسلسلها. يعتمد اختيار الصور المرئية على درجة التحضير ومستوى التعليم والاهتمام وتحيز الجمهور.
لا يوجد هيكل عرض عام ، على الرغم من أنه يجب اتباع القواعد الأساسية التالية:
- شريحة العنوان: تعكس موضوع الخطاب ومعلومات عن المتحدث ومنصبه واسم الحدث إذا لزم الأمر ؛
- محتوى الشرائح: يستخدم في العروض التقديمية الكبيرة المقسمة إلى فصول ، وهو مفيد للتنقل بين الجمهور والمقدم ؛
- الشرائح الدلالية: هي جوهر العرض التقديمي ، التسلسل الزمني المثالي للشرائح الدلالية - من العام إلى الخاص ؛
- الشريحة الختامية: تحتوي على تفاصيل الاتصال بالمتحدث.
عند إنشاء هيكل عرض ، يقع العبء الرئيسي على تطوير الشرائح الدلالية. في هذه المرحلة ، من المهم فهم الصورة الأفضل لتوضيح هذا الفكر أو ذاك. إذا كانت هناك أرقام مهمة في الخطاب ، فهذا عذر لإحضارها إلى الشريحة ، مما سيسمح للجمهور بالتركيز على المعلومات. في حالة تقديم الإحصائيات ومقارنة القيم ، ستبدو المعلومات بشكل مثالي مثل مخطط شريطي أو دائري. إذا كان من الضروري أن تعكس العملية في الوقت المناسب ، دع المعلومات تقدم في شكل جدول زمني مع أرقام أو حقائق.
المعلومات المقدمة في شكل مثل هذه الصور بديهية ، مما يسمح للمستمعين بإدراكها بشكل أسرع.
المادة 2. العرض الفعال - عرض قصير
بعد تحليل موضوع الخطاب إلى صور مرئية ، يجب أن تنتقل إلى المرحلة الأكثر إيلامًا - إزالة الشرائح غير الضرورية.
في هذا العمل ، يجب أن نتذكر أن الاهتمام المتزايد للجمهور يقع في أول 15 دقيقة من الخطاب. يجب أن تكون جميع الشرائح التي تناسب هذه الفترة الزمنية ذات مغزى قدر الإمكان. في المتوسط ، يحتوي العرض التقديمي الذي يستغرق 40 دقيقة على 15 إلى 20 شريحة. المزيد من الشرائح يمكن أن تتعب الجمهور وتؤثر سلبًا على الشعور العام للعرض التقديمي.
عند العمل على الفرز ، يجب أن تكون مستعدًا للتبرع بالشرائح مثل:
- شرائح جميلة ولكنها ليست مفيدة - يجب أن تتضمن هذه الفئة رسومًا بيانية ومخططات ضخمة مرجحة بتفاصيل صغيرة ؛
- اقتباسات مكثفة - كقاعدة عامة ، لا يمكن أن يحتوي العرض التقديمي على أكثر من اقتباس واحد مشرق ودقيق ؛
- صور جميلة متعددة الطبقات لا يدعمها خطاب المتحدث: بهذه الشرائح ، يسيء المتحدث ببساطة انتباه الجمهور ووقتهم ، لذا يجب التخلص منها.
القاعدة 3. الصور أهم من النص
العرض التقديمي منتج يجب أن يتكون من صور مرئية لا تقل عن 75٪. وهنا لا تقتصر الترسانة بأي حال من الأحوال على حلول قوالب Power Point مثل SmartArt والمخططات الانسيابية البدائية. لكن من الضروري أيضًا اختيار العناصر المرئية بحكمة.
- الرسوم البيانية أفضل من الجداول.تتميز الجداول بأسلوب كتابي مميز. غالبًا ما تبدأ بعمود يسمى "لا" ، متبوعًا بأعمدة مقسمة إلى شرائح كثيفة مليئة بنص صغير. ولكن غالبًا ما يكون من الممكن الابتعاد عن مثل هذا العرض الوثائقي بمساعدة الرسوم البيانية التي يفهمها الجمهور بشكل أفضل.
- الصور أفضل من الرسومات.لا يمكن لعرض المنتجعات في مصر الاستغناء عن صور عالية الجودة لأبو الهول ، ولا يمكن تخيل قصة القائمة الجديدة لمطعم عصري بدون صور مثيرة للأطباق نفسها. باتباع هذه القاعدة ، كلما أمكن ذلك ، من الأفضل استخدام الصور بدلاً من القصاصات الفنية.
- الأيقونات أفضل من النص.حيثما أمكن ، من الأفضل استخدام الرموز والصور الأخرى. من المهم أن يتم فهمها بدقة وألا تسبب الغموض. باتباع هذه القاعدة ، فإن الشعارات وشعارات المدن وأعلام الدول أفضل من النص.
القاعدة 4. شريحة واحدة - فكرة واحدة
غالبًا أثناء العروض التقديمية ، يلتقط المستمعون صورًا للشرائح المعروضة على الشاشة. كثير من المتحدثين يشعرون بالاطراء من هذا. لكن عبثا! غالبًا ما يلتقط المستمع صورة للشريحة ، ليس لأنه أحب الفكرة ، وليس لنشرها على الشبكات الاجتماعية. كل ما في الأمر أن المحتوى الدلالي للشريحة غني جدًا لدرجة أنه من المستحيل فهمه خلال عرض توضيحي قصير. لم يتم التقاط الصورة للذاكرة ، ولكن للواجب المنزلي.
لتجنب ذلك ، يكفي اتباع القاعدة - لا يمكن أن يكون هناك سوى فكرة واحدة في شريحة واحدة. يجب ألا تستغل العروض التقديمية لتسهيل الأمر قدر الإمكان على مقدم العرض. يجب أن يتم عرض أهم الشخصيات والحقائق والنصوص فقط على الشرائح. كل شيء آخر يجب أن يتم التحدث به بالكلمات أو حذفه تمامًا.
يجب أيضًا أن تكون حذرًا من الشرائح النصية بالكامل. حتى لو كانت تتوافق مع القاعدة ، وتحتوي على فكرة واحدة فقط - يجب ألا يزيد عدد الكلمات في كل شريحة عن 15 كلمة. علاوة على ذلك ، يوصي الخبراء باستخدام أكبر خط ممكن حتى تتمكن الصفوف الخلفية من رؤية المحتوى.
القاعدة 5. الألوان أساسية
هناك اعتقاد خاطئ بأن العرض التقديمي يجب أن يكون بالضرورة مشرقًا. عند اختيار الألوان الزاهية للوحة ، غالبًا ما يكون من الصعب دمجها بمهارة. في هذا الصدد ، يوصي الخبراء بألا تحتوي شريحة واحدة على أكثر من 3 ألوان. المثالي هو اتباع هذه القاعدة طوال العرض التقديمي الخاص بك.
من المهم أن تتذكر أن عرضك التقديمي يجب أن يكون ممتعًا من الناحية الجمالية ، لذلك من الأفضل استخدام جدول مطابقة الألوان الذي يمكن العثور عليه بسهولة على الإنترنت.
قاعدة الألوان الثلاثة هي أصعب جزء في الرسم البياني بفئات متعددة. من ناحية ، يجب أن تكون ملونة بحيث تختلف عن بعضها البعض ، ومن ناحية أخرى ، هناك أيضًا خلفية وشعار وعناصر ملونة أخرى. يمكنك حل المشكلة مع الظلال. يمكن تلوين القيم الأكبر بألوان كثيفة ، والقيم الأصغر بألوان باهتة ، وما إلى ذلك.
المادة 6. رأي من الخارج
سيساعد الرأي المختص من الخارج في فهم فعالية العرض التقديمي. قبل العرض التقديمي ، يكفي إظهار الشرائح للشخص الأكثر تشابهًا مع متوسط صورة العارض العادي. بمعنى ، يجب أن يكون لديه نفس مستوى الوعي تقريبًا بموضوع العرض التقديمي مثل الجمهور المستقبلي للخطاب.
والأفضل الاعتماد على رأي هذا الشخص مع التعديل على أن العرض يقدم له بدون صوت.
سيحتاج هذا الشخص إلى طرح الأسئلة التالية. هل ستكون الشرائح لا تحتاج إلى شرح؟ ما هي الشرائح الأكثر قابلية للفهم وأي منها ستثير الأسئلة؟
ستسمح لك المعلومات التي تم جمعها بإجراء تعديلات نهائية على الشرائح قبل العرض التوضيحي. من المهم بشكل خاص الحصول على تعليقات أولية إذا تم استخدام المخططات غير النمطية - على سبيل المثال ، مخططات المصفوفة.
يستعد للتقديم
ينصب التركيز على المتحدث.أهم شيء يجب أن تفهمه هو أن الناس يأتون إلى العرض التقديمي للاستماع إليك ، وليس قراءة النقوش على الشرائح معك. لا تقدم لهم عرضًا لكلماتك. إذا كنت تقوم بتقديم مادة جديدة ، فقم بإظهار الصور التي توضح ذلك. إذا كان من الصعب جدًا عرض شيء ما على الهواء مباشرة ، فقم بإنشاء عرض تقديمي. العرض التقديمي هو قصتك ، وما يظهر على شاشة جهاز العرض عبارة عن مواد توضيحية إضافية.
مبدأ 10/20/30(أول من وصفه جاي كاواسكي). جوهر المبدأ: 10
شرائح في العرض. 20
دقائق من الوقت للعرض التقديمي. 30
-m الخط هو النص الموجود على الشرائح ؛
لهذا المبدأ ، أود إضافة عنصر واحد فقط اقترحه ستيف جوبز (المؤسس والرئيس التنفيذي لشركة Apple inc). أثناء العرض التقديمي ، تُظهر الوظائف عادةً إمكانيات منتج جديد أو ميزة منتج جديد مثير للاهتمام كل 10 دقائق ، وتعطي الكلمة للضيوف المدعوين. يصرفشيء لك جمهور، اطرح أسئلة حول ما سمعته ، واحصل على تعليقات.
التركيز الأساسى جوهر العرض... حدد 10 أفكار وخواطر واستنتاجات رئيسية تريد نقلها إلى الجمهور وبناءً عليها قم بعمل عرض تقديمي. لا تقم بأي حال من الأحوال بتضمين معلومات إضافية في العرض التقديمي - يجب أن تكون في النشرة أو بكلماتك. يجب أن تحتوي الشرائح على فقط الأهم... بعد كل شيء ، عندما تأتي إلى المتجر وتطلب من البائع شيئًا ما ، هل يقرأ لك دليل المنتج بالكامل؟ لا! يقدم حصريًا مزايا المنتج ، والنقاط الرئيسية والرئيسية التي تميز هذا المنتج عن غيره. عند التحضير لعرض تقديمي ، اشعر وكأنك مندوب مبيعات لما تقدمه. أفكارك ، أفكارك ، استنتاجاتك هي سلعتك الفكرية.
ماذا نحن ذاهبون لتقديم؟
عرض- هو - هي لا وثيقة... اتبع دائمًا القاعدة: أقوم بتقديم عروض تقديمية في Microsoft PowerPoint والمستندات في Word. لا تخلط بين العرض التقديمي والنشرات. إذا كنت ترغب في نقل نص المحاضرة إلى الجمهور ، فقم بتضمينه في ملف Word منفصل وإرفاقه بالمحاضرة. قم بتضمين المعلومات فقط في العرض التقديمي الخاص بك والتي ستساعد الجمهور على فهم المادة بشكل أفضل.المعلومات وليس البيانات... هل تعرف كيف تختلف البيانات عن المعلومات؟ البيانات عبارة عن مجموعة من الأرقام والحقائق ، وهي ليست مناسبة لاتخاذ القرار. المعلومات معالجة البياناتمقدمة في نموذج سهل القراءة لاتخاذ القرار. يعد الجدول الذي يحتوي على مجموعة من الأرقام وأسماء الأعمدة "مجموع المؤشرات السنوية" في عرض تقديمي متعدد الوسائط عبارة عن بيانات وليست معلومات لاتخاذ قرار. معلومات عن التنسيب في العرض التقديمي في هذا المثال يجب أن يكون هناك رسم تخطيطي، والتي ستظهر الفرق بين متوسط البيانات لعامي 2001 و 2011.

الشريحة النهائية... يرجى ملاحظة أنه في جميع الحفلات الموسيقية ، يؤدي أشهر فناني الأداء في النهاية ، ويرجع ذلك إلى حقيقة أن الناس يتذكرون بشكل أفضل ما رأوه مؤخرًا. قم دائمًا بعمل شريحة ملخص تجذب فيها انتباه الأشخاص حول "الرسالة" الرئيسية التي تريد نقلها إليهم من خلال عرضك التقديمي. إذا كان عرضك التقديمي يحتوي على أكثر من موضوع واحد ، فقم بعمل شريحة تلخيصية بعد كل موضوع من هذه الموضوعات ، وفي نهاية العرض التقديمي ، قم بعمل شريحة تلخيصية - وهذا سيسمح لك بالتأكد من أن الجمهور يدرك النقاط الرئيسية في العرض التقديمي الخاص بك.
كيفية التقديم
يراقب حكم "مخطط - صورة - رسم بياني - جدول - نص"... إنه في هذا تسلسل... بمجرد صياغة ما تريد نقله إلى جمهورك في أي شريحة معينة ، فكر أولاً في كيفية ذلك موجودة في شكل رسم بياني؟ لا يعمل كمخطط ، فكر في كيفية إظهاره بصورة أو رسم بياني أو جدول. استخدم النص في العروض التقديمية فقط إذا كانت جميع الطرق السابقة لعرض المعلومات لا تناسبك.يتذكر القاعدة "5 كائنات لكل شريحة"... لا تحتاج إلى إنشاء صلصة الخل على شريحة. تستند هذه القاعدة على نمط اكتشفه عالم النفس الأمريكي جورج ميلر. نتيجة للتجارب ، اكتشف أن ذاكرة الشخص قصيرة المدى قادرة على حفظ ، في المتوسط ، تسعة أرقام ثنائية وثمانية أرقام عشرية وسبعة أحرف من الأبجدية وخمس كلمات أحادية المقطع - أي أن الشخص قادر على ذلك في وقت واحد تذكر 7 ± 2 عناصر. وبالتالي ، عند وضع المعلومات على شريحة العرض التقديمي للوسائط المتعددة ، حاول أن تجعل الشريحة الإجمالية تحتوي على 5 عناصر فقط. إذا كان هذا رسمًا تخطيطيًا ، فحاول تبسيطه إلى 5 عناصر أو تجميع العناصر بحيث يتم تمييز 5 كتل بصريًا في الرسم التخطيطي.
ما هي البرامج التي يجب أن تستخدمها؟
/ 2010. البرنامج البسيط والمريح ربما أصبح أفضل طريقة لنقل أفكارك أو إنجازاتك بوضوح ووضوح إلى أي جمهور. إذا كنت تعرف كيفية استخدام مجموعة مكتبية ، فلن يكون من الصعب عليك التعامل مع PowerPoint.صورة واحدة تحل محل 1000 كلمة. عند إعداد العرض التقديمي الخاص بك ، سوف تحتاج الرسوم التوضيحية... استخدم خدمات البحث عن الصور من Google و Yandex للعثور على الصور التي تحتاجها.
ستساعدك هذه النصائح والحيل البسيطة في إنشاء جماهير عرض تقديمي مثيرة للاهتمام وتقديمها بفعالية.
تم إعداد المقال بناءً على مواد من موقع GROTORG.
 كيفية التحقق من سرعة الإنترنت - اختبار الاتصال عبر الإنترنت على جهاز كمبيوتر وهاتف و SpeedTest و Yandex وعدادات أخرى
كيفية التحقق من سرعة الإنترنت - اختبار الاتصال عبر الإنترنت على جهاز كمبيوتر وهاتف و SpeedTest و Yandex وعدادات أخرى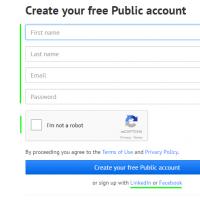 برنامج لعرض بريزي باللغة الروسية
برنامج لعرض بريزي باللغة الروسية من دورة سكان الحديقة مفيدة
من دورة سكان الحديقة مفيدة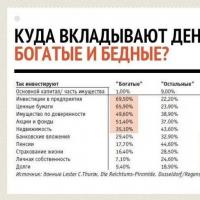 السعي لتحقيق فوائد فورية
السعي لتحقيق فوائد فورية عصافير الحمار الوحشي - نصيحة صادقة للمالكين
عصافير الحمار الوحشي - نصيحة صادقة للمالكين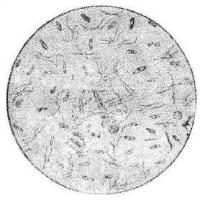 داء الطيور (داء اللولبيات ، داء اللولبيات) (داء اللولبيات)
داء الطيور (داء اللولبيات ، داء اللولبيات) (داء اللولبيات) ماذا تفعل في حالة المحاولات الفاشلة للعثور على وظيفة
ماذا تفعل في حالة المحاولات الفاشلة للعثور على وظيفة