أشرطة الأدوات الأساسية. مشاركة عرض تقديمي أوضاع PowerPoint
يعد إنشاء العروض التقديمية في Microsoft PowerPoint 2010 Presentation Presentation طريقة لتقديم المعلومات. يتكون العرض التقديمي من إطارات متتالية تسمى الشرائح. تحتوي كل شريحة على أنواع مختلفة من المعلومات: النصوص والصور وملفات الصوت والفيديو. أنواع العروض العروض التقديمية المكتوبة (تركز على دعم التقرير لجمهور كبير). العروض التقديمية التفاعلية التي يحركها المستخدم. تشغيل العروض التقديمية بشكل مستمر. اعتمادًا على الأهداف ، يتم تمييز أنواع العروض التقديمية التالية: عروض تقديمية للمبيعات والتسويق. عروض تقديمية تعليمية. التقارير العلمية المصاحبة. هيكل منزلق هيكل منزلق تتكون الشريحة من 6 أجزاء رئيسية: 1. العنوان. تقع في الجزء العلوي. 2. نص الشريحة - الجزء الرئيسي منه. غالبًا ما تكون قائمة ذات تعداد نقطي أو رقمي. يتم إدخال النص المعروض على الشريحة في مربع خاص يسمى العنصر النائب ؛ 3. يمكن أن تحتوي الشرائح على صور ورسوم بيانية ومقاطع فيديو وملفات صوتية ومعلومات أخرى. هناك مكان محدد بواسطة عنصر نائب لوضعها على شريحة ؛ 4. التاريخ والوقت. توضع على الشريحة في الزاوية اليسرى السفلية ؛ 5. التذييل. إذا لزم الأمر ، فهو موجود في الجزء السفلي من الشريحة ؛ 6. رقم الشريحة. يتم عرضه في الزاوية اليسرى السفلية. العناصر الأساسية لشريط POWERPOINT INTERFACE المبوب يحتوي على علامات تبويب اللوحة مع أزرار الأوامر والأدوات. جزء الشرائح في علامة التبويب مخطط تفصيلي ، يتم عرض الكتل الإنشائية للعرض التقديمي في طريقة عرض مخطط تفصيلي. تعرض علامة التبويب "الشرائح" صورًا مصغرة للشرائح في هذا العرض التقديمي. منطقة تحرير الشرائح مصممة لعرض الشريحة الحالية. لوحة الملاحظات تُستخدم لإدخال نص للملاحظات التي تريد إضافتها إلى الشريحة. شريط الحالة يحتوي السطر السفلي من نافذة البرنامج الرئيسية على معلومات حول الشريحة الحالية المفتوحة في النافذة. طرق عرض الملفات TAPE WITH TABS File (File) ؛ تحتوي علامة التبويب ملف على مجموعة قياسية من العمليات التي يتم إجراؤها على ملف PowerPoint. مسكن؛ تحتوي علامة التبويب "الصفحة الرئيسية" على عناصر لإنشاء الكائنات وتنسيقها: شرائح ، وأقسام ، ونص ، وصور ، وخطوط ، ونقوش ، وأشكال هندسية متنوعة ، إلخ. تحتوي علامة التبويب "إدراج" على عناصر تحكم لإدراج كافة الكائنات الضرورية. شريط بتصميم داخلي ؛ تهدف علامة التبويب "التصميم" إلى تطوير المفهوم العام للعرض التقديمي: اختيار النمط العام الأنسب وأنظمة الألوان للشرائح والتكوين. الانتقالات؛ تحتوي علامة التبويب انتقالات على أدوات لضبط تأثيرات الانتقال السلس بين الشرائح. حيوية تسمح لك العناصر الموجودة في علامة التبويب الرسوم المتحركة بتعيين مظهر محتوى الشريحة على الشاشة أثناء العرض التقديمي. عرض الشرائح تحتوي علامة التبويب "عرض الشرائح" على عناصر لعرض العرض التقديمي النهائي في وضع ملء الشاشة وإجراء الاستعدادات اللازمة لعرض "مراجعة الجدول الجدولة" (مراجعة) ؛ تحتوي علامة التبويب "مراجعة" على عناصر تحكم لمراجعة وتنفيذ عمليات إضافية على العرض التقديمي. رأي تحتوي علامة التبويب "عرض" على أوامر يمكنك استخدامها لتغيير أوضاع عرض العرض التقديمي ، وإعدادات العينة ، بالإضافة إلى الأوامر التي تستدعي الأدوات المساعدة لتحسين العمل مع ملفات PowerPoint المتعددة في نفس الوقت. الإضافات علامة التبويب "الوظائف الإضافية" عبارة عن مكون إضافي مساعد يسمح لك بالتكامل مع حزم البرامج المختلفة ويظهر عند توفر الوظائف الإضافية الإضافية. علامة التبويب ملف باستخدام عناصر التحكم الموجودة في علامة التبويب هذه ، يمكنك: العثور على معلومات عامة حول ملفات العرض التقديمي في قسم المعلومات ؛ حفظ العروض التقديمية المنتهية في أدلة محددة على القرص الصلب لجهاز الكمبيوتر الخاص بك باستخدام الأمر حفظ باسم ؛ إغلاق العروض التقديمية بواسطة الأمر "إغلاق" وفتحها بواسطة الأمر "فتح" ؛ في قسم "الأحدث" ، اعرض العروض التقديمية التي تم العمل عليها مؤخرًا ؛ إنشاء عروض تقديمية من القوالب الجاهزة والموضوعات المعروضة في القسم الجديد ؛ اطبع العروض التقديمية بعد ضبط إعدادات الطباعة في قسم الطباعة. علامة التبويب الصفحة الرئيسية باستخدام عناصر التحكم الموجودة في علامة التبويب هذه ، يمكنك: إنشاء شرائح عرض تقديمي جديدة بالنقر فوق الزر شريحة جديدة ؛ إجراء عمليات قص ونسخ ولصق الكائنات باستخدام عناصر التحكم في مجموعة الحافظة ؛ ترتيب الشرائح إلى أقسام باستخدام زر القسم ؛ إجراء تنسيق النص باستخدام عناصر مجموعات الخطوط والفقرات ؛ قم بإدراج الأشكال في الشرائح عن طريق تحديدها من القائمة الموجودة في مجموعة الرسم ، وتنسيقها. ابحث عن الشرائح المطلوبة في العرض التقديمي باستخدام الزر "بحث" ، وكذلك قم بإجراء عمليات استبدال النص والاختيار. إدراج علامة تبويب باستخدام عناصر التحكم الموجودة في علامة التبويب هذه ، يمكنك: إضافة جداول إلى الشرائح (زر الجدول) ؛ صور المكان: رسومات من ملف ، صور ، لقطات شاشة ، صور فوتوغرافية ؛ إنشاء ألبومات الصور الخاصة بك باستخدام معالج ألبوم الصور ؛ أضف الرسوم التوضيحية في شكل أشكال من الإعدادات المسبقة أو رسومات SmartArt أو المخططات ؛ إضافة روابط ونقاط فعالة إلى العروض التقديمية ، بالإضافة إلى الشخصيات الخاصة ؛ أدخل عناصر نصية إعلامية مثل التاريخ والوقت والتسميات والرؤوس والتذييلات وما إلى ذلك. البند (نص المجموعة (نص)) ؛ أضف وسائط إلى العرض التقديمي باستخدام أمري الفيديو والصوت. علامة تبويب التصميم باستخدام عناصر التحكم الموجودة في علامة التبويب هذه ، يمكنك: تحديد سمات PowerPoint المناسبة للعروض التقديمية باستخدام مجموعات السمات المقترحة (مجموعة السمات) ؛ استخدم السمات المضمنة كأساس لإنشاء السمات الخاصة بك عن طريق تغيير معلمات الألوان (الألوان) ، والخطوط (الخطوط) ، والتأثيرات (التأثيرات) ، وأنماط الخلفية (أنماط الخلفية) ، وما إلى ذلك ؛ اختر حجم الشرائح عند تحضير عرض تقديمي للطباعة باستخدام أمر إعداد الصفحة ؛ قم بتغيير موضع الشريحة على الورقة باستخدام الأمر Slide Orientation ؛ إدارة خصائص الخلفية. علامة التبويب انتقالات باستخدام عناصر التحكم الموجودة في علامة التبويب هذه ، يمكنك: تحديد تأثيرات الانتقال المفضلة لديك من تلك المعروضة في مجموعة الانتقال إلى هذه الشريحة ؛ عرض وتعيين معلمات التأثير المحدد من خلال النقر على زر خيارات التأثير ؛ توصيل ملفات الصوت بالشريحة باستخدام قائمة الصوت المنسدلة ؛ اضبط مدة تأثير الانتقال باستخدام حقل الإدخال مع عداد المدة. اضبط الطريق لتغيير الشريحة على الشاشة أثناء العرض التوضيحي. معاينة الشريحة الحالية بالنقر فوق الزر معاينة. علامة تبويب الرسوم المتحركة باستخدام عناصر التحكم الموجودة في علامة التبويب هذه ، يمكنك: تحديد مخططات الرسوم المتحركة للكائنات المحددة في الشرائح من العينات المعروضة في قائمة أنماط الرسوم المتحركة ؛ عرض وتعيين معلمات التأثيرات المحددة بالنقر فوق الزر خيارات التأثير ؛ تغيير طريقة بدء الرسوم المتحركة ، المدة ، الإيقاف المؤقت ، ترتيب البدء في مجموعة التوقيت ؛ إظهار / إخفاء لوحة Animation Pane ؛ قم بمعاينة تأثيرات الحركة للشريحة الحالية بالنقر فوق الزر معاينة في علامة تبويب الرسوم المتحركة أو في منطقة الرسوم المتحركة. علامة التبويب "عرض الشرائح" باستخدام عناصر التحكم الموجودة في علامة التبويب هذه ، يمكنك: بدء عرض شرائح من الشرائح (العنوان) الأولى باستخدام الزر "من البداية" ؛ تعيين معلمات العرض باستخدام مربع الحوار المسمى بواسطة أمر إعداد عرض الشرائح ؛ إخفاء الشرائح المحددة باستخدام الأمر Hide Slide ؛ استخدام الأمر Rehearse Timings لتحديد الوقت الذي سيتم قضاؤه في العرض التوضيحي لكل شريحة ؛ قم بتغيير دقة الشاشة عن طريق تحديد القيمة المطلوبة في القائمة المنسدلة الدقة. عرض علامة التبويب باستخدام عناصر التحكم الموجودة في علامة التبويب هذه ، يمكنك: تغيير وضع عرض الشرائح الحالي ؛ استخدام وإنشاء قوالب تصميم: Slide Master و Handout Mater و Notes Master ؛ عرض عناصر إضافية لمحاذاة الكائنات على الشريحة ؛ اضبط مقياس عرض مناسبًا باستخدام أمري Zoom و Fit to Window ؛ اضبط نظام ألوان الشرائح باختيار أحد الخيارات: اللون ، وتدرج الرمادي ، والأسود والأبيض ؛ قم بترتيب طرق العرض لملفات PowerPoint المفتوحة باستخدام أوامر في مجموعة Window. قواعد إنشاء العروض التقديمية يتكون أي عرض تقديمي من ثلاثة أجزاء: مقدمة وجزء رئيسي وخاتمة. كل جزء من العرض له غرضه الخاص. الغرض من المقدمة: إثارة الاهتمام ، جذب انتباه الجمهور ؛ إقامة اتصال مع الجمهور ؛ تحضير الجمهور لإدراك الكلام. أهداف الجزء الرئيسي من الخطاب: 1) صياغة أحكام عامة. 2) إعلام المستمعين بالمعلومات الجديدة ؛ 3) شرح الأحكام المطروحة باستمرار ؛ 4) إثبات صحة الأحكام المطروحة ؛ 5) توصل المستمعين إلى الاستنتاجات اللازمة. أهداف الخاتمة: تلخيص ما قيل ، لاستخلاص النتائج ؛ زيادة الاهتمام بموضوع الكلام ؛ ترسيخ انطباع الخطاب. عند كتابة الجزء الرئيسي من الخطاب ، من الضروري وضع خطة عمل يتم فيها تحديد تسلسل عرض القضايا الرئيسية ، أي تكوين النص. المطلب الرئيسي للتكوين هو الاتساق المنطقي والانسجام في عرض المواد. من المهم ترتيب المواد بطريقة تساعد في الكشف عن الفكرة الرئيسية للخطاب. عند وضع خطة عمل لخطاب ما ، هناك خياران ممكنان: الأول هو الحفاظ على تكوين النص الأصلي ، إذا كان الخطاب عبارة عن إعادة سرد لأي مقال أو كتاب أو ما إلى ذلك ؛ والثاني هو تغيير تكوين النص المصدر (النصوص) ، واختيار طريقة تقديم المادة التي تناسب الغرض من الخطاب ، والجمهور الذي ستتحدث أمامه ، ومدة الخطاب وعوامل أخرى. مراحل إعداد العرض: المرحلة الأولى هي التخطيط ، والتي تشمل دراسة الجمهور وتحديد الغرض من العرض. المرحلة الثانية هي الإعداد ، والتي تشمل جمع المعلومات ، وتطوير المحتوى ، واختيار الوسائل البصرية الفعالة ، وتوضيح مدة الخطاب ، ورسم خطة العرض. هناك متطلبات معينة ستساعدك على تصميم شريحة: عنوان لكل شريحة (يظهر وجود العناوين قدرتك على تنظيم المعلومات) ؛ التوازي في الأشكال النحوية وأجزاء الكلام (عند تصميم القوائم أو التعدادات ، يجب أن تلتزم بهذا المطلب ، أي استخدام تراكيب المصدر أو الأسماء اللفظية) ؛ التباين في نظام الألوان (أحرف فاتحة على خلفية داكنة أو العكس) ؛ اتساق مخطط الألوان للعرض التقديمي بأكمله ؛ حجم الخط: العنوان - 32-48 ، النص - 24–28 (على الأقل 18) ؛ الخطوط - Tahoma و Arial و Courier و Times New Roman ؛ ترقيم الشرائح (يلزم الترقيم حتى يتمكن مقدم العرض من العثور على شريحة بسرعة ، إذا دعت الحاجة). يجب أن تحتوي شريحة واحدة على فكرة واحدة (وهذا هو سبب الحاجة إلى عناوين لكل شريحة) ؛ يجب أن يكون بيان الفكر سطرًا واحدًا ؛ يجب أن تحتوي شريحة واحدة على 5-6 أسطر (لا يجب وضع أكثر من 10 أسطر على الشريحة) ؛ يجب أن يتكون السطر الواحد من 5-6 كلمات ؛ يتم عرض شريحة واحدة لمدة دقيقة واحدة. آخر شيء يجب القيام به في مرحلة الإعداد هو وضع خطة عرض تقديمي ، أي إعداد عرض تقديمي شفهي. يوصى بتنظيم العرض التقديمي ، مثل العرض التقديمي الشفوي ، وفقًا للمخطط التالي: تحديد المشكلة ، والتحدث عن البحث ونتائجه ، واستخلاص النتائج. تتمثل إحدى المهام الرئيسية في الاتصال في جذب الانتباه ، لذا ضع في اعتبارك كيفية بدء العرض التقديمي وإنهائه. المرحلة الثالثة هي الممارسة. في هذه المرحلة ، يوصى بمشاهدة العرض التقديمي والتمرن على العرض التقديمي. تذكر أنه أثناء العرض التقديمي ، يجب ألا تعيد قراءة النص من الشرائح ، يجب أن تتحدث وتعلق بحرية. المرحلة الرابعة هي العرض الفعلي. في هذه المرحلة ، من الضروري جذب انتباه الجمهور والاحتفاظ به والإتقان المطلق لموضوعك. يعد جذب انتباه الجمهور والحفاظ عليه من أهم المهام الأساسية لمقدم العرض. هناك مجموعتان من طرق جذب الانتباه: 1) غير لفظي 2) لفظي. الإجابة على الأسئلة قبل الإجابة على سؤال ، توقف مؤقتًا (خمس ثوانٍ على الأقل). إذا كان السؤال معقدًا في التكوين (أي يتكون من عدة أشياء بسيطة) ، فقم أولاً بتقسيمه إلى الأجزاء المكونة له. إذا كان السؤال صعب المحتوى ، فعندئذٍ: أ) اطلب تكرار السؤال ؛ قد تتغير اللهجات فيه ، أو حتى المعنى بالكامل ؛ ب) كرر السؤال كما فهمته ؛ ج) اطلب بضع دقائق للتفكير ؛ د) أعط مثالا مشابها من تجربتك الخاصة. نصائح 1. طبيعة التقرير الذي تقرأه (بحث علمي ، مراجعة ، تنفيذ مشروع تقني ، تقرير ، وما إلى ذلك). هذا يحدد النمط العام للعرض. 2. جمهور عرضك التقديمي. هذا يحدد التصميم المحدد للعرض التقديمي. 3. الوضوح هو المطلب الرئيسي للعرض التقديمي ، فلا تفرط في تحميل الشريحة بالنص - لقد قرأتها بالفعل في تقريرك. احتفظ بالكلمات لنفسك والرسومات للعروض التقديمية. 4. الإيجاز هي أخت الموهبة. 5. لا تشتت انتباه جمهورك بعرضك التقديمي. 6. لا تكافح من أجل الدعائم المرهقة. 7. عند تطوير تصميم عرض تقديمي ، يجب أن تسترشد بمقياس ثلاثي: ثلاثة ألوان أساسية وظلالها. يجب أن يكون النص متباينًا. داكن بالضرورة على خلفية فاتحة.
>> المعلوماتية الصف السابع >> المعلوماتية: الروبوت العملي # 4: عمل رسومي حول "єktіv.
شريط الأدوات. تلوين.
أضف WordArt
إضافة الصورة
كائنات WordArt هي عناصر تحكم لإنشاء عناوين فنية.
تحتاج أولاً إلى تحديد نمط المجموعة المطلوب كلمة الفن
وادفع موافق

تم تحديد نمط النقش ، والآن تحتاج إلى إدخال النص ، ولكن عليك أولاً حذف النقش "نص النقش" بالضغط على مفتاح الحذف.
هل أدخلت نصا؟ انقر فوق موافق
إذا تم تحديد النص الخاص بك ، فيمكنك تغيير حجمه ونسخه ونقله وحذفه.
إضافة صورة - يفتح مجموعة من الصور والمقاطع التي يمكنك تحديدها وإدراجها في المستند.
للقيام بذلك ، افتح القائمة إدراج ، صورة ، صور ... حدد قسم الخرائط ، هناك صورة مع صورة الكرة الأرضية.
يرجى ملاحظة: حدود الصورة محددة بإطار.

هناك نقاط سوداء على الإطار. من خلال انتزاع نقطة ، يمكنك تغيير حجم النمط. الزاوية منها تغير النمط بشكل متناسب.
يمكنك أيضًا سحب صورة عبر المستند وإدراجها في أي سطر. للقيام بذلك ، امسك الرسم (يفضل) من المنتصف وانقله إلى الموضع المطلوب.
إذا لزم الأمر ، يمكنك تغيير معلمات الصورة (مثل السطوع والتباين والتدرج اللوني وما إلى ذلك). انقر بزر الماوس الأيمن على الصورة وحدد حدود وملء ... من قائمة السياق التي تظهر ، وهنا نختار نوع الحدود وعرض الخط واللون. هذا ما تحصل عليه:
أدخل العديد من الأحرف الخاصة
أدخل / رمز
الرمز - أدخل رمزًا أو حرفًا خاصًا من خط. يمكن أن تحتوي الخطوط على أحرف الأبجدية والرموز الرسومية.

يتم عرض جميع أحرف الخط المحدد في الجدول. للحصول على عرض أكبر ، قم بتمييز الرمز. للإدراج في النص ، انقر فوق الزر "إدراج". هنا يمكنك العثور على أيقونات الهاتف (لبطاقات العمل) ، وعلامات (للقوائم ، والإعلانات) ، ورموز للغات مختلفة (الأوروبية والشرقية) ، وأحرف خاصة.

يمكنك الذهاب إلى العرض من خلال النقر على النص "Presentation" وبعد تثبيت Microsoft PowerPoint
رشح من قبل مدرس المعلوماتية في مدرسة ليسيوم الدولية "جراند" الشابان L.I.
التقويم التخطيط المواضيعي في المعلوماتية ، الفيديو في المعلوماتية
على الرغم من أن أحدث إصدارات PowerPoint تبدو مختلفة بشكل ملحوظ عن الإصدارات السابقة ، إلا أنها لا تزال تقدم أوامر وميزات مألوفة. الآن يتم ترتيبها جميعًا بشكل مرئي في نوع خاص من القائمة يسمى الشريط.
دعنا نلقي نظرة على كيفية عمل الشريط أولاً ، ثم كيفية العثور على الميزات التي تريدها.
كيف أعمل مع الشريط؟
عند فتح مستند PowerPoint ، يظهر شريط يشبه سلسلة من الاختصارات ، تسمى أيضًا علامات التبويب.
عند النقر فوق إحدى علامات تبويب الشريط ، يتم فتحها وسترى الأدوات والميزات التي تم العثور عليها في القوائم وأشرطة الأدوات في الإصدارات السابقة من PowerPoint.
إذا كان هناك سهم بجوار زر أو أمر ، فيمكنك النقر فوقه لعرض مزيد من المعلومات أو الخيارات.
في زاوية بعض مجموعات الشريط ، مثل الحافظة والخط ، يمكنك رؤية أزرار التشغيل. انقر فوق هذا الزر لفتح مربع حوار للوظيفة المقابلة. إذن ، زر البداية في المجموعة الخطيفتح نافذة الخط، حيث يمكنك تخصيص خيارات متنوعة ، بما في ذلك يتوسطه خط وتسطير وتباعد الأحرف.
محتوى علامات تبويب الشريط
تجمع علامات تبويب الشريط بين الأدوات والوظائف اعتمادًا على الاستخدام المقصود. على سبيل المثال ، لجعل الشرائح تبدو أفضل ، استخدم الميزات الموجودة في علامة التبويب عرض. توجد أدوات تحريك الكائنات في علامة تبويب الرسوم المتحركة.
دعنا نلقي نظرة سريعة على الميزات المتوفرة في علامات تبويب الشريط في PowerPoint.
1. علامة التبويب "الصفحة الرئيسية"

تحتوي علامة التبويب "الصفحة الرئيسية" على أوامر لقطعو إدراج، مجموعات المعلمات الخطو فقرةبالإضافة إلى كل ما تحتاجه لإضافة الشرائح وتنظيمها.
2. علامة التبويب "إدراج"

لإضافة عناصر إلى شريحة ، استخدم علامة التبويب إدراج... يمكن أن تكون هذه الصور والأشكال والمخططات والروابط ومربعات النص ومقاطع الفيديو والمزيد.
3. علامة التبويب تصميم

في علامة التبويب تصميميمكنك إضافة نسق أو نظام ألوان ، أو تنسيق خلفية الشريحة.
4. علامة التبويب "انتقالات"

في علامة التبويب الانتقالاتيمكنك تعيين كيفية تغيير الشرائح. معرض التحولات المحتملة في المجموعة اذهب إلى هذه الشريحةولعرضها جميعًا ، اضغط على الزر خيارات اضافيةبجانب المعرض.
5. علامة التبويب "الرسوم المتحركة"

استخدم علامة التبويب حيويةللتحكم في حركة العناصر على الشرائح. لمشاهدة تأثيرات الرسوم المتحركة المتاحة ، في مجموعة الرسوم المتحركة ، اختر أنماط الرسوم المتحركة .
6. علامة تبويب عرض الشرائح

في علامة التبويب عرض الشرائحيمكنك تخصيص كيفية عرض العرض التقديمي لأشخاص آخرين.
7. علامة التبويب مراجعة

8. انقر فوق "عرض"

تسمح لك طرق العرض بمشاهدة العرض التقديمي الخاص بك بطرق مختلفة ، اعتمادًا على المرحلة التي تم فيها إنشاء العرض التقديمي أو تقديمه.
9. ملف
توجد علامة تبويب على الحافة اليسرى من الشريط ملفيتم استخدامه لإجراءات مختلفة على الملف ، مثل فتح العرض التقديمي وحفظه ومشاركته وتصديره وطباعته والتحكم فيه. انقر فوق علامة التبويب ملفلفتح طريقة عرض جديدة تسمى Backstage.

حدد الإجراء المطلوب من القائمة الموجودة على الجانب. على سبيل المثال ، حدد ختملعرض الخيارات والإعدادات لطباعة العرض التقديمي. للعودة إلى العرض التقديمي الذي كنت تعمل عليه ، انقر فوق الزر "رجوع".
10. علامات التبويب أداة
عند تحديد عناصر فردية في شريحة ، مثل الصور أو الأشكال أو SmartArt أو مربعات النص ، قد تظهر علامة تبويب ملونة جديدة.

في المثال أعلاه ، علامة التبويب ادوات الرسميظهر عند تحديد شكل أو مربع نص. عند تحديد صورة ، تظهر علامة تبويب. العمل بالصور... تتضمن علامات التبويب الأخرى أدوات SmartArt وأدوات المخطط وأدوات الجدول وأدوات الفيديو. تختفي علامات التبويب هذه وتتغير عند تحديد عناصر أخرى في العرض التقديمي.
لاستخدام معاينة العروض التقديمية ، قم بإنشاء حساب Google لنفسك (حساب) وقم بتسجيل الدخول إليه: https://accounts.google.com
تعليق على الشرائح:
Windows GUI
التعريف تسمح الواجهة الرسومية بالتفاعل بين الإنسان والحاسوب في شكل حوار باستخدام النوافذ والقوائم وعناصر التحكم (لوحات الحوار والأزرار وما إلى ذلك).
سطح المكتب شبكة المهملات جوار جهاز الكمبيوتر الخاص بي اختصارات رمز المستندات
جهاز الكمبيوتر رمز جهاز الكمبيوتر الموجود على سطح المكتب عبارة عن مجلد يحتوي على رموز لجميع محركات الأقراص المتاحة (القرص الصلب ، القرص المرن ، إلخ) ، بالإضافة إلى لوحة التحكم ، ومجلد الطابعات ، وفي بعض الحالات مجلدات أخرى. سطح المكتب
المستندات إن مجلد "المستندات" هو مجلد شخصي للمستخدم ، حيث من المعتاد ، على الرغم من أنه ليس ضروريًا ، تخزين المستندات التي تم إنشاؤها والصور ومقاطع الفيديو وما إلى ذلك - أي ملفات المستخدم الشخصية الخاصة بك. يمكنك الوصول إلى هذا المجلد: من قائمة "ابدأ" أو من مجلد "جهاز الكمبيوتر" أو من سطح المكتب. سطح المكتب
سلة المحذوفات يخزن مجلد "سلة المحذوفات" البيانات المحذوفة مؤقتًا ، وإذا لزم الأمر ، يمكنك استعادة البيانات ، وبالتالي حذفها. سطح المكتب
تسميات / شارات. توفر الاختصارات (مع سهم صغير في الزاوية اليسرى السفلية) والرموز (باستخدام نقرة مزدوجة) وصولاً سريعًا إلى محركات الأقراص والمجلدات والمستندات والتطبيقات والأجهزة. طاولة العمل З
شريط المهام Ru / En Clock ابدأ القائمة الرئيسية
ابدأ في الجزء السفلي من الشاشة يوجد شريط المهام ، والذي يحتوي على الزر "ابدأ" ، والزر الخاص بتشغيل المهام والمجلدات المفتوحة ، ومؤشرات الساعة. يتيح لك زر البدء الاتصال بالقائمة الرئيسية. شريط المهام
توفر القائمة الرئيسية الوصول إلى جميع موارد النظام تقريبًا وتحتوي على أوامر لتشغيل التطبيقات وإعداد النظام والبحث عن الملفات والمستندات والوصول إلى نظام التعليمات وما إلى ذلك. شريط المهام
الساعة في الطرف البعيد من شريط المهام هي الساعة. شريط المهام
Ru / En بالنقر على الماوس الأيسر ، يمكنك فتح المؤشر والتبديل إلى تخطيط اللغة الإنجليزية ، وبالنقر بزر الماوس الأيمن ، افتح مربع الحوار "خصائص" وحدد مجموعة ضغطات المفاتيح المطلوبة على لوحة المفاتيح لتبديل التخطيطات. شريط المهام
Windows أهم عنصر في واجهة Windows الرسومية هو windows. هناك نوعان رئيسيان من النوافذ - نوافذ التطبيق ونوافذ المستندات. قائمة الطعام
نوافذ التطبيق حدود مساحة العمل العنوان شريط القوائم الأفقي شريط الأدوات أزرار النوافذ
منطقة العمل الجزء الداخلي من النافذة يحتوي على مجلدات فرعية أو نوافذ وثيقة. نوافذ التطبيق
الحدود الإطار الذي يحد النافذة من أربعة جوانب يمكن تغيير حجم النافذة عن طريق سحب الحد بالماوس. نوافذ التطبيق
العنوان الخط الموجود أسفل الحد العلوي للنافذة مباشرةً والذي يحتوي على عنوان النافذة. نوافذ التطبيق
رمز قائمة النظام. يفتح الزر الموجود على يسار شريط العنوان قائمة لتحريك النافذة وتغيير حجمها. نوافذ التطبيق
شريط الأدوات يقع أسفل شريط القوائم ، وهو عبارة عن مجموعة من الأزرار التي توفر وصولاً سريعًا إلى بعض الأوامر. نوافذ التطبيق
شريط القوائم الأفقي الموجود أسفل العنوان مباشرةً ، يحتوي على عناصر القائمة ، ويوفر الوصول إلى الأوامر. نوافذ التطبيق
توجد أزرار تصغير / استعادة وإغلاق في الجزء الأيمن العلوي من النافذة. نوافذ التطبيق
نوافذ المستندات تم تصميم نوافذ المستندات للعمل مع المستندات والعيش داخل نوافذ التطبيق. يمكنك توسيع هذه النوافذ أو تصغيرها أو نقلها أو تغيير حجمها ، لكنها تظل دائمًا ضمن حدود نافذة التطبيق الخاصة بها. نوافذ المستندات لها نفس أزرار التحكم مثل نوافذ التطبيق. تحتوي نافذة المستند دائمًا على منطقة عنوان وجزء من شريط التمرير والمسطرة. يمكن أن تكون نافذة المستند المفتوحة في حالة نشطة أو سلبية. إذا كانت النافذة في حالة سلبية (لم يتم تمييز مناطق العنوان) ، فسيصبح نشطًا بالنقر فوق أي جزء منها بالماوس). نافذة او شباك
قائمة القائمة هي أحد العناصر الرئيسية للواجهة الرسومية وهي قائمة بالأوامر. اختيار عنصر يؤدي إلى تنفيذ أمر معين. إذا تم اتباع أمر القائمة بعلامة حذف ، فسيؤدي تحديده إلى إظهار مربع حوار يسمح للمستخدم بالحصول على معلومات إضافية أو إدخالها.
علامات تبويب لوحة الحوار قوائم أزرار الأوامر خانات الاختيار أشرطة تمرير العداد تبديل عناصر الحقول النصية:
يمكن أن تتضمن مربعات حوار علامات التبويب عدة "صفحات" تسمى علامات التبويب. لوحة الحوار
أزرار الأوامر يؤدي الضغط على الزر (النقر) إلى أداء إجراء أو آخر ، وتوضح التسمية الموجودة على الزر معناها. لوحة الحوار
القوائم القائمة عبارة عن مجموعة من القيم للاختيار من بينها. تبدو القائمة المنسدلة على شكل مربع نص به زر به سهم يشير إلى أسفل. لوحة الحوار
مربعات الاختيار تضمن خانة الاختيار تعيين قيمة معينة للمعلمة. يمكن أن تكون موجودة في مجموعات ومنفردة. مربع الاختيار على شكل مربع ؛ عند تحديد خانة اختيار ، توجد علامة اختيار بداخلها. لوحة الحوار
العداد العداد هو زوج من الأسهم التي تزيد أو تنقص القيمة في الحقل المرتبط بها. لوحة الحوار
أشرطة التمرير تسمح لك بتغيير قيمة أي معلمة بسلاسة. لوحة الحوار
مفاتيح التبديل تستخدم المفاتيح لتحديد أحد الخيارات الحصرية المتبادلة ، ويتم تقديم الخيارات في شكل دوائر بيضاء صغيرة. يُشار إلى الخيار المحدد بدائرة بها نقطة بداخلها. لوحة الحوار
حقول النص يسمى حقل النص أحيانًا حقل تحرير ويسمح لك بإدخال بعض المعلومات النصية. لوحة الحوار
قائمة السياق تتيح لك الطريقة الموجهة للكائنات المستخدمة في نظام التشغيل Windows التعامل مع محركات الأقراص والمجلدات والملفات ككائنات. كل هذه الكائنات لها خصائص معينة ، ويمكن إجراء عمليات معينة عليها.
نهاية. شكرا لاهتمامكم.
عناصر UserForm الأساسية
TextBox - نافذة لإدخال النص والإخراج ؛
CommandButton - الزر المستخدم لبدء إجراء VBA ؛
OptionButton هو زر يرجع TRUE إذا تم الضغط عليه و FALSE إذا لم يتم الضغط عليه ؛
ToggleButton - التبديل ، يحدد إحدى الحالتين
SpinButton - عداد ، يُرجع القيمة الحالية ، عندما يتم تنشيط أزرار العداد ، يمكن أن يزيد الرقم أو ينقص ؛
CheckBox - خانة اختيار ، تحدد إحدى الحالتين
(TRUE أو FALSE) أو إحدى الحالات الثلاث (TRUE أو FALSE أو NULL) ؛
التسمية - إرجاع النص المعروض في الملصق ؛
الإطار - إطار يبرز بشكل مرئي مجموعات من عناصر التحكم في
عناصر تحكم نموذج المستخدم الأساسية
التسمية - لإنشاء ملصقات في UserForm ، على سبيل المثال ، عنوان مربع النص ؛
TextBox - لإدخال وإخراج القيم (سلاسل نصية وأرقام).
ComboBox - لتخزين قائمة القيم. يتم عرض عنصر قائمة واحد فقط ؛
ListBox - لتخزين وعرض قائمة القيم. يمكنك تحديد قيمة واحدة من القائمة ، والتي سيتم استخدامها في البرنامج الذي يتم تشغيله بالضغط على زر الأمر ؛
CheckBox - لإدخال واحدة من اثنين (صواب ، خطأ) أو (إذا قمت بتعيين خاصية TripleState إلى True) واحدة من ثلاث قيم (True ، False ، Null) ؛
CommandButton - زر لبدء البرنامج ؛
ضوابط أخرى
ToggleButton - يؤدي نفس وظيفة مربع الاختيار ؛
OptionButton - يؤدي نفس وظائف مربع الاختيار ، ولكن إذا كان هناك العديد من أزرار الاختيار في UserForm أو في مجموعة (أزرار الاختيار مجمعة حسب عنصر الإطار) ، يمكن تعيين زر اختيار واحد فقط على True - أما الباقي فسيذهب تلقائيًا إلى خطأ شنيع؛
الإطار - لتجميع الضوابط. الخاصية الرئيسية للإطار هي "Caption" ، والتي تسمح لك بتعيين اسم مجموعة من العناصر ؛
TabStrip - تم إنشاؤه في UserForm ، ويمكن وضع عناصر التحكم على علامات التبويب ، ومع ذلك ، لا تحتوي علامات التبويب على خصائص حاوية. هذا يعني أن عناصر التحكم سترتبط فعليًا بـ UserForm وستظهر فقط من خلال جميع علامات التبويب.

ضوابط أخرى
الصفحات - التي تم إنشاؤها في UserForm ، يمكن وضع عناصر التحكم على الصفحات. الصفحات لها خصائص حاوية. هذا يعني أن عناصر التحكم سيتم إقرانها بالصفحات التي تم تثبيتها عليها ومرئية والعمل عليها فقط ؛
شريط التمرير - إرجاع عدد صحيح غير سالب.
مثال. في كل مرة تضغط فيها على أزرار شريط التمرير أو تحرك شريط التمرير ، يتغير الرقم الموجود في العداد ويتم عرضه في مربع النص.
SpinButton - يؤدي نفس وظيفة شريط التمرير ، لكنه لا يحتوي على شريط تمرير.
صورة - لتزيين نموذج المستخدم بصورة أو فسيفساء من الصور (في الحالة الأخيرة ، اضبط خاصية "PictureTiling" على "True") ؛
 كيفية التحقق من سرعة الإنترنت - اختبار الاتصال عبر الإنترنت على جهاز كمبيوتر وهاتف و SpeedTest و Yandex وعدادات أخرى
كيفية التحقق من سرعة الإنترنت - اختبار الاتصال عبر الإنترنت على جهاز كمبيوتر وهاتف و SpeedTest و Yandex وعدادات أخرى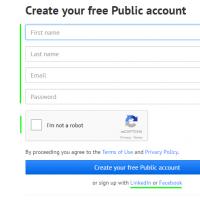 برنامج لعرض بريزي باللغة الروسية
برنامج لعرض بريزي باللغة الروسية من دورة سكان الحديقة مفيدة
من دورة سكان الحديقة مفيدة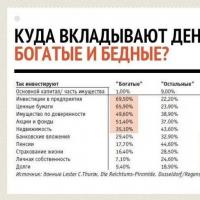 السعي لتحقيق فوائد فورية
السعي لتحقيق فوائد فورية عصافير الحمار الوحشي - نصيحة صادقة للمالكين
عصافير الحمار الوحشي - نصيحة صادقة للمالكين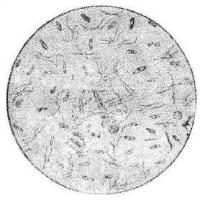 داء الطيور (داء اللولبيات ، داء اللولبيات) (داء اللولبيات)
داء الطيور (داء اللولبيات ، داء اللولبيات) (داء اللولبيات) ماذا تفعل في حالة المحاولات الفاشلة للعثور على وظيفة
ماذا تفعل في حالة المحاولات الفاشلة للعثور على وظيفة