WI-FI адаптер для телевизора Philips: модели, подключение. Подключение телевизора Philips к интернету и настройка Smart TV Подключение интернет к телевизору филипс
Умные телевизоры от компании Philips оснащены значительным количеством функциональных возможностей, однако использование их иногда вызывает сложности у новых владельцев.
Нижеприведенное руководство поможет пользователю самостоятельно не только грамотно подключить и настроить работу современного оборудования, но и обеспечить доступ к огромному числу интернет-ресурсов.
Обзор функций
Данная модель сочетает в себе функции телевидения и интернет технологий.
Телевидение от Филипс функционируют на платформе «WebOS» и «Android», что позволяет им эффективно взаимодействовать не только с ресурсами всемирной паутины и традиционными аналоговыми источниками трансляции, но и локальными медиасерверами.
В результате владелец ТВ получает в свое распоряжение:
- Возможность работать в интернете на экране телевизора;
- Устанавливать и использовать многочисленные программы, которые значительно расширяют возможности устройства;
- Без задействования компьютера смотреть видео-контент в онлайн режиме;
- Пользоваться виджетами;
- Получить доступ к «Google-сервисам»;
- Общаться с близкими и знакомыми через интернет посредством коммуникационных приложений;
- Наличие разъемов USB и HDMI в значительной степени расширяют возможности использования телевизора;
- Удобство работы благодаря интуитивному интерфейсу и фирменной системе рекомендаций.
 Далее рассмотрим основные функциональные возможности ТВ от этой компании.
Далее рассмотрим основные функциональные возможности ТВ от этой компании.
SimplyShare
Благодаря этой функции производится синхронизация ТВ и ПК (ноутбука), планшета, смартфона. Чтобы подсоединить устройства для сопоставления с TV используется беспроводное подключение по технологии Wi-Fi.
 Умные ТВ от Philips могут показывать видео и проигрывать аудио, используя те же файлы, что и пользователь привык открывать в ПК.
Умные ТВ от Philips могут показывать видео и проигрывать аудио, используя те же файлы, что и пользователь привык открывать в ПК.
Такое стало возможным из-за применения в их Смарт ТВ специальной технологии, которая получила название «SongBird».
Она сама осуществляет идентификацию файлов и инсталлирует недостающие кодеки.
Control
После появления такой функции, владелец ТВ получил возможность контроля и управления телевидением через мобильный девайс (с помощью лэптопа, планшета либо смартфона).
С этой целью достаточно инсталлировать в гаджет приложение «My Remote».
 Теперь для регулировки всех параметров телевизора необязательно тянуться за пультом, так как если в руках пользователя есть, например, смартфон с установленной программой My Remote, он превращается в полноценный ДУ телевизора.
Теперь для регулировки всех параметров телевизора необязательно тянуться за пультом, так как если в руках пользователя есть, например, смартфон с установленной программой My Remote, он превращается в полноценный ДУ телевизора.
Net TV
Для быстрого выхода в глобальную сеть разработчики предусмотрели отдельную функцию «Net TV».
Благодаря ей можно быстро включить трансляцию, например, с Zoomby, Vimeo, ЮТуб, Tunin, Picasa и с других подобных сервисов.
Кроме того, любители игр хорошо отзываются о доступе к «FunSpot», где имеются разнообразные флеш-игрушки.

Необходимо отметить, что отдельно настраивать эту функцию не требуется, так как она выполняется в автоматическом режиме сразу после подключения к всемирной паутине.
Информационная закладка Net TV отображает не только мировые новости и курсы валют, но и погоду, дорожные пробки и т.п.
Эта простая функция, но она чаще всего используется владельцами современных ТВ.
 Например, если человек не успевает досмотреть интересную игру, шоу или фильм, он может посмотреть ее потом, когда появится свободное время.
Например, если человек не успевает досмотреть интересную игру, шоу или фильм, он может посмотреть ее потом, когда появится свободное время.
Для этого с помощью данной функции нужно лишь выполнить запись на внешний USB-носитель.
Процедура подключения
Можно подсоединить телевизор к интернету через wi-fi. Этот вариант является самым популярным в настоящее время, так как не придется тянуть к телевизору интернет кабель.
Доступ к интернет-ресурсам будет осуществлен посредством беспроводной сети.
 С этой целью необходимо выполнить такие последовательные действия:
С этой целью необходимо выполнить такие последовательные действия:

В случае, когда пользователь выбрал соединение через провод, так как оно не подвержено внешним помехам в отличие от беспроводного подключения, потребуется исполнить следующие шаги:
С помощью кабеля подсоединить ТВ к LAN порту роутера.
 Например, на модели телевизора Philips 43PUS7150/12, гнездо, в которое требуется вставить кабель, обозначено «Network».
Например, на модели телевизора Philips 43PUS7150/12, гнездо, в которое требуется вставить кабель, обозначено «Network».
 Главное, чтобы длина провода была достаточной для соединения двух приборов.
Главное, чтобы длина провода была достаточной для соединения двух приборов.
 На маршрутизаторе LAN разъемы обычно выделены желтым цветом:
На маршрутизаторе LAN разъемы обычно выделены желтым цветом:

По окончании процедуры подключения отобразится соглашение, с которым требуется согласиться. Затем пройти регистрацию в «Клуб Philips»:
 Клацнуть «Создать сейчас».
Клацнуть «Создать сейчас».
 В отобразившемся меню напечатать с помощью ДУ личные данные и нажать «Создать учетную запись».
В отобразившемся меню напечатать с помощью ДУ личные данные и нажать «Создать учетную запись».
 После этого кликнуть «Войти в My Philips». Ввести личные имя и код доступа к клубу. Клацнуть «Зарегистрировать продукт».
После этого кликнуть «Войти в My Philips». Ввести личные имя и код доступа к клубу. Клацнуть «Зарегистрировать продукт».
 Через поиск найти модель ТВ.
Через поиск найти модель ТВ.
 В следующем отобразившемся меню указать день, месяц и год приобретения Smart TV и кликнуть «Регистрация».
В следующем отобразившемся меню указать день, месяц и год приобретения Smart TV и кликнуть «Регистрация».
 Готово. Эти действия позволяют установить связь с сервером Philips и обеспечить доступ ко всем возможностям Philips Smart TV.
Готово. Эти действия позволяют установить связь с сервером Philips и обеспечить доступ ко всем возможностям Philips Smart TV.
Но просто подсоединить телевизор к сети недостаточно. Далее следует перейти к решению вопроса, как правильно настроить умное телевидение.
Процедура настройки
Производитель максимально постарался упростить этот процесс, поэтому настройка телевизора Philips даже у начинающих пользователей не вызовет значительных сложностей.
До того, как приступить непосредственно к конфигурации, рекомендуется осуществить обновление программного обеспечения умного ТВ. Для этого клацнуть клавишу «Домик» на ДУ.
 Далее в отобразившемся на экране ТВ меню, войти в графу «Конфигурация» и запустить процесс апгрейта.
Далее в отобразившемся на экране ТВ меню, войти в графу «Конфигурация» и запустить процесс апгрейта.
 Дождаться его завершения.
Дождаться его завершения.
 Готово. Теперь старое программное обеспечение заменено на новое и можно приступить к заданию конфигурационных параметров.
Готово. Теперь старое программное обеспечение заменено на новое и можно приступить к заданию конфигурационных параметров.
Настройка каналов
Чтобы настроить прием телевизионных необходимо выполнить следующие действия:

Примечание: Обычно на процесс поиска каналов уходит около десяти минут.
Для настройки Smart-TV после соединения с интернетом, требуется просто кликнуть «Обзор Net TV». Затем пользователь может просматривать видео и web-сайты прямо с телеэкрана.
Благодаря гибкой возможности выбора и установки приложений на личный вкус самого пользователя, умный телевизор от «Philips» максимально адаптируется под любые требования и предпочтения.
 Программы делают доступными огромное количество кинофильмов, музыкальных клипов, специальных программ для общения и коммуникации, а также обеспечивают быстрый доступ к новостям со всего мира.
Программы делают доступными огромное количество кинофильмов, музыкальных клипов, специальных программ для общения и коммуникации, а также обеспечивают быстрый доступ к новостям со всего мира.
 Чтобы установить приложения потребуется сделать такие последовательные шаги:
Чтобы установить приложения потребуется сделать такие последовательные шаги:
- Открыть раздел «Магазин Приложений»;
- Выбрать понравившееся приложение;
- Установить его на основной экран меню ТВ;
- Далее в любое время запускать приложение и использовать.
 Например, для просмотра фильмов и передач, опытные пользователи часто устанавливают «Stream Interactive». А для быстрого доступа к сервисам «Yandex» пользуются одноименной утилитой прямо с экрана своего ТВ.
Например, для просмотра фильмов и передач, опытные пользователи часто устанавливают «Stream Interactive». А для быстрого доступа к сервисам «Yandex» пользуются одноименной утилитой прямо с экрана своего ТВ.
Очень популярна программа «VideoMore» и «Ivi.ru», где сосредоточены не только клипы и кино, но и множество мультфильмов для детей.
Приложение для мобильных устройств
Счастливому обладателю умного телевизора Philips в первую очередь следует установить в мобильный девайс приложение «Philips TV Remote».
Оно одно уже обеспечит доступом к значительному количеству интерактивных развлечений для Philips Smart TV.
 Плюс ко всему, отпадает необходимость в использовании комплектного дистанционного устройства, так как телевизор будет адекватно реагировать на управление посредством смартфона или планшета.
Плюс ко всему, отпадает необходимость в использовании комплектного дистанционного устройства, так как телевизор будет адекватно реагировать на управление посредством смартфона или планшета.
 Необходимо отметить, что процедура набора текста с мобильного гаджета удобнее, чем со стандартного кнопочного ДУ, а это на Smart TV выполняется часто.
Необходимо отметить, что процедура набора текста с мобильного гаджета удобнее, чем со стандартного кнопочного ДУ, а это на Smart TV выполняется часто.
 В приложении реализована функция для обмена файлами, а также присутствуют все стандартные фишки простого ДУ, например, установка звука, переключение программ и т.д.
В приложении реализована функция для обмена файлами, а также присутствуют все стандартные фишки простого ДУ, например, установка звука, переключение программ и т.д.
 Поиск интересующих пользователя каналов и телепередач через это приложение выполняется намного быстрее, чем с ДУ.
Поиск интересующих пользователя каналов и телепередач через это приложение выполняется намного быстрее, чем с ДУ.
 Если лень нажимать кнопки, то можно воспользоваться голосовым поиском, так как приложение адекватно воспринимает русский язык.
Если лень нажимать кнопки, то можно воспользоваться голосовым поиском, так как приложение адекватно воспринимает русский язык.
 В совместимости программы с мобильным девайсом можно убедиться на странице «philips.ru/support».
В совместимости программы с мобильным девайсом можно убедиться на странице «philips.ru/support».
Установка виджетов
Если модель ТВ не самая современная, то устанавливать виджеты доступно лишь через встроенный «App Gallery», а новые модели Philips уже поддерживают работу и со сторонними разработками.
Для инсталляции виджета произвести всего несколько следующих шагов:

В случае, когда нужное приложение требуется поставить с внешнего USB-носителя, необходимо осуществить следующие действия:

Установка виджетов с использованием «ForkPlayer»
В случае невозможности применения первых двух методик для инсталляции виджетов, устранить этот недостаток поможет специальное приложение «ForkPlayer».
Нужно исполнить следующие несколько шагов:
- Открыть в ТВ настройки сетевого подключения;
- Изменить DNS на 046.036.218.194;
- Дождаться окончания процесса (примерно пять минут);
Примечание: В случае, если реакции не последовало и соединение не установилось, то перезагрузить ТВ.

Последние модели Philips работают на платформе «Android». В этом случае даже инструкция по установке программ становится излишней, так как все делается по аналогии с мобильными девайсами и устанавливается из сервисов Google.
 В «Google Play» предлагается огромное разнообразие виджетов, среди которых даже взыскательный человек подберет для себя подходящий вариант.
В «Google Play» предлагается огромное разнообразие виджетов, среди которых даже взыскательный человек подберет для себя подходящий вариант.
Нидерландская компания Philips входит в число самых популярных производителей телевизоров. Потребители довольно часто отдают предпочтение этому бренду, поскольку его техника ассоциируется с надёжностью и долговечностью. В руководстве к телевизору Smart TV Philips поэтапно описана процедура подключения. Однако мало кто из пользователей знает, как скачивать программы, обновлять операционную систему.
В инструкции к телевизору Филипс рассмотрены основные функциональные возможности устройства. Некоторые владельцы такой техники не до конца понимают, зачем нужны те или иные функции, поэтому не пользуются ними. Сейчас внимательно проанализируем функционал, а также рассмотрим, как подготовить ТВ к просмотру.
Платформа Смарт ТВ на Филипс уже давно стала привычным явлением. Абсолютно все производители стараются внедрять «умный» функционал, поскольку пользователи отдают предпочтение именно такой технике. TV от Philips функционируют под управлением операционных систем WebOS и Android в зависимости, о какой именно модели идёт речь. Это многофункциональные «операционки», позволяющие пользоваться традиционными аналоговыми источниками трансляции, локальными медиасерверами и потоковым телевидением.
Основные функциональные возможности телевизоров Philips с поддержкой Smart TV:
- Сёрфинг в интернете;
- Инсталляция и использование приложений, программ, виджетов, дополнений;
- Просмотр видеоконтента в режим online;
- Доступ к сервисам и службам Google;
- Общение через коммуникационные приложения: Skype, WhatsApp, Viber;
- Подключение дополнительных устройств через интерфейсы USB, HDMI;
- Встроенная система рекомендаций (помощник);
- Синхронизация со смартфоном, лэптопом, планшетом, ПК по Wi-Fi.
В процессе использования Смарт ТВ Филипс у вас не возникнет трудностей. Интуитивно простой интерфейс операционной системы в совокупности с наличием системы рекомендаций поспособствуют тому, чтобы пользователь быстро разобрался, как активировать все функции.
Рассмотрим несколько наиболее важных функций, которыми зачастую пользуются абсолютно все владельцы Smart TV от компании Philips. Опция SimplyShare – это способ синхронизации телевизора и компьютера, лэптопа, планшета, смартфона. Подключение осуществляется по Wi-Fi. После сопряжения устройств вы сможете воспроизводить видеоконтент, проигрывать музыкальные композиции или открывать любые другие файлы, сохранённые на подключённом устройстве.
Какова вероятность появления проблем с чтением редких форматов? Это главное преимущество телевизоров Филипс. Благодаря реализации технологии SongBird, ТВ самостоятельно ищет в интернете и устанавливает недостающие кодеки. Поэтому проблем с воспроизведением контента не возникнет.
Control – ещё одна очень интересная функция, заслуживающая особого внимания. Наличие этой опции позволяет управлять телевизором со смартфона, ноутбука или планшета. Это очень полезная возможность, особенно если вышел из строя пульт дистанционного управления. Вам необходимо просто установить приложение «My Remote» .
Инсталляция соответствующего приложения позволяет не только переключать канал, но и проводить полноценную настройку ТВ. Установите на смартфон программу «My Remote» , чтобы ощутить все преимущества.
Владельцы телевизора Philips с поддержкой Smart TV смогут смотреть не только телеканалы, но и фильмы, передачи, сериалы и прочий контент на веб-ресурсах. Для этого нужно воспользоваться функцией Net TV. Это фирменный браузер, с помощью которого можно зайти на YouTube, Zoomby, Tunin, Vimeo и т.д.
Поклонники видеоигр по достоинству оценят опцию FunSpot. Здесь собраны разнообразные flash-игры. Пользователям не придётся дополнительно настраивать Net TV и FunSpot, поскольку они готовы к использованию по умолчанию.
В браузере Net TV отображается достаточно много полезной информации: последние новости, валютные котировки, прогноз погоды, пробки на дорогах.
Запись USB – ещё одна простая, но очень полезная функция, которой пользуются абсолютно все владельцы Smart TV. Например, если вы не успеваете к началу матча своего любимого футбольного клуба, тогда можно записать его на флешку или внешний жёсткий диск, а потом посмотреть с самого начала. Подключите к ТВ носитель, а затем активируйте опцию записи.
Порядок подключения
Каждый пользователь сможет подключить телевизор Philips к интернету. Конечно, можно вставить в LAN-разъём Ethernet-кабель, чтобы добиться максимальной скорости и стабильного соединения. Впрочем, это не самый практичный вариант. Разумней включить Wi-Fi, чтобы настроить беспроводное подключение к домашней сети.
Как подключить ТВ к Всемирной паутине? Чтобы зайти в интернет, придерживайтесь простой пошаговой инструкции:
- Убедитесь в том, что Wi-Fi–роутер включён и работает корректно.
- Для быстрого подключения к интернету без ввода логина и пароля откройте «Настройки сетевого подключения» , выберите «Wi-Fi» , а потом откройте список доступных сетей.
- Подключитесь к домашней сети, в этот момент на роутере нажмите на кнопку WPS, чтобы избежать ввода логина и пароля.
- В появившемся меню на экране телевизора нужно выбрать «Лёгкий доступ» , а потом кликнуть на «ОК» .
- Если на роутере нет кнопки WPS, тогда придётся с помощью пульта ДУ ввести логин и пароль для подключения к домашней беспроводной сети.
Как пользоваться интернетом на телевизоре Филипс, если используется кабельный тип подключения? Ничего сложного в этом тоже нет. Достаточно действовать в соответствии с этим алгоритмом:
- Вставьте кабель Ethernet в разъём телевизора с маркировкой LAN.
- На некоторых моделях нужное гнездо обозначено Network.
- Второй конец кабеля можно подключить к роутеру (жёлтый порт).
- Нажмите на пульте дистанционного управления ТВ на иконку в виде домика.
- Зайдите в раздел «Установки» , выберите «Проводные и беспроводные сети» .
- Выберите тип подключения. В нашем случае – «Проводной» .
- Нажмите на кнопку «Подключение к сети» .
- Выбираем ещё раз «Проводное» .
- Нажимаем на «Завершить» .
- Телевизор подключён к интернету через кабель.
Когда подключение будет завершено, на экране ТВ появится соглашение, с которым пользователю необходимо ознакомиться и согласиться.
Регистрация пользователя в клубе Филипс
Чтобы полноценно пользоваться телевизором Philips Smart TV, нужно зарегистрироваться в клубе. Окно для создания нового аккаунта появляется после подключения устройства к интернету. Чтобы зарегистрировать новую учётную запись, придерживайтесь простой инструкции:
- В предложенном меню нужно выбрать команду «Создать сейчас» .
- Заполните обязательные поля личными данными, а потом нажмите на «Создать учётную запись» .
- Выберите «Войти в My Philips» . Введите имя и код доступа к клубу, а потом выберите «Зарегистрировать продукт» .
- В поисковом меню найдите модель телевизора, которым вы пользуетесь.
- Укажите день, месяц и год покупки ТВ, а потом нажмите на кнопку «Регистрация» .
На этом регистрация завершена. На телевизоре Philips абсолютно все сервисы будут работать корректно. Обязательно зарегистрируйтесь в клубе, чтобы избежать программных сбоев в ходе дальнейшей эксплуатации.
Настройка каналов
Производитель сделал всё от себя зависящее, чтобы максимально упростить процесс настройки. Поэтому даже у пользователей, которые ранее никогда не пользовались Smart TV, не должно возникнуть особых трудностей.
Перед тем как настроить каналы на Смарт ТВ Philips, эксперты настоятельно рекомендуют обновить программное обеспечение. Инсталляция самой последней версии прошивки исключит появление ошибок и программных сбоев во время использования телевизора в дальнейшем. Немного позже мы вернёмся к этому вопросу и рассмотрим, как обновить ПО.
Smart TV на телевизоре Philips уже настроено, это означает, что самое время переходить к поиску телеканалов:
- Возьмите пульт дистанционного управления и нажмите на кнопку с иконкой «Дом» .
- Зайдите в раздел «Конфигурация».
- Активируйте команду «Поиск каналов» .
- После этого нужно выбрать «Переустановка каналов» .
- Выберите государство, в котором проживаете.
- Если в списке нет вашей страны, можно выбрать другую.
- Выберите источник сигнала, например, «Кабельное» или «Спутниковое» .
- В открывшемся окне появится команда «Запустить поиск каналов» , выберите «Установки» .
- Вручную искать каналы неудобно и долго, поэтому выбираем «Автоматический поиск» .
- Переключитесь на вкладку «Быстрое сканирование» .
Если вы планируете настроить цифровое ТВ от обычной антенны, тогда нужно передвинуть ползунок «Вкл.» в соответствующее положение напротив графы «Цифровые телеканалы» . Убедитесь, что антенна подключена к телевизору правильно, а коаксиальный кабель не повреждён. Когда все установки заданы, нажмите на кнопку «Готово» . Запустится автоматический поиск каналов.
В среднем процесс автоматического поиска телеканалов занимает не больше 10 минут.
Если вы не планируете подключать антенну или кабельное ТВ у соответствующего провайдера, то тогда сразу после подключения телевизора к интернету нужно воспользоваться Net TV, чтобы воспроизвести контент в режиме online.
Онлайн-приложения
Smart TV на Philips предоставляет гибкую возможность выбора различных приложений. Поэтому пользователь сможет скачивать и устанавливать всевозможные программы, начиная от браузеров и заканчивая приложениями социальных сетей. Телевизор полностью адаптируется под предпочтения пользователя.
Пользователям доступны лучшие приложения, открывающие доступ к просмотру новых кинофильмов, сериалов и музыкальных клипов. Присутствует возможность инсталляции на ТВ программного обеспечения для коммуникации с другими пользователями. Речь идёт о Skype, Viber, WhatsApp. Отдельно стоит отметить полезные новостные виджеты, прогнозы погоды, курсы валют и т.д.
Вы сможете также скачать Одноклассники, Вконтакте, Facebook и другие приложения, чтобы оценить все преимущества социальных сетей на большом экране. Как установить Zoomby или любое другое приложение? Для этого необходимо придерживаться простой пошаговой инструкции:
- Выберите в главном меню «Магазин Приложений» .
- Введите в строку поиска название программы, которую хотите скачать.
- Установите приложение на телевизор.
- Готово. Можно пользоваться программой в любое время.
Какие используемые на Смарт ТВ телевизоре приложения считаются наиболее популярными? Чтобы ответить на этот вопрос, рассмотрим несколько конкретных примеров. Многие пользователи скачивают и устанавливают программу «Stream Interactive» . Этот софт предназначен для просмотра фильмов, телепередач и прочего видеоконтента в режиме online. Чтобы получить быстрый доступ к сервисам Yandex, многие устанавливают одноимённое приложение на свой ТВ.
Полезными будут приложения «VideoMore» и «Ivi». В их библиотеке содержится огромное количество музыкальных клипов, фильмов, сериалов, а также детских мультфильмов.
Инструкция по обновлению ПО
Как обновить программное обеспечение на телевизоре? Необходимо отметить, что есть два способа инсталляции пакета обновлений – через интернет или с внешнего носителя. Рассмотрим оба варианта. Чтобы установить последнюю версию прошивки через интернет, нужно придерживаться простой инструкции:
- Откройте Smart TV и перейдите в раздел «Установки» .
- Воспользуйтесь командой «Обновить ПО» .
- Выберите «Поиск обновлений» .
- В качестве источника выбираем «Интернет» .
- Когда обновления будут найдены, нажмите на
- После завершения загрузки файлов операционная система предложит запустить обновление, нажмите «ОК» .
- Когда программное обеспечение обновится, телевизор автоматически перезагрузится для оптимизации рабочих процессов.
Все программные изменения принимаются автоматически. Дополнительное вмешательство пользователя в этот процесс не требуется. Главное – не выключать ТВ во время инсталляции обновлений. Поэтому если вы пользуетесь таймером автоматического выключения или перехода в спящий режим, тогда деактивируйте эти опции перед установкой новой версии прошивки. В меню можно настроить автоматическую установку обновлений.
Инструкция по инсталляции обновлений для телевизора Philips с USB-накопителя:
- Отформатируйте флешку или внешний диск в систему FAT32. Для этого вставьте накопитель в USB-разъём компьютера или ноутбука, а потом кликните правой кнопкой мыши по нему. В контекстном меню выбираем «Форматировать» и устанавливаем систему.
- Убедитесь, что на носителе достаточно свободного места. Обновления для телевизоров, работающих под управлением ОС Android, могут «весить» вплоть до 1 ГБ.
- Откройте веб-браузер, зайдите на официальный сайт компании Philips. Введите в поисковой строке название модели своего телевизора. Перейдите на панель поддержки используемого устройства.
- Выберите раздел «Обновление ПО» . Появится список прошивок для вашего телевизора и номера версий.
- Определите, какая на данный момент прошивка телевизора была установлена вами. Обновите программное обеспечение, если появилась новая версия. Нажмите на файл, а потом примите условия лицензионного соглашения. Сохраните прошивку на ПК или ноутбуке.
- Разархивируйте пакет обновлений на USB-накопитель. Кликните правой кнопкой мыши по загруженному предварительно архиву, а потом выберите «Извлечь в» и укажите соответствующий путь.
- Включите телевизор и вставьте в USB-разъём флешку, внешний жёсткий диск. Зайдите в меню и выберите «Поиск обновлений» . В качестве источника укажите USB-накопитель.
- Подождите примерно 5-10 минут, пока инсталляция обновлений не будет завершена. Все приложения будут автоматически закрыты, а экран погаснет.
О ходе установки будет сообщать соответствующая шкала. Длительность инсталляции обновлений зависит от размера файла прошивки. Когда обновления будут установлены, телевизор перезагрузится. Потом появится логотип Philips. Устройством можно пользоваться.
Обратите внимание.
Нужно ли покупать специальный WI-FI адаптер для телевизора Philips? Нужно, если модель прибора этой марки оснащена возможностью активации Smart TV, но не имеет встроенного приспособления для соединения с беспроводной сетью. На самом деле, ситуация, когда телевизионный приемник имеет в списке дополнительных возможностей технологию Smart TV, но не оснащен встроенным преобразователем сигнала Wi-Fi, возникает достаточно часто.
В таком случае придется либо подключать прибор к интернету через кабель, что не очень удобно, либо приобрести специальный адаптер, который позволит осуществить соединение телевизора с сетью WI-FI. Но обо всем по порядку.
Что такое WI-FI адаптер
WI-FI адаптер – это специальное устройство, которое позволяет подключить к прибору беспроводное интернет-соединение. Он выступает в качестве посредника, который получает сигнал, преобразует его, а потом передает прибору, к которому подключен.
Помимо приема и передачи сигнала WI-FI, такие устройства способны значительно расширить функции приборов, в данном случае телевизора, за счет активации возможностей smart tv.
Преимущества использования съемных Wi- Fi преобразователей для телевизионных приемников следующие:
- быстрое соединение;
- отсутствие необходимости в прокладке дополнительного кабеля;
- высокая скорость приема/передачи сигнала;
- простота в эксплуатации;
- компактные габариты.
К недостаткам относится трата денежных средств на покупку дополнительного оборудования. Зачастую такие устройства, как съемные USB-преобразователи для телевизоров имеют достаточно высокую стоимость. А главное неудобство заключается в том, что телевизионные приемники не способны распознавать обычные универсальные устройства, которые используются для компьютеров, планшетов или ноутбуков. Для каждого прибора — представителя марки того или иного производителя подходит адаптер только этой же марки и никакой больше. Так, для телевизоров Philips существует две модели сетевых преобразователей, характеристики и возможности которых будут рассмотрены далее.
Модели Wi-Fi приемников марки Phillips
Для телевизионных приемников марки Phillips производитель предоставляет две модели адаптеров — PTA128/00, PTA01/00. Вай-фай адаптер для телевизора Филипс устанавливается через USB-порт в боковой части корпуса прибора. Важным моментом является то, что данные преобразователи подходят не для всех моделей телевизоров Phillips. Ознакомиться со списком моделей устройств, которые способны распознать и поддерживают подключение PTA01 и PTA128, можно на официальном сайте производителя.
Модель PTA128/00 это:
- высокая скорость соединения;
- возможность установки специальной программы plug and play;
- увеличенный радиус действия за счет двойной антенны.
Модель PTA01/00 – еще один представитель преобразователей от Phillips. Модель получила широкое распространение среди пользователей, хотя она более дорогостоящая по сравнению с предыдущим представителем. Используя PTA01, пользователь получает:
- высокоскоростное соединение;
- защиту данных при помощи шифрования WPA2;
- установку plug and play.
В число возможностей Smart TV при подключении Wi-Fi преобразователей входит:
- управление телевизором и Smart TV при помощи планшета, телефона или клавиатуры;
- просмотр фотографий, фильмов;
- воспроизведение аудио;
- просмотр передач в удобное время даже после выхода в эфир;
- большое количество интернет-приложений.

Подключение и настройка адаптеров Phillips
Процедура подключения сетевых приемников PTA128 и PTA01 и их настройка достаточно проста благодаря понятному интерфейсу телевизионных приемников этой марки. Рассмотрим последовательность действий при подключении преобразователя к прибору:
- Найти разъем USB на панели устройства. Чаще всего такой разъем расположен на боковой части корпуса телевизора.
- Вставить адаптер в разъем. При необходимости можно дополнительно использовать USB провод.
- После того как устройство будет подключено, запустится программа для установки и настройки беспроводной сети для прибора.
- После запуска программы на экране появится пошаговая инструкция по настройке беспроводного подключения, которой необходимо следовать.
- Для установки можно использовать WPS, если таковой имеется у маршрутизатора.
- При отсутствии WPS используется пароль WPA, после ввода которого устройство подключится к сети.
Таким образом, процесс подключения и настройки сетевого преобразователя прост и под силу любому пользователю. Перед тем как покупать данный вид приемника Wi-Fi сигнала, необходимо убедиться, что имеющаяся модель телевизора способна поддерживать беспроводное подключение к сети. Обычно найти такую информацию можно в инструкции, прилагаемой к прибору. Для таких устройств также предусмотрен специальный вид маркировки на упаковке. Маркировка Wi-Fi Ready указывает, что устройство не имеет встроенного приспособления для приема сигнала Wi-Fi, но есть возможность подключения дополнительных устройств для установки беспроводного соединения.
Современные телевизоры от мировых брендов обладают потрясающими технологиями и полезными функциями, благодаря которым устройство превращается в полноценный компьютер. Smart TV позволяет просматривать фильмы, воспроизводить музыкальные файлы, использовать поисковые системы при помощи Интернет, смотреть платные качественные каналы, например, посредством «Ростелеком». Причем нет необходимости осуществлять длительные настройки и устанавливать дополнительное программное обеспечение, достаточно подключить телевизор в электросеть и найти свою точку доступа. Казалось бы, всё очень легко, но бывают непредвиденные ситуации, например, не работает смарт ТВ на телевизоре Philips даже после выполнения всех действий, указанных в инструкции. Давайте разбираться.
Первая проблема, с которой встречается пользователь – это подключение телевизора к Интернет. Как правило, это происходит при помощи Wi-Fi роутера. Эти устройства отличаются по формам и цветам, но принцип действия у всех моделей идентичен – принятие сигнала от провайдера с последующей передачей конечному пользователю буквально «по воздуху».
Как проверить подключение к сети
Если произошло подключение к Интернет, то можно сразу перейти к просмотру фильмов или использовать «Ростелеком» для просмотра качественного телевидения. В противном случае следует продолжить проверочные мероприятия. Проверка подключения телевизора Philips практически не отличается от Samsung за исключением нескольких команд. Если возникли проблемы с , тогда обязательно нужно проверить сетевые настройки телевизора.
Нажимаем на кнопку с изображением Домика и заходим в «Конфигурация» - выбираем «Настройки сети». После нажатия на «Просмотр параметров сети» можно увидеть все сетевые характеристики устройства. Обратить особое внимание следует на поле «IP-адрес», там должно быть указано число в формате 192.168.Х.ХХ. Это будет означать, что телевизор и роутер нашли друг друга. Если это условие выполнено, но по-прежнему не работает смарт ТВ, тогда следует перейти к проверке самого маршрутизатора.
Часто роутер находится далеко от телевизора, что не позволяет подключиться к сети. Поэтому необходимо либо установить роутер на другое место, либо приобрести более мощную модель. Иногда телевизор отказывается подключаться к маршрутизатору, хотя вся остальная техника успешно использует сеть. При этом телевизор «Самсунг» может иметь доступ в Интернет, а Филипс нет, многие посчитают, что проблема в телевизоре, но на самом деле она скрывается именно в роутере. Решением является обновление прошивки либо установка альтернативной версии для очень устаревших моделей.
Внимание! При установке альтернативной версии прошивки есть риск повредить маршрутизатор.
Иногда в Смарт ТВ не работает конкретное приложение или функция, поэтому при проверке подключения следует проверить несколько вариантов, например, браузер, музыкальное приложение и работу «Ростелеком».
Как быстро подключить телевизор Philips к Интернет
- Необходимо зайти в главное меню. Нажимаем на клавишу, на которой изображен Домик (далее «Home»).
- Переходим в «Конфигурацию».
- Выбираем «Подключение к сети».
- Далее следует выбрать вид подключения. Здесь представлены два типа: «Проводной» и «Беспроводной». Первый подразумевает подключение к Интернет посредством сетевого кабеля, который подключается к роутеру, второй использует непосредственно Wi-Fi.
- При подключении проводным способом следует использовать сетевой кабель и роутер. Если вы всё выполнили правильно, на экране появится соответствующее уведомление о работающем Интернете. Подключение по Wi-Fi происходит практически также, только без сетевого провода – из списка сетей следует выбрать свою точку доступа и ввести пароль от неё.
- Затем нужно обновить прошивку, это позволит исправить все ошибки, допущенные в старой версии ПО. Нажимаем «Home» и снова «Конфигурация».
- Но только теперь выбираем «Обновление прогр. обеспечения».
- Далее выбираем источник установки: с сети или флеш-накопителя.
- Телевизор самостоятельно проверит наличие обновлений. Если таковые имеются, он предложит продолжить установку, необходимо согласится с дальнейшим обновлением. В случае если нового ПО нет, появится сообщение, которое будут означать, что у вас установлена последняя версия.
- Теперь можно непосредственно переходить в смарт ТВ, чтобы это сделать нажимаем «Home» и выбираем «Обзор Net TV».
При покупке б/у телевизора Philips в нем могут сохраниться сетевые настройки от прежнего владельца, поэтому желательно произвести сброс всех настроек, поскольку из-за этого часто не работает smart tv на телевизорах Philips и Samsung. К тому же такое решение позволит настроить контраст, расположение каналов, яркость «под себя».

Совсем недавно произошел масштабный сбой, который затронул практически все телевизоры «Самсунг», в результате чего подключение к Интернет было невозможным. Сейчас проблема решена, пользователи вновь радуются всеми преимуществами смарт ТВ.
Если телевизор подключен к Интернет
В некоторых случаях даже при наличии сети приложение отказывается функционировать должным образом. Если другие устройства стабильно выходят в Интернет, тогда неисправности следует искать в телевизоре:
- Возможно на сервере производителя проводятся плановые технические работы. Об этом можно узнать на официальном ресурсе либо у консультантов компании.
- Smart TV – это приложение, которое должно обновляться автоматически, но иногда происходят сбои, из-за них работа осуществляется некорректно. Решением является замена прошивки, однако это лучше делать в специализированном центре.
Внимание! Скачивайте прошивку исключительно на модель своего телевизора, в противном случае можно повредить полностью всё программное обеспечение, что чревато серьезными последствиями, например, вы никогда не сможете использовать то или иное приложение либо не воспользуетесь преимуществами «Ростелекома».
- В некоторых случаях причиной неисправностей выступает выход из строя того или иного технического элемента. Прошивку можно заменить и в домашних условиях, при соблюдении определенных правил и норм, но поломки «железа» устранить сможет исключительно специалист.
Первый запуск Smart TV
При первом запуске на экране появятся условия использования услуги, с которыми следует согласится. Далее нужно осуществить небольшие настройки, это одноразовые манипуляции. После соглашения с условиями необходимо провести аналогичные действия с Cookies. Далее вам будет предложено пройти регистрацию в Philips, это абсолютно добровольное дело, которое при желании можно пропустить. В следующем окно будет предложена функция запоминания просмотренного материала, чтобы в дальнейшем рекомендовать материалы к просмотру.

Теперь можно выбрать стоит ли блокировать приложения, у которых ограничение 18+. Список настроек закончился, при следующем запуске Смарт ТВ их уже не будет. После этого откроется специальное окно, где можно перейти к просмотру телевидения, выбору приложения либо зайти в браузер.
Настройка Smart TV телевизора Филипс очень напоминает настройку телевизоров других марок, например, Самсунг или LG. Поэтому если вы имеете опыт использования такой техники, то наверняка справитесь и в этой ситуации. Главное придерживаться определенных правил и рекомендаций! Смарт ТВ – очень полезная функция, ведь она позволяет не только просматривать платные материалы, такие как «Ростелеком», но и использовать полностью бесплатные преимущества Интернета.
Вопрос
Ответ
Пароль для сети Wi-Fi |
|
Проверка
Убедитесь, что:
[Настройка]> [Настройки программного обеспечения]> сайте поддержки Philips)
Ответ
[Настройка]> [Подключиться к сети]> [Проводной]
Нажмите кнопку «Home» на пульте дистанционного управления телевизором и выберите: [Настройка]> [Подключиться к сети]> [Беспроводная связь]> [Сканирование] или
WPS (рекомендуется)
Выберите
Сканирование
Примечание:
Статьи по теме:
Проверка
Убедитесь что:
Маршрутизатор беспроводной сети включен не менее двух минут.
Программное обеспечение телевизора обновлено.
Ответ
Нажмите кнопку "ДОМ" на пульте дистанционного управления и выберите пункт [Настройки] в верхней части меню. Нажмите "ОК", чтобы он появился.

Выберите [Все настройки] > [Сеть]/[Беспроводная и сети] > [Подключение к сети].

Выберите опцию [Начать сейчас], а затем [Подключить].
Выберите тип подключения, который вы предпочитаете, а затем следуйте приведенным ниже инструкциям.
1. Беспроводное
Выберите способ [Беспроводное] в качестве метода подключения.

Выберите [Сканировать] или .

Если маршрутизатор имеет WPS, прямое соединение может быть выполнено на маршрутизаторе без сканирования
Выберите .
Еще раз выберите .

Сканировать
Выберите [Сканировать]
Выберите беспроводную домашнюю сеть

Телевизор запросит пароль беспроводной сети.
Выберите опцию [Ввести ключ] и нажмите «OK». На экране появится клавиатура.
Введите ключ шифрования беспроводной сети. Стандартный пароль можно найти на маршрутизаторе или в документах маршрутизатора.

После ввода выберите [Ввод] и нажмите «OK» на пульте дистанционного управления телевизором.
2. Проводное
Подключите кабель («кабель Ethernet») к задней части телевизора и к маршрутизатору (в «LAN-порт»).
Выберите способ [Проводной] в качестве метода подключения.

Телевизор начнет поиск сетевого соединения.

Статьи по теме:
Ситуация
Для доступа к интеллектуальным функциям телевизора необходимо подключение к Интернету.
Контрольный список
Убедитесь, что:
Маршрутизатор беспроводной сети включен как минимум две минуты
Программное обеспечение телевизора обновлено до последней версии. Сравните версию в меню телевизора:
[Настройки]> [Все настройки]> [Обновить программное обеспечение]> [Текущая информация о программном обеспечении] с доступной версией на веб-сайте поддержки Philips.
Ответ
Подключение телевизора к сети
Чтобы подключить телевизор к сети, выполните следующие действия:
Нажмите кнопку «Настройки» на пульте дистанционного управления телевизором и выберите: [Все настройки]> [Беспроводная связь и сети]
Или, для телевизоров 2019 года, нажмите кнопку "Меню" на пульте дистанционного управления и выберите [Частые настройки] > [Все Настройки] > [Беспроводная связь и сети]

Выберите: [Проводной или Wi-Fi]> [Подключиться к сети].

Выберите тип подключения, которое Вы собираетесь использовать.

Если маршрутизатор имеет WPS, прямое соединение может быть выполнено на маршрутизаторе без сканирования.
Выберите:
Перейдите на маршрутизатор, нажмите кнопку WPS и вернитесь к телевизору в течение 2 минут.
Выберите [Подключить] на телевизоре
Беспроводной
Телевизор сканирует все доступные беспроводные сети
Выберите беспроводную домашнюю сеть

Введите ключ шифрования беспроводной сети. Стандартный пароль можно найти на маршрутизаторе или в документах маршрутизатора.

Проводной
Телевизор начинает поиск сетевого соединения.
Когда соединение будет успешным, будет показано сообщение.

Статьи по теме:
- Как подключить телевизор Philips к WiFi - Philips Android Smart TV
Есть ли в документе ответ на ваш вопрос?
Мы всегда готовы помочь
Пожалуйста, убедитесь, что ваш телевизор обновлен до последней версии программного обеспечения.
Вопрос
Как подключиться к Интернету?
Ответ
Для подключения телевизора к сети с помощью беспроводного подключения (Wi-Fi) выполните следующие действия.
Нажмите кнопку Home на пульте дистанционного управления и выберите параметр [Настройки] (Settings).
Выберите параметр [Настройки сети/Интернета] (Network/Internet Settings) и нажмите кнопку OK на пульте дистанционного управления.
Выберите параметр [Тип сети] (Network type), с помощью кнопок со стрелками на пульте выберите [Беспроводное устройство] (Wireless Device). Для начала поиска доступных беспроводных сетей нажмите кнопку OK на пульте дистанционного управления.
На экране появится список найденных сетей. Выберите из списка нужную сеть.
Пароль для сети Wi-Fi |
Если выбранная сеть защищена паролем, введите пароль, используя экранную клавиатуру. Кнопки со стрелками на пульте можно использовать для выбора букв/цифр/символов. Для подтверждения выбора нажмите кнопку OK на пульте дистанционного управления. |
Дождитесь отображения IP-адреса на экране. После появления IP-адреса будет установлено беспроводное подключение.
Как отключиться от беспроводной сети (Wi-Fi)? |
Чтобы отключиться от беспроводной сети, выделите тип сети и с помощью кнопок перемещения влево или вправо выберите параметр отключения. |
Проверка
Убедитесь, что:
Маршрутизатор беспроводной сети включен как минимум две минуты
Программное обеспечение телевизора обновлено. (Сравните версию в меню телевизора:
[Настройка]> [Настройки программного обеспечения]> [Текущая информация о программном обеспечении] с последней версией программного обеспечения, доступной на сайте поддержки Philips)
Ответ
Телевизоры Philips SmartTV могут быть подключены к Интернету через кабель Ethernet (проводной) или через беспроводной (WiFi). В зависимости от предпочтительного соединения, перейдите к шагу 1 или 2 ниже:
1. Подключите телевизор к Интернету с помощью проводного соединения (кабель Ethernet)
Подключите кабель («кабель Ethernet») на задней панели телевизора и к маршрутизатору (в «LAN-порту»).
Нажмите кнопку «Home» на пульте дистанционного управления телевизором и выберите:
[Настройка]> [Подключиться к сети]> [Проводной]
2. Подключите телевизор к Интернету с помощью беспроводного соединения (Wifi)
Чтобы подключить телевизор к беспроводной сети, выполните следующие действия:
Нажмите кнопку «Home» на пульте дистанционного управления телевизором и выберите: [Настройка]> [Подключиться к сети]> [Беспроводная связь]> [Сканирование] или
WPS (рекомендуется)
Если маршрутизатор имеет WPS, прямое соединение может быть выполнено с маршрутизатором без сканирования:
Выберите
Перейдите к маршрутизатору, нажмите кнопку WPS и вернитесь к телевизору в течение 2 минут
Выберите [Подключиться] на TV
Сканирование
Телевизор сканирует все доступные беспроводные сети:
Выберите беспроводную домашнюю сеть
Примечание:
если беспроводная сеть не отображается в списке, выберите [Ввести вручную] в меню [Беспроводная связь] и введите имя беспроводной сети.
Введите ключ шифрования беспроводной сети. Стандартный пароль можно найти на маршрутизаторе или в документах маршрутизатора.
Если ключ шифрования для этой сети был введен ранее, выберите [Далее], чтобы немедленно установить соединение.
Телевизор начинает поиск сетевого соединения. Когда соединение будет успешным, появится сообщение.
 Их классификация и характеристика
Их классификация и характеристика Какие бывают професии. Виды профессий. Редчайшая в мире профессия
Какие бывают професии. Виды профессий. Редчайшая в мире профессия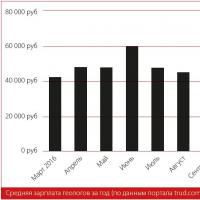 Профессия геолог проект. Профессия – геолог. Презентация на тему:
Профессия геолог
Профессия геолог проект. Профессия – геолог. Презентация на тему:
Профессия геолог Ладушки, ладушки, где были – у бабушки!
Ладушки, ладушки, где были – у бабушки! Основные способы оплаты продукции компании орифлейм
Основные способы оплаты продукции компании орифлейм Структура и орган управления ооо Органы управления юридических лиц
Структура и орган управления ооо Органы управления юридических лиц Значение татуировок – птицы
Значение татуировок – птицы