Fő eszköztárak. Prezentáció megosztása A PowerPoint működési módjai
Prezentációk készítése a Microsoft PowerPoint 2010 programban Presentation Presentation (eng. "presentation" - reprezentáció) - az információk bemutatásának módja. Egy prezentáció egymás után következő képkockákból, úgynevezett diákból áll. Minden dia különféle típusú információkat tartalmaz: szöveget, képeket, audio- és videofájlokat. Az előadások típusai Prezentációk forgatókönyvekkel (a jelentés támogatására összpontosítva nagy közönség számára). Interaktív bemutatók, amelyek a felhasználó irányítása alatt futnak. Folyamatosan futó prezentációk. A céloktól függően a következő típusú előadásokat különböztetjük meg: Kereskedelmi és marketing előadások Oktatási előadások. Kísérő tudományos jelentések. A dia felépítése A DIÁ FELÉPÍTÉSE A dia 6 fő részből áll: 1. Cím. A tetején található; 2. A dia szövege a fő része. Leggyakrabban felsorolásjeles vagy számozott listát jelent. A dián megjelenő szöveg egy speciális, helyőrzőnek nevezett mezőbe kerül; 3. A diák képeket, diagramokat, videoklipeket, hangfájlokat és egyéb információkat tartalmazhat. A dián való elhelyezésükhöz van egy hely, amelyet a helyőrző határoz meg; 4. Dátum és idő. A bal alsó sarokban lévő csúszdára helyezve; 5. Lábléc. Ha szükséges, a csúszda alján található; 6. Diaszám. A bal alsó sarokban jelenik meg. A POWERPOINT INTERFÉSZ FŐ ELEMEI Fülekkel ellátott szalag Füles eszköztárakat tartalmaz parancs- és eszközgombokkal. Diapanel A Struktúra lap vázlatként jeleníti meg a prezentáció alkotóelemeit. A Diák lap a bemutató diákjainak miniatűrjeit jeleníti meg. Diaszerkesztő terület Az aktuális dia megjelenítésére tervezték. Jegyzetek panel A diához hozzáadni kívánt jegyzetek szövegének beírására szolgál. Állapotsor A program főablakának alsó sora információkat tartalmaz az ablakban megnyitott aktuális diáról. Fájlnézet módok FÜLÖS SZALAG Fájl; A Fájl lap a PowerPoint-fájlon végrehajtott szabványos műveleteket tartalmazza. Otthon (Otthon); A Kezdőlap lap objektumok létrehozására és formázására szolgáló elemeket tartalmaz: diák, szakaszok, szöveg, rajzok, vonalak, feliratok, különféle geometriai formák stb. Beszúrás (Beszúrás); A Beszúrás lap vezérlőket tartalmaz az összes szükséges objektum beszúrásához. TABE TABE Design (Design); A Tervezés lap egy általános prezentációs koncepció kialakítására szolgál: a legmegfelelőbb általános stílus kiválasztása, a diák színsémái és a kompozíció. Átmenetek; Az Átmenetek lap a diák közötti sima átmenet effektusainak beállítására szolgáló eszközöket tartalmaz. Animáció (animációk); Az Animáció lap elemei lehetővé teszik a dia tartalmának a képernyőn való megjelenését a bemutató során. Diavetítés; A Diavetítés fül az elkészült prezentáció teljes képernyős módban történő megtekintésére és a bemutatóhoz szükséges előkészületek elvégzésére szolgáló elemeket tartalmaz FÜLES SZALAG áttekintése; Az Áttekintés lap vezérlőket tartalmaz a bemutató áttekintésére és további műveletek végrehajtására. Kilátás. A Nézet lapon olyan parancsok találhatók, amelyekkel módosíthatja a prezentációs nézetmódokat, a mintabeállításokat, valamint a segédeszközöket hívó parancsokat, amelyekkel optimalizálhatja az egyidejűleg több PowerPoint-fájllal végzett munkát. Kiegészítők; A Kiegészítők lap egy segédprogram-bővítmény, amely lehetővé teszi a különféle szoftvercsomagokkal való integrálást, és akkor jelenik meg, ha további kiegészítők állnak rendelkezésre. Fájl lap A lapon található vezérlők segítségével: általános információkat találhat a bemutatófájlokról a Részletek részben; a kész bemutatókat a számítógép merevlemezének kiválasztott könyvtáraiba mentheti a Mentés vagy Mentés másként paranccsal; prezentációk bezárása a Bezárás (Bezárás) paranccsal, és megnyitása a Megnyitás (Open) paranccsal; a Legutóbbi részben megtekintheti azokat a prezentációkat, amelyeken a közelmúltban dolgoztak; prezentációkat készíthet a Létrehozás (Új) részben javasolt kész sablonokból és témákból; nyomtasson prezentációkat, miután megadta a nyomtatási beállításokat a Nyomtatás részben. Kezdőlap A lapon található vezérlőkkel a következőket teheti: új bemutató diákat hozhat létre az Új dia gombra kattintva; objektumok vágási, másolási és beillesztési műveleteit végezze el a Vágólap csoport vezérlőivel; szakaszokba rendezheti a diákat a Szakaszok gomb segítségével; szövegformázást végezzen a Font (Font) és Bekezdés (Bekezdés) csoport elemeivel; beilleszthet alakzatokat diákba a Rajz csoport listájából való kijelölésükkel, és formázhatja őket. a Keresés gomb segítségével megkeresheti a prezentációban a kívánt diákat, valamint szövegcsere és kijelölés műveleteket hajthat végre. Lap beszúrása A lapon található vezérlők segítségével: táblázatokat adhat hozzá a diákhoz (gomb Táblázat (Táblázat)); helyezzen el képeket: rajzok fájlból, képek, képernyőképek, fotók; saját fotóalbumokat hozhat létre a Fotóalbum varázsló (Fotóalbum) segítségével; illusztrációk hozzáadása alakzatokként előre beállított értékekből, SmartArt-rajzokból vagy diagramokból; adjon hozzá hivatkozásokat és hotspotokat a prezentációkhoz, valamint speciális karaktereket; tájékoztató szöveges elemek beillesztése, például dátum és idő, feliratok, fejlécek és láblécek stb. n. (csoport Szöveg (Szöveg)); multimédiás objektumokat adjon a bemutatóhoz a Videó (Videó) és Hang (Audio) parancsokkal. Tervezés lap A lapon található vezérlők segítségével: kiválaszthatja prezentációihoz megfelelő PowerPoint-témákat a javasolt témagyűjtemény segítségével (Témák csoport); használja a beépített témákat saját létrehozásának alapjaként a Colors (Colors), Fonts (Fonts), Effektusok (Effects), Háttérstílusok (Háttérstílusok) stb. paraméterek módosításával; a prezentáció nyomtatásra való előkészítésekor válassza ki a diák méretét az Oldalbeállítás paranccsal; módosítsa a dia helyzetét a lapon a Dia tájolása paranccsal; háttértulajdonságok vezérlése. Átmenetek lap A lapon található vezérlők segítségével: kiválaszthatja kedvenc átmeneti effektusait az Átmenet erre a diára csoportban; megtekintheti és beállíthatja a kiválasztott effektus paramétereit az Effect Options gombra kattintva; csatlakoztasson hangfájlokat a diához a Hang legördülő lista segítségével; állítsa be az átmeneti hatás időtartamát a beviteli mező segítségével a Duration (Duration) számlálóval. állítsa be a dia módot a képernyőn a bemutató alatt. Tekintse meg az aktuális dia előnézetét az Előnézet gombra kattintva. Animáció lap A lapon található vezérlők segítségével: animációs sémákat választhat a diákon kiválasztott objektumokhoz az Animációs stílusok listában bemutatott minták közül; megtekintheti és beállíthatja a kiválasztott effektusok paramétereit az Effect Options gombra kattintva; módosítsa az animáció indítási módját, időtartamát, szüneteltetését, indítási sorrendjét az Időzítés csoportban; az Animációs ablaktábla megjelenítése/elrejtése; az Animáció lapon vagy az animációs területen található Előnézet gombra kattintva megtekintheti az aktuális dia animációs effektusait. Diavetítés lap A lapon található vezérlők segítségével: diavetítést indíthat az első (cím)diáktól a Kezdettől gombbal; állítsa be a megjelenítési paramétereket a Set Up Slide Show parancs által meghívott párbeszédpanel segítségével; a kiválasztott diák elrejtése a Dia elrejtése paranccsal; a Rehearse Timings paranccsal rögzítse az egyes diák bemutatására fordítandó időt; módosítsa a képernyő felbontását a kívánt érték kiválasztásával a Felbontás legördülő listában. Nézet lap A lapon található kezelőszervekkel a következőket teheti: módosíthatja az aktuális diamegjelenítési módot; tervezési minták használata és létrehozása: Diamester, Handout Mater, Notes Master; további elemek megjelenítése a dián lévő objektumok igazításához; állítson be kényelmes megjelenítési léptéket a Nagyítás és az Ablakhoz igazítás parancsokkal; állítsa be a diák színsémáját a lehetőségek valamelyikének kiválasztásával: Színes (Színes), Szürkeárnyalatos (Szürkeárnyalatos), Fekete-fehér (Fekete-fehér); nézeteket rendezhet a megnyitott PowerPoint-fájlokhoz az Ablak csoport parancsaival. Az előadások elkészítésének szabályai Minden beszéd három részből áll: bevezetés, fő rész és befejezés. A beszéd minden részének megvan a maga célja. Belépés céljai: érdeklődés felkeltése, a közönség figyelmének felkeltése; kapcsolatot teremteni a közönséggel; felkészíteni a hallgatóságot a beszédészlelésre. A beszéd fő részének céljai: 1) általános rendelkezések megfogalmazása; 2) tájékoztatja a hallgatókat az új információkról; 3) következetesen magyarázza el az előterjesztett rendelkezéseket; 4) bizonyítani az előterjesztett rendelkezések helyességét, 5) rávezetni a hallgatókat a szükséges következtetésekre. A következtetés céljai: az elmondottak összegzése, következtetések levonása; növeli az érdeklődést a beszéd tárgya iránt; megszilárdítani a beszéd benyomását. A beszéd fő részének megírásakor munkatervet kell készíteni, amelyben meg kell határozni a fő kérdések bemutatásának sorrendjét, azaz a szöveg összetételét. A kompozícióval szemben támasztott fő követelmény az anyag bemutatásának logikus sorrendje, harmóniája. Fontos, hogy az anyagot úgy rendezzük el, hogy segítsen feltárni a beszéd fő gondolatát. A beszéd munkatervének elkészítésekor két lehetőség lehetséges: az első az eredeti szöveg összetételének megtartása, ha a beszéd egy cikk, könyv stb. újramondása; a második az eredeti szöveg (szövegek) összetételének megváltoztatása, az anyag bemutatásának módjának megválasztása, amely a legjobban megfelel a beszéd céljának, a hallgatóságnak, amely előtt beszélni fog, a beszéd időtartamát és egyéb tényezőket. Az előadás előkészítésének szakaszai Az első szakasz a tervezés, amely magában foglalja a hallgatóság tanulmányozását és az előadás céljának meghatározását. A második szakasz a felkészülés, amely magában foglalja az információgyűjtést, a tartalomfejlesztést, a hatékony vizuális eszközök kiválasztását, a beszéd időtartamának pontosítását, valamint a prezentációs terv elkészítését. Vannak bizonyos követelmények, amelyek segítenek a diák megtervezésében: minden diához egy cím (a címek jelenléte azt mutatja, hogy képes-e strukturálni az információkat); a nyelvtani formák és szófajok párhuzamossága (a felsorolások vagy felsorolások készítésekor ezt a követelményt be kell tartani, azaz infinitív szerkezeteket vagy igei főneveket kell használni); kontraszt a színsémában (világos betűk sötét háttéren vagy fordítva); a teljes bemutató színsémájának egysége; betűméret: címsor - 32-48, szöveg - 24-28 (legalább 18); betűtípusok - Tahoma, Arial, Courier, Times New Roman; diaszámozás (a számozás azért szükséges, hogy a beszélő gyorsan megtalálja a diát, ha szükséges). egy diának egy ötletet kell tartalmaznia (ezért kell minden diához címet adni); egy gondolat-állításnak egy sornak kell lennie; egy dia 5-6 sorból álljon (egy diára legfeljebb 10 sor kerülhet); egy sor 5-6 szóból álljon; egy dia egy percig látható. Az utolsó dolog, amit az előkészítés szakaszában meg kell tenni, egy prezentációs terv elkészítése, azaz szóbeli előadás elkészítése. A prezentációt, akárcsak a szóbeli előadást, a következő séma szerint javasoljuk felépíteni: azonosítsa a problémát, beszéljen a vizsgálatról és annak eredményeiről, és vonjon le következtetéseket. A kommunikáció egyik fő feladata a figyelem felkeltése, ezért érdemes átgondolni, hogyan kezdjük és fejezzük be az előadást. A harmadik szakasz a gyakorlat. Ebben a szakaszban ajánlatos megnézni az előadást, és ismételni a beszédet. Ne feledje, hogy az előadás során ne olvassa újra a szöveget a diákról, szabadon beszéljen, kommentáljon. A negyedik szakasz a tényleges bemutató. Ebben a szakaszban fel kell hívni és fenn kell tartani a közönség figyelmét, és teljes mértékben el kell ismerni a témát. A hallgatóság figyelmének felkeltése és lekötése az előadó egyik legfontosabb feladata az előadással. A figyelem felkeltésére szolgáló módszereknek két csoportja van: 1) non-verbális 2) verbális. Kérdések megválaszolása Mielőtt válaszolna egy kérdésre, tartson szünetet (legalább öt másodperc). Ha a kérdés összetettnek bizonyult összetételében (azaz több egyszerűből áll), akkor először ossza fel összetevőire. Ha a kérdés tartalmilag nehéz, akkor: a) kérje meg a kérdés megismétlését; az ékezetek, sőt az egész jelentés megváltozhat benne; b) ismételje meg a kérdést úgy, ahogy megérti; c) kérjen néhány percet gondolkodásra; d) Mondjon hasonló példát saját tapasztalatából! Tippek 1. Az éppen olvasott jelentés jellege (tudományos kutatás, áttekintés, műszaki projekt megvalósítása, jelentés stb.). Ez határozza meg a prezentáció általános stílusát. 2. Az előadásod által megcélzott közönség. Ez határozza meg a prezentáció konkrét kialakítását. 3. A prezentáció fő követelménye a láthatóság Ne terhelje túl a diát szöveggel – ezt már elolvasta a jelentésében. A szavakat tartsa meg magának, a grafikát pedig a bemutatókhoz. 4. A rövidség a tehetség testvére. 5. Ne vonja el a hallgatóság figyelmét saját előadásával. 6. Ne törekedjen terjedelmes hamis tervezésre. 7. A prezentáció megtervezésekor a hármas színskálát kell követni: három alapszín és ezek árnyalatai. A szövegnek kontrasztosnak kell lennie. világos háttéren szükségszerűen sötét.
>>Informatika 7. évfolyam >>Informatika: 4. sz. gyakorlati munka: Grafikai objektumok készítése "єktiv.
Eszköztár. Rajz.
WordArt hozzáadása
Kép hozzáadása
A WordArt objektumok vezérlőelemek a művészi címek létrehozásához.
Először ki kell választania a kívánt kollekcióstílust szóművészet
És nyomja rendben

A felirat stílusa ki van választva, most be kell írnia a szöveget, de először törölnie kell a "Felirat szövege" feliratot a Törlés gomb megnyomásával.
Beírtál szöveget? Kattintson az ok gombra
Ha a szöveg ki van jelölve, akkor átméretezheti, másolhatja, áthelyezheti és törölheti.
Kép hozzáadása – képek és klipek gyűjteményét nyitja meg, amelyeket kiválaszthat és beilleszthet a dokumentumba.
Ehhez nyissa meg a Beszúrás, Kép, Képek... menüt. Válassza a Térképek részt, ott van egy kép a földgömb képével.
Figyelem: a kép szegélyei kerettel vannak kiemelve.

Fekete pontok vannak a kereten. Egy pont megragadásával módosíthatja a kép méretét. A szög arányosan változtatja a rajzot.
Ezenkívül a kép a dokumentum körül húzható, bármilyen sorba beilleszthető. Ehhez fogja meg a képet (lehetőleg) a közepénél, és mozgassa a kívánt pozícióba.
Ha szükséges, módosíthatja a kép paramétereit (például fényerő, kontraszt, színskála stb.). Kattintson a jobb gombbal a képre, majd a megjelenő helyi menüből válassza ki a Szegélyek és kitölt... Itt kiválasztjuk a szegély típusát, vonalszélességét és színét. Íme, mi történik:
Különféle speciális karakterek beszúrása
Beszúrás / Szimbólum
Szimbólum - egy szimbólum vagy egy speciális karakter beszúrása egy betűtípusból. A betűtípusok alfabetikus karaktereket és grafikus szimbólumokat tartalmazhatnak.

A kiválasztott betűtípus összes szimbóluma megjelenik a táblázatban. A nagyobb nézethez jelölje ki a szimbólumot. Szövegbe való beillesztéshez kattintson a Beillesztés gombra. Itt találhat telefon ikonokat (névjegykártyákhoz), markereket (listákhoz, hirdetésekhez), különböző nyelvek (európai és keleti) szimbólumait, speciális karaktereket.

A prezentációhoz a "Prezentáció" szövegre kattintva és a Microsoft PowerPoint telepítésével léphet be
Közreműködött a "Grand" Cheban International Lyceum számítástechnika tanára L.I.
Naptári-tematikus tervezés informatikából, videó informatikából
Bár a PowerPoint legújabb verziói nagyban különböznek a korábbi kiadásoktól, az ismerős parancsok és szolgáltatások továbbra is elérhetők. Most mindegyik vizuálisan egy speciális menübe, az úgynevezett szalagba van rendezve.
Először nézzük meg, hogyan működik a szalag, majd hogyan találja meg a szükséges funkciókat.
Hogyan kell szalaggal dolgozni?
Amikor megnyit egy PowerPoint-dokumentumot, megjelenik egy szalag, amely úgy néz ki, mint egy sor parancsikon, más néven lap.
Ha rákattint az egyik szalaglapra, az megnyílik, és olyan eszközöket és funkciókat láthat, amelyek a PowerPoint korábbi verzióiban a menükben és eszköztárakban voltak.
Ha egy gomb vagy parancs mellett van egy nyíl, rákattinthat további információk vagy opciók megjelenítéséhez.
A szalag egyes csoportjainak, például a „Vágólap” és a „Betűtípus” sarkában láthatók az indítógombok. Kattintson erre a gombra a megfelelő funkció párbeszédpanelének megnyitásához. Tehát a start gomb a csoportban Betűtípus ablakot nyit Betűtípus, ahol különféle beállításokat állíthat be, beleértve az áthúzást, aláhúzást és a karakterközöket.
Szalaglap tartalma
A szalagfülek a felhasználás céljától függően csoportosítják az eszközöket és funkciókat. Például, hogy a diák jobban nézzen ki, használja a Nézet lap funkcióit. Az objektumok animálására szolgáló eszközök az Animáció lapon találhatók.
Vessünk egy pillantást a PowerPoint szalaglapjain elérhető szolgáltatásokra.
1. Kezdőlap lap

A Kezdőlap lap parancsokat tartalmaz VágottÉs Beszúrás, paramétercsoportok BetűtípusÉs Bekezdés, valamint minden, ami a diák hozzáadásához és rendezéséhez szükséges.
2. Lap beszúrása

Ha elemeket szeretne hozzáadni egy diához, használja a lapot Beszúrás. Lehetnek képek, alakzatok, diagramok, linkek, feliratok, videók és egyebek.
3. Tervezés fül

A lapon Tervezés hozzáadhat témát vagy színsémát, vagy formázhatja a dia hátterét.
4. Lap "Átmenetek"

A lapon Átmenetek beállíthatja, hogy a diák hogyan változzon. A lehetséges átmenetek galériája a csoportban található Ugrás erre a diára, és az összes megtekintéséhez kattintson a gombra Extra lehetőségek a galéria oldalán.
5. Animáció lap

Tabulátor használata Élénkség az elemek mozgásának szabályozására a diákon. Az elérhető animációs effektusok megtekintéséhez az Animáció csoportban válassza a lehetőséget Animációs stílusok .
6. Diavetítés lap

A lapon Diavetítés Testreszabhatja, hogy a prezentáció hogyan jelenjen meg mások számára.
7. Áttekintés lap

8. Nézet fül

A nézetek lehetővé teszik a prezentáció megtekintését különböző módokon, attól függően, hogy milyen szakaszban hozta létre vagy prezentálta a bemutatót.
9. Fájl
A szalag bal oldalán egy fül található. Fájl, amely különféle fájlműveletekhez használható, például megnyitáshoz, mentéshez, megosztáshoz, exportáláshoz, nyomtatáshoz és bemutatók kezeléséhez. Kattintson a fülre Fájl hogy megnyissa a Backstage nevű új nézetet.

Válassza ki a kívánt műveletet az oldalsó listából. Például válassza ki Fóka a prezentáció nyomtatási opcióinak és beállításainak megtekintéséhez. Ha vissza szeretne térni a prezentációhoz, amelyen éppen dolgozott, kattintson a Vissza gombra .
10. Fülek szerszámokkal
Ha egyedi diaelemeket, például képeket, alakzatokat, SmartArt-elemeket vagy szövegdobozokat választ ki, egy új színes lap jelenhet meg.

A fenti példában a lap Rajzeszközök alakzat vagy szövegmező kiválasztásakor jelenik meg. Amikor kiválaszt egy képet, megjelenik egy fül. Rajzokkal végzett munka. Az egyéb lapok közé tartozik a SmartArt-eszközök, a Diagrameszközök, a Táblázat-eszközök és a Videóeszközök. Ezek a lapok eltűnnek és megváltoznak, amikor kiválasztja a bemutató egyéb elemeit.
A prezentációk előnézetének használatához hozzon létre egy Google-fiókot (fiókot), és jelentkezzen be: https://accounts.google.com
Diák feliratai:
Windows GUI
Definíció A grafikus felület lehetővé teszi az ember-számítógép interakciót párbeszédpanel formájában, ablakok, menük és vezérlők (párbeszédpanelek, gombok stb.) segítségével.
Asztali Lomtár Hálózati helyek Saját számítógép Saját dokumentumok ikon Parancsikonok
Sajátgép Az asztalon található Sajátgép ikon egy mappa, amely az összes elérhető lemezmeghajtó (merevlemez, hajlékonylemez stb.) ikonját tartalmazza, valamint a Vezérlőpultot, a Nyomtatók mappát és bizonyos esetekben más mappákat is. Asztali
Saját dokumentumok A Dokumentumok mappa a felhasználó személyes mappa, ahol szokás, bár nem szükséges, tárolni a létrehozott dokumentumokat, fényképeket, videókat stb. - vagyis személyes felhasználói fájljait. Ezt a mappát elérheti: a Start menüből, a Sajátgép mappából vagy az asztalról. Asztali
Lomtár A Lomtár ideiglenesen tárolja a törölt adatokat, szükség esetén visszaállíthatja és így törölheti azokat. Asztali
Címkék/Ikonok. A parancsikonok (a bal alsó sarokban egy kis nyíllal) és az ikonok gyors hozzáférést biztosítanak (dupla kattintással) meghajtókhoz, mappákhoz, dokumentumokhoz, alkalmazásokhoz és eszközökhöz. Asztali Z
Tálca Ru/En Óra Start Főmenü
Indítás A képernyő alján található a tálca, amely tartalmazza a Start gombot, a feladatok futtatásához és a mappák megnyitásához szükséges gombot, valamint az órajelzőket. A Start gomb lehetővé teszi a főmenü előhívását. Tálca
Főmenü Szinte az összes rendszererőforráshoz hozzáférést biztosít, és parancsokat tartalmaz alkalmazások indításához, rendszerbeállításokhoz, fájlok és dokumentumok kereséséhez, a súgórendszer eléréséhez stb.
Óra A tálca túlsó végén található az Óra. Tálca
En/H Bal egérgombbal megnyílik az indikátor, és átválthat az angol elrendezésre, a jobb gombbal pedig a Tulajdonságok párbeszédpanel megnyitásához, és válassza ki a kívánt billentyűkombinációt a billentyűzeten az elrendezések váltásához. Tálca
Windows A Windows grafikus felületének legfontosabb eleme az ablak. Az ablakoknak két fő típusa van: alkalmazásablak és dokumentumablak. Menü
Alkalmazásablakok Munkaterület szegélyei Címsor Vízszintes menüsor Eszköztár Gombok Ablakok
Munkaterület Az ablak belső része, amely beágyazott mappákat vagy dokumentumablakokat tartalmaz. Alkalmazási ablakok
Szegélyek Egy ablakot négy oldalról határoló keret Az ablak méretei a szegély egérrel történő mozgatásával változtathatók. Alkalmazási ablakok
Cím Az ablak felső határa alatt közvetlenül az ablak címét tartalmazó sor. Alkalmazási ablakok
Rendszer menü ikonra. A címsor bal oldalán található gomb megnyitja az ablak mozgatására és átméretezésére szolgáló menüt. Alkalmazási ablakok
Eszköztár A menüsor alatt található gombsor, amely gyors hozzáférést biztosít egyes parancsokhoz. Alkalmazási ablakok
Vízszintes menüsor Közvetlenül a fejléc alatt található, menüelemeket tartalmaz, és hozzáférést biztosít a parancsokhoz. Alkalmazási ablakok
A Minimalizálás/Visszaállítás és a Bezárás gombok az ablak jobb felső részén találhatók. Alkalmazási ablakok
Dokumentumablakok A dokumentumablakokat úgy tervezték, hogy a dokumentumokkal dolgozzanak, és „éljenek” az alkalmazásablakokon belül. Ezeket az ablakokat bővítheti, kicsinyítheti, áthelyezheti vagy átméretezheti, de mindig az alkalmazásablakon belül maradnak. A dokumentumablakok ugyanazokkal a vezérlőgombokkal rendelkeznek, mint az alkalmazások ablakai. A dokumentumablak mindig tartalmaz egy címterületet, valamint a görgetősáv és a vonalzó egy részét. A megnyitott dokumentumablak lehet aktív vagy passzív. Ha az ablak passzív állapotban van (a címzóna nincs kiemelve), akkor az egérrel bármelyik részére kattintva aktívvá válik. Ablak
Menü A menü a grafikus felület egyik fő eleme, és parancsok listája. Egy elem kiválasztása egy adott parancs végrehajtását eredményezi. Ha egy menüparancsot hárompont követ, akkor annak kiválasztása párbeszédpanelt eredményez, amely lehetővé teszi a felhasználó számára, hogy további információkat kapjon vagy írjon be.
Párbeszédpanel Fülek Parancsgombok Listák Jelölőnégyzetek Számlálócsúszkák Rádiógombok Szövegmezők Elemek:
Lapok A párbeszédpanelek több lapnak nevezett „oldalt” is tartalmazhatnak. Párbeszédpanel
Parancsgombok Egy gomb megnyomása (kattintás) műveletet hajt végre, a gombon lévő felirat magyarázza a jelentését. Párbeszédpanel
Listák A lista olyan értékek halmaza, amelyek közül választhat. A legördülő lista úgy néz ki, mint egy szövegdoboz, amelyben egy gomb található, és egy nyíl lefelé mutat. Párbeszédpanel
Jelzők A jelző biztosítja, hogy egy paraméterhez meghatározott érték legyen hozzárendelve. Csoportosan és egyénileg is elhelyezkedhetnek. A zászló négyzet alakú; ha egy jelölőnégyzet be van jelölve, egy pipa látható. Párbeszédpanel
Számláló A számláló egy nyílpár, amely lehetővé teszi a hozzá tartozó mező értékének növelését vagy csökkentését. Párbeszédpanel
Csúszkák Lehetővé teszik bármely paraméter értékének zökkenőmentes megváltoztatását. Párbeszédpanel
Rádiógombok A választógombok az egymást kölcsönösen kizáró opciók egyikének kiválasztására szolgálnak, az opciók kis fehér körök formájában jelennek meg. A kiválasztott opciót egy kör jelzi, benne egy ponttal. Párbeszédpanel
Szövegmezők A szövegmezőket néha szerkesztőmezőnek is nevezik, és lehetővé teszi bizonyos szöveges információk megadását. Párbeszédpanel
Helyi menü A Windows operációs rendszerben használt objektumorientált megközelítés lehetővé teszi a meghajtók, mappák és fájlok objektumként történő kezelését. Mindezek az objektumok bizonyos tulajdonságokkal rendelkeznek, és bizonyos műveletek végrehajthatók rajtuk.
Vége. Kösz a figyelmet.
Alapvető felhasználói űrlap elemek
TextBox - ablak a szöveg bevitelére és kimenetére;
CommandButton – a VBA-ban folyamat elindítására szolgáló gomb;
OptionButton - egy gomb, amely TRUE-t ad vissza, ha megnyomja, és FALSE-t, ha nem;
ToggleButton – kapcsoló, két állapot egyikét állítja be
SpinButton - számláló, az aktuális értéket adja vissza, a számlálógombok aktiválásakor a szám növekedhet vagy csökkenhet;
CheckBox – jelölőnégyzet, két állapot egyikét állítja be
(IGAZ vagy HAMIS) vagy a három állapot egyike (IGAZ, HAMIS vagy NULL);
Címke – a címkében megjelenített szöveget adja vissza;
Keret – egy keret, amely vizuálisan kiemeli a vezérlőelemek csoportjait
Alapvető UserForm vezérlők
Címke - címkék létrehozása a UserForm-ban, például egy szövegdoboz címe;
TextBox - értékek (szöveg- és számsorok) bevitelére és kiadására.
ComboBox – értéklista tárolására. Csak egy listaelem jelenik meg;
ListBox - értéklista tárolására és megjelenítésére. A listából kiválaszthatunk egy értéket, amely a parancsgomb megnyomásával elindult a programban;
Jelölőnégyzet – a kettő (Igaz, Hamis) vagy (ha a TripleState tulajdonság True értéket állítja be) a három (Igaz, Hamis, Null) egyikének megadásához;
CommandButton - gomb a program elindításához;
Egyéb vezérlők
ToggleButton - ugyanazokat a funkciókat látja el, mint a jelölőnégyzet;
OptionButton - ugyanazokat a funkciókat látja el, mint a jelölőnégyzet, de ha több kapcsoló van a UserForm-ban vagy a csoportban (a rádiógombok Frame elem szerinti csoportosítása), akkor csak egy kapcsolót lehet True-ra állítani, a többi automatikusan False-ra vált. ;
Keret – a vezérlőelemek csoportosításához. A keret fő tulajdonsága a „Caption”, amely lehetővé teszi egy elemcsoport nevének beállítását;
TabStrip - a UserForm-ban készült, a fülekre vezérlőelemek helyezhetők el, azonban a lapok nem rendelkeznek a konténer tulajdonságaival. Ez azt jelenti, hogy a vezérlők ténylegesen a UserForm-hoz lesznek társítva, és csak az összes lapon "világítanak át".

Egyéb vezérlők
Oldalak - UserForm-ban jönnek létre, vezérlők helyezhetők el az oldalakon. Az oldalak tárolótulajdonságokkal rendelkeznek. Ez azt jelenti, hogy a vezérlők azokhoz az oldalakhoz lesznek társítva, amelyekre telepítve vannak, láthatók és csak azokra hatnak;
ScrollBar – nem negatív egész számot ad vissza.
Példa. Minden alkalommal, amikor a görgetősáv gombjaira kattintanak vagy a csúszkát elmozdítják, a számlálóban lévő szám megváltozik, és megjelenik a szövegdobozban.
SpinButton – ugyanazokat a funkciókat látja el, mint a görgetősáv, de nem tartalmaz csúszkát.
Kép - a UserForm "díszítése" képpel vagy képek mozaikjával (utóbbi esetben be kell állítania a "PictureTiling" "True" tulajdonságot);
 Hogyan állítsunk be mobil internetet egy Android okostelefonon?
Hogyan állítsunk be mobil internetet egy Android okostelefonon? Forgatókönyvek tematikus bulikhoz
Forgatókönyvek tematikus bulikhoz Kalóz születésnapi versenyek
Kalóz születésnapi versenyek Egy alkalmazotti példa szakmai tulajdonságainak jellemzői
Egy alkalmazotti példa szakmai tulajdonságainak jellemzői Miért nem lehet alvó embereket fényképezni?
Miért nem lehet alvó embereket fényképezni? Hogyan viselkedjünk egy interjúban
Hogyan viselkedjünk egy interjúban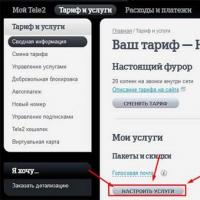 A mobilinternet letiltása a Tele2-n: a lehetséges módszerek áttekintése Hogyan lehet letiltani az opciót a Tele2 interneten
A mobilinternet letiltása a Tele2-n: a lehetséges módszerek áttekintése Hogyan lehet letiltani az opciót a Tele2 interneten