Дигитализирајте ја сликата. Како да ги дигитализирате старите фотографии со помош на вашиот телефон. Најдобар начин е да скенирате
Можете да зачувате црно-бели фотографии од семејна архива, воени хроники или снимки од историјата на земјата за неограничено за долго времесо нивно претворање во дигитален формат. Непроценливи документи, лица во избледени фотографии се чуваат во семејни албуми. Тие се распаѓаат од влага, се кршат од сувост, бледнеат. Овие фотографии и документи не можат да се повторат, исто како што е невозможно да се врати минатото време. Тие треба да се зачуваат за да потомците се сеќаваат на нивните корени, нивната историја и ја ценат. Едно е само да слушаш за војната, а сосема друго е да го видиш лицето на прадедо ти во воена униформа пред да заминеш на фронтот, да фатиш заедничка семејна сличност, да ја почувствуваш заедништвото на минатото и сегашноста.
Дигитализација со дигитални камери
Еден начин да се дигитализираат старите слики е да фотографирате. Префрлете ги и зачувајте ги добиените датотеки во посебна папка на вашиот компјутер без дополнителна обработка на слики или по ретуширање и подобрување во уредниците на фотографии. Со подредување на сите слики, можете да креирате големи архиви.
Недостатоците на овој метод вклучуваат отсјај, изобличување при фотографирање, ако е аматер. Подобро е ако тоа го прави професионален фотограф со специјална опрема. Не е евтин и, ако има многу стари фотографии, тогаш овој метод станува многу скап.
Дигитализирање со скенер
Алтернативниот начин за дигитализирање на фотографиите е многу полесен. Достапно е за корисник на компјутер кој има статус на напреден корисник.
За таа цел подобро е да користите скенери со рамно лежиште со резолуција од приближно 2400 DPI и повисока. Скенерите вклучени во комплетот MFP (печатач + скенер + копир) се дизајнирани главно за фотокопирање документи и не даваат висококвалитетна слика при скенирање.
Најдете скенер во уредите на вашиот компјутер, кликнете со десното копче на „скенирање“ и, откако ќе заврши скенирањето, зачувајте ја датотеката во соодветен формат.
Ако имате намера само да го испечатите, тогаш зачувајте го во формат Фото.
Ако сакате да ја зачувате добиената слика со најдобар можен квалитет, тогаш изберете го форматот BMP. Овој формат зафаќа до неколку стотици мегабајти, затоа имајте на ум дека можеби нема доволно простор на вашиот компјутер за сите фотографии дигитализирани на овој начин.
Најчестиот JPEG формат ја компресира секоја слика, така што губењето на квалитетот ќе биде неизбежно, но не и критично. Но, тоа ќе ви овозможи да зачувате многу датотеки на вашиот компјутер и да создадете голема архива.
Откако ќе ги зачувате скенираните слики, тие можат да се обработат во кој било графички уредувач. Подобро, се разбира, е Adobe Photoshop, но и Paint Net е во ред.
Итно е да се дигитализираат старите фотографии, без губење време. Не е невообичаено наследниците да изнесуваат купишта стари албуми со фотографии во ѓубрето, без желба или можност да ја зачуваат историјата на починатите луѓе.
Кој знае кој стар албум, која куќа може да содржи непознати фотографии од познати писатели или заминати политичари. Можеби вашите предци некогаш се сликале со Чељускините или Љубов Орлова? Дигитализирајте ја приказната замрзната во старите фотографии за потомството, одвојте време.
Дигиталните копии не ја губат својата осветленост, тие можат да се обработуваат, печатат, споделат со семејството и пријателите. Но, пред тоа, ќе треба да го изберете методот за претворање на сликата во датотека - скенирање или фотографирање. Ајде да разговараме подетално за секоја од овие опции.
Користење на скенер или MFP
Се бројат скенерите најдобра опцијадигитализирање на која било слика. Предностите на овој метод:
- висока дефиниција на фотографијата, не инфериорна во однос на оригиналот;
- отсуството на рефлексии, отсјај и прашина случајно фатени на фотографијата на копијата;
- можност за забрзување на процесот на дигитализирање - на еден скенер А4 можете истовремено да скенирате 2-3 фотографии 10 x 15 или 9 x 13 cm;
- некои модели на скенери се опремени со прегради за фотографии, што го поедноставува процесот на дигитализирање.
- Еден од специјализираните скенери е Epson Perfection V600 Photo. Овој модел има и филмски адаптер кој ви овозможува да ги дигитализирате негативите.
Скенерот на Epson е совршен за дигитализирање фотографии
Ако не ви требаат дополнителни функции за работа со филм, можете да користите кој било MFP со вграден скенер - на пример, HP Ink Tank Wireless 419, за кој.
Процес на скенирање
За дигитализирање, изберете скенер со рамно лежиште. Уредите со тапан што ја поместуваат оригиналната слика може да ја расипат фотографијата - особено стара и испечатена на фото-хартија. Во уредот со рамно лежиште, фотографијата останува неподвижна и нема да се оштети при скенирање.
Во процесот на дигитализација се избираат параметри за скенирање - јасност, број на бои, големина и сооднос. Доколку е потребно, се означува површината на сликата што треба да се скенира, контрастот или осветленоста се зголемуваат.
Кога ќе заврши, скенерот може автоматски да ја зачува дигитализираната фотографија во избраниот формат. Најдобрата опција е да зачувате фотографии како JPEG. Ако фотографијата ќе се обработи, вреди да се избере форматот TIFF или PNG.
Карактеристики на дигитализирање со скенер
Квалитетот на добиената слика ќе зависи од оригиналната слика и од можностите на уредот за скенирање. Сепак, корисникот може да постави поставки за скенирање што ќе ги задржат сите карактеристики на оригиналот, па дури и ќе го подобрат. Оптимални поставки за скенирање за кој било скенер или MFP:
- Ако фотографиите ќе бидат обработени или отпечатени, резолуцијата треба да се постави на максимум за овој модел. За гледање на екран на телефон или компјутер, доволно е 600 dpi, ако е можно, поставете 1200 dpi.
- Длабочината на битот на бојата на скенираната слика треба да биде најмалку 24. Ако скенерот поддржува 48 бита, можете да ја поставите и оваа вредност, но големината на датотеката значително ќе се зголеми.
- Ако фотографиите заземаат само дел од стаклото, вреди да се истакне само оваа област, забрзувајќи го процесот на скенирање неколку пати (особено ако е избрана максималната јасност).
За дигитализирање, можете да ги користите стандардните програми за MFP и вградените алатки на оперативниот систем. Сепак, постојат специјализирани апликации кои обезбедуваат повеќе опции - на пример, препознавање фотографии, автоматско ротирање и зачувување во посебни датотеки. Многу од нив се достапни бесплатно на веб-страниците на производителите на уреди за печатење.
Снимање на камерата
Скенери и MFP не често се купуваат за домашна употреба. Доколку е потребна дигитализација за неколку стотици или илјадници слики, купувањето на уред за скенирање ќе биде оправдано. За да преведете мал фото албум во „дигитален“, можете да користите техника што е многу почеста дома - камера. Не мора да се огледува и професионално - доволно е дури и „сапуница“ со резолуција од 8-12 мегапиксели.
Пред да конвертирате стара фотографија во датотека користејќи дигитална камераќе треба да извршите неколку дејства - да го подготвите уредот и местото за поставување на сликите и да го прилагодите осветлувањето. Препорачливо е да не ја држите камерата во ваши раце, туку да ја поставите на статив или друга рамна површина. Пожелно е да се постави фотографијата на 25-30 см од објективот.

За време на снимањето, препорачливо е да ја фиксирате камерата на статив.
Осветлувањето е избрано така што фотографијата е добро осветлена, но без отсјај. Идеалната опција е да се дигитализира фотографијата во текот на денот во добро осветлена просторија или на улица (тераса, балкон, чардак) при облачно време. Доколку фотохартијата е сјајна, треба да избегнувате директно да ја удира светлината, поради што ќе се појави светлина на дигитализираната слика. При снимање во услови вештачко осветлувањеможете да користите доволно моќна столна ламба или, ако не е достапна, да ја извршите работата директно под лустерот.
Важна точка при фотографирање на слика е да се постигне таков агол помеѓу објективот и фотографијата, при што нема да има рефлексии. Кога снимате сјајна фотографија, не поставувајте ја нормално на оската на објективот и точно спроти неговиот центар. Во овој случај, одразот ќе биде забележлив во темните области на сликата, што бара сериозно уредување во уредникот. Сликата треба да се поместува додека не исчезне сјајот.
Процесот на повторно снимање
Откако ќе се подготви за снимање, фотограф кој дигитализира стари слики ќе треба да го направи следново:
- Прилагодете ја камерата користејќи го зумот за да зумирате на сликата така што таа целосно да го пополни визирот. Вклучете го макро режимот користејќи го копчето што обично прикажува цвет.
- Исклучете го блицот, што може да предизвика отсјај на сликата.
- Поставете го балансот на белата боја, земајќи ги предвид изворот на светлина и временските услови.
- Поставете само-тајмер за да избегнете вибрации.
- Притиснете го отворот на блендата и оддалечете се од фотоапаратот за да нема рефлексија на фотографот на завршената рамка.

Предности на користење камера - сликите се речиси исто толку добри како кога се скенираат. Конс - треба да потрошите многу повеќе време. Покрај тоа, не секој има камери - повеќето корисници претпочитаат да снимаат со паметен телефон.
Дигитализирање фотографија со помош на паметен телефон
Квалитетот на сликата снимена со камера на паметен телефон ќе биде помал отколку при скенирање или користење професионална опрема. Но, за лична употреба, повторното снимање е во ред. Главната работа не е само да ја фотографирате отпечатената слика, ставајќи ја на масата пред вас, туку правилно да го направите тоа користејќи специјална апликација за паметен телефон.
Ви треба добро осветлување за да снимате. Препорачаната резолуција на камерата на паметниот телефон е најмалку 8 мегапиксели. Како апликација за скенирање, можете да изберете удобна, лесна за употреба и бесплатна алатка „Фото скенер од Google Photos“.

Апликацијата „Фото скенер“ ви овозможува да правите без професионална камера, заменувајќи ја со речиси секој паметен телефон со Android или iOS. Редоследот на дејствување на корисникот е како што следува:
- Програмата Google Photos Photo Scanner се презема и инсталира од Play Market или AppStore.
- Фотографијата е поставена на обична, рамна површина.
- Апликацијата се вклучува и се активираат две функции - икона во форма на магично стапче и блиц. Ова ќе помогне да се избегнат отсјајот и преголемата експозиција на областите на сликата.
- Телефонот е инсталиран во таква положба што фотографијата е во рамката, а потоа се притиска копчето за почеток на скенирањето.
- Добиената фотографија се обработува со зелен круг, кој ви овозможува да го отстраните отсјајот од сликата. Откако ќе заврши повторното снимање, сите фотографии се зачувуваат на телефонот.

Резултатот од користењето на програмата нема да биде толку квалитетен како дигитализирањето фотографија со помош на скенер или добра камера... Но, практично секој може да „скенира“ на овој начин, а повеќето ученици веќе имаат телефони со камера. Исто така, „Фотоскенер“ го отстранува шумот од сликата, што ви овозможува да заштедите време на понатамошна обработка. Сепак, дигитализираната слика сепак треба да се подобри со помош на специјални уредници, за кои ќе разговараме во следната статија.
Како да ги дигитализирате печатените фотографии дома на различни начини
Вие самите можете да дигитализирате слики преку скенер, камера или слика користејќи го вашиот телефон преку специјален мобилна апликација... По некоја од овие постапки, можеби сепак ќе ви треба помош од графички уредувач за да ги исправите сите недостатоци на веќе дигитализираната слика.
Користење на скенер
Скенерот е најдобрата алатка за дигитализирање на слики поради:
Има и скенери дизајнирани специјално за дигитализирање фотографии: KONICA MINOLTA Dimage Scan Dual IV, Espada QPix MDFC-1400 и други модели.
Сепак, не е неопходно да се купи таков gadget - обичен скенер исто така ќе работи многу добро. Овој метод на дигитализирање има неколку недостатоци. Прво, не секој има скенер, така што методот не е погоден за секого. Второ, форматот во кој се направени скенирањата може да не одговара на големината на фотографијата, поради што потоа треба да користите програми за уредување од трети страни, да ротирате и да исечете вишок.
Можете исто така да направите „скенирање“ на фотографија користејќи конвенционален скенер- воопшто не е неопходно да се купи посебен уред
Скенирањето се одвива на следниов начин:
- Ставете ја фотографијата што е можно порамномерно во скенерот и затворете го капакот.
- Поврзете ги компјутерот и скенерот со USB-кабел, локална мрежа, Bluetooth или на друг начин. Ако претходно сте го користеле скенерот, неговиот софтвер мора да биде инсталиран на вашиот компјутер - отворете го.
- Ако не ја најдовте програмата, одете во „Контролен панел“ - пронајдете го делот „Уреди и печатачи“ таму.
Одете во блокот „Уреди и печатачи“.
- Десен-клик на вашиот скенер и изберете „Start Scanning“.
Во контекстното мени на вашиот скенер, кликнете на „Започни скенирање“
- Во прозорецот на програмата, веќе изберете ги параметрите: поставете го максималниот квалитет (на пример, 300 dpi), изберете го режимот на боја, наведете го типот на датотеката jpg (датотеките нема да заземат многу простор на дискот, а квалитетот ќе биде добар) . Можете малку да ја зголемите осветленоста и контрастот. Не заборавајте дека колку е повисок квалитетот на скенирањето, толку е поголем квалитетот, тежината и големината на датотеката.
Поставете го саканиот квалитет на скенирање во параметрите
- Започнете со скенирање и зачувајте ги сликите во посебна папка.
Зачувајте ги сите „скенирања“ во посебна папка
Користење на дигитална камера или камера на паметен телефон
Дури и користењето квалитетни леќи нема да ве спаси од:

За печатена фотографија, осветлувањето и аголот тешко се поклопуваат. Во најмала рака, треба да снимате на дневна светлина, во близина на прозорец, без блиц и по можност на бела позадина. Камерата мора да се држи строго нормално на површината на која се наоѓа фотографијата и точно во однос на рабовите на испечатената фотографија.
Дигитализација преку специјална мобилна апликација на паметен телефон
Доколку немате скапа дигитална камера („DSLR“), но имате паметен телефон на Android или iOS со добра камера, користете ја специјалната апликација Photo Scanner од Google Photos:
- За да работи скенерот за фотографии, прво треба да ја инсталирате алатката Google Photos. Најдете го во Play Store или App Store.
Инсталирајте Google Photos од продавницата за апликации на вашиот ОС
- Почекајте да заврши инсталацијата на вашиот телефон.
Чекаме да заврши инсталацијата на комуналните услуги
- Сега инсталирајте ја програмата Photo Scanner во истата Play Store.
- Поставете ја сликата на рамна, рамна површина и вклучете го скенерот. Активирајте две функции: блицот и иконата за магично стапче долу лево.
Вклучете го блицот и опцијата за отстранување на отсјајот
- Врамете ја фотографијата како што бара апликацијата. Притиснете го тркалезното копче за да започнете со снимање.
Рамирајте ја фотографијата во апликацијата
- Сега поместете го централниот празен круг над белите кругови на фотографијата за да ги отстраните нагласувањата.
Отстранете го целиот сјај од фотографијата
- Како резултат на тоа, треба да се појави зелен круг со знак за проверка. Повторете го истото за други снимки.

Започнувањето со дигитализирање обично започнува со фотографии. Потребно е долго време да се создадат големи колекции, затоа прво уредете ги вашите архиви со фотографии, оставајќи ги настрана заматените, нејасни и генерално бесмислени слики. Пред да започнете со процесот, нежно избришете ги фотографиите со малку влажна крпа од микрофибер. Прво отворете ги правливите кутии со фотографии компресиран воздухза да ги отстраните грубите остатоци, а потоа исчеткајте ги помалите остатоци со четка за бришење прашина.
Најдобар начин е да скенирате
Најдобар резултат во процесот на дигитализирање може да се добие со скенер. За оваа специјална опрема воопшто не е потребна - ќе биде доволно да се користи модулот за скенирање на ефтин MFP. Задолжително исчистете ја стаклената површина на скенерот пред да започнете со работа.
Минимум потребна дозволаза скенирање фотографии е 300 dpi, но во реалноста добрата комбинација на квалитет, време на скенирање и отпечаток од меморијата претставува резолуција до 600 dpi. Ако планирате да печатите слики во голем формат во иднина, можете да го поставите скенерот на максимална резолуција за поединечни фотографии на хартија. Ако имате намера дополнително да ги обработувате вашите фотографии, зачувајте ги во формат TIFF, кој обезбедува компресија без загуби.
 Фотографиите на хартија најлесно се дигитализираат со скенер - MFP ќе биде доволен
Фотографиите на хартија најлесно се дигитализираат со скенер - MFP ќе биде доволен Ако фотографиите се наменети само за прегледување на екранот или објавување во во социјалните мрежи, JPEG и PNG се исто така во ред. Стандардната боја е 24-битна (8 бита по канал). Многу скенери поддржуваат и 48-битни - звучи поимпресивно, но за прикажување или печатење, оваа разлика не е важна. Меѓутоа, ако се планира обработка од големи размери, подобро е да користите 48-битна длабочина, дури и ако вашиот уредувач на слики не поддржува 48-битна боја. Photoshop може да го направи тоа, се разбира, но Photoshop Elements само делумно.
 За богати колекции на слајдови препорачуваме да користите филмски скенер како Reflecta's DigitDia 6000
За богати колекции на слајдови препорачуваме да користите филмски скенер како Reflecta's DigitDia 6000 Препорачуваме да ги користите програмите претходно инсталирани во Windows и OS X за скенирање прилично условно - тие се незгодни. Не е неопходно да се трошат пари на специјален софтвер за скенирање - обично можете да го најдете на веб-страниците на производителите на скенери бесплатно. Со помош на таков софтвер, на пример, можете да скенирате многу фотографии со еден удар, потоа програмата препознава различни слики, автоматски ги одделува, го исправа и го зачувува резултатот во посебни датотеки, за подоцна лесно и лесно да креирате архиви на скенирани слики. Потоа можете да ги обработувате фотографиите, на пример, користејќи го уредувачот Paint.NET.

Ако немате време, желба или опрема да се скенирате, контактирајте со услугите за скенирање фотографии - тие обично се наоѓаат во супермаркетите, а исто така и на Интернет.
Слајдови и негативи
 Слајдовите и негативите може да се скенираат со CanoScan 9000F Mark II на 4800 dpi
Слајдовите и негативите може да се скенираат со CanoScan 9000F Mark II на 4800 dpi За да ги дигитализирате транспарентите и негативите, потребен ви е скенер со модул за слајдови со резолуција од најмалку 2800 dpi. Ако сликите се големи, резолуцијата треба да биде дури 4800 dpi. За предвидливиот број на слајдови, таканаречените адаптери за копирање на слајдови се исто така погодни за дигитални камери- доста прифатлива алтернатива ако остатокот од опремата за камерата е веќе достапна. Третата опција се специјални скенери за дигитализирање на слајдови и негативи, кои може да се купат до 7.000 рубли.
 Nikon ES-1 е адаптер
Nikon ES-1 е адаптер за дизајнирани леќи
за дигитализирање на слајдови
Големите колекции може да содржат неколку илјади слајдови, а нивното скенирање ќе трае повеќе од еден месец. Ако не сакате да се плеткате со старите фотографии толку долго, контактирајте со специјализирана услуга или набавете филмски скенер што ги храни кадрите со рамки една по една, како проектор. На фотографијата од десната страна е прикажан еден таков уред - Reflecta's DigitDia 6000. Номиналната резолуција од 5000 dpi тешко дека ќе заведе некого, но за слика во формат А5 и прикажување на квалитетот на дигитализирана фотографија е сосема доволно. Цената од 115.000 рубли е застрашувачка, но користените уреди се нудат по пониска цена на eBay.com. Дополнително, по завршувањето на дигитализацијата на вашата колекција, скенерот може да се продава и на огласите на eBay или Avito.
ФОТО: Џулијан Вебер; Хјулит Пакард; Фуџицу; Сони; производствени компании
Мојот скенер
Значи, пред сè ни треба скенер со рамно лежиште. Скенери се различни типовии квалитетот. За висококвалитетна дигитализација на фотографиите, препорачливо е да се користат скенери со оптичка резолуција од 2400DPI и CCD матрица. Препорачливо е да користите посебен скенер наместо сите видови MFP. Обично во такви уреди (MFP - мултифункционален уред, печатач + скенер + копир) скенери не се инсталирани со најдобар квалитет, тие се погодни само за фотокопирање. Некои модели на скенери со рамно лежиште доаѓаат со модул за лизгање - уред кој ви овозможува да скенирате филм од 35 мм. Таквите уреди чинат од 150 американски долари.
Чекор 2
Поставување фотографии
Поврзете го скенерот со вашиот компјутер, вклучете го неговото напојување. Отворете го капакот на скенерот и ставете ја фотографијата во горниот десен агол (видете ја илустрацијата). Нежно спуштете го капакот. Можете да скенирате фотографија користејќи кој било графички уредувач, како и со помош на двигателот на скенерот.
Чекор 3
Прозорец на возачот
За да скенирате со драјверот, пронајдете го вашиот скенер во списокот со уреди. Кликнете со десното копче на неа и кликнете на скенирање. Прозорецот на возачот ќе се отвори. Ако сакате да печатите фотографии, тогаш се препорачува да го изберете режимот за скенирање „фото“ и максималната резолуција. Ако не сакате да го изгубите квалитетот на фотографијата, тогаш изберете го форматот BMP (овој формат зафаќа многу простор на дискот), во спротивно изберете JPEG формат (овој формат користи компресија, па губењето на квалитетот е неизбежно). Сепак, имајте на ум дека со избирање на максимален квалитет на скенирање, ќе добиете датотеки со големина од неколку стотици мегабајти; на слаби компјутери, таквите датотеки ќе потрае многу долго за да се отворат.
Чекор 4
Резултат од скенирање
Скенирањето со уредници е многу лесно. Треба да изберете „земи слика од ...“ во менито „датотека“ и да го изберете потребниот скенер. Системот ќе ве поттикне да ја зачувате скенираната датотека, да и дадете име и да ја зачувате. После тоа, датотеката може да се обработи во кој било графички уредник, како што се Adobe Photoshop или PaintNet.
- Кога скенирате црно-бели фотографии, изберете го истиот режим во двигателот, исто така можете да го изберете режимот „сиви тонови“.
- Ако не планирате да печатите фотографии, тогаш ќе ви биде доволна резолуција на фотографија од 1600x1200 (а оваа резолуција е доволна за печатење фотографија од 10x15).
 Од ученик на училиште на ФЗУ до директор и министер (Херој на социјалистичкиот труд В
Од ученик на училиште на ФЗУ до директор и министер (Херој на социјалистичкиот труд В Закон за јавни организации на Руската Федерација
Закон за јавни организации на Руската Федерација Машинска фабрика Воткинск: историја, производи, адреса Машинска фабрика Воткинск
Машинска фабрика Воткинск: историја, производи, адреса Машинска фабрика Воткинск Одлука на основачот да назначи директор на Sample Ltd
Одлука на основачот да назначи директор на Sample Ltd Примерок за известување за почеток на бизнисот
Примерок за известување за почеток на бизнисот Што е сметководствен систем со нарачка на дневник во сметководството
Што е сметководствен систем со нарачка на дневник во сметководството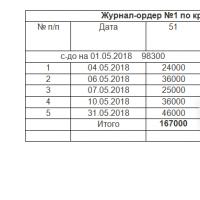 Весник-нарачка: пополнување примерок
Весник-нарачка: пополнување примерок