برنامج استرجاع الصور القديمة. استعادة الصور القديمة والتالفة استعادة الصور القديمة في برنامج فوتوشوب
في هذا البرنامج التعليمي ، ستتعلم إحدى طرق استعادة الصور القديمة.
قبل الشروع في الاستعادة ، من الضروري وضع خطة عمل تقريبية من أجل القيام بكل شيء باستمرار وعدم التسرع من واحد إلى آخر. يوصى بتسلسل الإجراءات التالي:
1
... العمل فقط مع نسخة من الصورة الممسوحة ضوئيًا.
2.
قص الصورة. احرص على عدم التطرق إلى التفاصيل المهمة.
3.
تحديد مناطق المشاكل الرئيسية للتنقيح وإجراء العمليات اللازمة. هذه هي المرحلة الأطول والأكثر شدة.
4.
نقوم بإزالة الضوضاء واللوحات غير المرغوب فيها الأخرى. لا تحاول إزالة كل حبيبات الفيلم والتقاط صورة رقمية! بعد كل شيء ، من المهم أثناء الاستعادة الحفاظ على روح ذلك الوقت.
5.
نقوم بضبط السطوع والتباين والتشبع. في الصور الملونة ، نقوم بضبط توازن الألوان ، ولا سيما الانتباه إلى لون البشرة الصحيح.
6.
شحذ الصورة.
لذلك دعونا ننتقل إلى العملية. ها هي صورتنا الأصلية.
الخطوة 1.تبدأ عملية الاستعادة عادةً بتصحيح مساحات كبيرة نسبيًا. أفضل طريقة للقيام بذلك هي استخدام الأداة رقعة قماشية(أداة التصحيح). تظهر الأرقام تسلسل تقريبي للإجراءات. يتم تصحيح المساحات الكبيرة في الخلفية أولاً ، ثم المساحات الأصغر.


الخطوة 2.بعد تنقيح العيوب الكبيرة ، دعنا ننتقل إلى العيوب الصغيرة. لهذا نستخدم الأدوات فرشاة الشفاء(فرشاة الشفاء)، بقعة فرشاة شفاء(فرشاة معالجة البقع) و ختم(ختم النسخ). لا تتردد في تجربة هذه الأدوات.
أداة استعادة النقطةيُنصح باستخدام فرشاة لإزالة عيوب النقاط الصغيرة جدًا. بالنسبة للمناطق الأكبر ، من الأفضل استخدام منتظم فرشاة الشفاءو ختم.
توضح لقطة الشاشة أدناه المناطق التي تم فيها استخدام الأدوات المحددة: باللون الأحمر - فرشاة الشفاء، لون أخضر - ختم... أود أن ألفت انتباهك إلى حقيقة أنه عند العمل باستخدام أدوات Patch and Healing Brush ، هناك تأثيرات غير مرغوب فيها عند العمل على حواف الصورة ، خاصةً إذا كانت بيضاء. لتجنب ذلك ، قم أولاً بالطلاء فوق هذه المساحات بأقرب لون باستخدام فرشاة ، ثم استخدم أدوات الاستعادة.

إليك ما يجب أن تحصل عليه في هذه المرحلة.

الخطوه 3.الآن سنعمل مع أضرار أكثر خطورة. لإعادة بناء صورة العين اليسرى للرجل ، نستخدم صورة عينه اليمنى. يتم أخذ حالة متطرفة هنا بشكل خاص. إذا كانت هناك صور أخرى لهذا الشخص ، فالأفضل أخذ الأجزاء المفقودة من الصورة ، فيكون الأصح.
لذلك ، حدد المنطقة حول العين اليمنى وانسخها إلى طبقة جديدة بالنقر فوقها CTRL +ي... بعد ذلك ، انقر فوق CTRL +تيلتطبيق تحويل مجاني.


الخطوة 4.انقر بزر الماوس الأيمن داخل الإطار وحدد الوجه أفقيا(انعكاس أفقي).

الخطوة الخامسة.من أجل وضع نسخة العين المنعكسة بشكل صحيح ، قم بتقليل عتامة الطبقة ومحاذاة العين بالنسبة للصورة الأصلية. ثم اضغط على ENTER وأعد التعتيم إلى 100٪.

الخطوة 6.أضف قناع طبقة بالنقر فوق الرمز المميز بدائرة خضراء أسفل لوحة الطبقات.

الخطوة 7.اضغط D لإعادة تعيين الألوان ، ثم حدد أداة فرشاة(فرشاة). اخفي المناطق الزائدة بفرشاة سوداء. تذكر أن الأبيض يكشف والجلود السوداء. استخدم فرشاة ذات حواف ناعمة للحصول على انتقالات ناعمة وغير واضحة.
نصيحة: ضع إصبعك فوق المفتاح X للتبديل بسرعة بين الأسود والأبيض. إذا قمت بإخفاء الفائض في مكان ما ، فقم بالطلاء فوق هذه المنطقة باللون الأبيض. إذا كنت تريد رؤية القناع فقط ، فانقر على صورته المصغرة في لوحة الطبقات أثناء الضغط ALT.


الخطوة 8.الآن نقوم باستعادة صورة الأذن اليسرى بنفس الطريقة. لضبط الشكل ، استخدم الأداة تشوه(اعوجاج).


يتم أيضًا استعادة مساحة صغيرة من خط الشعر على الجانب الأيسر من الوجه. دعني أذكرك أنه يجب إجراء كل عملية على طبقة جديدة. يجب أن يصبح هذا هو القاعدة الرئيسية للعمل.

الخطوة 9.بعد استعادة جميع المساحات الكبيرة ، دعنا نعود إلى الأداة ختمويصلح كل النواقص. تحتاج إلى القيام بذلك على طبقة شفافة جديدة عن طريق تحديد المربع عينة من جميع الطبقات.

يمكنك دمج الطبقات إذا لزم الأمر.

إليك ما يجب أن تحصل عليه.

الخطوة 10.حدد كل الطبقات. اجمع الطبقات في مجموعة من خلال النقر CTRL +جي... ثم قم بإنشاء طبقة جديدة فوق هذه المجموعة عن طريق النقر فوق ATL +SHIFT +CTRL +ه، وندعوها ضوضاء.

الخطوة 11.الآن نقوم بتقليل الضوضاء باستخدام الفلتر " تقليل الضوضاء "(تقليل الضوضاء).
نقطة مهمة: يجب عمل أكبر قمع للضوضاء في القناة الزرقاء ، لأنها تحتوي على أكبر قدر منها. يفضل تعيين الاحتفاظ بتفاصيل هذه القناة على 0٪.


الخطوة 12.بعد قمع الضوضاء ، تحتاج إلى استعادة حدة الصورة. هناك العديد من الطرق المختلفة للقيام بذلك ، بما في ذلك العديد من البرامج التعليمية على موقعنا:
يستخدم هذا البرنامج التعليمي طريقة شحذ المرشح. تباين اللون(High Pass) ، لكنني شخصياً أفضل طريقة القناع لأنها الأكثر قابلية للإدارة. لن أتطرق إلى تقنية الشحذ ، أولئك الذين يرغبون في التعرف عليهم من الدروس المذكورة أعلاه. أود أن أضيف أنه إذا كنت تخطط لطباعة الصورة المستردة ، فيجب عليك زيادة حدة الصورة قليلاً ، لأن الطابعات ستعمل على تعتيم الصورة قليلاً. هذه نقطة مهمة جدا.


الخطوة 13.غالبًا ما يكون من الضروري الشحذ فقط في مناطق معينة. للقيام بذلك ، تحتاج إلى إنشاء قناع طبقة ، كما فعلنا بالفعل ، والطلاء فوق المناطق غير الضرورية.

الخطوة 14.قم بإنشاء طبقة ضبط جديدة منحنيات... دعونا نعطي المنحنى شكل حرف S لزيادة التباين.

الخطوة 15... الآن دعونا نقارن النتائج.
لطالما أثارت الصور القديمة الصدئة من وقت لآخر اهتمامًا حقيقيًا ليس فقط بين عشاق القيم التاريخية. بعد كل شيء ، فهم يلتقطون لحظات من حياة أسلافنا. وعلى الرغم من أنه ، في الجانب التاريخي والثقافي ، فإن هذه الأصول الأصلية ، المجعدة ونصف الممسوحة ، هي التي لها أكبر قيمة ، إلا أنه من الصعب جدًا الحصول على فكرة كاملة عمن (ماذا) تم التقاطه في الصورة في بعض الحالات.
يتم استدعاء جميع أنواع البرامج لمساعدة الباحث الحديث ، مما يسمح باستعادة الصورة قدر الإمكان دون فقدان محتوى المعلومات. لذلك ، على سبيل المثال ، تتيح لك إمكانات محرر Photoshop واحد فقط معالجة هذه المشكلة بطريقة إبداعية ، وتصحيح ليس فقط جميع أنواع الأضرار التي تلحق بالصورة ، ولكن أيضًا استعادة التدرج اللوني التقريبي المطابق لموقف معين.
أولاً ، تحتاج إلى مسح الندرة الموجودة وحفظ ملف jpeg الناتج.
بعد فتح الصورة الأصلية في نافذة عمل المحرر ، سنقدّر مدى تعقيد العمل القادم. الحقيقة هي أن الملف المعني به تلف طفيف (خطوط مطوية وخدوش جزئية وحافة ممزقة). نولي اهتمامًا لطبقة الصورة الباهتة (الضعيفة) أخيرًا ، لأن تصحيح الألوان الإلزامي سيساعد في التخلص من صبغة البني الداكن.
إذا كان جزء من الوجه مفقودًا في الصورة الشخصية ، فمن المنطقي البحث عن المزيد من الصور لهذا الشخص. فقط في هذه الحالة ، يمكنك الاعتماد على صورة نهائية موثوقة.
جميع المحاولات لإكمال الأجزاء المفقودة (العين ، الأذن ، على سبيل المثال) من الوجه عن طريق التحديد المتسلسل والنسخ والانعكاس (التحرير / التحويل / الانعكاس) للمنطقة المحددة لا تساهم بأي شكل في الحصول على صورة يمكن تصديقها.
بدون الخوض في السمات الفسيولوجية للبنية البشرية ، من الجدير بالذكر أن الوجوه المتماثلة لا وجود لها.
إذن الملف مفتوح.
(اضغط للتكبير)
ستكون الخطوة التالية (بدون فشل) هي تحويل ترميز البرنامج إلى وضع صورة (LAB) آخر. هذا المقياس ضروري لأن فصل القنوات في LAB مبني على مبدأ مختلف عن RGB. وفي حالتنا ، يتيح لك هذا التقسيم إلى قناة سطوع مستقلة وقناتين مستقلتين (الأحمر والأخضر والأزرق والأصفر) عن بعضهما البعض تقليل سطوع مكامن الخلل دون لمس لوحة الألوان على الإطلاق.
يحدث تحويل الصورة إلى LAB بعد تحديد الوضع المناسب في القائمة الفرعية لسطر "الوضع" في علامة التبويب "الصورة".

(اضغط للتكبير)
اتركه مرئيًا وحدد قناة "السطوع". نظرًا لأن محاور اللون الرئيسية ظلت مخفية ، في نافذة العمل الخاصة بالبرنامج ، يتم عرض الصورة بدون مزيج من ألوان RGB ، فقط الأبيض والظلال المحتملة للرمادي.
لإزالة التشققات والخدوش نستخدم أداة "الختم" ،

(اضغط للتكبير)
تحديد (النقر بزر الماوس الأيسر مع الضغط على مفتاح alt) ، باعتباره الموضع الأولي للنسخ ، والنقطة فوق الفاصل ، على حدود الإطار والصورة. لتجنب التحولات المفاجئة ، يجب ألا تتجاوز قيمة "الضغط" 50٪. ترك فرشاة العمل للأداة على طول خط الطي ، نتخلص من العيب غير المرغوب فيه. بنفس الطريقة ، قم بإزالة بقية الخدوش والشقوق الصغيرة من الصورة الممسوحة ضوئيًا.

(اضغط للتكبير)
نتخلص من الشريط الأبيض الباهت الذي سقط على كلا الطفلين باستخدام أداة "باهتة" (التعرض لا يزيد عن 15٪).

(اضغط للتكبير)
إعادة الرؤية إلى بقية القنوات ، نرى على الفور الفرق بين الصورة والإطار (ترك عن قصد دون تعديل).

(اضغط للتكبير)
بالمناسبة التي نعرفها بالفعل ، نعود إلى وضع RGB وبمساعدة أداة "التمويه" ، بكثافة لا تزيد عن 20٪ ، نتخلص من البكسل والحبوب المحددة على الوجوه.

(اضغط للتكبير)
الاختلاف التالي لهذه الأداة هو "الحدة". يسمح بضغطة قصيرة على زر الفأرة الأيسر بتحديد العينين والشفتين

(اضغط للتكبير)
بعد تصحيح نسيج الصورة ، من خلال علامة التبويب "صورة" ، نقوم بترجمتها إلى لوحة مبسطة بالأبيض والأسود.

(اضغط للتكبير)
قم بتصحيح التعريض الضوئي ، مما يعطي الصورة الوضوح اللازم عند حدود اللونين الأسود والأبيض.

(اضغط للتكبير)
نغمات داكنة "غارقة" بصراحة ، في الجزء السفلي من الصورة ، حافة ممزقة وإطارات غير مجدية - قم بإزالتها عن طريق اقتصاص الصورة باستخدام أداة "الاقتصاص". في الواقع ، يمكن اعتبار استعادة المصدر النادر كاملة.

(اضغط للتكبير)
المعالجة الإضافية التي تسمح لك بتلوين صورة بالأبيض والأسود ليست صعبة أيضًا ، ولكنها ستستغرق وقتًا أطول بكثير.
للقيام بذلك ، تحتاج إلى علامة التبويب "التحديد" لتمكين التحرير في وضع القناع السريع وتحديد أداة "الفرشاة". الظل ، على سبيل المثال ، منطقة مفتوحة من الجلد ، باستثناء العينين والمجوهرات.

(اضغط للتكبير)
قم بإلغاء تحديد التحرير تحت القناع السريع وعكس التحديد الناتج. يمكن أن يتم تلوين المنطقة المحددة بعدة طرق ، من بين أكثرها شيوعًا - باستخدام مرشح الصورة (علامة التبويب "صورة" ، القائمة الفرعية لخط "التصحيح")

(اضغط للتكبير)
واستخدام (تحت التحديد) طبقة ضبط ذات اتجاه لوني (في هذه الحالة ، يكون وضع "التداخل" مطلوبًا).

(اضغط للتكبير)
يتم إنشاء التحديدات لكل جزء من الصورة الذي من المفترض أن يختلف حتى في الألوان النصفية. وتدريجيا يتم تلوين الصورة بأكملها.

(اضغط للتكبير)
استعادة نسخة ، حتى لو كانت مطبوعة من فيلم ملون ، هي عملية بسيطة إلى حد ما ويتم إجراؤها بواسطة أدوات التصحيح التلقائي في Photoshop.
تُظهر الصورة المقترحة بوضوح عدم تطابق اللون (على الأرجح بسبب فيلم تم اختياره بشكل غير صحيح).

(اضغط للتكبير)
قسم علامة التبويب "صورة" ، بما في ذلك الألوان التلقائية والتباين التلقائي وتصحيح الألوان التلقائي ، قادر على تصحيح الصورة المقترحة في أقصر وقت ممكن.
سيعطي الاقتصاص الصورة نظرة كاملة.

(اضغط للتكبير)
أعدت لك مارينا كوليسوفا الدرس.
اليوم سوف نتقن طريقة استعادة الصور القديمة المتهالكة في Photoshop. هناك العديد من الأمثلة المختلفة على الإنترنت لكيفية القيام بذلك. أود أن ألفت انتباهكم أكثر ، كما يبدو لي ، بسيط ومفهوم. بالطبع ، إنه شاق للغاية وسيستغرق بعض الوقت ، لكنه مثالي للمبتدئين في Photoshop. لا تحتاج إلى مجموعة من الأدوات والأقنعة المختلفة وأنماط مزج الطبقات التي تشوش ذهنك. كل ما تحتاجه هو أداة الطوابع وصبرك. بالإضافة إلى ذلك ، خلال هذا الدرس ، سيقوم المبتدئين بتكوين صداقات مع هذه الأداة الرائعة وسيستخدمونها بشكل أكبر في عملهم.
لنبدأ في دراسة الدرس.
كانت هناك صورة قديمة موجودة في أرشيف منزلي لفترة طويلة ، وقد حان الوقت لأخذها.
بادئ ذي بدء ، انتقل إلى علامة التبويب Image - Mode - RGB. إذا كان الوضع مختلفًا ، فضع علامة على RGB. 
قم بإزالة القفل من الطبقة. انقر نقرًا مزدوجًا فوق زر الماوس الأيسر على القفل وحدد موافق في النافذة المنسدلة. 
لتكون في الجانب الآمن ، دعنا ننسخ الطبقة. ثم نقف على النسخة ونكبر المنظر. نبدأ بحواف الصورة للتدرب عليها. 
خذ أداة Clone Stamp وتحقق من الإعدادات. نظرًا لأننا نعمل في الزاوية ذاتها ، فلا تخف من ضبط التعتيم والضغط على الحد الأقصى. سنقوم بختم الفرشاة المستديرة ، وتحديد قطرها مسبقًا. قم بتنشيط أداة Stamp ، واضغط باستمرار على مفتاح Alt ، وستظهر نافذة على الشاشة كما في النطاق. نضعه على المنطقة التي نريد نسخها ، اضغط بالماوس. ثم حرر مفتاح Alt ، ويختفي المشهد وحرك الدائرة إلى المكان الذي نريد أن نرسم فوقه ، انقر بالماوس. نرى كيف ظهرت دائرة على المنطقة المتضررة. لذلك دعونا نتدرب على الزوايا. كلما زاد استخدامنا لمفتاح Alt ، زادت دقة رسم المنطقة المطلوبة.

بعد التدرب على الزوايا ننتقل إلى منطقة أخرى لكننا لم نلمس الوجه بعد. نظرًا لأن الشريط الذي يجب إخفاءه صغير ، قم بتغيير حجم الفرشاة - قلل القطر. ومرة أخرى ، استهدف المنطقة التي تريد نسخها ، واضغط باستمرار على مفتاح Alt ، وانقر فوق الماوس ، ثم حرر المفتاح ، وانتقل إلى المنطقة التي تريد الرسم عليها ، وانقر فوق الماوس. 
قم بتقليل العرض بشكل دوري وانظر إلى ما يحدث. 
للمقارنة ، نقوم بإطفاء ثقب الباب في طبقة النسخ التي نعمل عليها. يمكنك أن ترى على الفور ما تم رسمه وأين. 
في الأماكن الموجودة في منطقة العين ، تحتاج إلى زيادة الصورة بشكل كبير. نظرًا لأنه من الصعب بالفعل القيام بذلك مع المحرك ، نضغط على المثلث الأيمن. بمساعدتها ، نقوم بتكبير الصورة قليلاً. 
نختار أهدافًا للمشهد من أعلى التماس ومن أسفل التماس. في مثل هذه المناطق ، من المهم بشكل خاص عدم التسرع والهدف في كثير من الأحيان وأخذ مناطق للاستنساخ. 
عندما نقوم باستنساخ التلميذ ، نقوم بتقليل صلابة الفرشاة. 
عند استنساخ الشفاه ، قم بأخذ عينة من الشفاه. 
عند استنساخ التلميذ ، من الممكن والضروري أخذ عينات من جوانب مختلفة من التلميذ. 
حاول ألا تصوب قريبًا جدًا من المنطقة التي تريد الطلاء عليها ، حتى لا تحصل على الكثير. 
عندما نقوم باستنساخ الخطوط على البدلة ، ننتقل من جوانب مختلفة إلى نقطة الصفر. انحن من الأسفل ، ثم اذهب إلى الأعلى واستنسخ من الأعلى. ثم نذهب مرة أخرى إلى القاع ونرسم المنطقة باتجاه الأسفل. للحصول على انتقال من شريط أبيض إلى خلفية سوداء ، حاول أن تأخذ في النطاق المنطقة الموجودة في المنتصف وتتضمن كلا من الخطوط البيضاء والسوداء. اضبط هذا بقطر الفرشاة ، يمكنك تغييره كثيرًا. 
مع اللمسة الأخيرة ، قم بالطلاء على الشريط الأبيض ، فقط للرسم. 
كل نفس ، بغض النظر عن الطريقة التي ترسم بها الخلفية ، فلن يكون الأمر كذلك. لذلك ، فإننا نتخذ إجراءات أخرى. استخدم أداة Straight Lasso لتحديد شكل الطفل. 
انقر بزر الماوس الأيمن داخل التحديد وحدد Feather. 
نأخذ نصف قطر صغير من التظليل. نظرًا لأن الصورة قديمة ، لا نحتاج إلى حدود واضحة جدًا. 
انسخ التحديد إلى طبقة جديدة. تطبيق لهذا المفتاح Ctrl + J. 
قم بإنشاء طبقة جديدة من خلال النقر على الثانية من الأيقونة اليمنى في لوحة الطبقات وضعها تحت الطبقة ذات الشكل الصغير المحدد. نطفئ العيون على الطبقتين السفليتين. 
انتقل بعد ذلك - تشغيل الملء. للوصول إلى مكان أخذ عينة اللون باستخدام القطارة ، دعنا نجعل الطبقة التي عملنا عليها باستخدام ختم مرئية (قم بتشغيلها بالضغط عليها). تأكد من أننا على طبقة شفافة. 
استخدم الآن أداة القطارة لملء الطبقة باللون. 
نرى أن الخلفية أصبحت أحادية اللون. لتنويعها قليلاً ، دعونا نجعلها هيكلية قليلاً. قم بتطبيق مرشح Unlimited-2 ، وقم بتنزيله من هنا. 
في نافذة المرشح ، حدد اللوحة القماشية. 
ضعي مرشح Sharpening على صورة الطفل. دعونا نتحقق من أننا نقف على الطبقة مع الطفل. 
أطفئ العيون على الطبقتين السفليتين وعلى علامة التبويب الطبقات حدد - دمج المرئي. 
بعد ذلك قمت بحفظ الملف بتنسيق JPEG ، وقمت بعمل إطار من البرنامج التعليمي كيفية إنشاء إطار بحواف خشنة. لقد أصدرت تعليماتي للبرنامج لتصحيح الصورة قليلاً. في علامة تبويب الصورة ، قمت بتحديد Auto Tone و Dynamic Contrast. 
الآن يمكنك مقارنة النتيجة. 
بهذه الطريقة ، يمكن للمبتدئين استعادة الصور القديمة. كما ترى فإن هذه الطريقة واضحة جدًا ، الشيء الرئيسي هو الصبر. سننجح في كل شيء!
يدور هذا البرنامج التعليمي حول استعادة صورة قديمة ممزقة. استعادة الصور العائلية القديمة شيء يمكنك القيام به لأقاربك وجعلهم يبكون ، وبالطبع ، إنها خدمة يمكنك كسب المال منها. دعنا نلقي نظرة على عملية استعادة الصور النموذجية.
عند اختيار صورة لهذا البرنامج التعليمي ، واجهت نقصًا في المواد التي يمكنني استخدامها بشكل عام. الصورة التي أستخدمها هي صورة عائلية تم مسحها ضوئيًا وإرسالها إلي بدقة مروعة. في النهاية ، قررت أن هذا النوع من الصور سيكون مناسبًا لدروسي التعليمي. تظهر النتيجة النهائية أنه يمكنك التعامل حتى مع الصور الممسوحة ضوئيًا بشكل سيئ والحصول على نتائج جيدة نسبيًا.
بالطبع ، يمكن أن يحد هذا من حجم الطباعة ، ولكن أهم شيء في هذا الدرس هو إرشادك خلال جميع خطوات سير العمل. هناك بعض الخطوات المهمة التي يمكنك وضعها في الاعتبار ، ولكن لا تخف أبدًا من الإبداع واستخدام الحلول الخاصة بك. هذه هي الخطوات:
1. عمل نسخة من الأصل.
2. قم بتغيير حجم الصورة واقتصاص المناطق التي لن تعمل معها ؛
3. إصلاح المناطق المتضررة.
4. تخلص من الضوضاء أو الأنماط الأخرى غير المرغوب فيها.
5. اضبط الضوء والظل (في الصور الملونة ، سيتعين عليك أيضًا تعديل لون البشرة) ؛
6. ضبط السطوع والتباين.
7. زيادة الحدة.
الخطوة الأولى
أخيرًا ، دعنا ننتقل إلى الدرس. في الخطوة الأولى ، قررت بالفعل الحجم واقتصاص الصورة. بعد ذلك ، تبدأ عملية الاسترداد. باستخدام صور كهذه ، أبدأ دائمًا باستخدام أداة Patch واستخدمها تقريبًا وبكثافة. بعد ذلك ، أقوم بتحسين التفاصيل باستخدام Patch وأداة Healing وأداة Clone Stamp. سنتعامل مع هذا بمزيد من التفصيل في الخطوة التالية. 
الخطوة الثانية
يعمل التصحيح بطريقة مشابهة لأداة Marquee. يمكنك تحديد منطقة حول المنطقة التي تريد تصحيحها ، ثم النقر فوق مركز التحديد الخاص بك ، واضغط باستمرار على زر الماوس ، واسحب التحديد إلى منطقة أخرى بها مشكلات مماثلة ثم حررها. تأكد من محاذاة اختيارك قبل إطلاقه. دعنا ننتقل إلى الخطوة التالية ونتوافق وفقًا لذلك. 
خطوة ثالثة
شاهد كيف تتم محاذاة الظل للستائر مع الخلفية. اجعل كل المساحات الكبيرة في الصورة بنفس الطريقة. لا تعمل هذه الأداة دائمًا بشكل صحيح ، ولكنها توفر الوقت ، والبدء بها طريقة جيدة لبدء استعادة الصور. 
الخطوة الرابعة
بعد الانتهاء من جميع المساحات الكبيرة ، قم بالتبديل إلى أداة Healing Brush (الموضحة باللون الأحمر في الصورة) و Clone Brush. لا تتردد في تجربة هذه الأدوات. إذا كنت تريد عملية استعادة فعالة ، فسيكون من الجيد تحقيق أقصى استفادة من هذه الأدوات الثلاثة.
لاحظ أن فرشاة Spot Healing هي أداة يمكنك استخدامها أيضًا ، وكما يوحي اسمها ، فهي تتفاعل مع النقاط. إنه يعمل ببساطة عن طريق النقر فوق النقاط التي تريد إزالتها ، وغالبًا ما أستخدمها في الصور الفوتوغرافية حيث يوجد الكثير من النقاط التي تفسد الصورة. بشكل عام ، يجب أن تبدأ عملية العمل بهذه الأداة المعينة ، وعندها فقط تنتقل إلى Healing Brush. ومع ذلك ، في حالتنا ، لا توجد حاجة خاصة لذلك.
كما ترى في الصورة أدناه ، فقد استخدمت طابع استنساخ على حدود الصورة. يمكن لـ Healing Brush و Patch في هذه الحالة إنشاء بعض القطع الأثرية غير الضرورية تمامًا. فقط جربه وسترى ما أعنيه. مرة أخرى ، قم بالتبديل بين الأدوات ، وقم بالتجربة حتى تحصل على النتيجة المرجوة.
الخطوة الثالثة عشرة
بمجرد وضع جميع الأجزاء الرئيسية للصورة في مكانها الصحيح ، أعود إلى أداة Clone وأعالج أي حدود تحتاج إلى تعديل باستخدامها. كل هذا أفعله على طبقة منفصلة ، طبقة التنقيح. للتحكم في العملية بشكل أفضل ، يمكنك تقليل عتامة أداة النسخ. ما عليك سوى سحب منطقة وإفلاتها ، ومعالجتها ، ولا تغفل عن مفاتيح Ctrl / Command + Z. 
الخطوة الرابعة عشرة
غالبًا عند التنقيح ، فإنك تستخدم طبقات مختلفة لأجزاء مختلفة من الصورة. إذا كنت لا ترغب في العمل مع طبقات لا حصر لها ، فما عليك سوى لصق الطبقات عندما تكون جاهزًا للتوقف عن التنقيح. عادةً ما أقوم بمعالجة الأجزاء الصغيرة على طبقات مختلفة وألصقها في طبقة واحدة ، لكنني لا ألصق الطبقات الأساسية أبدًا.
من الأفضل عدم لصق الطبقات معًا إلا إذا كنت متأكدًا من قيامك بذلك بشكل صحيح. من الجيد دائمًا أن تكون قادرًا على العودة وإعادة شيء ما. 
الخطوة الخامسة عشرة
يمكن اعتبار أعمال الترميم كاملة. 
الخطوة السادسة عشرة
الشيء التالي الذي سأفعله هو تجميع الطبقات. حدد كل الطبقات واضغط على Ctrl / Command + G. الآن أقوم بإنشاء طبقة جديدة بهذه المجموعة Ctrl / Command + Shift + Alt + E وقم بتسميتها Noise. سوف نستخدم هذه الطبقة لتقليل الضوضاء. قبل أن نبدأ في القيام بذلك ، أود أن أذكر شيئًا واحدًا ربما لم أقله في البداية.
كما ترى في لقطة الشاشة ، تركت الملف الأصلي في طبقة الخلفية لملف PSD وأوقفت تشغيله. عند العمل ، من الملائم تخزين المصدر في ملف PSD والبدء باستخدام الأمر copy to layer (Ctrl / Command + J). هذا يعطينا صورة سنعمل معها بعد ذلك.
ملاحظة: عندما تضغط باستمرار على Alt وتنقر على الصورة المصغرة للعين أمام الطبقة ، فإنك تقوم بتشغيل هذه الطبقة وإيقاف تشغيل كل الطبقات الأخرى. مناسب للمقارنة السريعة. 
الخطوة السابعة عشرة
سنحاول الآن خفض مستوى الضوضاء. هناك العديد من الطرق للتعامل مع الضوضاء ، لكنني هنا أستخدم مرشح تقليل الضوضاء من علامة التبويب Noice. في هذا البرنامج التعليمي ، قمت بإفراط في تقليل الضوضاء قليلاً ، وإذا كانت ذاكرتي تخدمني ، فإن قيم قوتي كانت 8 وحدات ، وشيء مثل 20 وحدة للحصول على التفاصيل.
لقد استخدمت حيلة صغيرة أخرى - في مربع الحوار المتقدم ، قمت بتعظيم تفاصيل وسطوع القناة الزرقاء. لقد عالجت أيضًا القناة الحمراء - لقد عززت بعض التفاصيل. هذا يسمح لك بالحفاظ على الصورة الأصلية دون الكثير من الضبابية. تم اقتراح هذه التقنية من قبل Taz Tally وهي جيدة لإزالة عيوب المسح أو أي عيوب أخرى. 
ترجمة: © Lilis، Obscurantism، Vladimir Kotelnikov، Ready.
تساعدنا الصور القديمة على العودة إلى وقت لم تكن فيه كاميرات DSLR ، وعدسات ذات زوايا واسعة وكان الناس أكثر لطفًا ، وكان العصر أكثر رومانسية.
غالبًا ما تحتوي هذه الصور على تباين منخفض وألوان باهتة ، علاوة على ذلك ، في كثير من الأحيان ، مع معالجة غير مبالية ، تظهر التجاعيد والعيوب الأخرى في الصورة.
عند استعادة صورة قديمة ، نواجه العديد من المهام. الأول هو التخلص من العيوب. والثاني هو زيادة التباين. والثالث هو تعزيز وضوح التفاصيل.
مادة المصدر لهذا الدرس:

كما ترى ، كل العيوب الممكنة في الصورة موجودة.
من أجل رؤيتهم جميعًا بشكل أفضل ، تحتاج إلى إزالة تشبع الصورة بالضغط على مجموعة المفاتيح CTRL + SHIFT + U.
سنزيل العيوب بأداتين.
للمناطق الصغيرة سوف نستخدم "فرشاة الشفاء"، وسنقوم بتنقيح الكبيرة منها "رقعة قماشية".

اختيار الأداة فرشاة الشفاءوالضغط باستمرار على المفتاح ALTانقر فوق المنطقة المجاورة للعيب الذي له ظل مشابه (في هذه الحالة ، السطوع) ، ثم انقل العينة الناتجة إلى العيب وانقر مرة أخرى. وبالتالي ، نقوم بإزالة جميع العيوب الطفيفة في الصورة.

العمل شاق للغاية ، لذا كن صبورًا.

يعمل التصحيح على النحو التالي: نحدد منطقة المشكلة بالمؤشر ونقوم بسحب التحديد إلى المنطقة التي لا توجد بها عيوب.

إزالة العيوب من الخلفية مع التصحيح.

كما ترى ، لا يزال هناك الكثير من الضوضاء والأوساخ المتبقية في الصورة.
قم بإنشاء نسخة من الطبقة العليا وانتقل إلى القائمة "عامل التصفية - التمويه - تمويه السطح".

قمنا بإعداد المرشح تقريبًا كما في لقطة الشاشة. من المهم التخلص من الضوضاء على الوجه والقميص.

ثم نشبك ALTوانقر على أيقونة القناع في لوحة الطبقات.





باستخدام هذه الفرشاة ، اجتز وجه قميص البطل وياقته برفق.

إذا كنت بحاجة إلى إزالة العيوب الطفيفة في الخلفية ، فسيكون الحل الأفضل هو استبدالها بالكامل.
قم بإنشاء بصمة للطبقات ( CTRL + SHIFT + ALT + E) وإنشاء نسخة من الطبقة الناتجة.
حدد الخلفية بأي أداة (Pen ، Lasso). للحصول على أفضل فهم لكيفية تحديد وقطع كائن ، فمن الضروري. ستتيح لك المعلومات الواردة فيه فصل البطل بسهولة عن الخلفية ، ولن أسحب الدرس.
لذلك ، دعنا نختار الخلفية.

ثم اضغط مفتاح SHIFT + F5واختيار اللون.

انقر في كل مكان نعموإلغاء التحديد ( CTRL + د).

تحسين تباين ووضوح الصورة
لزيادة التباين ، استخدم طبقة ضبط. "المستويات".

في نافذة إعدادات الطبقة ، اسحب أشرطة التمرير الخارجية إلى المنتصف ، لتحقيق التأثير المطلوب. يمكنك أيضًا اللعب باستخدام شريط التمرير الأوسط.


سنزيد من وضوح الصورة باستخدام مرشح. "تباين الألوان".

قم بإنشاء نسخة مطبوعة من كل الطبقات مرة أخرى ، وأنشئ نسخة من هذه الطبقة وقم بتطبيق المرشح. قمنا بإعداده بحيث تظهر التفاصيل الرئيسية وانقر نعم.

قم بتغيير وضع المزج إلى "تداخل"، ثم قم بإنشاء قناع أسود لهذه الطبقة (انظر أعلاه) ، خذ نفس الفرشاة وتصفح المناطق الرئيسية في الصورة.

الشيء الوحيد المتبقي هو اقتصاص الصورة وتلوينها.
اختيار الأداة "إطار"وقطع الأجزاء غير الضرورية. عند الانتهاء ، انقر فوق نعم.


 الطوقان أين يعيش الطوقان في أي قارة
الطوقان أين يعيش الطوقان في أي قارة تكبير الصورة دون فقدان الجودة
تكبير الصورة دون فقدان الجودة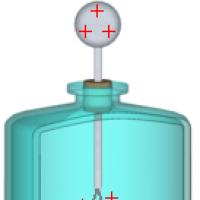 عرض موصلات المكشاف والحقل الكهربائي للعوازل
عرض موصلات المكشاف والحقل الكهربائي للعوازل الخروج من المستشفى الهدايا والتذكارات عند الخروج من المستشفى
الخروج من المستشفى الهدايا والتذكارات عند الخروج من المستشفى لماذا النظارات الشمسية بولارويد؟
لماذا النظارات الشمسية بولارويد؟ بولارويد - ما هي هذه النظارات وماذا تأكل بها
بولارويد - ما هي هذه النظارات وماذا تأكل بها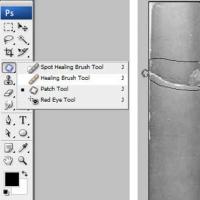 استعادة الصور القديمة والتالفة استعادة الصور القديمة في برنامج فوتوشوب
استعادة الصور القديمة والتالفة استعادة الصور القديمة في برنامج فوتوشوب