استعادة الصور القديمة في دروس الفوتوشوب. تنميق صورة قديمة. ترميم المناطق المفقودة
يوم سعيد للجميع ، أصدقائي الأعزاء وقراء مدونتي. بالطبع ، يريد الجميع أن تبدو صورهم جيدة وجميلة ، لكن للأسف هذا لا يعمل دائمًا. لذلك ، أود اليوم أن أخبرك بكيفية تحسين جودة الصورة في Photoshop ، وبطرق بسيطة تمامًا يمكن لأي شخص التعامل معها.
بالطبع ، من الأفضل إلقاء نظرة على الفور على بعض الدورات التدريبية الكاملة حول تحسين جودة الصور في Photoshop. وأود أن أوصي بالنظر دروس الفيديو هذه، نظرًا لأن هذه الدورة تم ضبطها خصيصًا لجعل الصور الفوتوغرافية أفضل بكثير وذات جودة أفضل مما تم الحصول عليها في الأصل. ولكن إذا كنت لا ترغب في دراسة هذه القضايا كثيرًا ، فيمكنك إلقاء نظرة على بعض الأساسيات التي قدمتها لك في هذه المقالة.
المستويات
إذا رأيت أن لديك صورة باهتة أو مظلمة أو ممزقة ، فيمكنك المحاولة أو اللعب بالمستويات. دعونا نلقي نظرة على كيفية عمل المستويات.

أدخل القائمة "صورة" - "تصحيح" - "المستويات" ، أو اضغط على مجموعة المفاتيح CTRL + L... سيتم فتح نافذة بها مستويات ، وسيتم عرض شيء يشبه الرسم البياني.
أول شيء يجب الانتباه إليه هو ما إذا كانت هناك فجوات حول الحواف أم لا. كما نرى ، في حالتنا هناك منطقة فارغة على الجانب الأيمن ، وعلى الجانب الأيسر ليست فارغة ، فهي أيضًا صغيرة جدًا. ثم نقوم بتحريك شريط التمرير الأيمن إلى المنطقة التي ينتهي فيها الفراغ. وعلى الجانب الأيسر ، حرك المنزلق قليلاً إلى اليمين.

نتيجة لذلك ، يمكننا بالفعل ملاحظة أن الصورة أصبحت أفضل بكثير.
حدة
تعد الحدة بطبيعة الحال عاملاً مهمًا في تحسين جودة الصورة ، حيث إنه من المهم بالنسبة لنا أن تبدو الصورة أكثر وضوحًا. يمكنك أن تقرأ خاصتي ، لكن في حالتي سأختار "عوامل التصفية" - شحذ — "شحذ الذكية".
بعد ذلك يمكنك اللعب بالمؤثرات وشعاع التمرير. هنا قررت أن أضع التأثير على 50 في المئة ونصف القطر 1 ... قد يكون مختلفا بالنسبة لك.

وكما نرى ، تحسنت جودة الصورة مرة أخرى.
إزالة الضوضاء
عندما تكون هناك ضوضاء مختلفة في الصورة (غالبًا ما تظهر هذه البكسلات السيئة بسبب الإضاءة السيئة أو التصوير من الهاتف المحمول) ، فهذا بالتأكيد غير سار. لكن يمكن أن يساعدك Photoshop على تقليل شدة الضوضاء ، مما يجعل صورتك تبدو أفضل.
للقيام بذلك ، يجب أن تذهب إلى "تصفية" - "ضوضاء" - "الغبار والخدوش"... لا يوجد سوى معلمتين هنا. وعلينا أن نلعب معهم. تضيف معلمة "Radius" القليل من الضبابية ، لكنها لا تفسد الصورة عادةً ، ولكنها تخفف التشويش غير الضروري. حاول ضبط المعلمة على 1 أو 2 وشاهد النتيجة. من ناحية أخرى ، يمكن ترك Isohelium بمفرده ، أو إضافة بضع وحدات كحد أقصى.

الشيء الوحيد ، في بعض الحالات ، قد لا تساعد إزالة الضوضاء من الصورة الكاملة تمامًا. هذا المسار يمكن أن يجعل الصورة تبدو أكثر ضبابية. ومن أجل تقليل خسائرنا وبناء توازن مثالي بين الحبوب والتمويه ، نحتاج إلى العمل مع كل قناة على حدة.
لتنشيط القنوات ، ستحتاج إلى النقر فوق علامة التبويب التي تحمل الاسم نفسه في لوحة الطبقات. إذا لم تكن علامة التبويب هذه موجودة ، فانتقل إلى القائمة "نافذة" وحدد "القنوات" هناك. ستظهر علامة تبويب خاصة على الفور في لوحة الطبقات. لذا اذهب مباشرة إليها.
هنا سترى 4 قنوات: 1 مشترك (RGB) ، والثلاثة الأخرى تشير إلى كل لون على حدة. الحيلة هي أن الضوضاء العامة في الصورة يمكن أن تنعكس في الغالب على قناة واحدة فقط. لهذا السبب سوف نلقي نظرة على وضعنا. اضغط على مجموعات المفاتيح بالتسلسل CTRL + 3 ، CTRL + 4 ، CTRL + 5.

انظر بعناية ، هناك قناة هنا تحتوي على ضوضاء أكثر من القنوات الأخرى. أنا شخصياً لم أجد مثل هذه القناة ، لكنها تحدث كثيرًا. ولكن إذا كانت القناة الزرقاء هي الأكثر عدم تطابق ، فسأبقى نشطة فقط وأذهب إلى "الفلتر" - "الضوضاء" - "الغبار والخدوش"... وهنا سأفعل الشيء نفسه على النحو الوارد أعلاه ، أي تحريف المتزلجون.

بعد ذلك يمكنك النقر فوق السيطرة + 2لجعل جميع القنوات مرئية ونرى كيف ستبدو النتيجة. كما ترى ، نظرًا للتغيير في قناة واحدة ، بدأت الصورة تبدو أفضل ، ولكن إذا تم تطبيق ذلك في دمج عام ، فستظل الصورة أسوأ.
إذا رأيت القليل من التمويه ، فيمكنك تعديله بنفس التوضيح. قد لا تكون الصورة نظيفة تمامًا ، لكنها على الأقل ستبدو أفضل مما كانت عليه في البداية.
معرض
ميزة أخرى جيدة لتصحيح الصورة. مع المساعدة ، يمكننا أيضًا الانتباه إلى السطوع والضوء والتباين وما إلى ذلك. مرة أخرى ، تحتاج فقط إلى إدخال قائمة "صورة" - "تصحيح" - "تعرض".
ستظهر 3 منزلقات أمامك. هم الذين يسمحون لك بتغيير صورتك وتحسين جودتها وعرضها. لن أشرح ما هي مسؤولية كل شريط تمرير. انظر بنفسك وانظر ما هي التغييرات. أعتقد أنك ستجد مكانًا ستبدو فيه الصورة رائعة.

العصير
هذه مجرد ميزة رائعة ، وكما فهمت بالفعل ، فهي مسؤولة عن ثراء الصورة وتشبعها. دعونا نرى كيف تعمل هذه الميزة. للقيام بذلك ، انتقل مرة أخرى إلى قائمة "صورة" - "تصحيح" ، الآن فقط نختار عنصر "الحيوية".
هنا ، كما فهمت بالفعل ، ستتحكم في ثراء الصورة وتشبعها. لذا ضع العلم في يدك وابدأ في تحريك أشرطة التمرير. من خلال تحريكهم لمسافة معينة ، يمكننا أن نرى أن الصورة أصبحت أكثر إشراقًا وملونة حقًا.

بالطبع ، هذا مجرد جزء ضئيل مما يمكن فعله بالصور في Photoshop. للحديث عن كل الاحتمالات ، سيتعين عليك كتابة العديد من المقالات الطويلة أو حتى إصدار دورتك التعليمية الخاصة. أنا أفضل أن أوضح لك إمكانيات العمل ، حتى إذا حصلت على صورة ذات جودة رديئة ، فلن نفقد كل شيء ، وبمساعدة محررنا ، يمكن تصحيح شيء ما.
لكنني قصدت هنا العمل بالصور العادية ، وليس صور أجدادنا ، الذين هم بالفعل كبار السن ، ومكسورون ، ومخدوشون ، ومهترون ، وما إلى ذلك. (بمعنى التصوير ليس الأجداد). سأخبرك بشكل أفضل عن كيفية تحسين جودة صورة قديمة في مقال آخر ، حيث سيكون لدينا محادثة منفصلة حول هذا وأدوات مختلفة تمامًا.
لكنك الآن تعرف كيفية تحسين جودة الصور في Photoshop بأبسط الطرق التي لا تتطلب أي معرفة خارقة للطبيعة.

ولكن إذا كنت تريد التعرف على Photoshop جيدًا ، فكل أدواته وحيله ووظائفه ، لكنني أوصيك بشدة بمراجعة هذا دورة فيديو رائعة، بفضل ذلك ستتعلم "السباحة" في برنامج فوتوشوب ، مثل سمكة في الماء. كل شيء يقال بوضوح وعلى الرفوف. الدورة مجرد قصف.
حسنًا ، هذا هو المكان الذي أنهيت فيه درسي اليوم. اتمنى ان تنال اعجابكم فلا تنسوا الاشتراك في تحديثات مدونتي وكذلك مشاركة المقال مع اصدقائكم على مواقع التواصل الاجتماعي. أنا في انتظارك مرة أخرى في مكاني. كل التوفيق لك. مع السلامة!
مع أطيب التحيات ، ديمتري كوستين.
ملاحظة.
سيحصل أول خمسة أشخاص يعلقون على هذه المقالة على 4 نقاط لكل منهم. حظا طيبا وفقك الله!
أعدت لك مارينا كوليسوفا الدرس.
اليوم سوف نتقن طريقة استعادة الصور القديمة المتهالكة في Photoshop. هناك العديد من الأمثلة المختلفة على الإنترنت لكيفية القيام بذلك. أود أن ألفت انتباهكم أكثر ، كما يبدو لي ، بسيط ومفهوم. بالطبع ، إنه شاق للغاية وسيستغرق بعض الوقت ، لكنه مثالي للمبتدئين في Photoshop. لا تحتاج إلى مجموعة من الأدوات والأقنعة المختلفة وأنماط مزج الطبقات التي تشوش ذهنك. كل ما تحتاجه هو أداة الطوابع وصبرك. بالإضافة إلى ذلك ، خلال هذا الدرس ، سيقوم المبتدئين بتكوين صداقات مع هذه الأداة الرائعة وسيستخدمونها بشكل أكبر في عملهم.
لنبدأ في دراسة الدرس.
كانت هناك صورة قديمة موجودة في أرشيف منزلي لفترة طويلة ، وقد حان الوقت لأخذها.
بادئ ذي بدء ، انتقل إلى علامة التبويب Image - Mode - RGB. إذا كان الوضع مختلفًا ، فضع علامة على RGB. 
قم بإزالة القفل من الطبقة. انقر نقرًا مزدوجًا فوق زر الماوس الأيسر على القفل وحدد موافق في النافذة المنسدلة. 
لتكون في الجانب الآمن ، دعنا ننسخ الطبقة. ثم نقف على النسخة ونكبر المنظر. نبدأ بحواف الصورة للتدرب عليها. 
خذ أداة Clone Stamp وتحقق من الإعدادات. نظرًا لأننا نعمل في الزاوية ذاتها ، فلا تخف من ضبط التعتيم والضغط على الحد الأقصى. سنقوم بختم الفرشاة المستديرة ، وتحديد قطرها مسبقًا. قم بتنشيط أداة Stamp ، واضغط باستمرار على مفتاح Alt ، وستظهر نافذة على الشاشة كما في النطاق. نضعه على المنطقة التي نريد نسخها ، اضغط بالماوس. ثم حرر مفتاح Alt ، ويختفي المشهد وحرك الدائرة إلى المكان الذي نريد أن نرسم فوقه ، انقر بالماوس. نرى كيف ظهرت دائرة على المنطقة المتضررة. لذلك دعونا نتدرب على الزوايا. كلما زاد استخدامنا لمفتاح Alt ، زادت دقة رسم المنطقة المطلوبة.

بعد التدرب على الزوايا ننتقل إلى منطقة أخرى لكننا لم نلمس الوجه بعد. نظرًا لأن الشريط الذي يجب إخفاءه صغير ، قم بتغيير حجم الفرشاة - قلل القطر. ومرة أخرى ، استهدف المنطقة التي تريد نسخها ، واضغط باستمرار على مفتاح Alt ، وانقر فوق الماوس ، ثم حرر المفتاح ، وانتقل إلى المنطقة التي تريد الرسم عليها ، وانقر فوق الماوس. 
قم بتقليل العرض بشكل دوري وانظر إلى ما يحدث. 
للمقارنة ، نقوم بإطفاء ثقب الباب في طبقة النسخ التي نعمل عليها. يمكنك أن ترى على الفور ما تم رسمه وأين. 
في الأماكن الموجودة في منطقة العين ، تحتاج إلى زيادة الصورة بشكل كبير. نظرًا لأنه من الصعب بالفعل القيام بذلك مع المحرك ، نضغط على المثلث الأيمن. بمساعدتها ، نقوم بتكبير الصورة قليلاً. 
نختار أهدافًا للمشهد من أعلى التماس ومن أسفل التماس. في مثل هذه المناطق ، من المهم بشكل خاص عدم التسرع والهدف في كثير من الأحيان وأخذ مناطق للاستنساخ. 
عندما نقوم باستنساخ التلميذ ، نقوم بتقليل صلابة الفرشاة. 
عند استنساخ الشفاه ، قم بأخذ عينة من الشفاه. 
عند استنساخ التلميذ ، من الممكن والضروري أخذ عينات من جوانب مختلفة من التلميذ. 
حاول ألا تصوب قريبًا جدًا من المنطقة التي تريد الطلاء عليها ، حتى لا تحصل على الكثير. 
عندما نقوم باستنساخ الخطوط على البدلة ، ننتقل من جوانب مختلفة إلى نقطة الصفر. انحن من الأسفل ، ثم اذهب إلى الأعلى واستنسخ من الأعلى. ثم نذهب مرة أخرى إلى القاع ونرسم المنطقة باتجاه الأسفل. للحصول على انتقال من شريط أبيض إلى خلفية سوداء ، حاول أن تأخذ في النطاق المنطقة الموجودة في المنتصف وتتضمن كلا من الخطوط البيضاء والسوداء. اضبط هذا بقطر الفرشاة ، يمكنك تغييره كثيرًا. 
مع اللمسة الأخيرة ، قم بالطلاء على الشريط الأبيض ، فقط للرسم. 
كل نفس ، بغض النظر عن الطريقة التي ترسم بها الخلفية ، فلن يكون الأمر كذلك. لذلك ، فإننا نتخذ إجراءات أخرى. استخدم أداة Straight Lasso لتحديد شكل الطفل. 
انقر بزر الماوس الأيمن داخل التحديد وحدد Feather. 
نأخذ نصف قطر صغير من التظليل. نظرًا لأن الصورة قديمة ، لا نحتاج إلى حدود واضحة جدًا. 
انسخ التحديد إلى طبقة جديدة. تطبيق لهذا المفتاح Ctrl + J. 
قم بإنشاء طبقة جديدة من خلال النقر على الثانية من الأيقونة اليمنى في لوحة الطبقات وضعها تحت الطبقة ذات الشكل الصغير المحدد. نطفئ العيون على الطبقتين السفليتين. 
انتقل بعد ذلك - تشغيل الملء. للوصول إلى مكان أخذ عينة اللون باستخدام القطارة ، دعنا نجعل الطبقة التي عملنا عليها باستخدام ختم مرئية (قم بتشغيلها بالضغط عليها). تأكد من أننا على طبقة شفافة. 
استخدم الآن أداة القطارة لملء الطبقة باللون. 
نرى أن الخلفية أصبحت أحادية اللون. لتنويعها قليلاً ، دعونا نجعلها هيكلية قليلاً. قم بتطبيق مرشح Unlimited-2 ، وقم بتنزيله من هنا. 
في نافذة المرشح ، حدد اللوحة القماشية. 
ضعي مرشح Sharpening على صورة الطفل. دعونا نتحقق من أننا نقف على الطبقة مع الطفل. 
أطفئ العيون على الطبقتين السفليتين وعلى علامة التبويب الطبقات حدد - دمج المرئي. 
بعد ذلك قمت بحفظ الملف بتنسيق JPEG ، وقمت بعمل إطار من البرنامج التعليمي كيفية إنشاء إطار بحواف خشنة. لقد أصدرت تعليماتي للبرنامج لتصحيح الصورة قليلاً. في علامة تبويب الصورة ، قمت بتحديد Auto Tone و Dynamic Contrast. 
الآن يمكنك مقارنة النتيجة. 
بهذه الطريقة ، يمكن للمبتدئين استعادة الصور القديمة. كما ترى فإن هذه الطريقة واضحة جدًا ، الشيء الرئيسي هو الصبر. سننجح في كل شيء!
كيف تستعيد هذه الصورة بشكل احترافي؟
في هذا الدرس ، سوف ندرس بالتفصيل كيفية استعادة صورة قديمة ممزقة. أنا متأكد من أن أرشيف عائلتك أو عملائك لديهم مثل هذه الصور. لذلك ، ستكون مهارات برنامج استعادة الصور في متناول يديك بالتأكيد.
مقدمة
باختيار مادة لهذا الدرس ، واجهت مشكلة - لم يكن لدي صورة تالفة في متناول اليد. في النهاية أرسلوه لي. بعد المسح وبدقة رهيبة. ولكن كان من المثالي إظهار أنه يمكن تحقيق نتائج جيدة باستخدام الصور الممسوحة ضوئيًا ذات الدقة الرديئة. حافظ على حجم الطباعة صغيرًا في هذه الحالة.
سوف أرشدك خلال جميع مراحل الشفاء. بعضها يحتاج فقط للتذكر والتكرار ، ولكن هذا لا يعني أنك لست بحاجة إلى أن تكون مبدعًا في عملك وألا تبحث عن خيارات أخرى.
هذه هي الخطوات:
1. عمل نسخة من الأصل
2. قم بتغيير الدقة ومناطق المحاصيل التي لن تعمل بها
3. استعادة المناطق المطلوبة من الصورة
4. إزالة الضوضاء والعناصر غير المرغوب فيها
5. معادلة مستوى الضوء / الظل
6. معادلة السطوع والتباين
7. ضبط الحدة
الخطوة 1
لنبدأ على الفور باستعادة الصورة. لأنه يمكنك اقتصاص الصورة وتعيين الدقة بنفسك. أولا استخدم أداة التصحيحللأعمال التمهيدية التقريبية بمساحات كبيرة. ثم أقوم بالتبديل بين التصحيح ، فرشاة المعالجة (أداة الشفاء)و أداة استنساخ... بعد ذلك ، سأشرح اختيار أداة أو أخرى.
الخطوة 2
يعمل التصحيح بنفس طريقة عمل أداة الخيمة... ضع دائرة حول المنطقة التي تريد إصلاحها. ثم انقر في منتصف المنطقة المحددة ، واستمر في الضغط على الزر ، وانقل التحديد إلى جزء مماثل من الصورة. تأكد من محاذاة المنطقة المحددة قبل البدء. ثم انتقل إلى الخطوة التالية.
الخطوه 3
شاهد محاذاة الظلال في الخلفية. لاحظ كيف رقعة قماشيةيوفر الوقت. لذلك ، تحتاج باستخدام هذه الأداة لبدء استعادة الصور.
الخطوة 4
بعد معالجة جميع المساحات الكبيرة من الصورة ، قم بتغيير الأداة إلى فرشاة الشفاء(لقد حددته باللون الأحمر في الصورة أدناه) و ختم(باللون الأخضر). لا تتردد في تجربة هذه الأدوات أثناء عملك. خاصة إذا كنت تريد التعمق في موضوع استعادة الصور أكثر من المستوى الأساسي.
ضع في اعتبارك أن العيوب الطفيفة في الصورة - تتم إزالة الآثار والخدوش والنقاط بسرعة وسهولة بقعة فرشاة شفاء... في سياق العمل ، تغيرت حسب الحالة بقعة فرشاة شفاءإلى المعتاد فرشاة الشفاءوالعودة.
كما ترون من الصورة أدناه ، اعتدت ختمحول حواف الصورة. فرشاة الشفاءو رقعة قماشيةعادة ما تترك تأثيرات غير مرغوب فيها حول حواف الصورة. جربه وانظر بنفسك. مرة أخرى ، قم بتغيير الأدوات كما تراه مناسبًا. وقم بالتجربة بحرية معهم لتحقيق النتيجة المرجوة.
الخطوة الخامسة
لذلك انتهينا من الجزء الأول من الترميم.
الخطوة 6
الانتقال إلى عيوب خطيرة في الصورة. استخدم العين اليمنى لتحل محل اليسار المفقود. للقيام بذلك ، استخدم تحديدًا تقريبيًا للعين ، واضغط على Ctrl + J لنسخ المنطقة المحددة إلى طبقة جديدة.
الخطوة 7
اضغط على Ctrl + T للاختيار التحويل الحر.
الخطوة 8
انقر بزر الماوس الأيمن فوق التحديد وحدد انعكاس أفقي.
الخطوة 9
لقد قمت بسحب التحديد إلى حيث من المفترض أن تكون العين. لكنك ربما تريد محاذاته وتقليل التعتيم. وقم أيضًا بإزالة الفوضى الموجودة أسفل طبقة جديدة. قم بمحاذاة العين ، ثم اضغط على Enter أو انقر فوق المنطقة التي حددتها بدائرة خضراء (انظر الصورة أدناه) من أجل تطبيق التغييرات. ثم قم بزيادة تعتيم القاعدة إلى 100٪.
الخطوة 10
الآن حدد الطبقة ، انقر فوق زر القناع (الذي يشبه دائرة خضراء في الأسفل) لتأكيد القناع.
الخطوة 11
الآن سوف نرسم بالأسود على القناع لإخفاء المساحات التي لا نحتاجها. عند استخدام الأقنعة ، ضع في اعتبارك القاعدة: يكشف الأبيض ، والجلود السوداء.إذا كنت بحاجة إلى انتقال ناعم ، فاستخدم الانتقال الرمادي. يمكنك تقليل عتامة الفرشاة حتى تزيل ضربات الفرشاة فقط ما هو غير مطلوب ، مما يؤدي إلى إنشاء المستوى المطلوب من الشفافية بين الطبقات.
تلميح: حافظ على إصبعك X ،للتبديل بسرعة بين الأسود والأبيض - سيتعين عليك القيام بذلك كثيرًا. أ مفتاح Dسيجعل المقدمة والخلفية أبيض وأسود إذا كانت ألوانهما مختلفة. إذا كنت تحتاج فقط إلى قناع لتنعيم منطقة ما ، فاضغط مع الاستمرار على مفتاح Alt وانقر فوق القناع.
الخطوة 12
لنفعل الشيء نفسه مع الأذن كما في العين. يمكنك استخدام التحول الحرحسب الصورة التي تعمل عليها. في حالة الأذن ، استخدمت الالتواء. وقم أيضًا بتصحيح خط تصفيفة الشعر بشكل طفيف عن طريق تدوير وتغيير المقياس. في الوقت نفسه ، قام بالاستنساخ حيثما كان ذلك ضروريًا.
الخطوة 13
بعد وضع الأجزاء الكبيرة من الصورة في مكانها ، ارجع إلى الختم وأعد لمس جميع الحواف. أضع الطبقة المعاد لمسها فوق الطبقة الخاصة بي. قد ترغب أيضًا في تقليل عتامة الختم للتحكم بشكل أفضل في عملية الاستنساخ. أثناء القيام بذلك ، احتفظ بأصابعك على Ctrl + Z طوال العملية بأكملها.
الخطوة 14
غالبًا أثناء التنميق ، يتعين عليك استخدام طبقات مختلفة لأجزاء مختلفة. للتخلص من الطبقات غير الضرورية ، استخدم دمج وظيفة... عادةً ما أقوم ببعض الأعمال على طبقات متعددة ثم أدمجها في طبقة مسودة. لكنني لا أفعل هذا أبدًا مع الطبقات الأساسية.
لا تندمج إذا كنت تعتقد أنك فاتك شيء ما! اترك لنفسك الفرصة للعودة إلى الطبقة التي تم تنقيحها وإجراء التعديلات.
الخطوة 15
لقد انتهينا من الترميم.
الخطوة 16
اجمع كل الطبقات. للقيام بذلك ، اضغط على Ctrl + G. الآن قم بإنشاء طبقة جديدة من هذه المجموعة باستخدام الأمر Ctrl + Shift + Alt + E وأعد تسميتها إلى "الضوضاء". هذه طبقة للتخلص من الضوضاء غير الضرورية في مساحة العمل.
هناك شيء آخر ربما لم أذكره. كما ترى ، يعمل الملف الأصلي كطبقة خلفية ، والتي قمت بإيقاف تشغيلها في النهاية. احتفظ دائمًا بملفات PSD الأصلية ويمكنني دائمًا الرجوع إليها باستخدام Ctrl + J. في الأساس ، أقوم بعمل نسخة إضافية للعمل بها ، ثم التبديل إلى الخلفية.
مستعجل:إذا قمت بالضغط باستمرار على مفتاح Alt أثناء النقر فوق العين الموجودة على طبقة الخلفية ، فعندئذٍ تقوم بتنشيط هذه الطبقة وإيقاف تشغيل الباقي. مطبعة أخرى ستعيد كل شيء. هذا مفيد لمقارنة الاختلافات بسرعة.
الخطوة 17
الآن سنزيل الضوضاء من الصورة. هناك عدة طرق للقيام بذلك ، لكنني أستخدمها لهذا الغرض مرشح> ضوضاء> تقليل الضوضاء... لقد غيرت إعدادات تقليل الضوضاء قليلاً - اضبط القوة على 8 والتفاصيل على 20.
تلميح آخر:انتقل إلى العرض الموسع وقم بتحويل القوة إلى الحد الأقصى في القناة الزرقاء والتفاصيل إلى 0. في القناة الحمراء ، افعل الشيء نفسه بقوة وقم بزيادة التفاصيل قليلاً. بهذه الطريقة ، ستحتوي القناة الحمراء على مزيد من التفاصيل دون تشويش زائد.
الخطوة 18
بعد تقليل الضوضاء ، دعنا ننتقل إلى الحدة. يعد ضبط الحدة موضوعًا لمقال آخر. لذلك ، نحن الآن نستخدم الدالة شحذ (تمرير عالي).للقيام بذلك ، جرب الإعدادات أدناه.
في هذا البرنامج التعليمي ، قمت بزيادة المتغيرات كثيرًا. ليس بالطريقة التي تريدها في التصوير الفوتوغرافي بالأبيض والأسود. على سبيل المثال ، شحذ الحواف. هناك المزيد من التفاصيل الفنية التي يجب وضعها في الاعتبار.
بمجرد حصولك على الحدة الكافية للطباعة ، سترغب في زيادة وضوح شاشة الشاشة. تذكر - تعمل الطابعات على تعتيم الصورة قليلاً أثناء الطباعة. التقديم شحذ، اضبط وضع المزج على تراكبأو ضوء خافت.عادةً ما أشحذ أكثر قليلاً من المطلوب. ثم أقوم بتعديل مستوى التعتيم.
مستعجل:غالبًا ما تحتاج فقط إلى صقل بعض أجزاء الصورة. في المثال أدناه ، قمت بإنشاء قناع ورسمت كل شيء ما عدا الوجه ، لذلك ظل الوجه فقط حادًا. غالبًا ما تستخدم هذه التقنية للعيون.
تعمل هذه التقنية بشكل جيد مع المنحنيات ، والتي يمكن استخدامها لتفتيح المناطق أو تغميقها. إذا كنت ترغب في تفتيح العيون فقط ، يمكنك إنشاء طبقة منفصلة للمنحنيات. اضغط على Ctrl + I لعكس القناع ، وجعله أسودًا ، وإشراق العينين فقط. إنه أسهل من الرسم فوق كل شيء لا تحتاجه.
الخطوة 19
هذه هي الخطوة الأخيرة. لقد قمت هنا بضبط التباين باستخدام منحنى S. لم أقم بتضمين هذه الخطوة في ملفي الأصلي. لكن يمكنك تطبيقه قبل الشحذ. غالبًا ما أستخدم الأمر Ctrl + Shift + Alt + E لإنشاء طبقة جديدة أسفل الطبقات السابقة. فعلت هذا هنا أيضا.
لقد وضعت طبقة المنحنيات فوق طبقة الضوضاء ثم دمجت كل الطبقات أدناه في طبقة واحدة. بعد ذلك قمت بضبط الحدة باستخدام المرشح. شحذالحفاظ على طبقة المنحنيات سليمة. ثم قررت العودة والعمل على الخطوتين السابقتين.
استنتاج
لقد وصفت هنا عملية استعادة صورة قديمة ممزقة. ضع في اعتبارك أنه يمكن عمل كل خطوة بشكل أعمق. جرب دائمًا وفكر فيما يمكنك إضافته لتسهيل المهمة والحصول على أفضل النتائج.
الصور الفوتوغرافية على الورق تميل بشكل مزعج إلى التلاشي والتلاشي والتغطية بالشقوق والخدوش الصغيرة بمرور الوقت. كل شخص في المنزل تقريبًا لديه صور قديمة بالأبيض والأسود من أرشيف العائلة ، تضررت بمرور الوقت. ومع ذلك ، فهي عزيزة على القلب ويمكن استعادتها إذا كنت تستخدم جهاز كمبيوتر وبرنامجًا مناسبًا.
هناك طرق عديدة لاستعادة الصور باستخدام التقنيات الحديثة. لنفكر في إحدى الطرق - استعادة الصور باستخدام Adobe Photoshop. في أي منها ، يمكن ملاحظة استخدام الأدوات التالية: Clone Stamp Tool و Healing Brush Tool و Patch Tool. ما تحتاجه: جهاز كمبيوتر مزود بالبرنامج المناسب وماسح ضوئي لمسح الصور ضوئيًا. إليك الطريقة الأبسط والأكثر شيوعًا لاستعادة صورة:
1. مسح الصور
يجب أن تكون الصورة ممسوحة ضوئيًا بجودة عالية. تأكد من مسح بصمات الأصابع والأتربة القديمة عن صورتك قبل المسح الضوئي.
في إعدادات الماسح الضوئي ، تحتاج إلى تعيين أعلى دقة - 300-600 نقطة في البوصة على الأقل. لن تسمح الدقة المنخفضة بطباعة الصورة المستردة.
يجب إجراء المسح الضوئي للصور الفوتوغرافية بالأبيض والأسود في وضع "ملون" (RGB) بدلاً من الأسود والأبيض ، حيث يتيح وضع الألوان الاحتفاظ بمزيد من التفاصيل. عند المسح في وضع التدرج الرمادي ، قد تكون النتيجة أضعف وأكثر ضوضاء.
2. تحليل الصور والقص
في عملية المسح الضوئي ونقل صورة من حامل ورق تالف إلى شكل رقمي ، تظهر الكثير من الشقوق الصغيرة والخدوش وجزيئات الغبار ، والتي تكون أحيانًا غير مرئية تمامًا في الصورة الأصلية. بعد المسح ، من المهم تحليل الصورة من حيث ما إذا كان من الضروري إزالة الغبار ، وأي مناطق من الصورة تحتاج إلى الاستعادة ، وأيها يمكن أن تكون بمثابة مانح للمناطق المفقودة.
3. إزالة الخدوش والغبار
لإزالة الغبار ، يتم استخدام مرشح Dust & Scratches ، متبوعًا بتطبيق قناع طبقة واستعادة المناطق غير التالفة بسبب الغبار. دائمًا ما يكون الغبار أكثر وضوحًا في الظل ، وبالتالي سيكون من الأسهل إزالته تلقائيًا هناك. عند إزالة الغبار ، اعمل بما يقرب من 100 في المائة للحصول على صورة نظيفة ومستعادة بعد ذلك لن ينتج عنها أي خدوش أو جزيئات غبار تمر دون أن يلاحظها أحد عند الطباعة.
للتخلص من التشققات ، تحتاج إلى التبديل إلى وضع Lab Color ، حيث يمكنك تصحيح الصورة في كل من التخفيف واللون. تتم إزالة التشققات والخدوش من الصورة باستخدام أداة Clone Stamp. يمكنك أيضًا استخدام Healing Brush Tool لهذا الغرض. توخ مزيدًا من الحذر عند استخدام هذه الأدوات لإزالة الخدوش والشقوق من الوجوه في صورتك.
غالبًا ما يكون الشعر والملابس وبعض التفاصيل الأخرى هي المناطق الوحيدة في صورة فوتوغرافية قديمة واضحة ومفصلة. لذلك ، عند العمل معهم ، يجب أن تكون حذرًا للغاية أيضًا. إذا لزم الأمر ، يمكنك أيضًا إزالة الأكياس الموجودة أسفل العينين والتجاعيد والعيوب الأخرى في الصورة باستخدام نفس الأدوات Clone Stamp Tool و Healing Brush Tool.
4. ترميم المناطق المفقودة

قد تتعرض بعض مناطق الصورة القديمة للتلف الشديد بحيث يتعين إصلاحها باستخدام مناطق أخرى مماثلة في الصورة. لاستعادة المناطق المفقودة أو التالفة ، تحتاج إلى استخدام أداة Clone Stamp. هنا ما عليك سوى تحديد قسم في الصورة يمكنك من خلاله نسخ بعض وحدات البكسل ، وبالتالي استعادة المنطقة التالفة بمساعدتهم. يتم وضع المؤشر على هذه المنطقة ، وبعد ذلك تحتاج إلى النقر بزر الماوس الأيسر عن طريق الضغط على مفتاح Alt. بعد ذلك ، تحتاج إلى تحريك المؤشر إلى المنطقة التالفة من الصورة والنقر مرة أخرى بزر الماوس الأيسر. قد تحتاج إلى إنشاء طبقة جديدة لتصحيح كل التفاصيل الرئيسية في صورتك.
من أجل إغلاق الضرر الكبير ، من الأفضل استخدام أداة التصحيح ، التي توفر إنشاء نوع من التصحيح ، والذي يمكنك من خلاله تغطية الجزء التالف من الصورة. لاستعادة التفاصيل المتماثلة للوجه ، استخدم وظيفة Flip Horizontal لمجموعة التحويل لقلب الجزء المنسوخ أفقيًا. ثم استخدم أمر Warp لتحويل الجزء لاستكمال الصورة. صحيح ، هنا يجب ألا يغيب عن البال أن وجه الشخص نادرًا ما يكون متماثلًا ، ونتيجة لذلك قد يبدو الوجه المستعاد بهذه الطريقة غير واقعي. لذلك ، ربما يتعين عليك إجراء تصحيح إضافي وتقييد للجزء المستعاد.
5. تصحيح الألوان

أخيرًا ، قم بتنزيل Adobe Photoshop. والمهمة الأولى هي صنع اللونين الأبيض والأسود ، وإعادة تشغيله بالألوان الأصلية التي فقدت لونها. للقيام بذلك ، يكفي استخدام اختصار لوحة المفاتيح Ctrl + L لإظهار قائمة حوار المستويات. أولاً ، يمكنك استخدام الزر Auto ورؤية نتيجة تصحيح اللون النهائي. إذا لم تكن راضيًا عن النتيجة ، فسيتعين عليك تصحيح النغمة يدويًا.
عند العمل باستخدام المستويات ، يجب نقل منزلقات النقطة البيضاء والسوداء إلى تلك النقاط في الصورة حيث يعرض الرسم البياني بداية المساحات ذات وحدات البكسل الداكنة والفاتحة. لزيادة التباين والتشبع اللوني للصورة ، ستحتاج أيضًا إلى استخدام قائمة مطابقة اللون. هنا يمكنك زيادة شدة اللون باستخدام منزلق Color Intensity ، بينما ستحتاج إلى تحديد خانة الاختيار Neutralize لتحييد الألوان النصفية الناتجة.
6. إصلاحات طفيفة وتحسين الوضوح وتصحيح الصورة العام

إذا كانت هناك مناطق مظللة في الصورة ، فيمكن إزالتها باستخدام خيار Shadow / Highlight. لتصحيح المناطق المظلمة والفاتحة ، من الضروري تحديد الإعدادات الصحيحة حتى لا تفقد التفاصيل في الصورة و "تقتل" التباين. لتحقيق نتيجة عالية الجودة حقًا ، يوصى باستخدام Curves ، والتي يمكنك من خلالها أيضًا العمل على المناطق المظلمة والفاتحة في الصورة.
استخدم أداة Unsharp Mask لتحسين وضوح صورتك. لا تنشغل كثيرًا بإزالة الضوضاء عند استعادة الصور. تبدو الحبوب في الصور القديمة مثيرة للإعجاب للغاية ، مما يضيف روحًا غريبة للعصر إلى الصورة.
أخيرًا ، يمكنك محاولة جعل الصورة أكثر تشويقًا وملونة من خلال إجراء مزيد من الضبط للتباين والتشبع اللوني للصورة باستخدام خيار Hue / Saturation ، والذي يتم استدعاؤه بواسطة اختصار لوحة المفاتيح Ctrl + U.
من 12 أبريل 2015 إلى أوائل يونيو ، كان هناك العديد من المنشورات بناءً على هذه الصور. لقد انجرف ديمتري بنفسه في هذه العملية ، واشترى ماسحًا ضوئيًا جيدًا يسمح له برقمنة الصور من أي وسائط بدقة عالية جدًا وبدأ الاستعادة. علاوة على ذلك ، يختلف نهجه عن معظم الترميمات والمنقحات عن Photoshop. الهدف الرئيسي هو إعادة إنشاء الصورة الأصلية ، وليس نتيجة سريعة. توضح الأمثلة أدناه ما قيل بشكل كامل.
أنا شخصياً لدي اهتماماتي الأنانية في مشروع ديمتري - سيظهر فجأة شيء من التاريخ المحلي من صناديق العائلة!))) إذا رأى شخص ما أنه من المناسب توزيع هذا المنشور ، سنكون ممتنين للغاية!)))
ديمتري يقود مجموعة على Odnoklassniki https://ok.ru/profile/570398517042 ، تواصل!)))
الأصل مأخوذ من g_decor
في ترميم الصور القديمة والمتضررة.
لدينا نوع جديد من الخدمات لاستعادة الصور الفوتوغرافية القديمة والتالفة ، والأفلام السلبية بالأبيض والأسود ، والشرائح ، ووثائق الصور الأرشيفية. تتفوق جودة النسخة بشكل كبير على جودة المواد الأصلية.
الوقت يؤدي وظيفته: الصور الفوتوغرافية على الورق والأفلام تتدهور بمرور الوقت ، وتبدأ في التلاشي ، وتتلاشى ، وتصبح مغطاة بالشقوق والخدوش الصغيرة. يمكنك إعادتها إلى مظهرها السابق باستخدام استعادة الصورة.
تسمح طرق الاستعادة الحديثة بعمل مكثف على تصحيح الصورة:
1. إزالة الخدوش والشقوق والكدمات والتجاعيد والغبار والتدخلات الصغيرة.
2. قم بزيادة الحدة إلى حد معين للصور الفوتوغرافية المشوشة والضبابية.
3. "الصق" الصور الممزقة ، بينما يصبح مكان "لصق" أجزاء الصورة غير مرئي.
4. استعادة الأجزاء المفقودة من الصورة.
5. ضبط السطوع والتباين للصورة وإجراء تصحيح الألوان.
6. قم بتغيير الخلفية ، إذا لزم الأمر ، إلى خلفية موحدة ، لإبراز كائن أو شخص معين في صورة جماعية.
وتجدر الإشارة إلى أن مفاهيم التنقيح والاستعادة تختلف عن بعضها البعض ولها مهام مختلفة.
في حالة التنقيح ، تحتاج إلى إعطاء أجمل صورة وإخفاء العيوب وإظهار الصورة أكثر فعالية مما هي عليه بالفعل. يمكن رؤية صور مماثلة في المجلات اللامعة. يظهر تأثير بعض الاصطناعية. هناك عنصر من عناصر الخيال في كل صورة ؛ هذا النوع من العمل مرتبط أساسًا بالقدرة على استخدام برامج الرسوم وهو تقني بحت.
في حالة الاستعادة ، فإن الشيء الرئيسي هو الحفاظ التام على معلومات الصورة الأصلية ودقتها التاريخية. هذا أكثر صعوبة في تحقيقه. من الضروري إزالة التداخل الذي يتداخل مع تصور الأصل فقط. في حالة الاستعادة ، لا يكفي امتلاك محرر رسومي ببراعة ، بل من الضروري امتلاك مهارات الفنان. إن الشخص الذي ليس لديه تدريب وبعض الخبرة في هذا العمل لا يمكنه تحقيق نتيجة جيدة. تتطلب استعادة كل صورة الكثير من الوقت والعمل الجاد والرعاية.
من الممكن مسح الصور التاريخية بدقة عالية للغاية ، مما يتيح لك رؤية أصغر تفاصيل المصدر دون فقدان الجودة.
فيما يلي بعض الأمثلة على الصور ، "قبل" و "بعد" استعادتها. إلق نظرة.
احفظ أرشيف عائلتك للأجيال القادمة. فقط أولئك الذين يتذكرون "جذورهم" لديهم مستقبل.
سأكون ممتنا لنشر المعلومات. هاتف: 89139788415
المنشور الأصلي والتعليقات على
 الطوقان أين يعيش الطوقان في أي قارة
الطوقان أين يعيش الطوقان في أي قارة تكبير الصورة دون فقدان الجودة
تكبير الصورة دون فقدان الجودة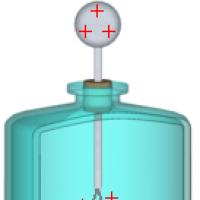 عرض موصلات المكشاف والحقل الكهربائي للعوازل
عرض موصلات المكشاف والحقل الكهربائي للعوازل الخروج من المستشفى الهدايا والتذكارات عند الخروج من المستشفى
الخروج من المستشفى الهدايا والتذكارات عند الخروج من المستشفى لماذا النظارات الشمسية بولارويد؟
لماذا النظارات الشمسية بولارويد؟ بولارويد - ما هي هذه النظارات وماذا تأكل بها
بولارويد - ما هي هذه النظارات وماذا تأكل بها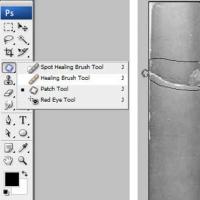 استعادة الصور القديمة والتالفة استعادة الصور القديمة في برنامج فوتوشوب
استعادة الصور القديمة والتالفة استعادة الصور القديمة في برنامج فوتوشوب