تنقيح الصور القديمة في دروس Photoshop. قم بتكبير الصورة دون فقدان الجودة. إصلاحات طفيفة وتحسينات في الوضوح وتصحيحات عامة للصورة
لطالما أثارت الصور القديمة الصدئة من وقت لآخر اهتمامًا حقيقيًا ليس فقط بين عشاق القيم التاريخية. بعد كل شيء ، فهم يلتقطون لحظات من حياة أسلافنا. وعلى الرغم من أنه ، في الجانب التاريخي والثقافي ، فإن هذه الأصول الأصلية ، المجعدة ونصف الممسوحة ، هي التي لها أكبر قيمة ، إلا أنه من الصعب جدًا الحصول على فكرة كاملة عمن (ماذا) تم التقاطه في الصورة في بعض الحالات.
يتم استدعاء جميع أنواع البرامج لمساعدة الباحث الحديث ، مما يسمح باستعادة الصورة قدر الإمكان دون فقدان محتوى المعلومات. لذلك ، على سبيل المثال ، تتيح لك إمكانات محرر Photoshop واحد فقط معالجة هذه المشكلة بطريقة إبداعية ، وتصحيح ليس فقط جميع أنواع الأضرار التي تلحق بالصورة ، ولكن أيضًا استعادة التدرج اللوني التقريبي المطابق لموقف معين.
أولاً ، تحتاج إلى مسح الندرة الموجودة وحفظ ملف jpeg الناتج.
بعد فتح الصورة الأصلية في نافذة عمل المحرر ، سنقدّر مدى تعقيد العمل القادم. الحقيقة هي أن الملف المعني به تلف طفيف (خطوط مطوية وخدوش جزئية وحافة ممزقة). نولي اهتمامًا لطبقة الصورة الباهتة (الضعيفة) أخيرًا ، لأن تصحيح الألوان الإلزامي سيساعد في التخلص من صبغة البني الداكن.
إذا كان جزء من الوجه مفقودًا في الصورة الشخصية ، فمن المنطقي البحث عن المزيد من الصور لهذا الشخص. فقط في هذه الحالة ، يمكنك الاعتماد على صورة نهائية موثوقة.
جميع المحاولات لإكمال الأجزاء المفقودة (العين ، الأذن ، على سبيل المثال) من الوجه عن طريق التحديد المتسلسل والنسخ والانعكاس (التحرير / التحويل / الانعكاس) للمنطقة المحددة لا تساهم بأي شكل في الحصول على صورة يمكن تصديقها.
بدون الخوض في السمات الفسيولوجية للبنية البشرية ، من الجدير بالذكر أن الوجوه المتماثلة لا وجود لها.
إذن الملف مفتوح.
(اضغط للتكبير)
ستكون الخطوة التالية (بدون فشل) هي تحويل ترميز البرنامج إلى وضع صورة (LAB) آخر. هذا المقياس ضروري لأن فصل القنوات في LAB مبني على مبدأ مختلف عن RGB. وفي حالتنا ، يتيح لك هذا التقسيم إلى قناة سطوع مستقلة وقناتين مستقلتين (الأحمر والأخضر والأزرق والأصفر) عن بعضهما البعض تقليل سطوع مكامن الخلل دون لمس لوحة الألوان على الإطلاق.
يحدث تحويل الصورة إلى LAB بعد تحديد الوضع المناسب في القائمة الفرعية لسطر "الوضع" في علامة التبويب "الصورة".

(اضغط للتكبير)
اتركه مرئيًا وحدد قناة "السطوع". نظرًا لأن محاور اللون الرئيسية ظلت مخفية ، في نافذة العمل الخاصة بالبرنامج ، يتم عرض الصورة بدون مزيج من ألوان RGB ، فقط الأبيض والظلال المحتملة للرمادي.
لإزالة التشققات والخدوش نستخدم أداة "الختم" ،

(اضغط للتكبير)
تحديد (النقر بزر الماوس الأيسر مع الضغط على مفتاح alt) ، باعتباره الموضع الأولي للنسخ ، والنقطة فوق الفاصل ، على حدود الإطار والصورة. لتجنب التحولات المفاجئة ، يجب ألا تتجاوز قيمة "الضغط" 50٪. ترك فرشاة العمل للأداة على طول خط الطي ، نتخلص من العيب غير المرغوب فيه. بنفس الطريقة ، قم بإزالة بقية الخدوش والشقوق الصغيرة من الصورة الممسوحة ضوئيًا.

(اضغط للتكبير)
نتخلص من الشريط الأبيض الباهت الذي سقط على كلا الطفلين باستخدام أداة "باهتة" (التعرض لا يزيد عن 15٪).

(اضغط للتكبير)
إعادة الرؤية إلى بقية القنوات ، نرى على الفور الفرق بين الصورة والإطار (ترك عن قصد دون تعديل).

(اضغط للتكبير)
بالمناسبة التي نعرفها بالفعل ، نعود إلى وضع RGB وبمساعدة أداة "التمويه" ، بكثافة لا تزيد عن 20٪ ، نتخلص من البكسل والحبوب المحددة على الوجوه.

(اضغط للتكبير)
الاختلاف التالي لهذه الأداة هو "الحدة". يسمح بضغطة قصيرة على زر الفأرة الأيسر بتحديد العينين والشفتين

(اضغط للتكبير)
بعد تصحيح نسيج الصورة ، من خلال علامة التبويب "صورة" ، نقوم بترجمتها إلى لوحة مبسطة بالأبيض والأسود.

(اضغط للتكبير)
قم بتصحيح التعريض الضوئي ، مما يعطي الصورة الوضوح اللازم عند حدود اللونين الأسود والأبيض.

(اضغط للتكبير)
نغمات داكنة "غارقة" بصراحة ، في الجزء السفلي من الصورة ، حافة ممزقة وإطارات غير مجدية - قم بإزالتها عن طريق اقتصاص الصورة باستخدام أداة "الاقتصاص". في الواقع ، يمكن اعتبار استعادة المصدر النادر كاملة.

(اضغط للتكبير)
المعالجة الإضافية التي تسمح لك بتلوين صورة بالأبيض والأسود ليست صعبة أيضًا ، ولكنها ستستغرق وقتًا أطول بكثير.
للقيام بذلك ، تحتاج إلى علامة التبويب "التحديد" لتمكين التحرير في وضع القناع السريع وتحديد أداة "الفرشاة". الظل ، على سبيل المثال ، منطقة مفتوحة من الجلد ، باستثناء العينين والمجوهرات.

(اضغط للتكبير)
قم بإلغاء تحديد التحرير تحت القناع السريع وعكس التحديد الناتج. يمكن أن يتم تلوين المنطقة المحددة بعدة طرق ، من بين أكثرها شيوعًا - باستخدام مرشح الصورة (علامة التبويب "صورة" ، القائمة الفرعية لخط "التصحيح")

(اضغط للتكبير)
واستخدام (تحت التحديد) طبقة ضبط ذات اتجاه لوني (في هذه الحالة ، يكون وضع "التداخل" مطلوبًا).

(اضغط للتكبير)
يتم إنشاء التحديدات لكل جزء من الصورة الذي من المفترض أن يختلف حتى في الألوان النصفية. وتدريجيا يتم تلوين الصورة بأكملها.

(اضغط للتكبير)
استعادة نسخة ، حتى لو كانت مطبوعة من فيلم ملون ، هي عملية بسيطة إلى حد ما ويتم إجراؤها بواسطة أدوات التصحيح التلقائي في Photoshop.
تُظهر الصورة المقترحة بوضوح عدم تطابق اللون (على الأرجح بسبب فيلم تم اختياره بشكل غير صحيح).

(اضغط للتكبير)
قسم علامة التبويب "صورة" ، بما في ذلك الألوان التلقائية والتباين التلقائي وتصحيح الألوان التلقائي ، قادر على تصحيح الصورة المقترحة في أقصر وقت ممكن.
سيعطي الاقتصاص الصورة نظرة كاملة.

(اضغط للتكبير)
من 12 أبريل 2015 إلى أوائل يونيو ، كان هناك العديد من المنشورات بناءً على هذه الصور. لقد انجرف ديمتري بنفسه في هذه العملية ، واشترى ماسحًا ضوئيًا جيدًا يسمح له برقمنة الصور من أي وسائط بدقة عالية جدًا وبدأ الاستعادة. علاوة على ذلك ، يختلف نهجه عن معظم الترميمات والمنقحات عن Photoshop. الهدف الرئيسي هو إعادة إنشاء الصورة الأصلية ، وليس نتيجة سريعة. توضح الأمثلة أدناه ما قيل بشكل كامل.
أنا شخصياً لدي اهتماماتي الأنانية في مشروع ديمتري - سيظهر فجأة شيء من التاريخ المحلي من صناديق العائلة!))) إذا رأى شخص ما أنه من المناسب توزيع هذا المنشور ، سنكون ممتنين للغاية!)))
ديمتري يقود مجموعة على Odnoklassniki https://ok.ru/profile/570398517042 ، تواصل!)))
الأصل مأخوذ من g_decor
في ترميم الصور القديمة والمتضررة.
لدينا نوع جديد من الخدمات لاستعادة الصور الفوتوغرافية القديمة والتالفة ، والأفلام السلبية بالأبيض والأسود ، والشرائح ، ووثائق الصور الأرشيفية. تتفوق جودة النسخة بشكل كبير على جودة المواد الأصلية.
الوقت يؤدي وظيفته: الصور الفوتوغرافية على الورق والأفلام تتدهور بمرور الوقت ، وتبدأ في التلاشي ، وتتلاشى ، وتصبح مغطاة بالشقوق والخدوش الصغيرة. يمكنك إعادتها إلى مظهرها السابق باستخدام استعادة الصورة.
تسمح طرق الاستعادة الحديثة بعمل مكثف على تصحيح الصورة:
1. إزالة الخدوش والشقوق والكدمات والتجاعيد والغبار والتدخلات الصغيرة.
2. قم بزيادة الحدة إلى حد معين للصور الفوتوغرافية المشوشة والضبابية.
3. "الصق" الصور الممزقة ، بينما يصبح مكان "لصق" أجزاء الصورة غير مرئي.
4. استعادة الأجزاء المفقودة من الصورة.
5. ضبط السطوع والتباين للصورة وإجراء تصحيح الألوان.
6. قم بتغيير الخلفية ، إذا لزم الأمر ، إلى خلفية موحدة ، لإبراز كائن أو شخص معين في صورة جماعية.
وتجدر الإشارة إلى أن مفاهيم التنقيح والاستعادة تختلف عن بعضها البعض ولها مهام مختلفة.
في حالة التنقيح ، تحتاج إلى إعطاء أجمل صورة وإخفاء العيوب وإظهار الصورة أكثر فعالية مما هي عليه بالفعل. يمكن رؤية صور مماثلة في المجلات اللامعة. يظهر تأثير بعض الاصطناعية. هناك عنصر من عناصر الخيال في كل صورة ؛ هذا النوع من العمل مرتبط أساسًا بالقدرة على استخدام برامج الرسوم وهو تقني بحت.
في حالة الاستعادة ، فإن الشيء الرئيسي هو الحفاظ التام على معلومات الصورة الأصلية ودقتها التاريخية. هذا أكثر صعوبة في تحقيقه. من الضروري إزالة التداخل الذي يتداخل مع تصور الأصل فقط. في حالة الاستعادة ، لا يكفي امتلاك محرر رسومي ببراعة ، بل من الضروري امتلاك مهارات الفنان. إن الشخص الذي ليس لديه تدريب وبعض الخبرة في هذا العمل لا يمكنه تحقيق نتيجة جيدة. تتطلب استعادة كل صورة الكثير من الوقت والعمل الجاد والرعاية.
من الممكن مسح الصور التاريخية بدقة عالية للغاية ، مما يتيح لك رؤية أصغر تفاصيل المصدر دون فقدان الجودة.
فيما يلي بعض الأمثلة على الصور ، "قبل" و "بعد" استعادتها. إلق نظرة.
احفظ أرشيف عائلتك للأجيال القادمة. فقط أولئك الذين يتذكرون "جذورهم" لديهم مستقبل.
سأكون ممتنا لنشر المعلومات. هاتف: 89139788415
المنشور الأصلي والتعليقات على
في هذا البرنامج التعليمي ، ستتعلم إحدى طرق استعادة الصور القديمة.
قبل الشروع في الاستعادة ، من الضروري وضع خطة عمل تقريبية من أجل القيام بكل شيء باستمرار وعدم التسرع من واحد إلى آخر. يوصى بتسلسل الإجراءات التالي:
1
... العمل فقط مع نسخة من الصورة الممسوحة ضوئيًا.
2.
قص الصورة. احرص على عدم التطرق إلى التفاصيل المهمة.
3.
تحديد مناطق المشاكل الرئيسية للتنقيح وإجراء العمليات اللازمة. هذه هي المرحلة الأطول والأكثر شدة.
4.
نقوم بإزالة الضوضاء واللوحات غير المرغوب فيها الأخرى. لا تحاول إزالة كل حبيبات الفيلم والتقاط صورة رقمية! بعد كل شيء ، من المهم أثناء الاستعادة الحفاظ على روح ذلك الوقت.
5.
نقوم بضبط السطوع والتباين والتشبع. في الصور الملونة ، نقوم بضبط توازن الألوان ، ولا سيما الانتباه إلى لون البشرة الصحيح.
6.
شحذ الصورة.
لذلك دعونا ننتقل إلى العملية. ها هي صورتنا الأصلية.
الخطوة 1.تبدأ عملية الاستعادة عادةً بتصحيح مساحات كبيرة نسبيًا. أفضل طريقة للقيام بذلك هي استخدام الأداة رقعة قماشية(أداة التصحيح). تظهر الأرقام تسلسل تقريبي للإجراءات. يتم تصحيح المساحات الكبيرة في الخلفية أولاً ، ثم المساحات الأصغر.


الخطوة 2.بعد تنقيح العيوب الكبيرة ، دعنا ننتقل إلى العيوب الصغيرة. لهذا نستخدم الأدوات فرشاة الشفاء(فرشاة الشفاء)، بقعة فرشاة شفاء(فرشاة معالجة البقع) و ختم(ختم النسخ). لا تتردد في تجربة هذه الأدوات.
أداة استعادة النقطةيُنصح باستخدام فرشاة لإزالة عيوب النقاط الصغيرة جدًا. بالنسبة للمناطق الأكبر ، من الأفضل استخدام منتظم فرشاة الشفاءو ختم.
توضح لقطة الشاشة أدناه المناطق التي تم فيها استخدام الأدوات المحددة: باللون الأحمر - فرشاة الشفاء، لون أخضر - ختم... أود أن ألفت انتباهك إلى حقيقة أنه عند العمل باستخدام أدوات Patch and Healing Brush ، هناك تأثيرات غير مرغوب فيها عند العمل على حواف الصورة ، خاصةً إذا كانت بيضاء. لتجنب ذلك ، قم أولاً بالطلاء فوق هذه المساحات بأقرب لون باستخدام فرشاة ، ثم استخدم أدوات الاستعادة.

إليك ما يجب أن تحصل عليه في هذه المرحلة.

الخطوه 3.الآن سنعمل مع أضرار أكثر خطورة. لإعادة بناء صورة العين اليسرى للرجل ، نستخدم صورة عينه اليمنى. يتم أخذ حالة متطرفة هنا بشكل خاص. إذا كانت هناك صور أخرى لهذا الشخص ، فالأفضل أخذ الأجزاء المفقودة من الصورة ، فيكون الأصح.
لذلك ، حدد المنطقة حول العين اليمنى وانسخها إلى طبقة جديدة بالنقر فوقها CTRL +ي... بعد ذلك ، انقر فوق CTRL +تيلتطبيق تحويل مجاني.


الخطوة 4.انقر بزر الماوس الأيمن داخل الإطار وحدد الوجه أفقيا(انعكاس أفقي).

الخطوة الخامسة.من أجل وضع نسخة العين المنعكسة بشكل صحيح ، قم بتقليل عتامة الطبقة ومحاذاة العين بالنسبة للصورة الأصلية. ثم اضغط على ENTER وأعد التعتيم إلى 100٪.

الخطوة 6.أضف قناع طبقة بالنقر فوق الرمز المميز بدائرة خضراء أسفل لوحة الطبقات.

الخطوة 7.اضغط D لإعادة تعيين الألوان ، ثم حدد أداة فرشاة(فرشاة). اخفي المناطق الزائدة بفرشاة سوداء. تذكر أن الأبيض يكشف والجلود السوداء. استخدم فرشاة ذات حواف ناعمة للحصول على انتقالات ناعمة وغير واضحة.
نصيحة: ضع إصبعك فوق المفتاح X للتبديل بسرعة بين الأسود والأبيض. إذا قمت بإخفاء الفائض في مكان ما ، فقم بالطلاء فوق هذه المنطقة باللون الأبيض. إذا كنت تريد رؤية القناع فقط ، فانقر على صورته المصغرة في لوحة الطبقات أثناء الضغط ALT.


الخطوة 8.الآن نقوم باستعادة صورة الأذن اليسرى بنفس الطريقة. لضبط الشكل ، استخدم الأداة تشوه(اعوجاج).


يتم أيضًا استعادة مساحة صغيرة من خط الشعر على الجانب الأيسر من الوجه. دعني أذكرك أنه يجب إجراء كل عملية على طبقة جديدة. يجب أن يصبح هذا هو القاعدة الرئيسية للعمل.

الخطوة 9.بعد استعادة جميع المساحات الكبيرة ، دعنا نعود إلى الأداة ختمويصلح كل النواقص. تحتاج إلى القيام بذلك على طبقة شفافة جديدة عن طريق تحديد المربع عينة من جميع الطبقات.

يمكنك دمج الطبقات إذا لزم الأمر.

إليك ما يجب أن تحصل عليه.

الخطوة 10.حدد كل الطبقات. اجمع الطبقات في مجموعة من خلال النقر CTRL +جي... ثم قم بإنشاء طبقة جديدة فوق هذه المجموعة عن طريق النقر فوق ATL +SHIFT +CTRL +ه، وندعوها ضوضاء.

الخطوة 11.الآن نقوم بتقليل الضوضاء باستخدام الفلتر " تقليل الضوضاء "(تقليل الضوضاء).
نقطة مهمة: يجب عمل أكبر قمع للضوضاء في القناة الزرقاء ، لأنها تحتوي على أكبر قدر منها. يفضل تعيين الاحتفاظ بتفاصيل هذه القناة على 0٪.


الخطوة 12.بعد قمع الضوضاء ، تحتاج إلى استعادة حدة الصورة. هناك العديد من الطرق المختلفة للقيام بذلك ، بما في ذلك العديد من البرامج التعليمية على موقعنا:
يستخدم هذا البرنامج التعليمي طريقة شحذ المرشح. تباين اللون(High Pass) ، لكنني شخصياً أفضل طريقة القناع لأنها الأكثر قابلية للإدارة. لن أتطرق إلى تقنية الشحذ ، أولئك الذين يرغبون في التعرف عليهم من الدروس المذكورة أعلاه. أود أن أضيف أنه إذا كنت تخطط لطباعة الصورة المستردة ، فيجب عليك زيادة حدة الصورة قليلاً ، لأن الطابعات ستعمل على تعتيم الصورة قليلاً. هذه نقطة مهمة جدا.


الخطوة 13.غالبًا ما يكون من الضروري الشحذ فقط في مناطق معينة. للقيام بذلك ، تحتاج إلى إنشاء قناع طبقة ، كما فعلنا بالفعل ، والطلاء فوق المناطق غير الضرورية.

الخطوة 14.قم بإنشاء طبقة ضبط جديدة منحنيات... دعونا نعطي المنحنى شكل حرف S لزيادة التباين.

الخطوة 15... الآن دعونا نقارن النتائج.
كم مرة ، عند النظر إلى الصور على جهاز الكمبيوتر ، قمنا بإلقاء إطارات رائعة لأنها تبين أنها صغيرة جدًا في الحجم وذات جودة رديئة. ولكن بمساعدة البرامج الخاصة ، يمكن حفظ أي صورة تقريبًا!
يعد تحسين جودة الصورة موضوعًا ضخمًا للغاية. لتحسين جودة الصور في Photoshop ، يمكنك تطبيق تصحيح الألوان والشحذ والتنقيح والعديد من العمليات الأخرى. كل منهم يتطلب مهارات معينة وامتلاك تقنيات خاصة.
ولكن هناك أيضًا طرق أقل تعقيدًا عندما تحتاج فقط إلى تكبير الصورة دون فقد الجودة. أدناه سنلقي نظرة على مثال حول كيفية تحسين جودة الصورة إذا كنت بحاجة إلى تكبير صورة دون فقدان الجودة.
كيفية تكبير الصورة دون فقدان الجودة
لقد صادف الجميع صورة صغيرة منخفضة الجودة. في مثل هذه الصور ، عند التكبير ، تكون البيكسلات مرئية بقوة ، وهي النقاط التي تُبنى منها الصورة النقطية.

لن يؤدي تكبير الصورة عن طريق تمديدها وتحويلها مجانًا إلا إلى تفاقم الموقف.
في هذا البرنامج التعليمي ، ستعمل في Photoshop CC 2017. لكن أولاً ، سننظر في طريقة الإصدارات القديمة الأخرى من Photoshop. وبعد ذلك سنوضح لك كيف يمكن لبرنامج Photoshop CC 2017 تنفيذ الإجراء بالكامل تلقائيًا.
افتح الصورة في برنامج فوتوشوب. الآن سنزيده تدريجياً في عدة ممرات. وتجدر الإشارة على الفور إلى أنه يمكنك تكبير الصورة ورفع جودتها ، ولكن مع تحديد الحجم.
اضغط على اختصار لوحة المفاتيح Alt + Ctrl + I... سوف نفتح نافذة "حجم الصورة"... فمن الضروري أن بين عرضو ارتفاعتم الضغط على مشبك ورق. ثم سيتغير العرض والارتفاع بشكل متناسب.

قم بتكبير الصورة مرتين بنسبة 20٪ في كل مرة. للقيام بذلك ، في عكس القائمة المنسدلة "العرض"قم بتغيير البكسل إلى نسب مئوية (بكسل / نسبة مئوية) ، والقيمة العددية من 100٪ إلى 120٪ وانقر فوق نعم... ثم نسمي نافذة حجم الصورة مرة أخرى ( Alt + Ctrl + I) وزيادة بنسبة 20٪.

لقد قمنا بزيادة حجم الصورة من 950 × 632 بكسل إلى 1368 × 910 بكسل.

للمقارنة المرئية ، دعنا نقرب الصورة الأصلية (950 × 632 بكسل) والصورة الناتجة (1368 × 910 بكسل).

قمنا بتكبير الصورة مرة ونصف تقريبًا وقمنا بتحسين الجودة. كما ترى ، تكون البيكسل أقل وضوحًا إذا قمت بتكبير الصورة.
يبقى لتحسين النتيجة. تطبيق مرشح "شحذ الذكية"للصورة الناتجة.
ندخل: فلاتر / شربين / سمارت شربين... تحريك أشرطة التمرير ، نختار الحدة المناسبة. إذا نقرت مع الاستمرار على زر الماوس الأيسر على الصورة في نافذة المعاينة الصغيرة ، يمكنك رؤية الصورة قبل تطبيق التأثير. الفرق واضح. وتجدر الإشارة بشكل خاص إلى الانتقال السلس للون (بدون مكعبات) على عدسات النظارات. لقد أزلنا الضوضاء تمامًا عن طريق تحريك شريط التمرير إلى اليمين. تم أخذ نصف قطر الحدة عند 0.3 بكسل ، وتم تطبيق التأثير عند 79٪.

دعونا نقارن النتائج مرة أخرى.
على اليسار - الصورة الأصلية ، في المنتصف - بعد تكبير الحجم ، على اليمين - بامتداد "الحدة الذكية".

بعد التطبيق "الحدة الذكية"اختفت الضوضاء في الصورة ، أصبحت الصورة أكثر وضوحًا.
ها هي نتيجتنا.

لنقوم الآن بتكبير الصورة وتحسين جودتها باستخدام الأدوات الآلية في Photoshop 2017.
افتح الصورة في Photoshop ، واضغط على اختصار لوحة المفاتيح Alt + Ctrl + I... سوف نفتح نافذة حجم الصورة... انتبه إلى هذه النقطة "تناسب" / الأبعاد... قم بتوسيع هذه القائمة. سترى فيه إعدادات مسبقة لتكبير / تصغير الصورة دون فقدان الجودة. دعنا نستخدم التحديد التلقائي (العنصر الثاني في القائمة). في النافذة التي تفتح ، حدد العنصر "حسن"و اضغط نعم... لا يستحق اختيار الأفضل ، لأن الصورة الأصلية ذات جودة منخفضة للغاية ، ولا داعي لتكبيرها كثيرًا.

يرجى ملاحظة أنه إذا تمكنا من تحديد تكبير الصورة من 950 × 632 بكسل وبدقة 96 بكسل / بوصة إلى 1368 × 910 بكسل بنفس الدقة ، فإن البرنامج زاد إلى 1969 × 1310 بكسل بدقة 199 بكسل / بوصة.

دعونا نطبق الحدة الذكية.

أنت الآن مقتنع بأنه يمكنك تكبير الصورة دون فقدان الجودة ، بل وحتى تحسين جودة الصورة.
وتجدر الإشارة إلى أن هذه الطريقة يمكن أن تكون مفيدة ليس فقط لتكبير وتحسين الصور الصغيرة. على سبيل المثال ، تحتاج إلى توفير صورة لمورد الإنترنت أو للطباعة في دار نشر. في نفس الوقت ، صورتك ذات جودة ممتازة وحجم كبير ، لكن دار النشر تحتاج إلى حجم أكبر. من خلال تطبيق الطريقة الموضحة لتكبير الصورة وتحسين جودتها ، ستحصل على نتائج ممتازة. بعد كل شيء ، الصور ذات الأحجام الكبيرة ذات الجودة الجيدة ستخضع لهذا الإجراء بشكل أسهل.
الإجراء بسيط للغاية. لا تتخلى عن الصور الصغيرة. امنحهم فرصة ثانية.
سننظر معك اليوم في أحد أكثر الموضوعات إثارة للاهتمام في معالجة الصور باستخدام Photoshop - إعادة لمس الصورة. تعتبر عملية التنقيح بشكل عام تجربة مثيرة للغاية. إنه أمر ممتع وممتع عندما يبدو أن شيئًا حقيقيًا وملموسًا يتم الحصول عليه من صورة مدللة وغير صالحة للاستعمال تمامًا ، من حقبة ماضية ، يتجلى الناس والمصائر.
في الآونة الأخيرة ، طلب أحد معارفي استعادة صورة عائلية قديمة وجدها منذ ما يقرب من قرن. حالتها ، كما تفهم ، كانت بعيدة جدًا عن الكمال. مرة أخرى ، يجب أن نكون مقتنعين بميزة الرقمية على الفيلم ، على الأقل من حيث سلامة المواد الفوتوغرافية ...
لذلك دعونا نبدأ ص تحسين الصورة... الخطوة الأولى هي فحص "السيدة العجوز". كقاعدة عامة ، تحتوي جميع الصور القديمة تقريبًا على "ندوب" على أجسادهم - كسور ، ونقص في الشظايا (على سبيل المثال ، زوايا مفقودة عند تمزيقها من الألبومات) ، وبهت فقط وأكثر من ذلك بكثير. كان لهذا العمل كل "المزايا" المذكورة أعلاه. تم مسح الصورة ضوئيًا بدقة 600 نقطة في البوصة. من حيث المبدأ ، تعد 300 نقطة في البوصة كافية تمامًا لمثل هذا العمل عند الطباعة ، ولكن للتنقيح ، من المستحسن الحصول على دقة أعلى لتقليل التشوه. يكون ملف الإخراج بتنسيق TIFF ويكون مرغوبًا فيه بشدة 12 أو 16 بت. يجب تقليل التباين أثناء المسح ، ثم أثناء معالجة الصورة ، سنقوم باستعادتها. من المستحسن إجراء المسح الضوئي في وضع RGB ، حتى إذا كانت الصورة بالأبيض والأسود. ثم اختر واحدة من القنوات الثلاث الأقل ضررًا ، وقم بإزالة الباقي. عادةً ما تكون القناة الأكثر ضوضاءً باللون الأزرق. هذا يعطينا الصورة الأصلية أحادية اللون. نظرًا لأن حجم الملف للصورة أحادية اللون أصغر بشكل ملحوظ ، فإن هذا يسرع المعالجة بشكل كبير. ألقي الضوء على طريقتين لتنقيح الصور المعقدة.

أولاً ، نقوم بأبسط العمليات ، وننتقل تدريجياً إلى المناطق الأكثر إشكالية. في نفس الوقت (خاصة إذا كنت نادرًا ما تفعل ذلك ، من وقت لآخر) ، فإنك "تملأ يدك" في عمليات بسيطة ، وتقترب من المناطق الصعبة مع الكثير من الخبرة. ومع تقدم عملية التنقيح البسيطة ، تبدأ الصورة في التحسن أمام أعيننا ، وهو أمر ملهم للغاية لمزيد من العمل. أو نبدأ بالأصعب (الأكثر ملاءمة للمستخدمين المتمرسين جدًا) ، ونترك الشيء الصغير "لوقت لاحق".

دعونا نتناول الخيار الأول ص تحسين الصورة... دعنا نحاول أن نضع لأنفسنا بعض خطة العمل التقريبية للتنقيح ، حتى لا نلتف حول الصورة من زاوية إلى أخرى بحثًا عن العيوب. نظرًا لعدم وجود مكان لتأطير عملنا بشكل أكبر ، فمن الضروري استعادة حواف قماشنا ، وإزالة التجاعيد والخدوش الكبيرة ، ومحاولة استعادة ساق الرجل "الممزقة" ، وتنقيح وجه المرأة (أصعب شيء) ، وتنظيفه حتى التفاصيل الصغيرة المتبقية ، هناك حاجة أيضًا إلى تصحيح التعريض العام والتنغيم النهائي.

بالطبع ، يمكنك استخدام تقنيات مختلفة لمعالجة الصور لاستعادة حواف قماش الرسم. في هذه الحالة ، قمت بما يلي. كما تتذكر ، قمنا بمسح صورة ذات تباين منخفض جدًا ، وسيكون هذا مفيدًا الآن. عادة ما يكون الغلاف الداخلي للماسح الضوئي مدعومًا باللون الأسود. إذا لم يكن الأمر كذلك ، فقم بتغطية الصورة بورقة سوداء ، وإذا أمكن ، اضغط عليها بإحكام على الزجاج لتنعيم التجاعيد.
الآن سيتوافق المستوى الأسود في عملك تمامًا مع ركيزة الماسح الضوئي عند المسح ، كما ترى في الصورة أعلاه. قم بعمل نسخة من الطبقة (Ctrl + J) ، ثم انقر بزر الماوس الأيمن (القلم) وحدد Color Range وحدد مخططنا الأسود ، حيث لا توجد صورة. في نفس الوقت ، استخدم شريط التمرير Fuzziness لتحديد نطاق التحديد. بعد ذلك ، بعد تحديد أداة طلاء ، على سبيل المثال فرشاة ، اضغط على المفتاح B ، واضغط على مفتاح Alt ، وحدد نغمة أداة الطلاء على اللوحة نفسها باستخدام قطارة. أولاً ، حدد نغمة في منطقة الأرضية (أفتح) وقم بالطلاء فوق المنطقة السوداء المحددة المقابلة للأرضية. ثم اختر نغمة متوسطة لبقية الحافة (أغمق) وقم بالطلاء على باقي المنطقة السوداء المحددة. لماذا نحتاج إلى مثل هذا التعقيد - من أجل التشغيل الصحيح لأداةنا المعجزة Patch (patch).


حدد الأداة بالمفتاح J. تحتوي هذه الوظيفة على ثلاث أدوات: Patch و Healing Brush و Replace Color ، والتي يمكن تبديلها باستخدام مفاتيح Shift + J. لماذا تعتبر أداة تحرير الصور هذه جيدة جدًا. يسمح لك باستبدال نسيج المنطقة المحددة مع الحفاظ على سطوعها ومكونات اللون. سأعرض هذا باستخدام مثال على قطعة مكبرة من الأرض بالقرب من ساق المرأة.
حدد بالقلم المنطقة التي سنقوم "بمعالجتها" ، وستكون هذه هي حافة الصورة ، التي قمنا برسمها بنبرة مأخوذة كعينة من منطقة حدود الصورة. الشيء الرئيسي هو عدم التسرع ، باتباع القاعدة - الأقل هو الأكثر. نظرًا لأننا بحاجة إلى استعادة نسيج الأرضية ، فإننا ننقل المنطقة المحددة باستخدام القلم إلى المنطقة التي سنأخذ منها عينة النسيج ، مع ملاحظة محاذاة العينة فيما يتعلق بالمنطقة المحددة (في هذه الحالة ، على طول فجوة بين المجالس). بعد المحاذاة ، ارفع القلم (حرر زر الماوس الأيسر). والنتيجة مذهلة - لا توجد آثار لخياطة الشظايا. نقوم بمعالجة المنطقة بأكملها بطريقة مماثلة. يجب إضافة أن الأداة لديها عدة أوضاع للتشغيل. المصدر - في هذا الوضع نختار المنطقة التي نعالجها. الوجهة (الهدف) - في هذا الوضع نختار المنطقة التي نعالجها (عينة نسيج). عند تحديد خانة الاختيار Transpa-rent (الشفافية) ، تؤثر عينة النسيج على شفافية الجزء الذي يتم استبداله (نادرًا ما يتم استخدامه). أعتقد أن الوضع الأمثل والأكثر ملاءمة هو وضع المصدر.


تم الحصول على نتيجة معالجة الصور الموضحة أدناه في ثماني خطوات. إذا لم نقم بمحاذاة الحافة المفقودة للصورة مع عمليات التحديد والتظليل السابقة مع الصورة نفسها ، فسيتغير سطوع الجزء المستبدل من الصورة الرئيسية إلى اللون الأسود. وهذا يعني أن صورتنا لها حدود سوداء ضبابية ، وهو أمر غير مقبول. كلما قمت بمطابقة النغمة بدقة على الحواف المفقودة ، كانت النتيجة النهائية أفضل. للعودة إلى بعض خطوات التنقيح "المصيرية" ، أوصي بشدة بأخذ لقطة لهذه الخطوات. بعد ذلك ، يمكنك مسح لوحة المحفوظات بأمان لتحرير ذاكرة الوصول العشوائي إذا لم يكن لديك ما يكفي منها.


نحن نعمل بنفس الطريقة مع الحافة بأكملها. العمل شاق لكن النتيجة تستحق العناء! تتم إزالة مكامن الخلل والخدوش الكبيرة بنفس الطريقة باستخدام أداة Patch and Stamp. تعد إزالة النقاط الصغيرة والخدوش أسهل وأسرع باستخدام أداة Healing Brush. عمل الأداة مشابه تمامًا للعمل السابق وهو مشابه جدًا لعمل أداة Stamp التي تعرفها. والفرق الوحيد هو أن Healing Brush تأخذ فقط النسيج من العينة ، والسطوع واللون من المنطقة "التي تم إصلاحها". يجب أن تؤخذ بعض ميزات تطبيقه في الاعتبار. تحتوي أدوات Patch and Healing Brush على بعض التعتيم في الحواف بالنسبة لمخطط التحديد ، لذلك لا يمكن تطبيقها عند حواف انتقالات السطوع الحادة - لن تكون نتيجة معالجة الصور ناجحة جدًا.
على سبيل المثال ، تؤدي محاولات إزالة الآفات بالقرب من رأس المرأة باستخدام التصحيح إلى طمس الحدود وتعطيل توحيد نغمة الجزء الذي يتم استبداله. لمنع مثل هذه النتائج عند معالجة الصور في مناطق المشاكل ذات الانتقالات اللونية الحادة ، يمكنك أولاً استخدام أداة Stamp مع صلابة قابلة للتعديل للحدود (لمزج أكثر دقة). يتم استخدامه لفصل (توسيع) حدود الانتقالات إذا كان الجزء المراد استبداله كبيرًا بدرجة كافية. إذا كان الجزء صغيرًا ، فيمكنك ببساطة الطلاء فوقه باستخدام أداة Stamp ، ثم تطبيق Patch على نفس المكان من أجل المحاذاة.


كما ترى ، فإن النتيجة ص تحسين الصورةمختلف تماما. إذا فهمت بوضوح كيفية عمل هذه الأدوات ، فعندئذٍ تضمن لك النجاح!
المرحلة التالية من معالجة الصورة هي "صنع" ساق الرجل المفقودة (آه ، لو كان ذلك ممكنًا في الحياة ...). قبل هذه العملية الحاسمة ، تحتاج إلى تقويم الخلفية بدلاً من الساق المفقودة ، فسيكون القيام بذلك أكثر صعوبة. نقوم بذلك بنفس الطريقة باستخدام أداة التصحيح. الآن حدد ساقه اليمنى تقريبًا إلى الركبة (أعلى قليلاً من الجزء المفقود وببدل حول المحيط). بعد ذلك ، قم بتنفيذ أمر Feather بنصف قطر حوالي 10 بكسل. انسخ Ctrl + C والصقها في طبقة جديدة باستخدام Ctrl + V. اضغط مع الاستمرار على مفتاح Ctrl (أو ، بشكل أكثر ملاءمة ، الزر السفلي لقلم Wacom الرائع الخاص بنا) ، اسحب الساق الجديدة في مكانها ، واقلبها أفقيًا بحيث تصبح اليسار! بعد ذلك ، استخدم المستويات (ولكن ليس شفافية الطبقة) لضبط سطوع وتباين الساق بحيث تصبح نقطة الانتقال غير مرئية. اتضح مثل هذا.
بعد ذلك ، باستخدام ممحاة ، بشفافية بنسبة 50٪ ، بضربات قلم خفيفة ، نقوم بمحو بدلنا على طول محيط الساق الجديدة إلى الخلفية وفي أماكن الطيات على البنطال. يمكنك أن تشعر وكأنك ساحر.
الآن نتولى أصعب مهمة وأكثرها دقة في معالجة الصورة - استعادة وجه المرأة. كل شيء هنا أكثر تعقيدًا إلى حد ما ، لكن ليس ميؤوسًا منه. أصعب شيء هو استعادة منطقة العين والأنف. ثم نصنع الجبهة بالأدوات المعتادة. يمكنك محاولة "مجرد" رسم العيون ، لكن من الواضح أنني لست فنانًا ، لذلك لن نحاول. يمكنك فقط إنهاء رسم التفاصيل الصغيرة ، ولكن ليس أكثر. يبقى أن نستعير العيون في مكان آخر ، مهما بدا ذلك كفرًا.
بعد أن درست بعناية جميع الشخصيات في الصورة ، وجدت أن عيون ابنتها متشابهة جدًا من حيث المبدأ. هذا يعني أن ابنتنا ستكون "مانحة". قم بتشغيل lasso باستخدام المفتاح L ، وحدد منطقة العينين والأنف على وجه الابنة (مرة أخرى مع السماح البسيط) ، وقم بتدوير حوالي 10 بكسل ، وانسخ والصق على طبقة جديدة واسحب الجزء إلى جديد مكان. تحتاج أولاً إلى مقارنة المسافة بين العينين بالأصل. بطبيعة الحال ، يكون أقل إلى حد ما في الطفل. لذلك ، نقوم بتحويل الجزء إلى الحجم المطلوب. للتأكد من دقتها ، شغّل الشبكة (Ctrl + "). ثم نضع أعيننا في مكانها.
يبقى العمل قليلاً بالممحاة على الحاجبين ويمكن اعتبار العيون منتهية. تم تقديم العملية الأكثر صعوبة على ما يبدو في معالجة الصور إلينا بسهولة تامة. بطبيعة الحال ، إذا لم يكن هناك "متبرع" في الصورة الأصلية ، يمكنك استخدام صورة أخرى مناسبة. كل شيء تحت رحمة خيالك ، الشيء الرئيسي هو عدم الاستسلام للصعوبات. ثم نتصرف وفق السيناريو القديم: "لا ضوضاء ، لا غبار ..." ، أي نقضي على العيوب الطفيفة المتبقية.

بعد أن نتخلص من جميع عيوب الصورة (حسنًا ، كلها تقريبًا) ، نحتاج إلى جعلها في شكل جيد: رفع التباين ، ونغمة الصوت.
أولاً ، دعنا نعيد الرسم البياني الخاص به إلى الوضع الطبيعي باستخدام طبقة ضبط المستويات. لإنتاج درجات لونية (إذا لزم الأمر) ، يجب تحويل الصورة إلى صيغة RGB. بعد ذلك ، في طبقة الضبط Hue / Saturation ، قم بتنفيذ التنغيم. يمكن أن تتنوع عتامة هذه الطبقة عن طريق تغيير قوة الدرجة اللونية. سنتطرق إلى موضوع التنغيم بمزيد من التفصيل في أحد الأعداد التالية من المجلة.

النتيجة التي تراها أدناه استغرقت حوالي ساعتين من وقت العمل. سأقول على الفور أن صديقي كان سعيدًا جدًا بالنتيجة! .. وأحضر معه مجموعة من الصور القديمة.
في الختام ، أود أن أقول: تعامل مع ملامح الماضي بعناية قدر الإمكان. حاول ، إن أمكن ، إحضار صور أقل جديدة إلى الصور القديمة ، وإلا ستحصل على "إعادة صنع". لقد درسنا الآن عن عمد وضعًا صعبًا إلى حد ما عندما كان علينا استعادة العناصر المفقودة. لكن ، لذلك ، درسنا مرة أخرى فقط إمكانيات أدوات Photoshop في معالجة الصور. قبل الشروع في مثل هذا العمل ، خاصة إذا كنت لا تقوم به بنفسك ، تأكد من مناقشة مع العميل العواقب المحتملة لمثل هذا الاستعادة العميقة. في بعض الأحيان يكون من الأفضل ترك بعض اللحظات كما هي ، بدلاً من التشويه أو الإضافة بنفسك - بعد كل شيء ، هذا هو التاريخ!
 الطوقان أين يعيش الطوقان في أي قارة
الطوقان أين يعيش الطوقان في أي قارة تكبير الصورة دون فقدان الجودة
تكبير الصورة دون فقدان الجودة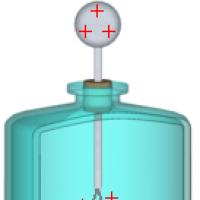 عرض موصلات المكشاف والحقل الكهربائي للعوازل
عرض موصلات المكشاف والحقل الكهربائي للعوازل الخروج من المستشفى الهدايا والتذكارات عند الخروج من المستشفى
الخروج من المستشفى الهدايا والتذكارات عند الخروج من المستشفى لماذا النظارات الشمسية بولارويد؟
لماذا النظارات الشمسية بولارويد؟ بولارويد - ما هي هذه النظارات وماذا تأكل بها
بولارويد - ما هي هذه النظارات وماذا تأكل بها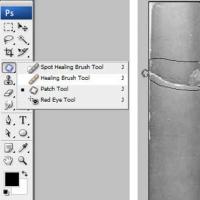 استعادة الصور القديمة والتالفة استعادة الصور القديمة في برنامج فوتوشوب
استعادة الصور القديمة والتالفة استعادة الصور القديمة في برنامج فوتوشوب