Как редактировать осенние фотографии в фотошопе. Мастер-класс "обработка осенних фотографий". Автоматически собираемая информация, не относящаяся к персональным данным
Урок фотошоп в котором Алексей Кузьмичев расскажет про осеннюю тонировку фотографий. Уже начался ноябрь и скорее всего у многих накопилось большое число осенних фотографий, поэтому сегодня мы как раз и будем учиться их обрабатывать.
Конечный результат урока представлен на скриншоте ниже.
Открываем фотографию с которой будем работать.

Первым делом поработаем с цветом на фотографии. Для этого будем использовать корректирующий слой "Выборочная коррекция цвета" (Selective Color).

В Красном канале:
- Значение Голубого выставляем -31;
- Желтый +25;
- Черный +85, чтобы добавить контраст. И обязательно следим за результатом.

- Желтый +25;
- Черный +30.

Следующий на очереди Зеленый канал:
- Пурпурный +10;
- Желтый -6;
- Черный +100.

Голубой, Синий и Белый каналы:
- Уменьшаем Черный до -100.
Таким образом мы усиливаем блики - они становятся более контрастными и фотография приобретает дополнительный объем.

Черный канал:
- Голубой +2;
- Желтый -2;
- Уменьшаем Черный до -3, чтобы появилась незначительная дымка.

Закрываем корректирующий слой и смотрим результат после его применения. Если кажется, что эффект получился слишком сильный, то можно этому слою понизить "Непрозрачность". В нашем примере понизим ее до 80%.

После этой манипуляции у нас могут появиться небольшие дефекты на коже. Поэтому сейчас мы их быстро подкорректируем. Создаем объединенную копию слоев через сочетание клавиш "Shift+Ctrl+Alt+E". Проводить детальную ретушь мы не будем. Сейчас просто немного разгладим кожу. Для этого будем использоваться обычный фильтр. Заходим в "Фильтр -> Размытие -> Размытие по Гауссу" (Filter -> Blur -> Gaussian Blur). Так как фотография сделана с достаточно большого расстояния - это можно делать.

Радиус поставим в 2 пикселя, чтобы скрылись все основные дефекты.

Ну и чтобы вернуть немного текстуру кожи, мы будем использовать "Фильтр -> Шум -> Добавить шум" (Filter -> Noise -> Add noise).

Эффект ставим на 3% и нажимаем "Ок".

Теперь добавляем к этому слою Маску и заливаем маску черным цветом. Для этого просто выбираем маску слоя и нажимаем сочетание клавиш "Alt+Del".

Теперь берем кисть белого цвета. Непрозрачность кисти ставим на 30%, Нажим на 50%. Те места, которые у нас проблемные мы начинаем потихоньку подкрашивать, маскируя тем самым дефекты.

Следующим шагом ослабим жесткие тени, которые присутствуют около носа. Для этого создаем пустой слой, берем обычную кисть. В настройках прозрачность и нажим уменьшаем до 15%. Далее через зажатую клавишу Alt выбираем цвет со светлого участка кожи и аккуратно проходим кистью по темным областям, где нам нужно смягчить тени.

Снова создаем корректирующий слой "Выборочная коррекция цвета". В Красном канале:
- Голубой -8;
- Черный +3.

Желтый канал:
- Желтый -85.

Белый канал:
- Черный -10, для того, чтобы усилить блики.

Закрываем корректирующий слой. Непрозрачность можно немного убрать, если эффект слишком сильный. В нашем случае понизим до 80%. На этом этапе фотография выглядит следующим образом.

Следующим шагом создаем корректирующий слой "Цвет" (Color). Выбираем цвет a0ad86 . Режим наложения для него ставим "Умножение" (Multiply) и уменьшаем непрозрачность до 25%.

Создаем корректирующий слой "Градиент" (Gradient). Цвет для него выбираем от черного к белому. Белая часть должна быть наверху. Масштаб 100%, Угол 90, Стиль - Линейная.

Меняем режим наложения для данного слоя на "Мягкий свет" (Soft Light) и понижаем Непрозрачность и Заливку примерно до 70%.


Режим наложения для данного слоя ставим на "Затемнение" (Darken) и понижаем Непрозрачность до 60%, а Заливку до 40%.

Снова создаем корректирующий слой "Выборочная коррекция цвета". В Желтом канале:
- Голубой +7;
- Пурпурный +35;
- Желтый -38.

Нейтральный канал:
- Голубой +15;
- Пурпурный +4;
- Желтый +6.

После этого уменьшаем данному слою Непрозрачность до 60%.
Создаем корректирующий слой "Цвет" (Color). Выбираем цвет под номером 827460 . Режим наложения для слоя ставим "Жесткий свет" (Hard Light). Уменьшаем Непрозрачность и Заливку до 50%.

Чтобы усилить контраст можно продублировать слой с Выборочной коррекцией цвета. Для этого переходим на слой ниже и нажимаем сочетание клавиш "Ctrl+J". Далее перетаскиваем слой на самый верх, меняем ему режим наложения на "Мягкий свет" и уменьшаем ему непрозрачность до 30-35%.

После этого создаем корректирующий слой "Сочность" (также он может называться "Вибрация") (Vibrance).
- Сочность +35;
- Насыщенность +12.

Ну и финальный слой "Цветовой баланс" (Color Balance). Добавим немного оттенка в Тон "Света":
- Верхний +5;
- Средний -2;
- Нижний -5.

Теперь можно увеличить резкость на финальном изображении. Создаем объединенную копию всех слоев "Shift+Ctrl+Alt+E" и идем в "Фильтр -> Усиление резкости -> Контурная резкость" (Filter -> Sharpen -> Unsharp Mask). Эффект и Радиус подбираем тот, который будет лучше всего смотреться на вашей фотографии. В нашем случае:
- Эффект 100;
- Радиус 1,4.

Получаем итоговый вариант обработки фотографии.
Видеоурок:
После поездки я «убрала все фотографии в стол» за неимением свободного времени и, спустя только два года, вернулась к этой серии. Цвет этого снимка мне не нравился изначально, так как сочетание голых камней и зеленых деревьев вызывал легкий диссонанс. Фотография казалась излишне контрастной и я решила изменить всю тональность снимка, поменяв цвет листьев и превратив лето в осень.
Лето в осень
Зачем я рассказала Вам эту историю? Не спешите выбрасывать фотографии, которые Вам на первый взгляд кажутся неинтересными. Возможно, правильным кадрированием или изменением тональности снимка, вы сможете их улучшить.
1 Любое действие в фотошопе можно сделать несколькими способами. В этом уроке я буду применять Selective Color. Этот инструмент позволяет корректировать выбранным нами цвет.
2 Открываем нашу фотографию и идем в Image-Adjustments-Selective Color.
3 Выбираем нужный нам цвет (в данном случае зелёный, мы меняем цвет листьев) и ставим параметры, указанные на скриншоте.

4 Cyan мы убираем, а M agenta и Yellow поднимаем до максимума, так как в цвете осенних листьев присутствуют оба этих оттенка.
5 NB! Вы должны помнить, что все значения, использованные в этом уроке, действуют конкретно для этой фотографии! На примере другой работы значения могут быть немного изменены. Не бойтесь экспериментировать!
6 Получаем такой результат:

7 Повторно идем в Selective Color и ставим следующие значения:

8 Получаем:

9 На фотографии мы видим перебор с красным цветом. Уберем его, чтобы получить более насыщенный желтый цвет. В последний раз идем в Selective Color:

10 Финальная фотография:

Этот тон смотрится намного интересней, он лучше гармонирует с водой и камнями и делает слабее цветовой контраст фотографии.
Если вы собираетесь пофотографировать листву этой осенью, то вероятно захотите подумать над тем, чтобы отойти от традиционного стиля в композиции, чтобы ваши снимки были более уникальны в этой распространенной категории фотографического искусства. Добавление движения в осенние снимки поможет сделать их более выделяющимися.
Добавьте движение в осенние фотографии

Одним интересным способом обновить тусклый пейзаж является отображение некоторого движения в кадре. Более вероятно, что внимание людей привлечет изображение, если в нем вы эффективно вызовите эмоцию, имеющую отношение к фотографируемому вами объекту. Рассмотрение темы смены сезона, включая некоторое движение, это занятный способ вызвать ощущение, которое ассоциируется с переходом от осени к зиме.
Ручная выдержка
Многие фотографы, любители и профессионалы, игнорируют режим BULB в своих камерах. Некоторые не совсем уверены в том, что он делает, и поэтому предпочитают пропустить все это и просто настроить выдержку. В этом году присмотритесь к функционалу этого режима, и испытайте его потенциал, чтобы добавить искру в свои сезонные снимки.

Работая в режиме BULB, вы сможете использовать выдержку длиною в несколько минут. Например, держа затвор открытым всего несколько секунд, у вас будет достаточное количество времени, чтобы переместить камеру в процессе экспонирования, что позволяет создать восхитительный эффект, который можно достичь только с помощью инструментов постобработки.
На практике, скажем, вы хотите сфотографировать два подсолнуха, находящихся в нескольких шагах друг от друга в поле. Вместо того, чтобы отойти назад и включить оба цветка в статичную, недвижимую сцену, используйте эту возможность, чтобы замедлить выдержку и использовать некоторое движение. Чтобы заснять текучий, задумчивый эффект, включив в кадр оба цветка, просто сфокусируйтесь сначала на одном цветке, начните экспонирование, а затем быстро переместите камеру на второй цветок, пока выдержка еще открыта.

Снимайте падающие листья
Падающие листья являются еще одним прекрасным объектом для экспериментов с длинной выдержкой. Прогуляйтесь по местному парку этой осенью в ветреный день, чтобы попробовать эти новые техники. Найдите дерево с красивой листвой, которое вы хотели бы использовать в качестве объекта. Настройте оборудование и ждите подходящего момента, чтобы захватить естественное движение на открытом воздухе.
Когда порыв ветра сдувает горсть листьев с дерева, используйте это как идею запечатлеть движение ветра. Одним из способов может быть изменение масштаба посреди экспонирования. Другим – использование ручного режима фокусировки. Начинайте фотографировать в фокусе, затем резко в конце экспонирования сместите фокус. Вы даже можете физически передвинуть камеру, пока выдержка еще открыта.

Осенний декор
Если вы желаете сделать несколько необычных снимков декораций на Хэллоуин, то можете использовать те же вышеупомянутые методы с тем, чтобы добавить тянущий и жуткий эффект движения свечей или уличного освещения. Еще раз, с выдержкой в несколько секунд вы можете создать более привлекательный образ, чем просто неподвижные изображения внешнего декора дома. Экспериментируя с такими креативными композициями, как эти, вы можете откинуть стандартный свод правил и сосредоточится на создании чего-то нового и захватывающего.

Движущаяся вода
Если вы гуляете в поисках пленительных снимков листвы, то обязательно используйте возможность также сделать фотографии воды. На выдержке 1/30 секунды вы можете превратить обычный снимок водопада в привлекательный шелковистый каскад на красивом осеннем фоне. Если вы не можете найти водопад, а работаете с медленно движущимся объектом, как ручей или поток, то выберите более длинную выдержку, как 1/15 или 1/4. В целом мы рекомендуем вам работать в диапазоне ¼ и 1/60, пока не найдете то, что подходит вам наиболее. Экспериментируйте с выдержкой, чтобы найти свой любимый эффект на воде.

Начинаем
Прежде, чем вы окунетесь в эти новые техники, вот некоторые короткие советы, которые стоит держать в уме.
Установите камеру устойчиво
Когда работаете с такой длинной выдержкой, на ваш снимок может повлиять даже малейшее движение камеры. Поэтому вам понадобится штатив. Если у вас его нет (или его переноска на прогулке не практична), постарайтесь найти какой-то валун в качестве стабилизатора камеры. Если не можете найти подходящий природный предмет, можете попробовать 2-секундный таймер и установить камеру на свою сумку для оборудования.
Водопады
Фотографируя водопады, если хотите получить более ровную экспозицию без зачастую неизбежных тяжелых теней, то постарайтесь делать это рано утром. Если же ваш график не позволяет, то облачный день – это второе лучшее решение для избегания теней.
Увеличьте ISO
Если вы фотографируете осенний декор в помещении, но экспозиция слишком темная, попробуйте раскрутить ISO (и используйте простую программку уменьшения шума).
Размойте задний план
Если вы хотите сфокусироваться на объекте на переднем плане и эффективно размыть задний план, то используйте самую широкую диафрагму и самое длинное фокусное расстояние вашего объектива. Медленно перемещайте ваш объект дальше и дальше от заднего плана, когда делаете снимок.

Эффективно применяя эти советы и отображая движение ваших объектов, вы сможете показать осень уникальным способом.

В этом уроке вы узнаете, как изменить время года в программе Photoshop. Мы превратим весну в осень с помощью цветовой коррекции и падающих осенних листьев. Это очень простой урок, который поможет вам изменить свои фотографии всего лишь за несколько шагов.
Итак, давайте начнем!
Итоговый результат:

Шаг 1. Добавляем Исходную Фотографию
Откройте программу Photoshop. Создайте новый документ. Добавьте исходное изображение с весенним пейзажем. В этом уроке я использовал красивое изображение весеннего леса, которое вы можете скачать по ссылке вначале этого урока.

Выборочная коррекция цвета (Selective Color) - это корректирующий слой программы Photoshop, с помощью которого вы можете проводить цветовую коррекцию своих фотографий. Выборочная коррекция цвета используется для создания черно-белых эффектов на фотографии, при этом сохраняя отдельные участки фотографии в цвете. Также вы можете использовать данную коррекцию для кардинального изменения цвета, например, изменение времени года на фотографии, как в данном уроке. Вы также можете использовать выборочную коррекцию цвета для коррекции цвета кожи.
Шаг 2. Используем Выборочную Коррекцию Цвета
Нажмите значок Создать новый корректирующий слой или слой-заливку (Create new fill or adjustment layer) в нижней части панели слоёв и в появившемся меню выберите опцию Выборочная Коррекция Цвета (Selective Color).

На скриншоте ниже, вы можете увидеть, что данный корректирующий слой имеет выпадающее меню Цвета (Colors): Красные, Желтые, Зелёные, Голубые, Синие, Пурпурные, Белые, Нейтральные, Чёрные (reds, yellows, greens, cyans, blues, magentas, whites, neutrals and blacks). Мы изменим настройки только некоторые из этих цветов.

Шаг 3. Превращаем Весну в Осень
Т.к. каждая фотография уникальна в своём роде с точки зрения цветовых тонов, вам необходимо использовать другие настройки цвета для корректирующего слоя Выборочная Коррекция Цвета (Selective Color), если вы используете другое исходное изображение. Поэтому, поиграйте со всеми цветами, чтобы получить наилучший результат. У осени красивые оранжевые, красные и золотистые тона. Поэтому, чтобы изменить весну в осень, вы должны изменить, в основном, зеленые и желтые тона.
Установите настройки для Красных (Reds) тонов.

Установите настройки для Жёлтых (Yellows) тонов.

Установите настройки для Зелёных (Greens) тонов.

Шаг 4. Добавляем Осенние Листья
Создайте новый слой поверх всех остальных слоёв и коррекций. Скачайте исходное изображение с осенними листьями по ссылке вначале этого урока. Далее, идём Файл - Поместить (File > Place) и в появившемся окне браузера, выберите исходное изображение с листьями. Назовите слой с листьями Осенние листья 1 (Falling Leaves 1). Возможно, вам придётся применить масштабирование к изображению с листьями, всё будет зависеть от размеров вашего рабочего документа. Продублируйте слой с листьями Осенние листья 1 (Falling Leaves 1). Назовите дубликат слоя Осенние листья 2 (Falling Leaves 2).

Шаг 5
Измените масштаб слоя с листьями Осенние листья 1 (Falling Leaves 1) до, примерно, 50-60%. Перейдите на слой Осенние листья 2 (Falling Leaves 2) и с помощью инструмента Ластик (Eraser Tool), установив мягкую кисть, удалите листья в центральной части сцены (основная идея - чтобы два слоя с листьями не наслаивались друг на друга слишком сильно).
В этом обучающем уроке автор покажет нам, как можно создать несложный портретный эффект, используя корректирующие слои и режимы наложения. Этот урок хорошо подойдёт для тех портретных фотографий, в которых необходимо добавить потерянный эффект, либо придать фотографии современный хипстерский вид.
Мы применим несколько корректирующих слоёв Gradient Map (Карта градиента) и поэкспериментируем с режимами наложения, для придания фотографии коричневых осенних тонов.
Для удобства, можно даже создать Action (Экшен), который значительно систематизирует все ваши действия, сделав всего лишь один щелчок мыши. Описание создания Action подробно описано .
Простые настройки Gradient Map (Карты градиента) и L evels (Уровни) наряду с режимами наложения, откроют возможности для других возможных комбинаций.
Итак, начнём. Работать мы будем с этой фотографией.

Шаг 1
Для начала, давайте перенесём фотографию в Adobe Photoshop, либо откроем её (Ctrl + O ).

Gr adient Map (Карта градиента). Автор использует градиент под названием « Platinum » , который по сути такой же, как и от чёрного к белому. Поэтому можете воспользоваться чёрно-белым градиентом. Далее, измените режим наложения этого корректирующего слоя на Hue (Цветовой тон), а также поставьте Opacity (Непрозрачность) данного слоя - 30% .

Шаг 2
Снова создайте корректирующий слой G radient Map (Карта градиента) и примените градиент под названием «Gold - Copper » (Золото - Медь). Измените режим наложения данного слоя на Soft Light (Мягкий свет) и понизьте Opacity (Непрозрачность) данного слоя до 50%.

Шаг 3
Создадим ещё один корректирующий слой Gradi ent Map (Карта градиента) и применим эффект под названием « Sepia 4» (Сепия 4) и измените режим наложения данного слоя на C olor (Цветность) и измените Op acity (Непрозрачность) этого слоя на 15%.

Шаг 4
Создайте новый корректирующий слой Exposure (Экспозиция) и примените настройки, как на скриншоте.

Итак, результат:

Шаг 5
Создадим новый корректирующий слой Selective Color (Выборочная коррекция цвета) и применим некоторые настройки, как на скриншоте.

Шаг 6
Создадим новый корректирующий слой Curves (Кривые) и применим следующие настройки:

Результат, который получается:

Шаг 7
Теперь дважды нажмите комбинацию клавиш A lt + Shift + Ctrl +E . Верхнюю копию объединённых слоёв назовите « lighten » с режимом наложения Screen (Экран) с Opacity (Непрозрачностью) - 0% , а нижнюю - « darken » с режимом наложения Mu ltiply (Умножение)либо Overlay (Перекрытие) с Opacity (Непрозрачностью) - 0%. Теперь вы можете регулировать Opacity (Непрозрачность) каждого из этих двух слоёв, применяя эффект таким образом, который вам больше нравится.
Примеч. автора: если вы записываете Action (Экшн), то в данном случае будет удобно объединить все слои в одну группу ( Ctrl + G ) .Можете назвать эту группу « Autumn tones » .
 ТК "Энергия": отзывы клиентов и сотрудников, как отследить груз по накладной
ТК "Энергия": отзывы клиентов и сотрудников, как отследить груз по накладной Товарная политика предприятия и основные этапы ее разработки
Товарная политика предприятия и основные этапы ее разработки Общие требования к программам и методикам метрологической аттестации средств измерений Порядок представления средств измерений на
метрологическую аттестацию
Общие требования к программам и методикам метрологической аттестации средств измерений Порядок представления средств измерений на
метрологическую аттестацию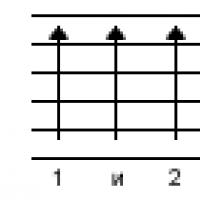 Музыка ссср - варшавянка (полный текст) текст песни
Музыка ссср - варшавянка (полный текст) текст песни Комплекс маркетинга (маркетинг-микс) Какой показатель входит в комплекс маркетинга
Комплекс маркетинга (маркетинг-микс) Какой показатель входит в комплекс маркетинга Смотреть страницы где упоминается термин входной поток
Смотреть страницы где упоминается термин входной поток Рабочий по комплексному обслуживанию зданий: должностная инструкция, права и обязанности
Рабочий по комплексному обслуживанию зданий: должностная инструкция, права и обязанности