Powerpoint sunumunda altbilgi nasıl yapılır? PowerPoint'te dinleyici notlarının başlıklarını ve sayfa numaralarını değiştirin. Bir sunuya tema ve tema varyantı uygulama
Bir sunum tasarım şablonu, renk şemasına ek olarak örnek slaytlar, bir başlık slaydı, not sayfaları ve bu öğelerin standart tasarımını tanımlayan bildiriler içerir. Şablonu değiştirerek sunumun tüm slaytlarını aynı anda değiştirebilirsiniz. Asıl slayt aşağıdaki bileşenleri içerir:
* Pürüzsüz ton geçişlerine sahip olabilen arka plan rengi;
* yazı tipleri, başlıklar ve madde işaretli listeler için varsayılan biçimlendirme seçenekleri;
* slaytların arka planına yerleştirilen ek nesneler;
* tarihi, slayt numarasını ve altbilgi metnini gösteren üç özel alan.
Slaytların arka planını değiştirip yukarıda sıraladığımız hizmet alanlarının görüntülenmesini etkinleştirelim.
Pirinç. 14.9. PowerPoint'te asıl slayt arka planını ayarlama
1. Bir takım seçin Görünüm > Ana Sayfa > Asıl Slayt. Beş yer tutucu ve bir araç çubuğu içeren bir asıl slayt görüntülenir Örnek girmenizi sağlayan birkaç düğmeyle yeni örnek, silin, kaydedin ve yeniden adlandırın. Bu dersin 1. ve 2. Alıştırmalarında açıklanan teknikleri kullanarak asıl slaytı düzenleyebilir, yer tutucu boyutlarını, dolguyu, kenarlığı ve yazı tipini değiştirebilir ve madde işaretlerini listeleyebilirsiniz. Yaptığınız biçimlendirme, başlık slaydı dışındaki tüm sunum slaytlarını etkileyecektir.
Not Başlık slaydı tasarımını değiştirmek için başlık şablonunu biçimlendirin. Başlık örneği, örnek slayt satırında ikinci sırada yer alır. Ana slayttan bu slayta gitmek için Page Down tuşuna basın.
2. Komutu çalıştırın Biçim > Arka Plan. Açılan iletişim kutusunu kullanarak (Şekil 14.9), yalnızca örneğin değil, aynı zamanda herhangi bir belirli slaydın arka planını da özelleştirebilirsiniz.
3. İletişim kutusunun açılır listesinde Arka planÖğeyi seçin Doldurma yöntemleri desenli ve degrade arka plan dolgularına erişim sağlar.
4. Sekmede Gradyan diyalog kutuları Doldurma yöntemleri, Şekil 2'de gösterilmiştir. 14.10, anahtar konumunu seçin İki renk.

Pirinç. 14.10. PowerPoint'te degrade dolguyu seçme
Not Sekmeler Doku, Model Ve Çizim Slayt arka planı olarak bir doku dolgusu, geometrik bir desen veya herhangi bir grafik formatındaki bir çizimi ayarlamanıza olanak tanır. Degrade dolguyu beğenmediyseniz zevkinize uygun arka planı seçin.
5. Seçin Köşeden konum anahtar Kapak tipi.
6. Bölümde Seçenekler sağ üst kareyi seçin.
7. Ardından düğmeye tıklayın TAMAM.
8. İletişim penceresinde Arka plan düğmeye tıklayın Hepsine başvur Seçilen arka planı hem asıl slayta hem de asıl başlık slaytına atamak için.
9. Örneğin altında bulunan üç ek nesneyi etkinleştirmek için komutu seçin. Görünüm > Üst Bilgi ve Alt Bilgi.
10. Anahtar konumunu seçin Otomatik güncelleme tarihi görüntülemek için son Güncelleme sunumlar (onay kutusu temizlenmişse Tarih ve saat, yükle).
11. Listede DilÖğeyi seçin Rusça.
12. Kutuyu işaretleyin Slayt numarası Slayt numarasını sağ alt köşeye eklemek için
13. Sahada alt bilgi Artık her slaytta görünecek olan İletişim metnini girin (onay kutusu işaretlenmelidir) alt bilgi.

Pirinç. 14.11. Sunum slaytının alt kenarında yeni arka plan ve başlıklar
14. Düğmeye tıklayın Hepsine başvur.
15. Bir düğmeyi kullanmak Kapalı araç çubuğu Örnek slayt görünümüne dönüş.
Güncellenen üçüncü slayt Şekil 2'de gösterilmektedir. 14.11. Sunum slaytlarının geri kalanı aynı görünecektir.
Sununuzun tam adını veya konumunu unuttuysanız, Temel arama bir dosyayı bilinen herhangi bir veriye göre bulmak için; örneğin sunum adının bir kısmına veya içeriğinin bir kısmına göre. Daha ayrıntılı bir arama için paneli kullanın gelişmiş Arama Bu, bir dosya özelliği (örneğin ad, konu, oluşturulma tarihi veya slayt sayısı), bir koşul (büyüktür, önce veya sonra, eşit ve diğerleri) ve bir değer içeren bir ölçüt belirtmenize olanak tanır. . Örneğin, "Dosya adı bahçeyi içerir" kriteri, adında "bahçe" kelimesini içeren tüm dosyaları bulur. Bu durumda "dosya adı" bir özellik, "içerir" bir koşul ve "bahçe" bir değerdir. Bu özellik bilgisayarınızda yüklüyse hızlı arama PowerPoint, bilgileri aramayı kolaylaştıracak şekilde düzenleyebilir. Bu özellik yüklü değilse düğmeye tıklayın Düzenlemek görev çubuğunda Temel arama.
Dilediğiniz zaman iletişim kutusunu açarak sunum özelliklerine girebilirsiniz. Sunum Özellikleri. Bu değerler daha sonra arama işlevlerini kullanırken faydalı olabilir.
Sunum özelliklerine girmek ve .
PowerPoint kriterlerinizle eşleşen dosyaları arayacaktır. Görev bölmesinde aramayı tamamladıktan sonra Arama Sonuçları Bulunan dosyaların bir listesi görüntülenecektir. Bunlardan herhangi birini açmak için ismine çift tıklamanız yeterlidir.
Üstbilgi ve altbilgi ekleme
Sununuzu yazdırmadan önce her slaytta, not sayfasında veya çıktıda görünen üstbilgileri ve altbilgileri ekleyebilirsiniz. Genellikle üstbilgiler ve altbilgiler sunum yazarının adı, şirket adı, geçerli tarih veya sayfa numarası gibi yararlı bilgiler içerir. PowerPoint birden çok üstbilgi ve altbilgi eklemenize olanak tanıdığından slaytlarınız, bildirileriniz ve konuşmacı notlarınız için farklı üstbilgiler ayarlayabilirsiniz. Üstbilgi ve altbilgi ekleme komutu kullanılarak yapılır Başlık ve altbilgi V
Temalar ve düzenler ile biçimlendirmeyi, slayt arka planını ayarlamayı, üstbilgileri ve altbilgileri özelleştirmeyi, köprüler ve eylemler eklemeyi, bölümler ve içindekiler tablosu oluşturmayı ve bir temayı düzenlemeyi kapsar. PowerPoint sunumları
Sunum
Hoparlör Destesi YouTube SlideShare
Beceriler 77-429
Teori:
- Sununuzu temalar ve düzenlerle biçimlendirme
Video sürümü
Metin sürümü
PowerPoint'teki bir tema, önceden tanımlanmış bir dizi renk, yazı tipi (veya daha doğrusu iki yazı tipinden oluşan bir dizi), çeşitli nesnelere uygulanabilen özel efektler ve genellikle bir arka plan görüntüsü içerir. Sunum teması aynı zamanda sunum sayfası düzenlerini de kontrol eder.
Bir tema, bir şablonun hafif versiyonuyla karşılaştırılabilir. Bir tema ile bir şablon arasındaki temel fark, bir şablonun slaytlar ve belirli içerikler için boşluklar içerebilmesidir; örneğin bir tebrik mektubu şablonu çizimler, önceden hazırlanmış metin vb. içerebilir. Tema, kullanılan yazı tiplerini, renkleri ve sayfa düzenlerini kolayca değiştirebilir ancak önceden hazırlanmış metinlerle yeni slaytlar oluşturmaz.
PowerPoint'te şablonlar *.potx uzantısına sahiptir ve temalar *.thmx uzantılı dosyalar olarak kaydedilir. Ayrıca aynı uzantıya sahip dosyalara Office temaları denir, yani. Temayı PowerPoint'e kaydettikten sonra Word veya Excel'de kullanabilirsiniz. Doğal olarak slayt düzenleri kullanılamayacak, ancak Renk aralığı, yazı tipleri ve efektler, ardından temalar sunumları bir araya getirmenin harika bir yoludur. Word belgeleri ve Excel.
Şablonlara gelince, paketteki uygulamaların her biri için Microsoft Office benzersizdirler, yani. Kelime şablonu Bu yalnızca kelime işlemci için geçerlidir ve PowerPoint şablonundan yeni bir Excel çalışma kitabı oluşturamazsınız.
Bir sunuma tema ve tema varyantı uygulama
PowerPoint'te Microsoft Office'in 2013 sürümünden itibaren temaların yanı sıra tema seçeneğini de değiştirmek mümkün hale geldi. Tema seçenekleri önceden oluşturulmuş renk ve yazı tipi dolgu kümeleridir. Temadan temel farkı, seçeneğin slayt düzenlerini değiştirememesi, yalnızca dış tasarımını değiştirebilmesidir. Tüm temaların seçenekleri yoktur. Mayıs 2017 itibarıyla PowerPoint basit yol PowerPoint'teki tablo stilleri gibi kendi tema seçeneklerinizi oluşturun, seçenekler oluşturmak yalnızca *.XML tema dosyalarını düzenleyerek mümkündür.
Yani başvuru için yeni Konu Sunuma erişmek için “Tasarım” sekmesine gidin ve “Temalar” grubunda temayı tıklayın.
Sağ alt köşeye tıklayarak temalar penceresini genişletirseniz, hem daha fazla temaya erişebilir, hem de değişikliklerinizi tema olarak kaydedebilir veya varsayılan temalar klasöründe olmayan bir temayı açabilirsiniz. Beğendiğiniz temanın içerik menüsünü çağırarak, uygulamayı uygulamadan önce daha fazla seçeneğe sahip olabilirsiniz; örneğin, yeni bir temayı yalnızca geçerli slayda uygulamak.

Tema seçenekleri, temaların yanındaki “Seçenekler” grubunda yer alır ancak bunlar yalnızca bazı temalar için mevcuttur ve xml dili bilgisine sahip geliştiriciler tarafından oluşturulur. Varsa bir tema varyantını uygulamak, bir temayı uygulamakla tamamen aynıdır.

Tema Renklerini Değiştirme
Tema seçenekleri açılır komutunu çağırırsanız, ek tema ayarları kullanılabilir hale gelecektir: renkler, yazı tipleri, efektler.
Tema renk seti kullanıcı tarafından seçilebilen 12 renkten oluşur. Ayrıca PowerPoint her renge otomatik olarak beş açık ton ekleyecektir.

bir notta
Yeni bir set oluşturmanız gerekmiyor ancak mevcut bir seti değiştirmeniz gerekiyorsa, bu, değiştirilmesi gereken setin içerik menüsünden yapılabilir.
Tema renklerinin nasıl çalıştığını anlamak şu adreste kolaydır: basit örnek. Diyelim ki bir sunumu düzenlerken, "Aksan 1" tema rengini seçerek bir metin kutusundaki metin rengini griye ayarladınız, ardından başka bir temayı, mevcut temanın bir varyantını veya yalnızca " Aksan" rengi yeşil olarak ayarlandığından Metin alanındaki metin rengi griden yeşile değişecektir. Burada “Standart” gruptan bir renk kullanmanın ya da paletten rastgele bir renk seçmenin temayı değiştirdiğinizde değişmeyeceğini hemen hatırlatmalıyız.
Bu arada, kullandığınız bir sunudan diğerine metin, grafik, SmartArt veya WordArt kopyaladıysanız farklı konular kopyalandıktan sonra nesnenin renklerinin nasıl değiştiğini gözlemleyebildik.

Temanın renkleri, temanın özellikleri dikkate alınarak ve birbirleriyle birleştirilecek şekilde seçilir. Mükemmel seti sıfırdan bir araya getirmek zor olabilir; en yakın seçeneği seçip üzerinde değişiklik yapmak çok daha kolaydır. , seti yeni bir adla kaydediyor.
Tema yazı tiplerini değiştirme
Renk seçimi komutunun altında yazı tipi seçme komutu bulunur. Ön ayarlı ayarlardan birini seçebilir, mevcut bir seti değiştirebilir ve yeni bir adla kaydedebilirsiniz.

İki yazı tipi kümesi şu şekilde belirlenir: “Başlık yazı tipi” ve “Gövde metni yazı tipi” “Giriş” sekmesindeki açılır listeden bir yazı tipi seçtiğinizde, bu yazı tipleri en üstte ve orada parantez içindedir. bir imzadır; bu, başlıkların veya gövde metninin yazı tipidir.

Metin, tema yazı tiplerinden birinde (işaretli) yazılmışsa, temayı veya yazı tipi grubunu değiştirdiğinizde, biçimlendirilmiş metnin yazı tipi değişecektir; başka bir yazı tipi seçerseniz, sabit kodlanacak ve değişmeyecektir. tema değiştiğinde değiştirin. Bu arada, yüklü yazı tipleri listesini aşağı doğru kaydırırsanız, aynı yazı tipini bulabilirsiniz, ancak "başlıklar" veya "gövde metni" işareti olmadan; onu yüklemek, listeden başka bir yazı tipini yüklemeye benzer; metne sıkı bir şekilde eklenecektir.
Tema yazı tiplerinin "Başlık yazı tipi" ve "Gövde metni yazı tipi" olarak bölünmesi tamamen koşulludur, öneriden başka bir şey değildir, bir yazı tipi kullanabilir veya metni biçimlendirmek için başlık yazı tipini kullanabilirsiniz, ancak daha iyi tavsiyeye uyun; bu, özellikle tema yazı tiplerinden birini değiştirmeniz gerekiyorsa, biçimlendirmeye ve sonraki desteğe netlik getirecektir.
Slayta farklı bir düzen uygulama
Slayt düzeni, çeşitli görsel öğeleri, slaydın ana bileşenlerinin işaretlerini (örneğin, başlığın nerede olacağı, slayt numarasının nerede olacağı vb.) içerebilen bir slayt şablonudur.

Slayt düzeni, "Slaytlar" grubunun "Slayt Oluştur" açılır komutunu kullanarak "Giriş" sekmesine yeni bir slayt eklerken seçilir; önceden oluşturulmuş bir slaydın düzenini değiştirmeniz gerekiyorsa, bunu yapmanız gerekir; aynı gruptan veya slayt küçük resmindeki içerik menüsünden "Düzen" komutunu kullanın. Düzenler ve sayıları sunumun konusuna göre belirlenir.

Bu dersin ilerleyen kısımlarında mizanpajlarla çalışmaya daha ayrıntılı olarak bakacağız.
- PowerPoint Slayt Arka Planı
Video sürümü
Metin sürümü
PowerPoint teması elbette aynı düzen içinde tüm slaytlar için aynı arka planı ayarlar, ancak kullanıcı bunu yalnızca farklı bir renge veya degradeli bir renge değiştirmekle kalmaz, aynı zamanda farklı slaytlar için farklı bir arka plan da ayarlayabilir. Bu, örneğin bu kursun sunumlarında olduğu gibi arka plan çizimlerinin dersin başlık sayfasına ve ders sorularının başlık sayfalarına yerleştirilmesi durumunda özellikle önemlidir.
Arka planı değiştir Powerpoint slayt açılır seçenek komutundan veya “Özelleştir” grubundaki “Arka Plan Formatı” komutunu kullanarak bunu yapabilirsiniz.
 Slayt arka planını değiştirme
Slayt arka planını değiştirme Slaydın arka planı olarak bir renk dolgusu seçebilir, bir degrade veya şeffaflık ayarlayabilir ve ayrıca bir arka plan resmi koyabilirsiniz. "Arka Plan Formatı" panelinde ince ayar için tüm araçlar bulunur.
PowerPoint Slayt Arka Planını Ayarlama
Slayt arka planını biçimlendirmek, metin kutusu veya tablo gibi bir şekil için dolgu ayarlamaktan farklı değildir. Göze çarpan tek fark, özelleştirdiğiniz slayt arka planının sunumunuzdaki tüm slaytlara aynı anda uygulanabilmesidir.

Arka plan dolgusu oluşturma örneği olarak iki ilginç seçeneği göz önünde bulundurun: Birincisi, bir resmi arka plan olarak ayarlamak, ikincisi ise degrade dolguyu ayarlamaktır. Bu şekilde bir PowerPoint slaydındaki herhangi bir dolguyu kesinlikle özelleştirebileceğinizi bir kez daha belirtelim.
Bir resmi arka plan olarak ayarlama
Bir slaydın arka planı için iyi seçilmiş bir resim, sunum slaydını büyük ölçüde süsleyebilir. Aynı zamanda oraya başka nesneler yerleştirmeyi planlıyorsanız slaytın arka planının, üzerindeki bilgilerin algılanmasını engellemediğinden emin olmalısınız.

Bir resmi arka plan olarak ayarlamak için, "Arka Plan Formatı" kenar çubuğunda "Desen veya Doku" anahtarını seçin, ardından kaynak seçenekleri şu anahtarların altında görünecektir: "Dosya", "Pano", "İnternette":
- “İnternette” – bir resim arama penceresi açar Dünya çapında Ağ. Bizce hayır en iyi seçenek, Çünkü Favori arama motorunuzda görsel aramak daha iyi sonuçlar verecektir.
- “Dosya” - resim yerel olarak kaydedilmişse, bu komut onu açmak için bir iletişim kutusu başlatacaktır.
- "Pano" önceden kopyalanmış bir resmi yapıştırmanıza olanak tanıyan çok ilginç bir komuttur. Örneğin Google'da resimlere göre arama yapabilir, beğendiğiniz resmin içerik menüsünü çağırabilir ve "Resmi kopyala"yı seçebilir, ardından PowerPoint'te "Pano" komutunu seçebilirsiniz; dolgu yerine resim yüklenecektir . Çizimleri bilgisayara kaydetmeye gerek olmaması çok kullanışlıdır. Bu komut diğer uygulamalarla benzer şekilde çalışır; yalnızca resmi kopyalayın.

Bir resmi dolgu olarak ekledikten sonra, efekt ekleme (bulanıklaştırma, gravür, cam, gri tonları vb.) komutlarının yanı sıra keskinlik, parlaklık ve renk sıcaklığına ilişkin parametreleri ayarlama komutları kullanılabilir hale gelir. Bu komutlar, bir sunum slaytına eklenebilecek bir resmin ayarlanmasına benzer ve ilgili derste ayrıntılı olarak tartışılacaktır.
Degrade dolgusu ayarlama
"Düz, basitleştirilmiş tasarım" modası nedeniyle degrade dolgular yavaş yavaş arka planda veya arka planda kaybolmuştur, ancak ölçülü kullanımı bazen kullanışlı olabilir. Resimlerde olduğu gibi, degrade dolgunun ayarlanması yalnızca slaydın arka planına değil, tablonun tek bir hücresi (genellikle bir hücre grubu) dahil olmak üzere herhangi bir şeklin dolgusuna da uygulanır.
Bu nedenle, Arka Planı Biçimlendir panelinde geçişin Degrade Dolgu olarak ayarlanması, birkaç ek seçeneğin kullanılabilir olmasını sağlayacaktır. Üst kısımda önceden ayarlanmış degradeler vardır; bu seçenek yalnızca yeni başlayanlar için kullanışlı olmayacaktır, çünkü önceden ayarlanmış bir degradeyi seçebilir ve ardından ince ayarlamalar yapabilirsiniz.

Tür – renklerin birinden diğerine nasıl geçiş yapacağını seçin: başlıktan doğrusal geçiş, radyal, dikdörtgen, yol, gölge. Tür seçimi, bir renkten diğerine geçişin yönünü ve diğer bazı parametrelerin kullanılabilirliğini belirler. Örneğin, şu durumda doğrusal tip degrade açısını ve yönünü seçebiliriz; varsayılan olarak degrade sol üst köşeden 45 derecelik bir açıyla uzanır.
Ancak tüm degradeler için temel ayar aynıdır:
- ölçekte “Degrade noktası ekle” komutuyla degrade noktalarını ayarlıyoruz; silmeniz gerekiyorsa yakınlarda bir silme düğmesi var;
- Belirli bir noktayı seçip ona bir renk verin, unutmayın ki tema renklerinden bir renk seçerseniz tema değiştiğinde bu renklerin de değişebileceğini unutmayın. Ölçekteki noktalar birbirinden ne kadar uzaksa, bir renkten diğerine geçiş o kadar yumuşak olacaktır. Rengin altında her belirli noktanın ölçeğinin başlangıcından itibaren konumunu % olarak doğru bir şekilde görebilirsiniz;
- İsteğe bağlı olarak şeffaflık ve parlaklık parametrelerini ayarlayabilirsiniz.

Degradeyi yüklemek için hepsi bu, bir yandan basit, ancak diğer yandan güzel bir geçiş seçmek her zaman kolay değildir, denemeniz gerekir, çünkü her zaman her şeyi kaldıracak "Arka planı geri yükle" komutu vardır. Farklı slaytlara farklı arka planlar ayarlayabilir, en iyisini seçip üzerindeki “Tümüne uygula” seçeneğini tıklayarak sunum slaytları için aynı arka planı ayarlayabilirsiniz.
Video sürümü
Metin sürümü
PowerPoint'teki altbilgi, diğer Microsoft Office ürünlerinde olduğu gibi, bir sunumun slaytları boyunca tekrarlanan bir metin parçasıdır. Ayırt edici özellik PowerPoint üstbilgileri ve altbilgileri, "Altbilgi" ismine rağmen, sunumun üst kısmında, altında ve yanlarında yerleşimin kesinlikle isteğe bağlı olabilmesidir; bu, slaydın düzenine ve orada olup olmadığına göre belirlenir. slaytta bir üstbilgi veya altbilgi olacaktır. Bu nedenle, bir sunum için standart olmayan bir tema kullanıyorsanız ve üstbilgi ve altbilgi ekleme komutunu yürütmenize rağmen slaytta görünmüyorsa, bu, temanın yazarının onu düzene eklemediği anlamına gelir. . Bunda yanlış bir şey yok, sadece düzeni değiştirin. Bu dersin son sorusunda düzeni değiştirmeye bakacağız. 
Üstbilgi ve altbilgi eklemek için “Ekle” sekmesine gidin ve “Metin” grubunda “Üstbilgi ve Altbilgiler” komutunu seçin.

"Üstbilgi ve Altbilgi" iletişim kutusunda iki sekme vardır: Slayt ve Notlar ve Dinleyici Notları İlk sekme, sunum slaytları için altbilgiler ayarlamanıza olanak tanır ve ikincisi, yazdırmayı planlıyorsanız dinleyici notları için altbilgiler ayarlamanıza olanak tanır. sunum. Üstbilgiler ve altbilgiler arasındaki bu ayrım kullanışlı olabilir; örneğin, bildirilerde ek olarak iletişim bilgilerini görüntüleyebilirsiniz, oysa sunumun her slaytında bunlar yersiz görünebilir. Slaytların aksine, bildirilerin MS Word'e benzer bir başlığı da vardır.

Sağda, daha önce de belirtildiği gibi, eklenen üstbilgilerin ve altbilgilerin yerleştirilmesi için bir önizleme penceresi bulunur; üstbilginin kendisinin varlığı, slayt düzeninin yapısı tarafından belirlenir; bu nedenle, bunlar sağlanmadıysa, üstbilgi ve altbilgilerin eklenmesi mümkün olmayacaktır. herhangi bir şey yapın (düzeni değiştirmediğiniz veya mevcut olanın yapısını değiştirmediğiniz sürece).

Üst bilgi ve alt bilgi konusunu tamamlamak için otomatik olarak güncellenen tarih ekleme gibi bir teknikten bahsedebiliriz. Bir sunum hazırladıysanız ve bunu yine zaman aralıklı birden fazla etkinlikte yaptıysanız, slaytlara otomatik güncelleme tarihi eklemek, dinleyicilerde konuşmanın bu etkinlik için özel olarak hazırlandığı izlenimini verecektir.
- PowerPoint Sunumlarındaki Köprüler
Video sürümü
Metin sürümü
Köprüleri kullanarak, hem sunumdaki belirli bir konuma hem de web sitesi gibi dış kaynaklara hızlı bir şekilde gidebilirsiniz. Sunumlarda PowerPoint köprüsü metin veya resim olarak sunulabilir. 
Metin köprüleri ekleme
Köprü eklemek için metni seçin ve "Ekle" sekmesindeki "Bağlantılar" grubundaki "Bağlantı" komutunu çağırın. Köprü eklemek için Ctrl+K kısayol tuşu kombinasyonu vardır; bu kombinasyon yalnızca PowerPoint'te değil aynı zamanda Word, Excel, OneNote, Outlook ve diğer bazı uygulamalarda da köprü ekler veya değiştirir. Mevcut bir köprüyü bağlam menüsünden veya “Bağlantı” komutunu tekrar çağırarak değiştirebilirsiniz.

Köprülerin slaytta öne çıkmasını istemiyorsanız metnin kendisine değil, metnin yerleştirildiği şekle bağlantı verebilirsiniz. Bununla birlikte, şeklin kendisine bir bağlantı eklemek her zaman uygun değildir, çünkü bir paragrafın birkaç köprü içerebileceği durumlar vardır, bu durumda yapılandırabilirsiniz. dış görünüş alt çizgiden kurtulamayacak olsanız da, tema renklerindeki metin köprülerini kullanın.

"Köprü Ekle" iletişim kutusu, rastgele bir dosyaya, adrese bir bağlantı oluşturmanıza olanak tanır E-posta veya İnternet sayfası adresi. Oluşturabileceğiniz dosyalara bağlantılar oluşturarak ilginç senaryolarÖrneğin, sunumu bölümlere ayırarak belirli bir konudaki sunumları birbirine bağlamak.
 Köprü Ekle İletişim Kutusu
Köprü Ekle İletişim Kutusu Ayrıca “Belgeye Yerleştir” öğesini seçerseniz sunumdaki herhangi bir slayta bağlantı oluşturabilirsiniz. "İçindekiler Tabloları" özelliğinin (PowerPoint 2016'dan itibaren kullanıma sunulacaktır, bu derste beşinci soruya bakacağız) kullanıma sunulmasından önce, bir sunumdaki slaytlara köprüler kullanılarak bir içindekiler tablosu oluşturuluyordu.

Slayta grafiksel köprü ve eylemler ekleme
Bir sunumdaki köprünün metin olması gerekmez; resim veya başka bir şey olabilir; grafik öğesi. Bir resme köprü ekleme işlemi, metin köprüsünden farklı değildir; belirtilmesi gereken tek şey, metinden farklı olarak resimler-köprülerin slaytta hiçbir şekilde göze çarpmamasıdır, bu nedenle elbette siz de kullanabilirsiniz. gerekirse olası grafik tasarımı kendiniz halletmeniz gerekecektir.

Sunulan olanaklar açısından bakıldığında daha ilgi çekici olan ise eylemlerdir. PowerPoint'teki eylemler oluşturmak için kullanılabilir çeşitli görevlerörneğin yeni bir slayda gidin, programı başlatın. PowerPoint'teki eylemler için, "Ekle" sekmesinde, "Çizimler" grubunda, "Şekiller" komutunda bulunan ve burada listenin altında "Kontrol Düğmeleri" grubu bulunan özel düğmeler oluşturulmuştur.

bir notta
Şekiller komutuna Giriş sekmesinin Çizim grubundan da ulaşılabilir.
Aslında kontrol düğmelerini kullanarak eylem gerçekleştirmenize gerek yoktur; herhangi bir çizime, şekle veya metne bir eylem atanabilir; bu, "Ekle" sekmesinin "Bağlantılar" grubundaki "Eylem" komutu kullanılarak yapılır.

"Eylem Ayarları" iletişim kutusu, tıklatarak veya yalnızca fareyi bir nesnenin üzerine getirerek eylemi yapılandırmanıza olanak tanır; örneğin, kuşların olduğu resimleri yerleştirebilir ve fareyi belirli bir kuşun üzerine getirdiğinizde sesini çalabilirsiniz. .
Köprüleri ve Eylemleri Test Etme
Sunum düzenleme modunda, bir köprüyü takip etmek için fareyle tıklatırken Ctrl tuşunu basılı tutmalısınız; ancak düzenleme modundaki eylemler test edilemez; sunumu görüntülemek için çalıştırmanız gerekir; Bir sunuma baştan başlayabileceğinizi de hatırlatalım ( kısayol tuşu F5) ve mevcut slayttan (Shift + F5 kombinasyonu). Sunum “Slayt Gösterisi” sekmesinden başlatılır.
- PowerPoint'teki bölümler
Video sürümü
Metin sürümü
Bir sunuya bölümler eklemek, onu mantıksal parçalara bölerek slaytların bölümlerden yönetilmesini kolaylaştırır; örneğin; şu an, gereksiz, takas veya silme vb.
Ancak bölümlere ayırmanın kazandırdığı en önemli şey, çok güzel bir geçiş efektiyle bu bölümlere otomatik olarak bağlantılar oluşturabilme yeteneğidir. Örneğin, sunum bölümlerle ilgili bir raporsa, bölümleri gruplandırmak, seçilen slayttan istediğiniz bölüme herhangi bir sırayla geçmenize olanak tanır. Veya bizim durumumuzda içindekiler bölümünden dersteki herhangi bir soruya geçebilirsiniz. Ayrıca, otomatik olarak birleştirilmiş bir içindekiler tablosu sunumun bölümlere bölünmesini gerektirir, ancak burada bölümlere ayırmayı önceden yapmanıza gerek yoktur. PowerPoint, içindekiler tablosunu oluştururken bunu kendiniz yapacaktır.

Bir bölüm oluşturmak için, bölümün görünmesi gereken slaytların arasını tıklayın ve “Giriş” sekmesinin “Slaytlar” grubunda “Bölümler / Bölüm Ekle” komutunu seçin. Burada bölümlerle çalışmak için basit komutları hemen not edebilirsiniz: yeniden adlandırın, silin, daraltın. Amaçları adından bellidir.

Ayrıca slaytlar arasındaki içerik menüsünü çağırarak da bölüm ekleyebilirsiniz, oluşturulan bölümde çağırırsanız bölüm komutunun tüm işlemleri kullanılabilir hale gelecektir.
İçindekiler tablosu oluşturma
“Ekle” sekmesine gidin ve “Bağlantılar” grubunda “İçindekiler / Etkileşimli İçindekiler Tablosu” açılır komutunu seçin. Bölümler oluşturulduysa, PowerPoint her bölümün ilk slaytlarını bağımsız olarak işaretleyecektir; değilse, bunları "Etkileşimli bir içindekiler tablosu oluştur" iletişim kutusunda işaretlemeniz gerekecektir ve PowerPoint, işaretlere göre bölümler oluşturacaktır; .

Sununuzda içindekiler bölümünde gösterilmesini istemediğiniz bölümler varsa, içindekiler tablosu oluşturma işlemi sırasında bu bölümlerin ilk slaytlarının işaretini kaldırın ve “Kullanılmayan bölümleri sunumda tut” seçeneğinin etkinleştirildiğinden emin olun. seçeneği işaretlidir, aksi takdirde PowerPoint bu tür bölümleri siler ve bu bölümlerin slaytları iletişim kutusunda işaretlenen slaytlarla birleştirilir.
İçindekiler tablosu oluşturma işleminden sonra her bölümün ilk slaytının küçük resimleriyle yeni bir slayt oluşturulacaktır. İçindekiler tablosunun güzel görünmesi için bu slaytların ilgi çekici olduğundan emin olmak iyi bir fikirdir. Bunun içindekiler tablosunu oluşturmadan önce yapılması gerekmez; bu slaytlarda yapılan herhangi bir değişiklik içindekiler tablosunda görüntülenecektir.


Temel olarak, oluşturulan içindekiler tablosu, yeniden boyutlandırabileceğiniz ve slaydın etrafında serbestçe hareket edebileceğiniz ve ayrıca slayt düzenini değiştirebileceğiniz bir şekil grubudur.
Bir slayta veya bölüme bağlantı oluşturma
Bir içindekiler tablosu oluşturmak için önceden yeni bir slayt oluşturmanıza gerek yoksa, otomatik olarak oluşturulduysa, yalnızca bir slayttaki bir slayta veya bölüme bağlantı ekleyebilirsiniz. Böyle bir bağlantıyı ekledikten sonra istediğiniz slayta veya bölüme hızlı bir şekilde geçebilirsiniz; bağlantı oluşturma işlemi, içindekiler tablosu oluşturma işlemiyle tamamen aynıdır.

Aslında bir slayta veya bölüme bağlantılar, ana raporda ayrıntılı veya küçük bilgiler yer almadığında slaytlara köprü eklenmesinin bir uzantısıdır. Bir slayt görüntüsü seçmenize ve ona bir köprü oluşturmanıza gerek yoktur; İçindekiler işleviyle, slaytta değişiklik yapıldıkça slayt küçük resmi her zaman kendini günceller.
İçindekiler özelliği PowerPoint 2016'dan itibaren kullanıma sunuldu
Video sürümü
Metin sürümü
Bir sunum şablonu, hatta bir sunum teması, diğerinden daha fazla slayt düzeni içerebilir; bir slayta üstbilgi ve altbilgiler eklerken bunların sağlanmadığını görebiliriz, ayrıca tema slaytlarının çok farklı görünümünden bahsetmeye bile gerek yok. Peki slaytın görünümü, düzeni ve sayısı nerede belirleniyor?
Sunum slaytlarının yapısından “Görünüm” sekmesindeki “Örnek Modlar” grubunda bulunan “Slayt Ana” komutu sorumludur. Bu komut, anahtar öğesi slayt düzenleri olan sunum teması düzenleme modunu başlatır.

Slayt düzenlerini düzenleme
Daha sonra kaydedilebilecek bir temayı düzenlemek için arayüz şeridinde ek bir "Slayt Ana" sekmesi başlatılır, bu sekmedeki komutlar kullanılarak sunumun temasını değiştirmeye yönelik işlemlerin çoğu gerçekleşir. Kullanıcı şunları değiştirebilir: slayt düzenlerinin sayısını, dış tasarımlarını değiştirebilir, üstbilgilerin ve altbilgilerin varlığını ve konumunu belirleyebilir, slaytların boyutunu ve en önemlisi en boy oranını ayarlayabilir. Ve bu tam bir liste değil.
Halihazırda toplu değişiklikler yapmanız gerekiyorsa, örnek modun kullanımı çok uygundur. bitmiş sunumörneğin tüm sunum slaytlarına logolu bir grafik ekleyin. Sadece ekleyin yeni eleman Slayt düzeninde bir öğe bulunur ve bu düzeni kullanan tüm slaytlar otomatik olarak o öğeyle güncellenir.

Slayt Düzeni Yapısı
"Slayt Ana", slaytların dış tasarımından ve yapısından sorumludur ve artık aynı adı taşıyan bir sekme değil, bir ana slayt ve alt slaytları (11 parça) içeren bir dizi standart slayt düzenidir. Ana slayttaki değişiklikler, diğer düzenlerde ve buna bağlı olarak sunumun tüm slaytlarında da aynı değişiklikleri gerektirir. Aynı zamanda, belirli bir düzende yapılan değişiklikler yalnızca bu düzen üzerine oluşturulan slaytlarda görüntülenecektir.

Ana slaytta üstbilgileri, altbilgileri, yazı tipini ve boyutunu, liste madde işaretlerini vb. tanımlamanız önerilir. Sunum boyunca aynı olması gereken bilgiler. Bu, örneğin temaya uygunsa bir arka plan resmi veya dolgu içerebilir.
Belirli düzenlerde yapılan değişiklikler yalnızca o düzeni kullanan slaytları etkiler. Açıkçası, bir bölüm başlığının ve normal bir slaydın düzeninin farklı olması gerekir.
Aynı zamanda, belirli bir düzende ana slaydın ayarlarını yeniden tanımlayabilirsiniz (örneğin, başlığı kaldırın, ayrı bir arka plan dolgusu yapın veya sayfa numarasının konumunu değiştirin), böylece slaytları buna göre vurgulayabilirsiniz. kalabalıktan. Veya yalnızca ortak tema yazı tipini bırakarak her düzeni benzersiz hale getirebilirsiniz.

Varsayılan olarak “Asıl Slayt Ekle” komutuyla boş bir sunumda bulunan standart düzen setini ekliyoruz. Her bir konunun isteğe bağlı sayıda slayt düzeni olabilir; bunlar silinebilir, çoğaltılabilir veya konumu değiştirilebilir.
Düzenleri düzenlemek, sunum slaytlarını düzenlemekten biraz farklıdır: bir slayta metin, resim, tablo ekleyebilir, dolguyu değiştirebilir vb. Ancak bunlar slayt değil düzendir, bu nedenle düzende yapılan tüm değişiklikler yalnızca buna göre oluşturulması planlanan yeni slaytları değil, aynı zamanda önceden oluşturulmuş slaytları da etkileyecektir. Bu gerçeğin farkında olmak, düzeni, gelecekteki slaytın genel konseptini değiştirecek şekilde düzenlememize olanak tanır; grafik elemanı nerede olmalı, metin nerede vb.
Düzenlemeye yönelik ana komut grubu, "Örnek Düzen" grubunda bulunan komutlardır; bir ana slayt seçilirse, bunun için ortak olacak öğeleri seçmenize olanak tanıyan "Ana Düzen" komutu etkindir. tüm sunum slaytları. Ana slaydın kendisi bir düzen işlevi görmez; Buna dayalı bir sunum slaydı oluşturamazsınız, bu nedenle "Örnek Düzen" grubundaki diğer komutlar etkin değildir.

Aynı zamanda ana slaytlara örneğin haklarla ilgili bilgilerin bulunduğu normal bir metin alanı ekleyebiliriz ve bu metin alanı tüm slayt düzenlerine eklenecektir.

Bu arada, ana slaytta metin varsayılan olarak noktalar içeren madde işaretli bir liste olarak sunulur; çoğu temada bu şekilde kalır, ancak madde işaretlerini değiştirebilir, listeyi numaralandırabilir veya tamamen kaldırabilirsiniz.
Slayt Düzenini Düzenleme
Düzeni düzenlemek, gelecekteki slaytların doğrudan düzenidir. Soldaki düzen ağacından bir düzen seçtiğimizde “Örnek Düzen” grubunda aşağıdaki komutlar kullanılabilir:

Düzenleme işlemi sırasında düzendeki üstbilgi ve altbilgi öğelerinden bazılarını sildiyseniz, seçeneği tekrar kapatmak/açmak, bunları ana slaytta sağlanan tasarımla yeniden slayta ekleyecektir.

Slayt düzenindeki tüm yer tutucular kullanıcıya yapılan bir öneriden başka bir şey değildir: "Sayfa numarasının olacağı yer burasıdır ve diyagramın güzel göründüğü yer burasıdır." Kullanıcı düzene göre bir slayt oluşturabilir " Ön Sayfa", başlık yer tutucusunu kaldırın ve bir grafik ekleyin. Önceden ayarlanmış biçimlendirmeyi tamamen değiştirmekle aynı şey
Yer Tutucuları Düzenleme
Eklenen yer tutuculardan herhangi biri slayt alanı çevresinde serbestçe hareket edebilir. Slayt düzeninde yer tutucuları düzenlemek, slayttaki çeşitli nesneleri düzenlemekten farklı değildir. “Örnek Düzen” grubunda yer tutucunun türünü seçin; içeriğin türü hakkında şüpheleriniz varsa, özellikle bu yalnızca kullanıcıya yönelik bir öneri olduğundan evrensel bir yer tutucuyu seçebilirsiniz. Yer tutucu metin ise veya olabilirse, ek ayarlar yaparız: yazı tipi boyutunu, hizalamasını seçeriz ve ayrıca madde işaretli liste mi yoksa yalnızca metin mi olması gerektiğini belirleriz.
Yer tutucuları düzenlerken altbilginin öğelerine özellikle dikkat edilmelidir: tarih, slayt numarası ve altbilginin kendisi. Büyük olasılıkla, kullanıcı bu öğelerin yerini değiştirmeyecektir, özellikle de bunu göz önünde bulundurarak doğru konular Alt bilgi öğelerinin düzeni genellikle slaydın arka plan biçimlendirmesiyle birleştirilir.
Doğru yerleştirmeye örnek olarak slayt numarası görsel olarak farklı bir yerde ve örneğin parlak bir yer iminde olacaktır. Yazarla ilgili bilgiler veya iletişim bilgileri genellikle altbilgiye yerleştirilir, bu nedenle bu tür bilgilerin tüm düzenlere yerleştirilmesi gerekmez; slaytları bölüm başlıklarıyla işaretleyerek bunları iyi okunabilir ancak göze çarpmayan bir yere yerleştirebilirsiniz.

Arka plan görselleriyle çalışma
Birçok temalı sunum, sunuma harika bir görsel katkı olabilecek arka plan resimleri içerir. Arka plan resimlerine gelince, hatırlanması gereken bir nüans var.
Arka Plan grubundan bir arka plan eklemek, Tasarım sekmesinden arka planı değiştirmekle aynı şeydir; dolayısıyla kullanıcı arka planı değiştirirse, bu değiştirilecektir. Ancak mizanpaja eklenen herhangi bir şekil, sunumu oluşturan kullanıcı için arka planda olacaktır; Özel arka plan görüntüsü hariç, slayda uyan her şey yukarıdadır; düzen düzenleme modunda eklenen nesnenin altında yer alacaktır.
Klasik bir örnek, bu kursun sunumlarındaki logo ve soldaki yarı saydam kesik gri şekildir.

Arka plan görüntüsü ekleme prosedürü sunum modundaki prosedürden farklı değildir; tek şey, "Asıl Slayt" sekmesinin "Arka Plan" grubundaki ek parametrelere tıklanarak arka plan düzenleme kenar çubuğunun başlatılmasıdır.

Yeni bir düzen oluştur
Bir sunum teması, isteğe bağlı sayıda slayt düzeni içerebilir; tıpkı sunum slaytı küçük resimlerinde olduğu gibi, mevcut düzeni kopyalayarak (çoğaltarak) yeni bir düzen ekleyebilirsiniz. Ayrıca “Örnek Değiştir” grubundaki “Düzen Ekle” komutunu da kullanabilirsiniz; burada ayrıca düzeni yeniden adlandırma ve silme komutlarını da bulabilirsiniz (sadece Sil tuşuna basabilirsiniz).

Örnek modda tema formatını değiştirin ve kaydedin
Bu dersin ilk sorusunda tema, yazı tipleri ve tema renkleriyle çalışmaya detaylı bir şekilde baktık. Kullanıcı, Tasarım sekmesini kullanarak bu parametreleri kolayca değiştirebilir. Düzen düzenleme modunda, Tasarım sekmesi kaybolur ve tema komutları Asıl Slayt sekmesinin Arka Plan grubunda bulunur.
Bazen yeni bir tema geliştirmeye başlamak zordur. temiz sayfa, ancak değiştirmek istediğim konular var. Mevcut bir temayı tamamen aynı iki yöntemle değiştirebilirsiniz:
- “Tasarım” sekmesini kullanarak temaları uygulayın ve ardından düzen düzenleme moduna geçin ve değiştirin;
- boş bir sunum açın, ana slayt moduna geçin ve değiştirilmesi gereken temayı seçmek için “Temalar” komutunu kullanın.
Değiştirilmiş bir temayı kaydetme
Sunum konusunu düzenleme ve biçimlendirmede yaptığınız değişiklikleri kaydetmek için bunları kaydetmelisiniz. Değiştirilmiş bir temayı kaydetmek, hem "Tasarım" sekmesi, "Temalar/Geçerli temaları kaydet" grubu aracılığıyla hem de ek "Asıl Slayt" sekmesi, "Temalar/Geçerli temayı kaydet" komutu aracılığıyla mümkündür.

Trushina Svetlana Yurievna
En yüksek yeterlilik kategorisindeki müzik öğretmeni
Belediye bütçeli eğitim kurumu
"İkincil kapsamlı Kazak okulu"
Znamenka köyü, Nerchinsky bölgesi, Transbaikal bölgesi
Konu: "Microsoft Office Word 2007'de PowerPoint sunumu için başlıklar ve slayt numaraları nasıl ayarlanır"
Hedef:
Üstbilgileri, altbilgileri ve sayı sunum slaytlarını nasıl ayarlayacağınızı öğrenme PowerPoint programı
Görevler:
- PowerPoint'te üstbilgi ve altbilgileri ve sayı sunum slaytlarını nasıl ayarlayacağınızı öğretin
- Devretmek kişisel deneyimÖnerilen konuyla ilgili meslektaşlarım.
- Bilgi yeterliliğini geliştirmek için Microsoft PowerPoint programının yeteneklerini gösterin
- Hileleri göster etkili kullanım sunumlar.
Bir sunumdaki üstbilgiler ve altbilgiler, slaydın üstünde ve altında bulunan küçük öğelerdir. Bu bir slayt numarası, bir metin başlığı veya bir tarih olabilir. Üstbilgiler ve altbilgiler, slaydın temasına ve düzenine bağlı olarak farklı yerlere yerleştirilebilir. Hangi üstbilgi ve altbilgilerin görüntüleneceğini ve bunların neler içereceğini seçebilirsiniz. Bunda usta sınıfı Bir sunuda üstbilgilerin ve altbilgilerin nasıl ekleneceğini ve özelleştirileceğini açıklar.
Aşama 1
Slaytlarının numaralandırılması gereken sunumu açın. “Görünüm” sekmesinde “Üstbilgi ve Altbilgiler” komutunu seçin.
Adım 2
Üstbilgi ve Altbilgi iletişim kutusunda, pencereleri doldurmanız gerekir - Tarih ve saat, Slayt numarası, Altbilgi, Gösterme Giriş sayfası
.png)
Aşama 3
Tarihi ayarladık, “Sabit” pencerede sunumla ilgili verileri girebilirsiniz, örnekte - “ Proje çalışması", "Altbilgi" penceresinde adı, tam adı vb. yazıyoruz.
Ardından, “Slayt numarası” ve “Başlık slaytında gösterme” kutularını işaretleyin; slayt numarası genellikle başlık sayfasında gösterilmez.
Tümüne Uygula düğmesini tıklayın. Ayarlanan üstbilgi ve altbilgi ayarları, başlık slaydı dışındaki tüm slaytlara uygulanacaktır.
.png)
4. Adım
Sonuç
.jpg)
Adım 5
Başlığı doldurmanız gerekiyorsa “Notlar ve Sorunlar”a gidin ve alanları doldurmak için aynı adımları uygulayın.

Adım 6
Alt bilgi ve üst bilgi bilgilerini yalnızca seçilen slaytta görüntülemek için Uygula'yı tıklayın. Sunumdaki tüm slaytlarda üstbilgi ve altbilgi bilgilerini görüntülemek için Tümüne Uygula'yı tıklayın.

Üstbilgi ve altbilgi denir başlık verileri, bir belgenin birkaç veya tüm sayfalarındaki metnin üstüne veya altına yerleştirilir. Genellikle eserin başlığını, kısmını, bölümünü, paragrafını, telif hakkı bilgilerini, şirket logosunu, sayfa numarasını, slaydın oluşturulma saatini veya tarihini vb. içerirler.
Slayt için Microsoft Powerpoint Yalnızca altbilgi belirtilebilir.
Başlık metni diğer başlık ve yazılardan farklı olarak her slaytta tekrarlanır. Microsoft PowerPoint'te üstbilgi ve altbilgi oluşturduğunuzda, bu bilgileri her slayta el ile yazmanız gerekmez. Belgenize yeni slaytlar eklediğinizde bunlara otomatik olarak bir altbilgi eklenir.
Microsoft PowerPoint'te üst bilgi ve alt bilgi ayarlarına, kontrol şeridinin Ekle sekmesindeki Üst Bilgi ve Alt Bilgiler düğmesini tıklatarak erişebilirsiniz. Bundan sonra iki sekme içeren Üst Bilgi ve Alt Bilgi iletişim kutusu açılır: Slayt Ve Notlar ve Sorunlar. Her sekmenin öğelerine bakalım.
Slayt iletişim kutusu Üstbilgiler ve altbilgiler Sunum slaytındaki üstbilgilerin ve altbilgilerin görünümünü özelleştirebilirsiniz. Şu unsurları göz önünde bulundurun:
- tarih ve saat- biçimi bir grup kontrol ve açılır liste kullanılarak ayarlanabilen alt bilgiye bir tarih ve saat eklemenizi sağlar. Örneğin, belirli bir sabit tarih seçebilir veya bunu geçerli saatle senkronize edebilirsiniz. Ayrıca açılır listedeki standart yöntemlerden birini seçerek tarihin nasıl görüntüleneceğini belirleyebilir veya tarihi kendiniz girebilirsiniz;
- Slayt numarası- slaytları numaralandırmanıza olanak tanır. İlgili slayt numarası alt bilgiye eklenecektir;
- alt bilgi- kurulu konumda, altbilgi için isteğe bağlı metni ayarlayabileceğiniz ilgili giriş alanının kilidini açmanıza olanak tanır;
- Başlık slaytında gösterme- sunumun ilk slaytında üstbilgi ve altbilginin görüntülenip görüntülenmeyeceğini belirler;
- Hepsine başvur- tüm sunum slaytlarının tüm altbilgilerinde yapılan değişiklikleri düzeltir. Düğme Uygula yalnızca iletişim kutusu açıldığında seçilen slaytta yapılan değişiklikleri uygular Üstbilgiler ve altbilgiler.
Bu şekilde kolayca yapabilirsiniz slaytları numaralandır V otomatik mod. Slayt eklerken veya silerken numaralandırma otomatik olarak uygun şekilde ayarlanacaktır. Yeni sürümŞüphesiz çok uygun olan sunum. Ayrıca oldukça kullanışlı bir özellik, slaydın oluşturulduğu tarih ve saati doğrudan slayt altbilgisine ekleme yeteneğidir.
Sekme kontrolleri Notlar ve Sorunlar iletişim kutusu Üstbilgiler ve altbilgiler Sununun basılı sürümünde üstbilgilerin ve altbilgilerin görünümünü özelleştirebilirsiniz. Burada PowerPoint size önceki duruma göre biraz daha fazla özelleştirme seçeneği sunuyor. Aradaki fark, sayfaya başlık ekleyebilme yeteneğidir. Bu, kutuyu işaretleyerek yapılır Sayfa başlığı ve karşılık gelen giriş alanı.
İletişim kutusunun sağ alt kısmına dikkat edin Üstbilgiler ve altbilgiler. Bu, bir sayfa veya slayttaki üstbilgilerin ve altbilgilerin şematik görünümünü gösterir.
Lütfen şunu unutmayın: sunumu yazdır, sekmede yüklü olan üstbilgilere ve altbilgilere ek olarak Notlar ve Sorunlar iletişim kutusu Üstbilgiler ve altbilgiler, slaytların kendi altbilgileri de yazdırılacaktır.
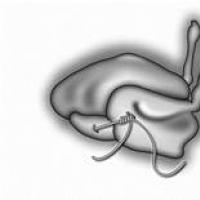 Kanatlı sos çeşitleri. Meslek: aşçı. Öğretici: Kümes hayvanlarını cebe sokmak
Kanatlı sos çeşitleri. Meslek: aşçı. Öğretici: Kümes hayvanlarını cebe sokmak OKVED'e göre ana faaliyet Bireysel girişimciler için ne tür bir faaliyet seçilmeli
OKVED'e göre ana faaliyet Bireysel girişimciler için ne tür bir faaliyet seçilmeli Askeri-yurtsever temalı geliştirme senaryosu Askeri temalı senaryo üzerine üretim
Askeri-yurtsever temalı geliştirme senaryosu Askeri temalı senaryo üzerine üretim Victor adı bir erkek çocuk için ne anlama geliyor?
Victor adı bir erkek çocuk için ne anlama geliyor? Corella papağan okulu - konuşmayı, şarkı söylemeyi ve dans etmeyi öğrenme
Corella papağan okulu - konuşmayı, şarkı söylemeyi ve dans etmeyi öğrenme Güvenlik günlüğünü doldurma kuralları
Güvenlik günlüğünü doldurma kuralları İş Analisti - IT1410: Yazılım Gereksinimleri Geliştirme - İşletme Bilişimi
İş Analisti - IT1410: Yazılım Gereksinimleri Geliştirme - İşletme Bilişimi