كيفية عمل بطاقات على الوجهين في Word. كيف تصنع بطاقة عمل في Word؟ تعليمات خطوة بخطوة. نحن نستخدم قوالب Word
قبل أن تبدأ عملية إنشاء بطاقة عمل ، عليك التفكير مليًا في محتواها وتصميمها. لإنشاء التصميم المثالي ، استخدم توصياتنا.
- انشر فقط المعلومات الأكثر أهمية. لا تحاول الحشر قدر الإمكان - فهذا سيجعلها تبدو غير مبالية وغير مقروءة.
- يمكن حذف الكلمات "هاتف ، موقع ويب ، بريد إلكتروني" ، لأنه وفقًا للبيانات يتضح مكانها بالفعل. يمكنك ترك رقم الهاتف إذا كنت لا تريد أن يتم الاتصال بك - اترك مساحة فارغة لإدخاله هناك إذا لزم الأمر.
- عند الإشارة إلى F. اكتب أولاً الاسم الأول ، اسم العائلة ، وبعد ذلك فقط - اللقب.
- عند تصميم الجانب العكسي ، قم بتضمين المعلومات المفيدة لعملائك وشجعهم على اتخاذ إجراء. يمكن أن تكون هذه معلومات حول عرض ترويجي أو خصم أو منتج رئيسي أو توجيهات إلى المكتب.
بطاقة لاكونيك ، حيث تتم الإشارة إلى جهات الاتصال بالرموز
2. التصميم
- لا توجد متطلبات صارمة لتصميم بطاقات العمل ، فكل شيء مقيد برحلة خيالك. الشيء الرئيسي هو أنه يجب أن يكون مقروءًا وممتعًا.
- اصنع بطاقة عمل إذا كنت تشك في أحجام أخرى. يرجى ملاحظة أن البطاقات يتم تخزينها عادة في حاملي بطاقات العمل. إذا كان حجمك كبيرًا جدًا ، فهناك خطر ضياعه.
- اختر خطوطًا وخطوطًا بسيطة ، وتجنب صبغ الربط ، والقوطي والمائل.
- ضع المعلومات الأكثر أهمية على الجانب الأيسر من بطاقة العمل - هذا هو المكان الذي يبدأ فيه عرض المعلومات.
- صمم بألوان موقعك لزيادة الوعي بالعلامة التجارية. عندما تكون في شك بشأن اللون ، اختر خلفية بيضاء وخط أسود.
- اترك مسافة كافية بين كتل المعلومات.
- عندما ، أعط الأفضلية للكثافة ، ويفضل أن تكون من 250 جم / متر مربع. يبدو الورق الرقيق رخيصًا ، ويتجعد بسهولة ، ويبهت بسرعة.

الورق المحكم وروح الكلاسيكيات - الأسود والأبيض دائمًا في الاتجاه
بعد الخروج بمشروع بطاقة ، يمكنك البدء في إنشائه. هناك عدة خيارات لكيفية إنشاء بطاقة عمل بيديك على جهاز كمبيوتر - باستخدام مجموعة مكتبية أو خدمات عبر الإنترنت أو في محرر Business Card Master خاص.
كيفية عمل بطاقة عمل في Word
يبدو أن أسهل طريقة لإنشاء بطاقة عمل هي استخدام Word. الميزة هي أن البرنامج موجود على جهاز الكمبيوتر لجميع المستخدمين تقريبًا ، وعمل الجميع فيه.
ومع ذلك ، ليس كل شيء ورديًا جدًا ، فهناك أيضًا عيوب - ستستغرق العملية وقتًا طويلاً. ستحتاج إلى اتخاذ عدد كبير من الخطوات ، والتي تتطلب معرفة جيدة بالكلمة ، والنتيجة ، على الأرجح ، لن تصيب خيالك - في برنامج MS Word ، يمكنك فقط إنشاء أبسط قوالب وبدائية إلى حد ما. اتبع التعليمات خطوة بخطوة:
- قم بتشغيل محرر Word وافتح مستندًا جديدًا.
- انتقل إلى القائمة في علامة التبويب "تخطيط الصفحة" واجعل الهوامش ضيقة.
- أضف جدولاً باستخدام الزر المقابل في علامة التبويب "إدراج". في معلمات الجدول ، حدد: عمودان و 5 صفوف. تنسيق البطاقة الروسية القياسي - 90 * 50 مم، مما يعني أنه باستخدام هذا التصميم ، ستحصل على 10 بطاقات على ورقة مقاس A4 ذات اتجاه عمودي.
- ضبط خصائص الجدول: اضبط ارتفاع الصف على 5 سم وعرض العمود على 9 سم ، واضبط هوامش الخلية على صفر.
- أضف صورة إلى خلية. يمكنك ضبط الصورة لتكون في الخلفية. ثم هناك عدة خيارات - استخدم صورة كخلفية أو املأ الخلية باللون. أو اترك الخلفية بيضاء.
- أدخل المعلومات - الاسم الكامل ، والوظيفة ، وجهات الاتصال ، واسم الشركة ، إلخ.
- خصص تصميمك عن طريق تغيير الخط والنمط. ابحث عن الموقع الأكثر فعالية لكتل المعلومات.
- املأ باقي الخلايا واحفظ المستند وأرسله للطباعة.

انسخ محتويات الخلية المملوءة إلى الباقي واطبع بطاقات العمل
بالطبع ، في Word ، من الممكن تمامًا إنشاء بطاقات على جهاز كمبيوتر مجانًا ، إذا لزم الأمر. ومع ذلك ، يجب أن يؤخذ في الاعتبار أن العملية ستكون شاقة - لن يكون من الممكن الاستغناء عن المعرفة الخاصة والمهارات الجيدة في العمل في البرنامج. من غير السار بشكل خاص أن "يهرب" النص والصورة باستمرار.
المنتج النهائي قد لا يثير إعجابك ، لأن محرر المكتب لا يمتلك أدوات تصميم خاصة. إذا كنت تريد المزيد من الإبداع ، فحاول استخدام الخدمات عبر الإنترنت.
كيفية عمل بطاقة عمل عبر الإنترنت
اليوم ، من السهل العثور على العديد من المواقع التي تعرض إنشاء بطاقات عمل بنفسك عبر الإنترنت على الإنترنت. تتمثل مزاياها الرئيسية في تنوع القوالب وإمكانية تطوير مشروع فردي ، إذا رغبت في ذلك ، مع مراعاة جميع متطلباتك.
تشمل العيوب حقيقة أنه سيتعين عليك الدفع مقابل تنزيل التصميم الناتج. إذا طلبت الطباعة على الفور ، فسيبدأ التداول في معظم الحالات من عدة مئات من البطاقات. هذا ليس له ما يبرره دائما. علاوة على ذلك ، من المهم بالنسبة للعديد من العملاء إجراء تقييم شخصي لجودة الورق وملمسه ، بالإضافة إلى تطابق الألوان على الكمبيوتر مع النتيجة الحقيقية.
دعونا نرى كيفية المتابعة إذا كنت تريد إنشاء بطاقة عمل عبر الإنترنت ، وماذا ستكون النتيجة. الخوارزمية هي التالية:
- اختر الموقع الصحيح. للقيام بذلك ، ما عليك سوى توجيه استعلام إلى أي محرك بحث: "إنشاء بطاقات العمل عبر الإنترنت".
- حدد مجالك للعثور على النموذج الصحيح. على سبيل المثال ، بالنسبة لمتجر زهور ، يمكنك عرض التخطيطات في فئة التصميم.
- اضبط حجم البطاقة.
- أدخل البيانات الشخصية - اسم الشركة والاسم الكامل والمنصب وجهات الاتصال.
- افحص النص بحثًا عن الأخطاء الإملائية والأخطاء الإملائية.
- إذا لزم الأمر ، أضف الجانب العكسي - يحتوي عادةً على خريطة موقع أو شروط للترقيات أو رمز QR يؤدي إلى الموقع.
- حدد عدد بطاقات العمل التي تحتاجها وقم بتقديم طلب.

ليس من الواضح كيف سيلبي الواقع التوقعات
صنع بطاقة عمل في Business Card Master
كثير من الناس يريدون اختيار أوراقهم الخاصة. لا يمكنك تقييم تأثير بطاقات العمل إلا بعد طباعة نسخة اختبار. مع البرنامج ، ليس من السهل فقط عمل بطاقات أنيقة وعصرية ، ولكن أيضًا تجربة خيارات الورق المختلفة ، لأن المحرر يسمح لك بطباعة المنتجات واحدة تلو الأخرى. بالإضافة إلى ذلك ، لها مزايا أخرى:
- هناك عدد كبير من القوالب الجاهزة الرائعة ؛
- من السهل تطوير تصميم فردي ؛
- واجهة باللغة الروسية مفهومة ومريحة ، والتي يمكن حتى لـ "إبريق الشاي" في مجال برامج الكمبيوتر اكتشافها بسهولة ؛
- يمكن حفظ التخطيطات التي تم إنشاؤها وتحريرها لاحقًا ؛
- هناك إصدار تجريبي مجاني وإصدار كامل الوظائف من المحرر يسمح لك بتقييم وظائفه.
قم بتنزيل Business Card Maker ، واصنع وطبع بطاقات عمل جميلة بنفسك على جهاز الكمبيوتر الخاص بك - بدون مصممين وطابعات!
ضع في اعتبارك خوارزمية خطوة بخطوة حول كيفية إنشاء بطاقة في المحرر بنفسك.
الخطوة 1. تثبيت البرنامج
قم بتنزيل البرنامج وتثبيته على جهاز الكمبيوتر أو الكمبيوتر المحمول. تشغيل معالج بطاقة العمل - ستتمكن على الفور من تقييم ميزاته الرئيسية بفضل واجهة مرئية ونظام مساعدة مدروس جيدًا.
الخطوة 2: إنشاء مشروع بطاقة عمل
لإنشاء تخطيط ، حدد الزر من القائمة "بطاقة عمل جديدة". بعد النقر ، سيتم فتح قائمة تتكون من عدة عناصر. اختر نوع البطاقة:
- زيارة
- شارة؛
- النادي؛
- خصم؛
- شهادة هدية.

حدد نوع المنتج بوضع علامة بجانب بطاقة العمل
- الاسم الكامل.
- اسم الشركة
- موضع
- هاتف
- سطر الوصف
- البريد (البريد الإلكتروني)

املأ كتل المعلومات
الرجاء ملاحظة أنه لا يمكن استخدام جميع الكتل - إذا لم تكن بحاجة إلى البعض ، فما عليك سوى إزالة العلامة منها في المستقبل.
الخطوة 3. اختيار التصميم
ابدأ الآن بالتصميم. اختر الخيار الذي تريده:
- بطاقة تستند إلى نموذج جاهز (يحتوي الكتالوج على عينات من بطاقات العمل حول مواضيع مختلفة: الطب ، والرياضة ، والترفيه ، والهوايات ، والتعليم ، وما إلى ذلك) ؛
- بطاقة "من الصفر" (بتصميم فردي).

اختيار التصميم
بالطبع ، من الأسهل استخدام التصميم الجاهز. على سبيل المثال ، بالنسبة لمتجر زهور ، يمكنك العثور على قالب في فئة متنوع.
الخطوة 4 تحرير التخطيط
إذا لزم الأمر ، يمكن تحرير تخطيط المستند. لتغيير البيانات ، استخدم الأدوات الموجودة على الجانب الأيمن من اللوحة. أضف نقوشًا واختر خلفية وغير الصور - اجعل بطاقة عملك فريدة ولا تنسى!

ابحث عن النموذج الصحيح
لتطوير رسم تخطيطي لبطاقة عمل على الوجهين ، صمم جانبها العكسي. للقيام بذلك ، انقر فوق القائمة "إنشاء الجانب الخلفي". اختر خلفية ، أدخل البيانات. يسمح لك المحرر بإنشاء نسخة من الجانب الأمامي بالكامل.

اختر نسيجًا أو خلفية للظهر
إذا كنت تقوم بتطوير موقع الويب الخاص بشركتك بنشاط ، فيمكنك إنشاء بطاقة أعمال QR برمز QR. للقيام بذلك ، انقر فوق الزر "QR-code" الموجود في اللوحة العلوية ، واكتب عنوان موقعك.

أضف رمز QR الذي يسمح لك بالذهاب إلى موقع الشركة
تعد رموز QR على بطاقات العمل اليوم قاعدة جيدة. من خلال تشفير العنوان أو المعلومات حول الترويج في رمز url ، فإنك تسهل على عملائك العمل. تصبح المعلومات متاحة على الفور ، وفي حالة البيانات الشخصية ، يمكن حفظها على الفور في جهات اتصال الهاتف دون إعادة طبعها من البطاقة.
بعد الانتهاء من التحرير ، احفظ مشروعك على جهاز الكمبيوتر الخاص بك. للقيام بذلك ، حدد الزر "ملف" ، ثم انقر فوق "نعم" "احفظ المشروع". يمكن حفظ بطاقة العمل التي قمت بإنشائها بيديك إلكترونيًا أو يمكن طباعتها على الورق.
الخطوة 5. طباعة بطاقات العمل
انتقل إلى قائمة "طباعة". بعد ذلك ، حدد نوع الدقة وحجم الورق. ثم حدد عدد البطاقات التي تخطط لترتيبها على الورقة. اضبط الهوامش ومقابض الاقتصاص. بعد الانتهاء من جميع الإعدادات ، انقر فوق الزر "ختم". يمكنك طباعة بطاقات العمل على طابعات مختلفة (ليزر ونفث الحبر) ، وكذلك على أجهزة الطباعة.

اضبط الإعدادات وأرسل التخطيط للطباعة
إذا كنت تريد الاطلاع على إرشادات أكثر تفصيلاً حول كيفية إنشاء بطاقات في Business Card Master ، شاهد الفيديو أدناه:
تلخيص لما سبق
هناك العديد من الطرق لعمل بطاقات العمل بنفسك على الكمبيوتر. كيف تختار الأفضل؟ كل شيء واضح ، يجدر التركيز على بساطة العملية والنتيجة. فقط مع Business Card Maker ، يمكنك الحصول على تخطيط مثالي لبطاقات العمل الأنيقة والفعالة ، وقضاء بضع دقائق فقط لإنشائها. الأهم من ذلك ، ليست هناك حاجة إلى مهارات ومعرفة خاصة! فقط الخيال والذوق الرفيع! قم بتنزيل المحرر الآن وجرب الدور الإبداعي للمصمم!

قبل البدء في إنشاء بطاقة عمل باستخدام Word ، يجب أن تعرف أنه يتم إنشاء بطاقات العمل الاحترافية من خلال برامج تحرير الصور المشابهة الأخرى. وهذا يتطلب معرفة قياسية على الأقل بالفوتوشوب. ولكن ، إذا كنت بحاجة إلى بطاقة عمل بسيطة ، فسيكون من الأسهل إنشاؤها باستخدام برنامج Word.
إرشادات خطوة بخطوة لإنشاء بطاقة عمل
ومع ذلك ، إذا قررت إنشاء بطاقة عمل باستخدام Word ، فسيكون هذا الدليل مفيدًا لك بشكل خاص. ليس من الصعب رسمها ، ما عليك سوى اتباع بعض الخطوات:
بادئ ذي بدء ، تحتاج إلى إنشاء مستند Word ، ثم الدخول فيه وتحمل عناء العثور على قائمة "تخطيط الصفحة". ثم نضغط على الزر "الفصل"

بعد الإجراء الأول ، ستلاحظ أنك سترى قائمة صغيرة تحتاج إلى تحديدها "أحجام أخرى للصفحات"


ثم في علامة تبويب الحقل ، يمكنك رؤية نوعين من الاتجاه (عمودي ، أفقي) ، حدد المناظر الطبيعيه. قمنا أيضًا بتعيين جميع الهوامش على 0.5 سم.

من خلال هذه الخطوات ، قمنا بتحديد حجم بطاقة العمل المستقبلية الخاصة بنا.

الآن يبقى فقط اختيار خلفية لبطاقة العمل الخاصة بنا ، ثم كتابة النص المطلوب عليها وإدخال شعارك. نضغط على المفتاح "لون الصفحة"، هناك نرى نافذة صغيرة تحتاج فيها إلى تحديد اللون الذي تريده للصفحة المستقبلية.

نكتب المعلومات الضرورية ، والتي يجب أن تكون موجودة على بطاقة العمل

كل شيء جاهز. لتعيين أي شعار لبطاقة العمل هذه ، ما عليك سوى سحب الصورة المطلوبة إلى المستند الذي يحتوي على بطاقة العمل المستقبلية. من أجل إنشاء بطاقة عمل مشرقة وجميلة ، لا يستغرق الأمر وقتًا طويلاً ومملة. يستغرق هذا بضع دقائق أو ساعات حسب مدى تعقيد النتيجة المرجوة. من السهل جدًا إنشاء بطاقة عمل. تحتاج فقط إلى إجبار نفسك على قضاء بضع دقائق لقراءة هذا الدليل. كل شيء موصوف بتفاصيل كافية ، لذلك لا ينبغي أن يكون هناك أي صعوبات أثناء العمل. هذا كل شيء ، أتمنى أن تستمتع بهذا المقال وأن تساعدك في حل المشكلة -. استخدام سعيد.
يسمح لك محرر النصوص MS Word ليس فقط بعرض وتصميم مستندات المكتب.
باستخدام القوالب المضمنة أو عناصر شريط الأدوات العادية ، يمكنك إنشاء بطاقات عمل فريدة لنفسك أو لشركة بأكملها.
يحتوي البرنامج على المجموعة الضرورية من المعلمات التي يمكنك من خلالها التعامل مع المهمة بشكل خلاق.
بعد إتقان جميع الحيل والأساليب ، لم تعد مضطرًا إلى استخدام برامج خاصة أو الاتصال بالوكالات المهنية لإنشاء بطاقات عمل.
تم تنفيذ جميع الخطوات الواردة في المقالة في MS Word 2016 و 2007. جميع التعليمات عالمية ومناسبة لإصدارات المحرر 2007 و 2010 و 2013 و 2016.
قواعد اختيار الخلفيات والقوام
يتطلب أكبر قدر من الوقت عند إنشاء البطاقات البريدية وبطاقات العمل والبطاقات تطوير التصميم.
كقاعدة عامة ، يتم تحديد الأنسجة وصور الخلفية والعناصر الإضافية لفترة طويلة. يجب دمج كل منهم بشكل متناغم وأن يكمل كل منهما الآخر.
لا يعني اختيار لون الخلفية الصحيح إضافة الظل المفضل لديك من اللوحة. عند اختيار اللون ، استرشد بالقواعد العامة:
- معنى الظل وإدراكه النفسي من قبل الشخص ؛
- الجمهور الذي تصنع له بطاقات العمل ؛
- يجب أن يتطابق اللون مع المنتج أو النشاط المقترح.
نظرًا لأن بطاقة العمل صغيرة ، فلا تستخدم الكثير من الأنسجة والألوان والنصوص المختلفة.
يجب تقديم المعلومات بطريقة موجزة وتعكس بوضوح اسم المنظمة واسم الشخص والوظيفة التي تشغلها وشعار الشركة والعنوان ومعلومات الاتصال.
تخطيط النص واختيار الخط
عند اختيار نص لبطاقة عمل ، اعتمد على التوصيات التالية:
- لا تستخدم أكثر من خطين مختلفين على نفس بطاقة العمل. يجب أن تكون النقوش بنفس الأسلوب لجذب انتباه الشخص ؛
- استخدم عائلات الخطوط لمطابقة أشكال الأحرف المختلفة بذكاء ؛
- يجب أن يتناقض لون الخط جيدًا مع لون الخلفية أو الصورة ؛
- يجب أن يكون حجم الحروف مقروءًا. يجب ألا تزيد الأحرف عن 10-14 نقطة مطبعية (tp).
استخدام قوالب Word القياسية
يحتوي كل إصدار من Word على عدد كبير نسبيًا من القوالب الجاهزة لإنشاء بطاقات عمل ودعوات وبطاقات بريدية وصفحات عناوين وكتيبات إعلانية وعناصر أخرى.
دعنا نلقي نظرة فاحصة على كيفية إنشاء بطاقة عمل في Word باستخدام قوالب مضمنة. افتح معالج النصوص وانقر فوق علامة التبويب ملف. ثم حدد "إنشاء".


كقاعدة عامة ، توجد تصميمات بطاقات العمل في جميع أنحاء الورقة (8-10 نسخ لكل منها). يتيح لك ذلك تحرير جميع البطاقات بسرعة وتوفير الورق أثناء الطباعة.

تحميل واستخدام القوالب الجاهزة
يمكنك تنزيل قوالب Word إضافية غير موجودة في مجموعة معالج الكلمات الرئيسية على موقع Microsoft الرسمي.
يمكن العثور على القوالب المناسبة لبطاقات العمل في قسم "البطاقات".

لتنزيل قوالب بطاقات العمل الجاهزة ، يمكنك أيضًا استخدام قواعد بيانات التصاميم الجاهزة على مواقع الويب vertex42 و avery.
أيضًا ، يمكن لمستخدمي الإصدارات المرخصة من MS Word الوصول على الفور إلى قاعدة بيانات القوالب عبر الإنترنت.
للقيام بذلك ، انتقل إلى البرنامج وفي مرحلة إنشاء مستند ، حدد علامة التبويب "البطاقات" (الشكل أدناه):

مطلوب اتصال بالإنترنت لتنفيذ هذا الإجراء. انتظر بضع ثوانٍ حتى يتم تحميل التصميمات المطلوبة للفئة المحددة.
الآن حدد التصميم المطلوب من القائمة ، وانقر فوقه وانقر فوق الزر "إنشاء".


لاستخدام تصميم جاهز من الإنترنت ، قم بتنزيل القالب الذي تهتم به. يجب أن يكون الملف الذي تم تنزيله بتنسيق doc. أو docx. وأن يفتح في أي إصدار من Word.
افتح المستند الذي يحتوي على القالب وقم بإجراء أي تعديلات ضرورية على المعلومات الموجودة في بطاقة العمل:
- اسم الشركة؛
- العنوان؛
- اسمك الكامل؛
- الموقف المتخذ؛
- رقم الاتصال؛
- عنوان البريد الالكترونى؛
- عنوان الشركة
- برنامج.

بعد التحرير ، تكون صفحة المستند جاهزة للطباعة.
نصيحة:أثناء طباعة مستند ، قد يتم انتهاك بعض إعدادات الصفحة (الهوامش ، الواصلة ، الرؤوس والتذييلات ، إلخ).
لجعل بطاقات العمل المطبوعة متطابقة تمامًا مع الإصدار الإلكتروني ، أعد حفظ مستند Word النهائي بتنسيق PDF (ملف حفظ باسم ⇒ مستند PDF).
الميزة الرئيسية للعمل مع القوالب هي تنوعها. إنها مناسبة تمامًا لجميع إصدارات MS Word.
اعتمادًا على الخطوط المثبتة على جهاز الكمبيوتر الخاص بك ، قد تبدو بعض النقوش فقط مختلفة.
استخدام الجداول لإنشاء بطاقات العمل
إذا كنت تريد إنشاء بطاقة عمل في Word بنفسك من البداية ، يمكنك استخدام الجداول أو إنشاء عناصر في وضع Canvas.
دعنا نلقي نظرة فاحصة على كيفية العمل بالطريقة الأولى في جميع إصدارات MS Word.
إرشادات Word 2010 و 2013 و 2016
تحتاج أولاً إلى تعيين ترميز المستند المناسب. للقيام بذلك ، انقر فوق علامة التبويب "تخطيط". حدد خيارات الهامش. في القائمة المنسدلة ، انقر فوق العنصر "ضيق".
هذا النوع هو الأنسب لإنشاء بطاقات العمل والبطاقات البريدية.

الآن قم بإنشاء جدول (عمودين و 5 صفوف). للقيام بذلك ، في شريط الأدوات الرئيسي ، انتقل إلى علامة التبويب إدراج وانقر على أيقونة الجدول.
اضبط البعد المطلوب:

سيكون الجدول الذي تم إنشاؤه هو الأساس والمخطط التفصيلي لبطاقات العمل الخاصة بنا.
قم بتمديدها لتلائم الصفحة بأكملها بحيث تبدو كالتالي:

في خصائص اللوحة (علامتي التبويب الصف والعمود) ، أدخل العرض (9 سم) والارتفاع (5 سم).

نحتاج الآن إلى إزالة المسافات البادئة التي تم تعيينها تلقائيًا عند إنشاء الجدول. إزالتها ضرورية حتى تكون النقوش موحدة في كل خلية.
انتقل إلى خصائص الجدول. اشر على الخيارات". اضبط جميع الهوامش على "0 سم". احفظ التغييرات.

لتسهيل قص الهوامش بعد الطباعة ، قم بتفتيحها قليلاً. للقيام بذلك ، قم بالتبديل إلى وضع تصميم الجدول.
في مربع أنماط الجدول ، حدد ظلًا أفتح للمخطط التفصيلي.

الآن دعنا ننتقل إلى إنشاء نص بطاقات العمل.
بادئ ذي بدء ، تحتاج إلى محاذاة الأحرف بمسطرة.

بالنسبة للنص ، يمكنك استخدام أي أدوات موجودة في Word (خطوط وأنماط مختلفة وتباعد بين الأحرف وما إلى ذلك).
لإنشاء خلفية ، انقر بزر الماوس الأيمن فوق مساحة فارغة في الخلية. افتح نافذة إنشاء التعبئة وحدد لون الخلفية الذي تريده:

لإضافة شعار أو صورة أو عنصر آخر إلى بطاقة عملك ، استخدم علامة التبويب إدراج ثم حدد الأشكال أو الصور.

لنسخ التصميم الذي تم إنشاؤه إلى خلايا أخرى ، حدد محتويات صف الجدول باستخدام اختصار لوحة المفاتيح Ctrl + C والصقه في صفوف أخرى باستخدام المفاتيح Ctrl + P.
يجب نقل الشعارات بشكل منفصل لكل خلية. لملء الجدول بأكمله في نفس الوقت ، حدد كل أعمدته وأنشئ تعبئة واحدة.

إرشادات لبرنامج Word 2007
لترميز الصفحة المطلوبة لوضع 8-10 بطاقات عمل في إصدار 2007 من Word ، انقر فوق علامة التبويب "تخطيط الصفحة". حدد رمز "الحقول".
في القائمة المنسدلة ، انقر فوق "حقل ضيق".

قم الآن بإنشاء جدول بحيث يكون هناك عمودين و 5 صفوف على ورقة واحدة.
انتقل إلى علامة التبويب "إدراج" وأنشئ جدولاً كما هو موضح في الصورة أدناه:

قم بمحاذاة. للقيام بذلك ، انتقل إلى خصائص الجدول:


قم بإزالة المسافات البادئة داخل خلايا الجدول ، كما هو موضح سابقًا في الشكل 14.
لتغيير لون حدود طاولتنا ، تحتاج إلى تحديد علامة التبويب "العمل مع الجداول". بعد ذلك ، انقر على أيقونة "الحدود" واضبط الحجم - 0.25 نقطة.
في نافذة Pen Color ، يمكنك تغيير تدرج لون الهوامش.

أساس بطاقات العمل جاهز. الآن يمكنك البدء في تصميم التخطيط.
اكتب النص المطلوب داخل الخلية الأولى وقم بمحاذاة مسطرة (الشكل 16). حدد لونًا لخلفية بطاقة العمل (الشكل 17).
انسخ التصميم الذي تم إنشاؤه إلى باقي خلايا اللوحة.
إذا أشرت إلى الموقع على بطاقة العمل وتم إنشاء ارتباط تشعبي ، فتأكد من حذفه (قم بتمييز الخط واضغط على زر الماوس الأيمن):

تصميم بطاقات العمل في وضع Canvas
في Word ، يمكنك إنشاء لوحة للعمل باستخدام أشكال إضافية.
لإنشائه ، انقر فوق إدراج ⇒ عمل فني أشكال ⇒ إنشاء لوحة قماشية (لبرنامج Word 2010 ، 2013 ، 2016) أو إدراج ⇒ أشكال ⇒ لوحة قماشية جديدة (لبرنامج Word 2007).

أضف مستطيلاً إلى اللوحة القماشية وأزل التعبئة من الشكل:

داخل المستطيل ، يمكنك إدخال نص أو إضافة أشكال أو شعارات أو صور أخرى (على غرار كيفية إنشاء بطاقات العمل في الجدول).
حرك المؤشر إلى منطقة الشكل الموضحة في الشكل أدناه وانسخ التصميم الناتج.

بعد طباعة الأوراق ببطاقات العمل ، يجب قصها. للقيام بذلك بدقة قدر الإمكان ، لا تستخدم المقص.
من الأفضل أن تأخذ مقص القرطاسية أو المقصلة للتقطيع. أيضًا ، يرجى ملاحظة أن الحجم القياسي لبطاقات العمل (الوضع الأفقي) هو 9 × 5 سم.
فيديو موضوعي:
بطاقة العمل هي عمليا سيرة ذاتية لأي شركة. وبشكل أكثر تحديدًا ، هذه قطعة صغيرة من الورق المقوى تصف بإيجاز جوهر عمل شركة أو مؤسسة ، والتي يُطبع عليها أيضًا اسم الممثل وتفاصيل الاتصال به ، بالإضافة إلى جهات الاتصال المباشرة للمؤسسة.
يعتمد أسلوب تصميمهم على خيال المصممين المشاركين في التطوير والإعلان والعلاقات العامة. أيضًا ، يعتمد الموقف الأولي تجاهك كممثل للشركة على الجودة وأسلوب التصميم وإيجاز النص الوارد فيه. كما يقولون ، "يجتمعون بالملابس" ، وبعد ذلك كل شيء يعتمد عليك. لذلك لا يمكن المبالغة في أهمية هذه القطعة الصغيرة من الورق المقوى.
بالإضافة إلى حقيقة أن بطاقة العمل والشخص الذي يعطيها يمثلان "وجه" الشركة ، يمكن أن تلعب أيضًا دورًا مهمًا في المستقبل. بعد كل شيء ، إذا لم يتم التخلص منها على الفور ، فعندئذٍ يكون العميل مهتمًا بخدماتك وربما سيتصل بك مرة أخرى.
تُظهر الممارسة أنه كلما زاد عدد الخدمات أو السلع التي اشتراها العملاء منك ، زاد عدد مرات اتصالهم بك باستخدام تفاصيل الاتصال الخاصة بك على بطاقة العمل.
مثال بسيط. أنت منخرط في تطوير المواقع والترويج لها وتمكنت بالفعل من إنشاء مواقع جاهزة للعديد من العملاء الذين لا يفهمون تصميم الويب. حتى لا يفقدوا الاتصال بك ، اترك بطاقة عملك تحتوي على تفاصيل الاتصال. صدقني ، في أقل من عام ، سيتصل بك أحدهم ويطلب منك تغيير شيء ما على الموقع أو إضافة معلومات هناك. غالبًا ما يُطلب تغيير أرقام الهواتف أو عناوين البريد الإلكتروني ، والتي توجد عادةً في "رأس" الموقع. هذا هو المكان الذي تحتاج إليه ، وستساعد بطاقة العمل العميل ببساطة في العثور على رقم هاتفك بشكل أسرع. لكن هذا مصدر آخر للدخل مقابل العمل الذي أنجزته من أجلك ، أليس كذلك؟
نأمل أن نكون قد أقنعناك.
من مقال اليوم سوف تتعلم كيفية عمل بطاقة عمل في Word.
المرحلة الأولية - اختيار الشعار
إذا لم يكن لشركتك واحدة ، يمكنك تصميمها بنفسك أو طلب شعار من شركة تصميم. إذا كان هناك ، خذ ملف صورة أو امسحه ضوئيًا. في حالة وجود موقع على شبكة الإنترنت ، خذ الشعار منه.
قم بتشغيل البرنامج وافتح مستندًا جديدًا في Word.
انتقل إلى عنصر القائمة العلوي "تخطيط الصفحة" وانقر على النقش "الحجم".
حدد "أحجام أخرى" من القائمة المنسدلة.

ستفتح نافذة صغيرة بإعدادات إضافية تحتاج فيها إلى ضبط العرض والارتفاع المطلوبين. اضبط العرض على 9.4 سم طولًا و 5.4 سم ارتفاعًا. هذا هو الحجم القياسي لبطاقة العمل.

انتقل الآن إلى علامة التبويب "الهوامش" وحدد اتجاه الصفحة "أفقي". تحتاج أيضًا إلى ضبط الهوامش اليسرى واليمنى والعلوية والسفلية على نصف سنتيمتر (0.5).
بمساعدة هذه الإجراءات ، تمكنت من إنشاء بطاقة عمل في كلمة بحجم حقيقي.

اختيار خلفية لبطاقة العمل
للقيام بذلك ، حدد عنصر القائمة في الجزء العلوي "لون الصفحة" وحدد اللون الذي يناسبك. لكن هناك تحذير واحد. نظرًا لأن معظم الأشخاص معتادون على رؤية خلفية بيضاء على بطاقة العمل ، فمن الأفضل الاحتفاظ بها على هذا النحو. إنها فقط الحروف السوداء على خلفية بيضاء يمكن قراءتها بسهولة ، والمعلومات أسهل في الإدراك بصريًا.

أنت الآن بحاجة إلى استخدام أي إصدار من Photoshop لتغيير حجم الشعار بحيث يتناسب بشكل متناغم مع الجانب الأيسر من بطاقة العمل.
ثم حدد عنصر القائمة "إدراج" ، وداخله "صورة" وحدد الشعار المصغر على محرك الأقراص الثابتة بجهاز الكمبيوتر ، وانقر فوق "موافق". سترى الشعار الذي سيظهر على صفحة المستند ، يمكنك تحريكه بزر الفأرة إلى أي مكان في المستند.
تتمثل الخطوة الأخيرة في طباعة هذا الإنشاء على طابعة باستخدام ورق مقوى (كرتون) واستخدام بطاقة العمل للغرض المقصود منها.
حسنًا ، ترى كم هو بسيط. نأمل أن تساعدك هذه التعليمات في إنشاء بطاقة عمل جميلة وأنيقة.
يوجد ملف ترحيل على كل كمبيوتر ، بغض النظر عن حجم ذاكرة الوصول العشوائي التي قمت بتثبيتها. يمكنك العثور عليه إما على قسم النظام بالقرص (غالبًا يكون C :) ، أو على قسم آخر إذا قمت بنقله. يطلق عليه pagefile.sys.
في محرر نهج المجموعة
يمكن للمستخدمين الذين لديهم الإصدار الاحترافي من Windows مثبتًا مسح الذاكرة الظاهرية من خلالها "محرر نهج المجموعة المحلي". لفتح النافذة المطلوبة ، اضغط على مجموعة المفاتيح Win + R واكتب gpedit.msc في الحقل "فتح". انقر فوق موافق.
ثم ، في الشجرة الموجودة على اليسار ، افتح بالتبادل: "تكوين الكمبيوتر" – "تكوين Windows" – "خيارات الأمان" – "السياسات المحلية" – "خيارات الأمان". بعد ذلك ، في قائمة المعلمات ، ابحث عن: "إيقاف التشغيل: مسح ملف ترحيل الذاكرة الظاهرية"، هذا إذا كان لديك Windows 7 أو 8 أو 10 مثبتًا. في نظام التشغيل Windows XP ، سيتم تسميته: "إيقاف التشغيل: مسح ملف صفحة الذاكرة الظاهرية". انقر فوقه نقرًا مزدوجًا بالماوس.
سيتم فتح نافذة الخصائص. في علامة التبويب الأولى ، ضع علامة في الحقل "ممكّن" وانقر على "تطبيق" - "موافق".
سيتم الآن مسح ملف ترحيل الصفحات بعد كل إيقاف تشغيل للكمبيوتر. سيتم استبدال جميع البيانات الموجودة فيه بالأصفار. وتجدر الإشارة أيضًا إلى أن عملية إيقاف تشغيل جهاز الكمبيوتر نفسه ستستغرق وقتًا أطول.
باستخدام محرر التسجيل
إذا كان لديك Windows Home مثبتًا ولا يمكنك إدخال سياسات المجموعة ، أو كنت ترغب فقط في القيام بكل شيء من خلال السجل ، فافتح نافذة Run - Win + R ، واكتب regedit في الحقل. اضغط موافق".
ثم اتبع المسار المحاط بدائرة في لقطة الشاشة أدناه باستخدام مستطيل. نتيجة لذلك ، يجب أن تكون في مجلد "إدارة الذاكرة". ابحث عن المعلمة "ClearPageFileAtShutdown" في القائمة وانقر عليها نقرًا مزدوجًا.
ستفتح نافذة لتغييره. أدخل الرقم "1" في سطر "القيمة" وحفظه.
سيتعين على أولئك الذين ليس لديهم المعلمة المطلوبة إنشائها يدويًا. يجب أن تكون في نفس المجلد "إدارة الذاكرة". انقر بزر الماوس الأيمن في منطقة فارغة من النافذة وحدد "جديد" - "قيمة DWORD (32 بت)".
ثم تحتاج إلى إعطائها الاسم المطلوب. ثم انقر نقرًا مزدوجًا فوقه لفتح نافذة "تغيير ...". اكتب "القيمة" - "1" وحفظها.
في النهاية ، أريد أن أظهر خدعة أخرى مع هذا الملف. وهكذا ، نحن نعلم بالفعل أن البيانات التي لا تتناسب مع ذاكرة الوصول العشوائي للكمبيوتر يتم تفريغها في محرك الأقراص الثابتة في ملف الترحيل. وإذا كانت ذاكرتك كبيرة بما يكفي ، فيمكنك منع حفظ البيانات على القرص.
ويتم ذلك بالطريقة التالية. اتبع نفس المسار (1) إلى المجلد المطلوب (2). ابحث في القائمة عن خيار يسمى "DisablePagingExecutive" (3). اضغط عليها وقم بتغيير القيمة إلى "1" (4). انقر فوق "موافق" (5).
إذا كنت تريد إرجاع كل شيء ، فضع العلامة في الموضع "معطل" ، أو قم بتغيير قيمة المعلمة إلى "0".
الطرق الموصوفة مناسبة لجهاز كمبيوتر يعمل بنظام التشغيل Windows XP أو 7 أو 8 أو 10. اختر واحدة منها ويمكنك أن تكون هادئًا ، عند إيقاف تشغيل الكمبيوتر ، سيتم مسح ملف الترحيل وستكون جميع البيانات المحفوظة فيه. مكتوب.
تقييم المقال:
(1
التصنيفات ، متوسط: 5,00
من 5)
المسؤول عن الموقع. • تعليم عالي في تخصص "حماية المعلومات" مؤلف لمعظم المقالات ودروس محو الأمية الحاسوبية
 قصة نجاح مجلة الخياطة الشهيرة
قصة نجاح مجلة الخياطة الشهيرة ملخص خطة الرسالة. كيف تتم كتابة الملخصات؟ ما هي الملخصات وكيف لا نخطئ عند كتابتها؟ تقرير المؤتمر
ملخص خطة الرسالة. كيف تتم كتابة الملخصات؟ ما هي الملخصات وكيف لا نخطئ عند كتابتها؟ تقرير المؤتمر ما هي الساعات "الذهبية" و "الزرقاء" في التصوير الفوتوغرافي
ما هي الساعات "الذهبية" و "الزرقاء" في التصوير الفوتوغرافي كيفية كسب المال من خلال الإعلان عن سيارة وما تحتاجه لهذه الأمثلة على الإعلانات التفصيلية الغنية بالمعلومات
كيفية كسب المال من خلال الإعلان عن سيارة وما تحتاجه لهذه الأمثلة على الإعلانات التفصيلية الغنية بالمعلومات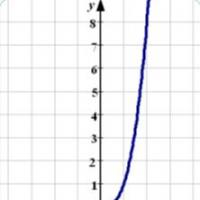 الدوال التربيعية والتكعيبية
الدوال التربيعية والتكعيبية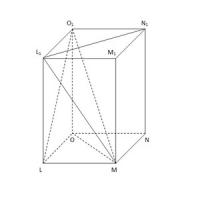 كيفية صنع منشور ورقي
كيفية صنع منشور ورقي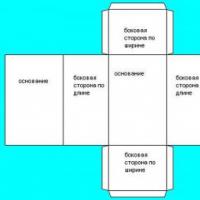 كل ما تحتاج لمعرفته حول المنشور لاجتياز امتحان الرياضيات (2020)
كل ما تحتاج لمعرفته حول المنشور لاجتياز امتحان الرياضيات (2020)