Program a régi fényképek helyreállításához. Régi és sérült fényképek helyreállítása Régi fényképek helyreállítása Photoshopban
Ebben az oktatóanyagban megismerheti a régi fényképek helyreállításának egyik módját.
A helyreállítás megkezdése előtt hozzávetőleges munkatervet kell készíteni annak érdekében, hogy mindent következetesen végezzen, és ne rohanjon egyikről a másikra. A következő műveletsor javasolt:
1
... Csak a beolvasott kép másolatával dolgozzon.
2.
Vágja le a képet. Ügyeljen arra, hogy ne érintse meg a fontos részleteket.
3.
Határozza meg a retusálás fő problémás területeit, végezze el a szükséges műveleteket. Ez a leghosszabb és legmunkaigényesebb szakasz.
4.
Eltávolítjuk a zajt és egyéb nem kívánt lepedéket. Ne próbálja meg eltávolítani a film minden szemcséjét, és ne keltsen digitális fénykép látszatát! Hiszen a restaurálás során fontos megőrizni a kor szellemét.
5.
Beállítjuk a fényerőt, kontrasztot, telítettséget. Színes fényképeken állítjuk be a színegyensúlyt, különös tekintettel a megfelelő bőrszínre.
6.
A kép élesítése.
Tehát térjünk le a folyamatra. Íme az eredeti fotónk.
1. lépés. A helyreállítást általában viszonylag nagy területek korrigálásával kezdik. Ennek legjobb módja az eszköz használata Tapasz(Patch eszköz). Az ábrák a műveletek hozzávetőleges sorrendjét mutatják. Először a háttérben lévő nagy területeket korrigálja, majd a kisebbeket.


2. lépés. A nagy hibák retusálása után térjünk át a kicsikre. Ehhez eszközöket használunk Gyógyító ecset(Gyógyító ecset), Folt gyógyító ecset(Spot Healing Brush) és Bélyeg(Klón bélyegző). Nyugodtan kísérletezzen ezekkel az eszközökkel.
Eszköz Pont visszaállítása Célszerű ecsettel eltávolítani csak a nagyon apró ponthibákat. Nagyobb területeken jobb, ha hagyományosat használunk Gyógyító ecsetés Bélyeg.
Az alábbi képernyőképen láthatók azok a területek, ahol a megadott eszközöket használták: piros - Gyógyító ecset, zöld - Bélyeg... Szeretném felhívni a figyelmet arra, hogy a Patch és Healing Brush eszközökkel végzett munka során nem kívánt hatások lépnek fel a kép szélein végzett munka során, különösen, ha azok fehérek. Ennek elkerülése érdekében először egyszerűen fesse át ezeket a területeket a legközelebbi színnel ecsettel, majd dolgozzon a helyreállítási eszközökkel.

Itt van, amit ebben a szakaszban meg kell szereznie.

3. lépés Most komolyabb károkkal fogunk dolgozni. A férfi bal szeme képének rekonstruálásához a jobb szeme képét használjuk. Itt kifejezetten egy extrém esetet veszünk figyelembe. Ha vannak más fényképek is erről a személyről, akkor jobb, ha tőlük veszi a kép hiányzó részeit, így helyesebb lesz.
Tehát válassza ki a jobb szem körüli területet, és kattintson rá egy új rétegre CTRL +J... Ezután kattintson CTRL +T szabad transzformáció alkalmazásához.


4. lépés. Kattintson a jobb gombbal a kereten belülre, és válassza ki Fordítsa vízszintesen(Vízszintesen megfordít).

5. lépés. A szem visszavert másolatának megfelelő elhelyezése érdekében csökkentse a réteg átlátszatlanságát, és igazítsa a szemet az eredeti képhez képest. Ezután nyomja meg az ENTER billentyűt, és állítsa vissza az átlátszatlanságot 100%-ra.

6. lépés. Adjon hozzá egy rétegmaszkot a rétegpaletta alján lévő zöld körrel jelölt ikonra kattintva.

7. lépés. Nyomja meg a D gombot a színek visszaállításához, majd válasszon eszközt Kefe(Kefe). Fekete ecsettel takarja le a felesleges területeket. Ne feledje, hogy a fehér felfedi, a fekete pedig elrejti. Használjon puha szélű ecsetet a lágy, nem feltűnő átmenetekhez.
Tipp: Tartsa az ujját az X billentyű felett a fekete és fehér közötti gyors váltáshoz. Ha valahol elrejti a felesleget, fesse le ezt a területet fehérrel. Ha csak a maszkot szeretné látni, kattintson a bélyegképére a rétegpalettán, miközben lenyomva tartja ALT.


8. lépés. Most ugyanúgy visszaállítjuk a bal fül képét. Az alakzat finomhangolásához használja az eszközt Deformáció(Warp).


Az arc bal oldalán a hajszál egy kis része is helyreáll. Hadd emlékeztesselek arra, hogy minden műveletet új rétegen kell végrehajtani. Ennek kell a munka fő szabályává válnia.

9. lépés. Az összes nagy terület helyreállítása után térjünk vissza az eszközhöz Bélyegés javítsa ki az összes hiányosságot. Ezt egy új átlátszó rétegen kell megtennie az Összes réteg mintája négyzet bejelölésével.

Szükség esetén egyesítheti a rétegeket.

Íme, mit kell beszereznie.

10. lépés. Válassza ki az összes réteget. Kattintással egyesítse a rétegeket egy csoportba CTRL +G... Ezután hozzon létre egy új réteget a csoport fölé kattintva ATL +SHIFT +CTRL +E, és hívd fel Zaj.

11. lépés. Most csökkentjük a zajt a szűrő segítségével Zajcsökkentés "(Zajcsökkentés).
Egy fontos szempont: a legnagyobb zajelnyomást a kék csatornában kell elvégezni, mivel ez tartalmazza a legtöbb zajt. A csatorna részleteinek megőrzését lehetőleg 0%-ra kell állítani.


12. lépés. A zaj elnyomása után vissza kell állítania a kép élességét. Ennek számos különböző módja van, beleértve a webhelyünkön található oktatóanyagokat is:
Ez az oktatóanyag a szűrő élesítési módszerét használja. Színkontraszt(High Pass), de személy szerint jobban szeretem a maszkos módszert, mivel ez a leginkább kezelhető. Az élezési technikánál nem térek ki, aki szeretné, az a fenti leckékből ismerkedhet meg velük. Hozzátenném, hogy ha helyreállított fotót tervezünk nyomtatni, akkor érdemes kicsit élesíteni a képet, mert a nyomtatók kissé elmossák a képet. Ez egy nagyon fontos szempont.


13. lépés. Gyakran csak bizonyos területeken kell élesíteni. Ehhez létre kell hozni egy rétegmaszkot, ahogy azt már megtettük, és át kell festeni a felesleges területeket.

14. lépés. Hozzon létre egy új korrekciós réteget Görbék... A kontraszt növelése érdekében adjunk a görbének S alakot.

15. lépés... Most pedig hasonlítsuk össze az eredményeket.
A régi, időnként rozsdás fotók nem csak a történelmi értékek kedvelőiben váltottak ki valódi érdeklődést. Hiszen őseink életének pillanatait örökítik meg. És bár történelmi és kulturális szempontból ezek a gyűrött és félig kitörölt eredetiek a legnagyobb értékük, meglehetősen nehéz teljes értékű képet alkotni arról, hogy kit (mit) ragad meg a kép bizonyos esetekben.
A modern kutató segítségére mindenféle szoftvert hívnak, amely lehetővé teszi a kép lehető legnagyobb mértékű visszaállítását az információtartalom elvesztése nélkül. Így például egyetlen Photoshop-szerkesztő képességei már lehetővé teszik a probléma kreatív megközelítését, nemcsak a fotókártya mindenféle sérülését javítva, hanem egy adott helyzetnek megfelelő hozzávetőleges színskála visszaállítását is.
Először is be kell szkennelni a meglévő ritkaságot, és el kell mentenie a kapott jpeg fájlt.
Miután megnyitotta az eredeti képet a szerkesztő munkaablakában, megbecsüljük a következő munka összetettségét. Az a helyzet, hogy a szóban forgó reszelőn kisebb sérülések (hajtási vonalak, részleges horzsolások, széle szakadt) vannak. A kifakult (gyengült) fotórétegre utoljára figyelünk, hiszen a kötelező színkorrekció segít megszabadulni a szépia árnyalattól.
Ha az arc egy része hiányzik a portréfotóról, akkor érdemes több képet keresni erről a személyről. Csak ebben az esetben számíthat megbízható végső képre.
Az arc hiányzó (például szem, fül) részeinek kiegészítésére tett kísérlet a kiválasztott terület szekvenciális kijelölésével, másolásával és tükrözésével (szerkesztés / átalakítás / tükrözés) semmiképpen sem járul hozzá a hihető portré elkészítéséhez.
Anélkül, hogy belemennénk az emberi szerkezet fiziológiai jellemzőibe, érdemes megjegyezni, hogy szimmetrikus arcok nem léteznek.
Tehát a fájl nyitva van.
(kattints a kinagyításhoz)
A következő lépés (hiba nélkül) a szoftveres átkódolás egy másik (LAB) képmódba. Erre az intézkedésre azért van szükség, mert a csatornaleválasztás a LAB-ban más elvre épül, mint az RGB-ben. És esetünkben egy független fényerő-csatornára és két egymástól független (piros-zöld és kék-sárga) színcsatornára való felosztás lehetővé teszi a törések fényerejének csökkentését anélkül, hogy megérintené a színpalettát.
A kép LAB-ba történő átkódolása a megfelelő mód kiválasztása után történik az "image" fül "mód" sorának almenüjében.

(kattints a kinagyításhoz)
Hagyja láthatóvá, és válassza ki a "fényerő" csatornát. Mivel a fő színtengelyek rejtve maradtak, a program munkaablakában a kép RGB színek kombinációja nélkül jelenik meg, csak a fehér és a szürke lehetséges árnyalatai.
A repedések és karcolások eltávolításához a "bélyegző" eszközt használjuk,

(kattints a kinagyításhoz)
definiálása (bal klikk lenyomott alt billentyűvel), mint a másolás kezdőpozíciója, a törés feletti pont, a keret és a kép határán. A hirtelen átmenetek elkerülése érdekében a „nyomás” értéke nem haladhatja meg az 50%-ot. A szerszám munkakeféjét a hajtási vonal mentén hagyva megszabadulunk a nem kívánt hibától. Ugyanígy távolítsa el a többi karcolást és apró repedést a beolvasott fényképről.

(kattints a kinagyításhoz)
Megszabadulunk a tompa-fehér csíktól, amely mindkét babára esett, a "dimmer" eszközzel (az expozíció legfeljebb 15%).

(kattints a kinagyításhoz)
visszaadva a láthatóságot a többi csatorna számára, azonnal látjuk a különbséget a kép és a keret között (szándékosan beállítás nélkül hagyva).

(kattints a kinagyításhoz)
Egyébként már tudjuk, hogy visszatérünk RGB módba, és az „elmosás” eszköz segítségével, legfeljebb 20%-os intenzitással megszabadulunk az arcok pixelezésétől és fajlagos szemcséitől.

(kattints a kinagyításhoz)
Ennek az eszköznek a következő változata az "élesség". Lehetővé teszi a szem és az ajkak kiválasztását az egér bal gombjának rövid megnyomásával

(kattints a kinagyításhoz)
A kép textúrájának javítása után a "kép" fülön keresztül lefordítjuk egy egyszerűsített fekete-fehér palettára.

(kattints a kinagyításhoz)
Javítsa ki az expozíciót, így a fekete-fehér színek határain adja meg a képnek a szükséges élességet.

(kattints a kinagyításhoz)
Őszintén szólva "túlterhelt" sötét tónusok, a fotó alján, szakadt él és haszontalan keretek - távolítsa el a kép kivágásával a "crop" eszközzel. Valójában a ritka forrás helyreállítása befejezettnek tekinthető.

(kattints a kinagyításhoz)
A további feldolgozás, amely lehetővé teszi a fekete-fehér kép színezését, szintén nem nehéz, de sokkal több időt vesz igénybe.
Ehhez a "Kiválasztás" fülön engedélyeznie kell a szerkesztést gyorsmaszk módban, és ki kell választania az "Ecset" eszközt. Árnyékoljon például egy nyitott bőrterületet, kivéve a szemeket és az ékszereket.

(kattints a kinagyításhoz)
Törölje a gyorsmaszk alatti szerkesztés jelölését, és fordítsa meg a kapott kijelölést. A kiválasztott terület színezése többféle módon is elvégezhető, a leggyakoribbak között - fotószűrő használatával (a "kép" fül, a "javítás" sor almenüje)

(kattints a kinagyításhoz)
és (a kijelölés alatt) egy színtájolású korrekciós réteget (ebben az esetben az "átfedés" mód szükséges).

(kattints a kinagyításhoz)
Kijelölések készülnek a kép minden olyan részéhez, amelyeknek még féltónusban is különbözniük kell. És fokozatosan az egész fénykép kiszíneződik.

(kattints a kinagyításhoz)
A nyomatok helyreállítása, még ha színes filmről is készült, meglehetősen egyszerű folyamat, és a Photoshop automatikus korrekciós eszközei végzik.
A javasolt kép egyértelműen színeltérést mutat (valószínűleg a rosszul kiválasztott film miatt).

(kattints a kinagyításhoz)
A „kép” fül azon része, amely magában foglalja az automatikus tónust, az automatikus kontrasztot és az automatikus színkorrekciót, a lehető legrövidebb időn belül képes korrigálni a javasolt képet.
A körbevágással teljes kinézetű lesz a kép.

(kattints a kinagyításhoz)
A leckét Marina Kolesova készítette fel Önnek.
Ma elsajátítjuk a régi kopott fényképek Photoshopban való helyreállításának módszerét. Az interneten számos példa található arra, hogyan kell ezt megtenni. Szeretném felhívni a figyelmet a leginkább, ahogy számomra úgy tűnik, egyszerű és érthető. Természetesen ez meglehetősen munkaigényes, és némi időt vesz igénybe, de a Photoshop kezdők számára ideális. Nincs szüksége egy csomó eszközre, különböző maszkokra és rétegkeverési módokra, amelyek összezavarodnak a fejében. Csak a Stamp eszközre és a türelmére van szüksége. Ezen kívül ezen a leckén a kezdők megbarátkoznak ezzel a csodálatos eszközzel, és tovább fogják használni munkájuk során.
Kezdjük el tanulmányozni a leckét.
Régóta hevert az otthoni archívumban egy régi fénykép, ideje elővenni.
Először is lépjen a Kép - Mód - RGB fülre. Ha a mód eltérő, akkor jelölje be az RGB-t. 
Távolítsa el a zárat a rétegről. Kattintson duplán a bal egérgombbal a zárra, és válassza az OK lehetőséget a legördülő ablakban. 
A biztonság kedvéért másoljuk át a réteget. Aztán ráállunk a másolatra és kinagyítjuk a nézetet. Kezdjük a fénykép széleivel, hogy gyakoroljunk. 
Vegye ki a Clone Stamp eszközt, és ellenőrizze a beállításokat. Mivel a sarokban dolgozunk, ne féljen az átlátszóságot és a nyomást a maximumra állítani. Kerek ecsettel bélyegzünk, előre válassza ki az átmérőjét. Aktiválja a Bélyegző eszközt, tartsa lenyomva az Alt billentyűt, egy ablak jelenik meg a képernyőn, mint a szkópban. A másolni kívánt területre tesszük, kattintsunk az egérrel. Ezután engedje fel az Alt billentyűt, a látvány eltűnik, és mozgassa a kört arra a helyre, amelyet át akarunk festeni, kattintson az egérrel. Látjuk, hogyan jelent meg egy kör a sérült területen. Gyakoroljunk tehát a sarkoknál. Minél gyakrabban használjuk az Alt billentyűt, annál óvatosabban festjük át a kívánt területet.

A sarkoknál végzett gyakorlás után átmegyünk egy másik területre, de még nem érintjük az arcot. Mivel a maszkolni kívánt csík kicsi, változtassa meg az ecset méretét - csökkentse az átmérőt. Ismét célozzon a másolni kívánt területre, tartsa lenyomva az Alt billentyűt, kattintson az egeret, engedje fel a billentyűt, lépjen arra a területre, amelyet át szeretne festeni, és kattintson az egérrel. 
Időnként csökkentse a nézetet, és nézze meg, mi történik. 
Összehasonlításképpen eloltjuk a kukucskáló lyukat a másolási rétegen, amelyen dolgozunk. Azonnal látható, hogy mi van átfestve és hol. 
A szem területén lévő helyeken jelentősen növelnie kell a képet. Mivel a motorral ezt már nehéz megtenni, rákattintunk a derékszögű háromszögre. Segítségével egy kicsit nagyítjuk a képet. 
A varrás tetejéről és a varrás aljáról egyaránt kiválasztunk célpontokat az irányzékhoz. Az ilyen területeken különösen fontos, hogy ne kapkodjunk és célozzuk meg gyakrabban, és vegyünk területeket klónozásra. 
Amikor klónozzuk a pupillát, csökkentjük az ecset keménységét. 
Az ajkak klónozása során vegyen mintát az ajkakról. 
A pupilla klónozása során lehetőség van és szükséges is mintát venni a pupilla különböző oldalairól. 
Próbáljon meg ne nagyon közel célozni ahhoz a területhez, amelyet át szeretne festeni, nehogy túl sok legyen. 
Amikor klónozzuk a csíkokat az öltönyön, különböző oldalakról lépünk a karcokhoz. Hajolj meg alulról, majd menj fel és klónozd felülről. Ezután ismét az aljára megyünk, és így átfestjük a felé eső területet. A fehér csíkról a fekete háttérre való átmenethez próbálja meg a középen lévő területet figyelembe venni, és magában foglalja a fehér és a fekete csíkokat is. Módosítsa ezt a kefe átmérőjével, gyakrabban változtathatja. 
Az utolsó érintéssel fesse át a fehér csíkot, csak hogy átfestse. 
Mindazonáltal, hiába fested át a hátteret, nem lesz egyenletes. Ezért más intézkedéseket teszünk. A Straight Lasso Tool segítségével válassza ki a baba alakját. 
Kattintson a jobb gombbal a kijelölésen belülre, és válassza a Feather lehetőséget. 
Vegyünk egy kis árnyékolási sugarat. Mivel a fotó régi, nincs szükségünk túl világos határokra. 
Másolja a kijelölést egy új rétegre. Ehhez használja a Ctrl + J billentyűket. 
Hozzon létre egy új réteget a rétegek panel jobb oldali ikonjáról a másodikra kattintva, és helyezze a kiválasztott babafigurát tartalmazó réteg alá. A két alsó rétegen kioltjuk a szemet. 
Következő lépés - Futtassa a kitöltést. Ahhoz, hogy szemcseppentővel hova vegyünk színmintát, tegyük láthatóvá a réteget, amin Bélyeggel dolgoztunk (kattintással kapcsoljuk be rajta a szemet). Ellenőrizze, hogy átlátszó rétegen vagyunk-e. 
Most a Pipetta eszközzel töltse fel színnel a réteget. 
Látjuk, hogy a háttér egyszínűvé vált. Hogy kicsit változatosabb legyen, tegyük kicsit szerkezetivé. Alkalmazza az Unlimited-2 szűrőt, töltse le innen. 
A szűrőablakban válassza ki a vásznat. 
Alkalmazza a Sharpening szűrőt a baba képére. Ellenőrizzük, hogy a babával a rétegen állunk-e. 
Oltsa el a szemet a két alsó rétegen, és a Rétegek lapon válassza a - Látható egyesítése lehetőséget. 
Ezt követően elmentettem a fájlt JPEG formátumban, készítettem egy keretet a Hogyan készítsünk rongyos élű keretet című oktatóanyagból. Utasítottam a programnak, hogy kicsit korrigálja a képet. A Kép lapon az Auto Tone és a Dynamic Contrast lehetőséget választottam. 
Most összehasonlíthatja az eredményt. 
Ezzel a módszerrel a kezdők is vállalhatják a régi fényképek restaurálását. Mint látható, ez a módszer nagyon világos, a legfontosabb a türelem. Mindenben sikerülni fog!
Ez az oktatóanyag egy régi, szakadt fénykép helyreállításáról szól. A régi családi fotók restaurálása olyasvalami, amit megtehetsz a rokonaiért, megsirathatja őket, és persze ez egy olyan szolgáltatás, amivel pénzt is kereshetsz. Vessünk egy pillantást egy tipikus fénykép-helyreállítási folyamatra.
Amikor fotót választottam ehhez az oktatóanyaghoz, olyan anyag hiányába ütköztem, amelyet nyilvánosan felhasználhattam volna. Az általam használt fénykép egy beszkennelt családi fotó, amelyet szörnyű felbontásban küldtek el nekem. Végül úgy döntöttem, hogy ez a fajta kép megfelelő lesz a bemutatómhoz. A végeredmény azt mutatja, hogy még a rosszul beolvasott képeket is kezelheti, és viszonylag jó eredményeket érhet el.
Ez természetesen korlátozhatja a nyomat méretét, de ebben a leckében az a legfontosabb, hogy végigvezetjük a munkafolyamat összes lépésén. Van néhány fontos lépés, amelyet csak észben kell tartania, de soha ne féljen kreatívnak lenni, és használja saját megoldásait. Ezek a lépések:
1. Készítsen másolatot az eredetiről;
2. Méretezze át a képet, és vágja le azokat a területeket, amelyekkel nem fog dolgozni;
3. Javítsa ki a sérült területeket;
4. Megszabadulni a zajtól vagy más nem kívánt mintáktól;
5. Állítsa be a fényt és az árnyékot (színes fotókon a bőrszínt is be kell állítania);
6. A fényerő és a kontraszt beállítása;
7. Növelje az élességet.
Első lépés
Végül térjünk rá a leckére. Első lépésben már eldöntöttem a méretet és levágtam a képet. Ezután megkezdődik a helyreállítási folyamat. Az ilyen fényképeknél mindig a Patch eszközzel kezdek, és elég durván és masszívan használom. Ezután finomítom a részleteket a Patch, a Healing eszköz és a Clone Stamp Tool segítségével. Ezzel a következő lépésben részletesebben is foglalkozunk. 
Második lépés
A Patch hasonló módon működik, mint a Marquee Tool. Kijelöl egy területet a javítani kívánt körül, majd kattintson a kijelölés közepére, tartsa lenyomva az egérgombot, húzza a kijelölést egy másik, hasonló problémákkal küzdő területre, majd elengedi. Feladás előtt győződjön meg a kiválasztás sorba rendezéséről. Térjünk át a következő lépésre, és ennek megfelelően igazítsuk el. 
Harmadik lépés
Nézze meg, hogyan történik a függönyök árnyékolása a háttérhez képest. A kép minden nagy területét ugyanúgy készítse el. Ez az eszköz nem mindig működik megfelelően, de időt takarít meg, és ezzel kezdődően jó módja annak, hogy elindítsa a fényképek helyreállítását. 
Negyedik lépés
Miután végzett az összes nagy területtel, váltson a Healing Brush Tool eszközre (a képen pirossal látható) és a Clone Brush eszközre. Nyugodtan kísérletezzen ezekkel az eszközökkel. Ha hatékony helyreállítási folyamatot szeretne, jó ötlet lenne a legtöbbet kihozni ebből a három eszközből.
Vegye figyelembe, hogy a Spot Healing Brush egy olyan eszköz, amelyet Ön is használhat, és ahogy a neve is sugallja, kölcsönhatásba lép a pontokkal. Úgy működik, hogy egyszerűen rákattint az eltávolítani kívánt pontokra, és gyakran használom olyan fényképeken, ahol sok pont rontja a képet. Általánosságban elmondható, hogy a munkafolyamatot ezzel az eszközzel kell kezdeni, és csak azután váltani a Healing Brush-ra. A mi esetünkben azonban erre nincs különösebb szükség.
Ahogy az alábbi képen is látható, a kép szegélyén klónpecsétet használtam. A Healing Brush és Patch ebben az esetben teljesen szükségtelen műtermékeket hozhat létre. Csak próbáld ki, és látni fogod, mire gondolok. Ismét váltson az eszközök között, kísérletezzen, amíg el nem éri a kívánt eredményt.
Tizenharmadik lépés
Miután a kép minden fő része a helyén van, visszatérek a Klónozás eszközhöz, és feldolgozom vele a szerkesztésre szoruló szegélyeket. Mindezt külön rétegen, a retusálás rétegén teszem. A folyamat jobb irányításához csökkentheti a klónozó eszköz átlátszatlanságát. Csak húzzon át egy területet, kezelje azt, és ne veszítse szem elől a Ctrl / Command + Z billentyűket. 
Tizennegyedik lépés
A retusálás során gyakran különböző rétegeket használ a kép különböző részeihez. Ha nem szeretne számtalan réteggel dolgozni, egyszerűen ragassza fel a rétegeket, amikor készen áll a retusálás leállítására. Az apró alkatrészeket általában különböző rétegeken dolgozom fel és ragasztom egy tapintórétegbe, de az alaprétegeket soha nem ragasztom.
A legjobb, ha nem ragasztja össze a rétegeket, hacsak nem biztos benne, hogy jól tette. Mindig jó, ha visszatérhetsz és újracsinálhatsz valamit. 
Tizenötödik lépés
A helyreállítási munka befejezettnek tekinthető. 
Tizenhatodik lépés
A következő lépés a rétegek csoportosítása. Jelölje ki az összes réteget, és nyomja meg a Ctrl / Command + G billentyűket. Most létrehozok egy új réteget ezzel a csoporttal: Ctrl / Command + Shift + Alt + E, és a Zaj nevet kapom. Ezt a réteget a zajcsökkentésre használjuk. Mielőtt ezt elkezdenénk, egy dolgot szeretnék megemlíteni, amit talán nem mondtam el a legelején.
Amint a képernyőképen is látható, az eredeti fájlt a PSD-fájlom háttérrétegében hagytam, és kikapcsoltam. Munka közben célszerű a forrást egy PSD-fájlban tárolni, és a másolás rétegre paranccsal kezdeni (Ctrl / Command + J). Ez olyan képet ad nekünk, amellyel a továbbiakban dolgozunk.
Megjegyzés: Ha lenyomva tartja az Alt billentyűt, és rákattint a szem bélyegképére egy réteg előtt, akkor bekapcsolja ezt a réteget, és kikapcsolja az összes többit. Kényelmes a gyors összehasonlításhoz. 
Tizenhetedik lépés
Most megpróbáljuk csökkenteni a zajszintet. Számos módja van a zaj kezelésére, de itt a Zaj csökkentése szűrőt használom a Zaj lapon. Ebben az oktatóanyagban egy kicsit túlzásba vittem a zajcsökkentést, és ha emlékezetem nem csal, akkor az erősségeim 8 egység voltak, a részletekért pedig valami 20 egység.
Egy másik kis trükköt alkalmaztam - az Advanced Dialoge-ban maximalizáltam a kék csatorna részletességét és fényerejét. A piros csatornát is feldolgoztam - néhány részletet megerősítettem. Ez lehetővé teszi az eredeti kép megőrzését túl sok elmosódás nélkül. Ezt a technikát Taz Tally javasolta nekem, és ugyanolyan jó a szkennelési hibák vagy bármilyen más hiba eltávolítására. 
Fordítás: © Lilis, Obskurantizmus, Vladimir Kotelnikov, Kész.
A régi fényképek segítségével visszautazhatunk abba az időbe, amikor még nem voltak DSLR-ek, a nagylátószögű objektívek, az emberek kedvesebbek voltak, a korszak pedig romantikusabb volt.
Az ilyen képek leggyakrabban alacsony kontrasztúak és fakó színek, sőt, gondatlan kezeléssel gyakran gyűrődések és egyéb hibák jelennek meg a képen.
Egy régi fénykép restaurálásakor több feladattal is szembesülünk. Az első az, hogy megszabaduljunk a hibáktól. A második a kontraszt növelése. A harmadik a részletek egyértelműségének javítása.
A lecke forrásanyaga:

Mint látható, a képen látható összes lehetséges hibája megvan.
Az összes jobb megjelenítéséhez a billentyűkombináció megnyomásával telítetleníteni kell a fényképet CTRL+SHIFT+U.
A hibákat két eszközzel küszöböljük ki.
Kis területekre használjuk "Gyógyító ecset", a nagyokat pedig retusáljuk "Tapasz".

Eszköz kiválasztása Gyógyító ecsetés lenyomva tartja a gombot ALT kattintson a hiba melletti, hasonló árnyalatú (jelen esetben fényességű) területre, majd vigye át a kapott mintát a hibára, és kattintson újra. Így minden apróbb hibát kiküszöbölünk a képen.

A munka meglehetősen fáradságos, ezért kérjük, legyen türelmes.

A javítás a következőképpen működik: a kurzorral körvonalazzuk a problémás területet, és a kijelölést arra a területre húzzuk, ahol nincs hiba.

Távolítsa el a hibákat a háttérből patch segítségével.

Mint látható, a képen még mindig elég sok zaj és szennyeződés maradt.
Készítsen másolatot a felső rétegről, és lépjen a menübe "Szűrő - Életlenítés - Felület elmosása".

A szűrőt körülbelül úgy állítottuk be, mint a képernyőképen. Fontos, hogy megszüntesse a zajt az arcon és az ingen.

Ezután szorítjuk ALTés kattintson a maszk ikonra a rétegek palettán.





Ezzel az ecsettel finoman húzza végig a hős ingének arcát és gallérját.

Ha meg kell szüntetnie a háttérben lévő kisebb hibákat, akkor a legjobb megoldás a teljes cseréje.
Készítsen lenyomatot a rétegekről ( CTRL + SHIFT + ALT + E), és készítsen másolatot a kapott rétegről.
Válassza ki a hátteret bármilyen eszközzel (Pen, Lasso). Egy tárgy kiválasztásának és kivágásának legjobb megértéséhez elengedhetetlen. A benne található információk segítségével könnyedén elkülönítheti a hőst a háttértől, és nem húzom tovább a leckét.
Tehát válasszuk ki a hátteret.

Ezután nyomja meg SHIFT + F5és válasszon színt.

Kattints mindenhova rendbenés törölje a kijelölést ( CTRL + D).

A kép kontrasztjának és tisztaságának javítása
A kontraszt növeléséhez használjon beállító réteget. "szintek".

A rétegbeállítások ablakában húzza a külső csúszkákat középre, hogy elérje a kívánt hatást. A középső csúszkával is játszhatsz.


Szűrő segítségével növeljük a kép tisztaságát. "Színkontraszt".

Hozzon létre ismét egy nyomatot az összes rétegről, készítsen másolatot erről a rétegről, és alkalmazza a szűrőt. Úgy állítottuk be, hogy megjelenjenek a fő részletek, és kattintson rendben.

Változtassa meg a keverési módot erre "átfedés", majd hozzon létre egy fekete maszkot ehhez a réteghez (lásd fent), vegye ugyanazt az ecsetet, és menjen végig a kép kulcsterületein.

Már csak a fénykép kivágása és színezése van hátra.
Eszköz kiválasztása "Keret"és vágja le a felesleges részeket. Ha végzett, kattintson rendben.


 Tukánok Melyik kontinensen hol él a tukán
Tukánok Melyik kontinensen hol él a tukán A kép nagyítása a minőség romlása nélkül
A kép nagyítása a minőség romlása nélkül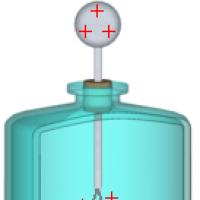 Elektroszkóp vezetők és dielektrikumok elektromos mezőjének bemutatása
Elektroszkóp vezetők és dielektrikumok elektromos mezőjének bemutatása Elbocsátás a kórházból Ajándékok és emléktárgyak a kórházból való hazabocsátáskor
Elbocsátás a kórházból Ajándékok és emléktárgyak a kórházból való hazabocsátáskor Miért pont Polaroid napszemüveg?
Miért pont Polaroid napszemüveg? Polaroidok - mi ez a szemüveg és mivel esznek
Polaroidok - mi ez a szemüveg és mivel esznek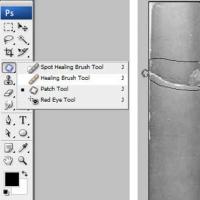 Régi és sérült fényképek helyreállítása Régi fényképek helyreállítása Photoshopban
Régi és sérült fényképek helyreállítása Régi fényképek helyreállítása Photoshopban