Régi fényképek helyreállítása a Photoshop oktatóanyagában. Régi fénykép retusálása. Hiányzó területek helyreállítása
Szép napot mindenkinek, kedves barátaim és blogom olvasói. Természetesen mindenki azt akarja, hogy a fotói jól és szépek legyenek, de ez sajnos nem mindig működik. Ezért ma szeretném elmondani, hogyan lehet javítani egy fénykép minőségét a Photoshopban, és teljesen egyszerű módszerekkel, amelyeket bárki képes kezelni.
Természetesen a legjobb, ha azonnal megnéz egy teljes képzést a fotók minőségének javításáról a Photoshopban. És javaslom a keresést ezeket az oktatóvideókat, mivel ez a tanfolyam kifejezetten arra van hangolva, hogy a fényképek sokkal jobbak és jobb minőségűek legyenek, mint amit eredetileg készítettek. De ha nem akarja túlságosan tanulmányozni ezeket a kérdéseket, akkor nézzen meg néhány alapvető dolgot, amelyet ebben a cikkben ajánlottam.
Szintek
Ha látja, hogy unalmas, sötét vagy kifújt kép van, akkor megpróbálhatja, vagy játszhat a pályákkal. Vessünk egy pillantást a szintek működésére.

Lépjen be az "Image" - "Corection" - "Levels" menübe, vagy nyomja meg a billentyűkombinációt CTRL + L... Megnyílik egy szinteket tartalmazó ablak, és valami olyan jelenik meg, mint egy grafikon.
Az első dolog, amire figyelnie kell, hogy vannak-e rések a széleken vagy sem. Amint látjuk, esetünkben a jobb oldalon van egy üres terület, a bal oldalon pedig nem üres, az is elég kicsi. Ezután mozgassuk a jobb oldali csúszkát arra a területre, ahol az üresség véget ér. A bal oldalon pedig mozgassa a csúszkát egy kicsit jobbra.

Ennek eredményeként már azt is megfigyelhetjük, hogy sokkal jobb lett a kép.
Élesség
Az élesség természetesen fontos tényező a fénykép minőségének javításában, hiszen számunkra fontos, hogy a kép tisztább legyen. Elolvashatja az enyémet, de az én esetemben a "Szűrők" lehetőséget választom - Élezés — "Smart Sharpen".
Ezután már játszhat az effektusokkal és a sugárcsúszkákkal. Itt úgy döntöttem, hogy felteszem a hatást 50 százalék, és a sugár 1 ... Lehet, hogy neked ez másképp lesz.

És mint látjuk, a képminőség ismét javult.
Zajmentesítés
Ha különféle zajok vannak a képen (leggyakrabban rossz megvilágítás vagy mobiltelefonról történő fényképezés miatt jelennek meg ezek a rossz pixelek), akkor ez minden bizonnyal kellemetlen. A Photoshop azonban segíthet a zaj intenzitásának csökkentésében, ami jobb megjelenést kölcsönöz a fényképnek.
Ehhez lépjen a "Szűrő" - "Zaj" -ba - "Por és karcolások"... Itt csak két paraméter van. És velük kell játszanunk. A "Radius" paraméter egy kis elmosódást ad hozzá, de általában nem rontja el a fotót, hanem kisimítja a felesleges zajokat. Próbálja meg a paramétert 1-re vagy 2-re állítani, és nézze meg az eredményt. Az izohélium viszont magára hagyható, vagy maximum néhány egységgel adható hozzá.

Az egyetlen dolog, hogy bizonyos esetekben a zaj eltávolítása a teljes képről nem feltétlenül segít. Ez az útvonal elmosódottabbá teheti a fényképet. A veszteségeink csökkentése és a szemcse és az elmosódás közötti optimális egyensúly megteremtése érdekében pedig minden csatornával külön kell dolgoznunk.
A csatornák aktiválásához a rétegek panelen az azonos nevű fülre kell kattintani. Ha ez a lap nincs ott, akkor lépjen az "Ablak" menübe, és válassza a "Csatornák" lehetőséget. A rétegek panelen azonnal megjelenik egy speciális lap. Tehát menj egyenesen hozzá.
Itt 4 csatorna látható: 1 közös (RGB), a másik három pedig minden színre külön utal. A trükk az, hogy a képen látható általános zaj nagyrészt csak egy csatornán tükröződik. Ezért megvizsgáljuk a helyzetünket. Nyomja meg egymás után a billentyűkombinációkat CTRL + 3, CTRL + 4, CTRL + 5.

Nézze meg alaposan, van itt egy csatorna, amely több zajt tartalmaz, mint a többi csatorna. Én személy szerint nem találtam ilyen csatornát, de elég gyakran előfordul. De ha a kék csatorna volt a leginkább nem illő, akkor csak azt hagynám aktívan, és mennék a "Szűrő" - "Zaj" -ra. "Por és karcolások"... És itt is ugyanazt fogom tenni, mint fent, azaz. csavarja a csúszkákat.

Ezután rákattinthat CTRL + 2 hogy az összes csatorna látható legyen, és megnézzük, hogyan fog kinézni az eredménye. Mint látható, az egyik csatorna változása miatt a kép kezdett jobban kinézni, de ha ezt általános összevonásban alkalmazzuk, akkor is rosszabb lesz.
Ha egy kis elmosódást lát, akkor ugyanazzal az élesítéssel módosíthatja. Lehet, hogy a kép nem teljesen tiszta, de legalább jobban fog kinézni, mint eredetileg.
Kiállítás
Egy másik nagyon jó funkció a képjavításhoz. Segítségével odafigyelhetünk a fényerőre, fényre, kontrasztra stb. Ismét csak be kell lépnie a "Kép" - "Javítás" - "Expozíció" menübe.
3 csúszka jelenik meg előtted. Ők teszik lehetővé a fénykép megváltoztatását, javítva annak minőségét és megjelenítését. Nem magyarázom el, hogy az egyes csúszkák miért felelősek. Nézd meg magad, és nézd meg, mi változik. Szerintem találsz olyan helyet, ahol remekül fog kinézni a fotó.

Lédesség
Ez csak egy nagyszerű funkció, és amint azt már megértette, ez felelős a kép gazdagságáért és telítettségéért. Nézzük meg, hogyan működik ez a funkció. Ehhez lépjen ismét a "Kép" - "Javítás" menübe, csak most válassza ki az "Élénkség" elemet.
Itt, amint már megértette, Ön szabályozza a kép gazdagságát és telítettségét. Tehát vegye kézbe a zászlót, és kezdje el mozgatni a csúszkákat. Egy bizonyos távolságra elmozdítva láthatjuk, hogy valóban világosabb és színesebb lett a kép.

Természetesen ez csak egy töredéke annak, amit a Photoshop képeivel ténylegesen meg lehet tenni. Ahhoz, hogy az összes lehetőségről beszélhessen, sok hosszú cikket kell írnia, vagy akár saját tanfolyamot kell kiadnia. Inkább bemutatom a munkalehetőségeket, aztán ha rossz minőségű fotót kapsz is, nincs veszve minden, és szerkesztőnk segítségével lehet valamit korrigálni.
De itt közönséges képekkel dolgoztam, nem pedig nagyszüleink fényképeire, akik már öregek, gyűröttek, karcosok, elhasználódtak stb. (a fotózás értelmében nem a nagyszülők). Jobb, ha egy másik cikkben elmondom, hogyan lehet javítani egy régi fénykép minőségét, mivel erről és teljesen más eszközökről külön beszélgetünk.
De most már tudja, hogyan javíthatja a fényképek minőségét a Photoshopban a legegyszerűbb módszerekkel, amelyekhez nincs szükség természetfeletti tudásra.

De ha jól szeretnéd megismerni a Photoshopot, annak minden eszközét, trükkjét és funkcióját, de nagyon ajánlom, hogy nézd meg ezt csodálatos videó tanfolyam, aminek köszönhetően megtanulsz "úszni" Photoshopban, mint hal a vízben. Minden világosan és a polcokon van elmondva. A pálya csak bombázás.
Nos, itt fejezem be a mai leckét. Remélem, tetszett, ezért ne felejtsen el feliratkozni a blogom frissítéseire, és ossza meg a cikket barátaival a közösségi hálózatokon. Újra nálam várlak. Sok szerencsét. Viszlát!
Üdvözlettel, Dmitrij Kostin.
P.S.
Az első öt ember, aki hozzászól ehhez a cikkhez, 4-4 pontot kap az enyémben. Sok szerencsét!
A leckét Marina Kolesova készítette fel Önnek.
Ma elsajátítjuk a régi kopott fényképek Photoshopban való helyreállításának módszerét. Az interneten számos példa található arra, hogyan kell ezt megtenni. Szeretném felhívni a figyelmet a leginkább, ahogy számomra úgy tűnik, egyszerű és érthető. Természetesen ez meglehetősen munkaigényes, és némi időt vesz igénybe, de a Photoshop kezdők számára ideális. Nincs szüksége egy csomó eszközre, különböző maszkokra és rétegkeverési módokra, amelyek összezavarodnak a fejében. Csak a Stamp eszközre és a türelmére van szüksége. Ezen kívül ezen a leckén a kezdők megbarátkoznak ezzel a csodálatos eszközzel, és tovább fogják használni munkájuk során.
Kezdjük el tanulmányozni a leckét.
Régóta hevert az otthoni archívumban egy régi fénykép, ideje elővenni.
Először is lépjen a Kép - Mód - RGB fülre. Ha a mód eltérő, akkor jelölje be az RGB-t. 
Távolítsa el a zárat a rétegről. Kattintson duplán a bal egérgombbal a zárra, és válassza az OK lehetőséget a legördülő ablakban. 
A biztonság kedvéért másoljuk át a réteget. Aztán ráállunk a másolatra és kinagyítjuk a nézetet. Kezdjük a fénykép széleivel, hogy gyakoroljunk. 
Vegye ki a Clone Stamp eszközt, és ellenőrizze a beállításokat. Mivel a sarokban dolgozunk, ne féljen az átlátszóságot és a nyomást a maximumra állítani. Kerek ecsettel bélyegzünk, előre válassza ki az átmérőjét. Aktiválja a Bélyegző eszközt, tartsa lenyomva az Alt billentyűt, egy ablak jelenik meg a képernyőn, mint a szkópban. A másolni kívánt területre tesszük, kattintsunk az egérrel. Ezután engedje fel az Alt billentyűt, a látvány eltűnik, és mozgassa a kört arra a helyre, amelyet át akarunk festeni, kattintson az egérrel. Látjuk, hogyan jelent meg egy kör a sérült területen. Gyakoroljunk tehát a sarkoknál. Minél gyakrabban használjuk az Alt billentyűt, annál óvatosabban festjük át a kívánt területet.

A sarkoknál végzett gyakorlás után átmegyünk egy másik területre, de még nem érintjük az arcot. Mivel a maszkolni kívánt csík kicsi, változtassa meg az ecset méretét - csökkentse az átmérőt. Ismét célozzon a másolni kívánt területre, tartsa lenyomva az Alt billentyűt, kattintson az egeret, engedje fel a billentyűt, lépjen arra a területre, amelyet át szeretne festeni, és kattintson az egérrel. 
Időnként csökkentse a nézetet, és nézze meg, mi történik. 
Összehasonlításképpen eloltjuk a kukucskáló lyukat a másolási rétegen, amelyen dolgozunk. Azonnal látható, hogy mi van átfestve és hol. 
A szem területén lévő helyeken jelentősen növelnie kell a képet. Mivel a motorral ezt már nehéz megtenni, rákattintunk a derékszögű háromszögre. Segítségével egy kicsit nagyítjuk a képet. 
A varrás tetejéről és a varrás aljáról egyaránt kiválasztunk célpontokat az irányzékhoz. Az ilyen területeken különösen fontos, hogy ne kapkodjunk és célozzuk meg gyakrabban, és vegyünk területeket klónozásra. 
Amikor klónozzuk a pupillát, csökkentjük az ecset keménységét. 
Az ajkak klónozása során vegyen mintát az ajkakról. 
A pupilla klónozása során lehetőség van és szükséges is mintát venni a pupilla különböző oldalairól. 
Próbáljon meg ne nagyon közel célozni ahhoz a területhez, amelyet át szeretne festeni, nehogy túl sok legyen. 
Amikor klónozzuk a csíkokat az öltönyön, különböző oldalakról lépünk a karcokhoz. Hajolj meg alulról, majd menj fel és klónozd felülről. Ezután ismét az aljára megyünk, és így átfestjük a felé eső területet. A fehér csíkról a fekete háttérre való átmenethez próbálja meg a középen lévő területet figyelembe venni, és magában foglalja a fehér és a fekete csíkokat is. Állítsd ezt az ecset átmérőjével, gyakrabban változtathatod. 
Az utolsó érintéssel fesse át a fehér csíkot, csak hogy átfestse. 
Mindazonáltal, hiába fested át a hátteret, nem lesz egyenletes. Ezért más intézkedéseket teszünk. A Straight Lasso Tool segítségével válassza ki a baba alakját. 
Kattintson a jobb gombbal a kijelölésen belülre, és válassza a Feather lehetőséget. 
Vegyünk egy kis árnyékolási sugarat. Mivel a fotó régi, nincs szükségünk túl világos határokra. 
Másolja a kijelölést egy új rétegre. Ehhez használja a Ctrl + J billentyűket. 
Hozzon létre egy új réteget a rétegek panel jobb oldali ikonjáról a másodikra kattintva, és helyezze a kiválasztott babafigurát tartalmazó réteg alá. A két alsó rétegen kioltjuk a szemet. 
Következő lépés - Futtassa a kitöltést. Ahhoz, hogy szemcseppentővel hova vegyünk színmintát, tegyük láthatóvá a réteget, amin Bélyeggel dolgoztunk (kattintással kapcsoljuk be rajta a szemet). Ellenőrizze, hogy átlátszó rétegen vagyunk-e. 
Most a Pipetta eszközzel töltse fel színnel a réteget. 
Látjuk, hogy a háttér egyszínűvé vált. Hogy kicsit változatosabb legyen, tegyük kicsit szerkezetivé. Alkalmazza az Unlimited-2 szűrőt, töltse le innen. 
A szűrőablakban válassza ki a vásznat. 
Alkalmazza a Sharpening szűrőt a baba képére. Ellenőrizzük, hogy a babával a rétegen állunk-e. 
Oltsa el a szemet a két alsó rétegen, és a Rétegek lapon válassza a - Látható egyesítése lehetőséget. 
Ezt követően elmentettem a fájlt JPEG formátumban, készítettem egy keretet a Hogyan készítsünk rongyos élű keretet című oktatóanyagból. Utasítottam a programnak, hogy kicsit korrigálja a képet. A Kép lapon az Auto Tone és a Dynamic Contrast lehetőséget választottam. 
Most összehasonlíthatja az eredményt. 
Ezzel a módszerrel a kezdők is vállalhatják a régi fényképek restaurálását. Mint látható, ez a módszer nagyon világos, a legfontosabb a türelem. Mindenben sikerülni fog!
Hogyan lehet szakszerűen visszaállítani egy ilyen fényképet?
Ebben a leckében részletesen megvizsgáljuk, hogyan lehet helyreállítani egy régi, szakadt fényképet. Biztos vagyok benne, hogy az Ön családi archívumában vagy ügyfeleiben vannak ilyen fényképek. Ezért a fotórestaurátor készségei minden bizonnyal jól jönnek.
Bevezetés
Az óra anyagának kiválasztásakor egy problémába ütköztem – nem volt kéznél sérült fénykép. Végül elküldték nekem. Szkennelés után és szörnyű felbontásban. De tökéletes volt megmutatni, hogy rossz felbontású beszkennelt fotókkal jó eredményeket lehet elérni. Ebben az esetben legyen kicsi a nyomtatási méret.
Végigvezetlek a gyógyulás minden szakaszán. Néhányukat csak emlékezni kell és meg kell ismételni, ez azonban nem jelenti azt, hogy nem kell kreatívnak lennie a munkájában, és nem kell más lehetőségeket keresnie.
Ezek a lépések:
1. Készítsen másolatot az eredetiről
2. Módosítsa a felbontást és a kivágási területeket, amelyekkel nem fog dolgozni
3. Állítsa vissza a kép szükséges területeit
4. Távolítsa el a zajt és a nem kívánt elemeket
5. Egyenlítse ki a fény/árnyék szintjét
6. Egyenlítse ki a fényerőt és a kontrasztot
7. Állítsa be az élességet
1. lépés
Kezdjük rögtön a fénykép visszaállításával. Mert a képet levághatod és a felbontást magad is beállíthatod. Először használom Patch Tool nagy felületű durva előmunkákhoz. Aztán váltok közöttük Tapasz, gyógyító ecset (gyógyító eszköz)és Klónozó eszköz... Ezután elmagyarázom egyik vagy másik hangszer kiválasztását.
2. lépés
A patch ugyanúgy működik, mint Marquee Tool... Karikázd be a javítani kívánt területet. Ezután kattintson a kiválasztott terület közepére, és a gombot lenyomva tartva mozgassa a kijelölést a fénykép egy hasonló részére. Mielőtt elkezdené, győződjön meg arról, hogy a kiválasztott területet igazítja. Ezután folytassa a következő lépéssel.
3. lépés
Figyelje meg az árnyalatok elrendezését a háttérben. Jegyezze meg, hogyan Tapasz időt spórol. Ezért ezzel az eszközzel kell elkezdenie a fényképek visszaállítását.
4. lépés
A fénykép összes nagy részének feldolgozása után állítsa át az eszközt a következőre Gyógyító ecset(az alábbi képen pirossal jelöltem) és Bélyeg(zölddel jelölve). Nyugodtan kísérletezzen ezekkel az eszközökkel munka közben. Főleg, ha az alapszintnél mélyebben akarsz ásni a fotó-helyreállítás témájában.
Ne feledje, hogy a fénykép kisebb tökéletlenségei - a nyomok, karcolások, pontok gyorsan és kényelmesen eltávolíthatók Folt gyógyító ecset... Munka közben a helyzetnek megfelelően változtam Folt gyógyító ecset a megszokotthoz Gyógyító ecsetés vissza.
Ahogy az alábbi képen is látszik, én használtam Bélyeg a kép szélei körül. Gyógyító ecsetés Tapaszáltalában nem kívánt hatásokat hagy a kép szélein. Próbáld ki és nézd meg magad. Még egyszer változtassa meg az eszközöket, ahogy jónak látja. És szabadon kísérletezzen velük a kívánt eredmény elérése érdekében.
5. lépés
Elkészültünk tehát a helyreállítás első részével.
6. lépés
Tovább a súlyos képhibákra. Használja a jobb szemet a hiányzó bal pótlására. Ehhez használjon egy durva kijelölést a szem számára, és nyomja meg a Ctrl + J billentyűket a kijelölt terület új rétegre másolásához.
7. lépés
Nyomja meg a Ctrl + T billentyűket a kiválasztáshoz Ingyenes átalakulás.
8. lépés
Kattintson a jobb gombbal a kijelölésre, és válassza ki Vízszintesen megfordít.
9. lépés
A kijelölést oda húzta, ahová a szemnek lennie kell. De valószínűleg szeretné igazítani és csökkenteni az átlátszatlanságot. És távolítsa el a rendetlenséget egy új réteg alatt. Igazítsa a szemet, majd nyomja meg az Enter billentyűt, vagy kattintson arra a területre, amelyet zöld körrel kiemeltem (lásd az alábbi képet) a módosítások alkalmazásához. Ezután növelje az alap átlátszatlanságát 100%-ra.
10. lépés
Most válassza ki a réteget, kattintson a maszk gombra (amely alul zöld körnek tűnik) a maszk megerősítéséhez.
11. lépés
Most feketével festjük a maszkot, hogy elrejtse azokat a területeket, amelyekre nincs szükségünk. A maszkok használatakor tartsa be a szabályt: fehér feltár, fekete elrejti. Ha lágy átmenetre van szüksége, használjon szürkét. Csökkentheti az ecset átlátszatlanságát, amíg a vonások csak azt távolítják el, ami nem szükséges, így létrejön a kívánt szintű átlátszóság a rétegek között.
Tipp: tartsa az ujját X, hogy gyorsan váltson a fekete és a fehér között – ezt gyakran meg kell tennie. A D gomb fekete-fehérré teszi az előteret és a hátteret, ha eltér a színük. Ha csak egy terület simításához van szüksége maszkra, tartsa lenyomva az Alt billentyűt, és kattintson a maszkra.
12. lépés
Ugyanúgy járjunk el a füllel, mint a szemmel. Te tudod használni szabad átalakulás attól függően, hogy milyen fotón dolgozik. A fül esetében warp-ot használtam. És kissé korrigálta a frizura vonalát a skála forgatásával és megváltoztatásával. Ugyanakkor ott klónozott, ahol kellett.
13. lépés
Miután a kép nagy részeit a helyükre helyezte, térjen vissza a bélyegzőhöz, és retusálja az összes szélét. A retusált réteget a sajátomra tettem fel. Csökkentheti a bélyegző átlátszatlanságát is a klónozási folyamat jobb ellenőrzése érdekében. Ennek során tartsa az ujjait a Ctrl + Z billentyűkombináción a teljes folyamat során.
14. lépés
A retusálás során gyakran különböző rétegeket kell használni a különböző részekhez. A felesleges rétegek eltávolításához használja összevonás funkció... Általában több rétegen dolgozom, majd egy vázlatréteggé egyesítem. De ezt soha nem csinálom alaprétegekkel.
Ne olvadj össze, ha úgy gondolod, hogy kihagytál valamit! Hagyja meg magának a lehetőséget, hogy visszatérjen a retusált réteghez, és módosítsa.
15. lépés
Elkészültünk a helyreállítással.
16. lépés
Csoportosítsa az összes réteget. Ehhez nyomja meg a Ctrl + G billentyűket. Most hozzon létre egy új réteget ebből a csoportból a Ctrl + Shift + Alt + E paranccsal, és nevezze át "zaj"-ra. Ez egy réteg a felesleges zajok eltávolítására a munkaterületen.
Van még valami, amit talán nem említettem. Amint látja, az eredeti fájl háttérrétegként szolgál, amit végül kikapcsolok. Mindig megtartom az eredeti PSD-ket, és mindig visszatérhetek hozzájuk a Ctrl + J billentyűkombinációval. Alapvetően készítek egy plusz másolatot a munkához, majd átváltok a háttérre.
Gyors: Ha lenyomva tartja az Alt billentyűt, miközben a háttérrétegen lévő szemre kattint, akkor ezt a réteget aktiválja, a többit pedig kikapcsolja. Egy újabb sajtó mindent visszahoz. Ez hasznos a különbségek gyors összehasonlításához.
17. lépés
Most eltávolítjuk a zajt a képről. Ennek több módja is van, de én ezt használom Szűrő> Zaj> Zajcsökkentés... Kissé változtattam a zajcsökkentés beállításain - állítsa az erősséget 8-ra és a részletességet 20-ra.
Még egy tipp: lépjen a kiterjesztett nézetre, és állítsa az erősséget maximumra a kék csatornában, a részletet pedig 0-ra. A piros csatornában tegye ugyanezt az erővel, és kissé növelje a részletet. Így a piros csatorna több részletet tartalmaz, túlzott elmosódás nélkül.
18. lépés
A zaj csökkentése után térjünk át az élességre. Az élesség finomhangolása egy másik cikk témája. Ezért most a függvényt használjuk Élesítés (High Pass). Ehhez próbálja meg az alábbi beállításokat.
Ebben az oktatóanyagban túlságosan megnöveltem a változókat. Nem úgy, ahogy a fekete-fehér fotózásban szeretnéd. Például élesítse a széleket. Néhány további technikai részletet szem előtt kell tartani.
Ha már elegendő élességet szerzett a nyomtatáshoz, érdemes élesíteni a monitor képernyőjét. Ne feledje – a nyomtatók kissé elmossák a képet nyomtatás közben. Jelentkezés Élezés, állítsa be a keverési módot Fedvény vagy Lágy fény.Általában a szükségesnél kicsit többet élezek. Aztán beállítom az átlátszóság szintjét.
Gyors: gyakran csak a kép egyes részeit kell élesíteni. Az alábbi példában létrehoztam egy maszkot, és az arc kivételével mindent lefestettem, így csak az arc maradt éles. Ezt a technikát gyakran használják a szemek kezelésére.
Ez a technika jól működik ívekkel kombinálva, amelyek segítségével világosíthat vagy sötétíthet területeken. Ha csak a szemet szeretnéd világosítani, külön réteget készíthetsz a görbületekhez. Nyomja meg a Ctrl + I billentyűkombinációt a maszk megfordításához, így fekete lesz, és csak a szemet világítja meg. Könnyebb, mint lefesteni mindent, amire nincs szüksége.
19. lépés
Ez az utolsó lépés. Itt S-görbével állítottam be a kontrasztot. Ezt a lépést nem vettem bele az eredeti fájlomba. De felviheti élesítés előtt. Jómagam gyakran használom a Ctrl + Shift + Alt + E parancsot, hogy új réteget hozzak létre az előzőek alá. Itt is ezt csináltam.
A görbék rétegét a zajréteg fölé helyeztem, majd az alatta lévő összes réteget egybe olvasztottam. Ezt követően a szűrő segítségével beállítottam az élességet. Élezés a görbületi réteg érintetlenül tartása. Aztán úgy döntöttem, hogy visszamegyek, és az előző két lépésen dolgozom.
Következtetés
Itt leírtam egy régi, szakadt fotó helyreállításának folyamatát. Ne feledje, hogy minden lépést sokkal mélyebben meg lehet dolgozni. Mindig kísérletezzen, és gondolja át, mit tehet még hozzá, hogy megkönnyítse a munkát és a legjobb eredményt érje el.
A papíron készült fényképek kellemetlenül hajlamosak kifakulni, kifakulni, idővel apró repedések és karcolások borítják be. A házban szinte minden embernek van régi fekete-fehér fényképe a családi archívumból, amelyeket az idő megrongált. A szívnek azonban kedvesek, és számítógép és megfelelő szoftver használatával helyreállíthatók.
A modern technológiák segítségével számos módszer létezik a fényképek helyreállítására. Tekintsük az egyik módszert - a fényképek helyreállítását az Adobe Photoshop segítségével. Mindegyiknél a következő eszközök használata figyelhető meg: Clone Stamp Tool, Healing Brush Tool és Patch Tool. Amire szüksége van: Számítógép a megfelelő szoftverrel és szkenner a képek beolvasásához. Íme a kép visszaállításának legegyszerűbb és leggyakoribb módja:
1. Fényképek beolvasása
A fényképet jó minőségben kell beszkennelni. Szkennelés előtt feltétlenül törölje le a fényképről az ujjlenyomatokat és a régi port.
A lapolvasó beállításainál be kell állítani a legmagasabb felbontást - legalább 300 - 600 dpi. Az alacsonyabb felbontás nem teszi lehetővé a helyreállított fénykép nyomtatását.
A fekete-fehér fényképek beolvasását „színes” (RGB) módban kell végezni fekete-fehér helyett, mivel a színes mód lehetővé teszi több részlet megtartását. Szürkeárnyalatos módban történő beolvasáskor az eredmény gyengébb és zajosabb lehet.
2. Képelemzés és vágás
A fénykép beolvasása és a sérült papírhordozóról a digitális formára történő átvitele során sok apró repedés, karc, porszemcsék jelennek meg, amelyek néha teljesen láthatatlanok az eredeti fényképen. A szkennelés után fontos elemezni a képet abból a szempontból, hogy szükséges-e eltávolítani a port, a fotó mely részeit kell restaurálni, és melyek lehetnek donorok az elveszett területekre.
3. Karcolások és por eltávolítása
A por eltávolításához Dust & Scratches szűrőt használnak, majd rétegmaszkot kell felvinni, és helyreállítani a por által sértetlen területeket. A por mindig jobban látható az árnyékban, és ennek megfelelően ott sokkal könnyebb lesz automatikusan eltávolítani. A por eltávolításakor közel 100 százalékosan dolgozzon, hogy utána tiszta, helyreállított fénykép legyen, amelyen nem keletkeznek karcolások vagy porszemcsék, amelyek nyomtatáskor észrevétlenek maradnak.
A repedések kiküszöbölése érdekében át kell váltani a Lab Color módra, ahol domborműben és színben is korrigálni tudjuk a képet. A repedések és karcolások a Clone Stamp Tool segítségével távolíthatók el a fényképről. A Healing Brush Tool eszközt is használhatja erre a célra. Legyen különösen óvatos, amikor ezekkel az eszközökkel távolítsa el a karcolásokat és repedéseket a fényképen lévő arcokról.
A haj, a ruházat és néhány egyéb részlet gyakran az egyetlen olyan terület a régi fényképen, amely éles és részletes. Ezért, amikor velük dolgozik, akkor is rendkívül óvatosnak kell lennie. Szükség esetén eltávolíthatja a szem alatti táskákat, a ráncokat és a fotó egyéb tökéletlenségeit ugyanazokkal az eszközökkel, mint a Clone Stamp Tool és a Healing Brush Tool.
4. Hiányzó területek helyreállítása

Előfordulhat, hogy egy régi fénykép egyes részei annyira megsérültek, hogy azokat a kép más, hasonló területeivel kell javítani. A hiányzó vagy sérült területek helyreállításához a Clone Stamp Tool eszközt kell használnia. Itt csak egy részt kell kiválasztani a képen, ahonnan a képpontok egy részét átmásolhatja, és így segítségükkel helyreállíthatja a sérült területet. A kurzor erre a területre kerül, majd bal egérgombbal kell kattintani az Alt billentyű lenyomásával. Ezután vigye a kurzort a fénykép sérült területére, és kattintson újra a bal egérgombbal. Előfordulhat, hogy új réteget kell létrehoznia a fénykép minden fontosabb részletének kijavításához.
A nagy sérülések bezárásához jobb a Patch Tool használata, amely egyfajta folt létrehozását biztosítja, amellyel lefedheti a kép sérült töredékét. Az arc szimmetrikus részleteinek visszaállításához használja az Átalakítás csoport Vízszintes átfordítás funkcióját a másolt rész vízszintes megfordításához. Ezután a Warp paranccsal alakítsa át a töredéket a fénykép kiegészítésére. Igaz, itt figyelembe kell venni, hogy az ember arca nagyon ritkán szimmetrikus, aminek következtében az így helyreállított arc irreálisnak tűnhet. Tehát valószínűleg további korrekciót és tollozást kell végrehajtania a helyreállított töredéken.
5. Színkorrekció

Végül töltse le az Adobe Photoshop programot. Az első feladat pedig az, hogy fekete-fehér színt készítsünk, és újra eljátsszuk az eredeti színeket vesztett színekkel. Ehhez elég a Ctrl + L billentyűkombinációt használni a Szintek párbeszédpanel megjelenítéséhez. Először is használhatja az Auto gombot, és megtekintheti a színkorrekció végső eredményét. Ha nem elégedett az eredménnyel, manuálisan kell korrigálnia a hangot.
A Szintek funkció használatakor a fehér és feketepontos csúszkákat a kép azon pontjaira kell mozgatni, ahol a hisztogram a sötét és világos képpontokkal rendelkező területek kezdetét jeleníti meg. A fénykép kontrasztjának és színtelítettségének növeléséhez a Színegyeztetés menüt is használnia kell. Itt növelheti a szín intenzitását a Színintenzitás csúszkával, miközben be kell jelölnie a Semlegesítés jelölőnégyzetet, hogy semlegesítse a kapott féltónusokat.
6. Kisebb javítások, tisztaság javítása és általános képjavítás

Ha a fényképen vannak árnyékolt területek, akkor ezek az Árnyék / Kiemelés opcióval eltávolíthatók. A sötét és világos területek kijavításához ki kell választani a megfelelő beállításokat, hogy ne veszítsék el a kép részleteit, és ne „megöljék” a kontrasztot. Az igazán jó minőségű eredmény eléréséhez javasolt a Curves használata, amellyel a fotó sötét és világos részeit is kidolgozhatja.
Az Életlen maszk eszközzel javíthatja a fénykép tisztaságát. A fényképek helyreállítása során ne foglalkozzon túl a zaj eltávolításával. A régi fényképeken látható szemcsék egészen lenyűgözőnek tűnnek, sajátos korszellemet kölcsönözve a képnek.
Végül megpróbálhatja érdekesebbé és színesebbé tenni a fényképet, ha tovább állítja a kép kontrasztját és színtelítettségét a Színárnyalat / Telítettség opcióval, amelyet a Ctrl + U billentyűparancs hív meg.
2015. április 12-től június elejéig sok bejegyzés született ezeken a fotók alapján. Dmitrij maga is elragadtatta ezt a folyamatot, vásárolt egy jó szkennert, amellyel bármilyen adathordozóról nagyon nagy felbontásban digitalizálhat képeket, és megkezdte a restaurálást. Ráadásul megközelítése eltér a legtöbb Photoshop restaurátortól és retusálótól. A fő cél az eredeti kép újraalkotása, nem pedig a gyors eredmény. Az alábbi példák teljes mértékben illusztrálják az elhangzottakat.
Személy szerint önző érdeklődésem van Dmitrij vállalkozása iránt - hirtelen előkerül valami helytörténet a családi kukákból!))) Ha valaki megfelelőnek tartja ennek a bejegyzésnek a terjesztését, nagyon megköszönjük!)))
Dmitrij egy csoportot vezet az Odnoklassniki oldalon https://ok.ru/profile/570398517042, csatlakozz!)))
Az eredeti innen származik g_decor
a Régi és sérült fényképek restaurálásában.
Új típusú szolgáltatásunk van régi és sérült fényképek, színes és fekete-fehér negatívok, diák és archív fényképészeti dokumentumok restaurálására. A másolat minősége lényegesen jobb, mint az eredeti anyag minősége.
Az idő teszi a dolgát: a papíron és a filmen lévő fényképek idővel romlanak, fakulni kezdenek, kifakulnak, apró repedések és karcolások borítják őket. A fotó-restauráció segítségével visszaállíthatja őket korábbi megjelenésükhöz.
A modern helyreállítási módszerek széleskörű munkát tesznek lehetővé a képjavításon:
1. Távolítsa el a karcolásokat, repedéseket, zúzódásokat, gyűrődéseket, port és kisebb zavaró anyagokat.
2. Növelje az élességet egy bizonyos határig homályos és elmosódott fényképek esetén.
3. "Ragasztja" a szakadt fényképeket, miközben a fotó részei "ragasztásának" helye láthatatlanná válik.
4. Állítsa vissza a kép elveszett részeit.
5. Állítsa be a kép fényerejét, kontrasztját, végezzen színkorrekciót.
6. Ha szükséges, módosítsa a hátteret egységesre, hogy egy adott tárgyat vagy személyt kiemelhessen a csoportképen.
Meg kell jegyezni, hogy a retusálás és a restaurálás fogalmai különböznek egymástól, és más-más feladataik vannak.
A retusálásnál a legszebb fotót kell adni, el kell rejteni a hibákat, és hatásosabbnak kell mutatni a képet, mint amilyen valójában. Hasonló fényképek láthatók a fényes magazinokban. Megjelenik egy bizonyos mesterségesség hatása. Minden fotón van egy-egy fikció, ez a fajta munka alapvetően a grafikus programok használatához kötődik, és tisztán technikai jellegű.
A restaurálásnál a fő az eredeti kép információinak kifogástalan megőrzése, történeti pontossága. Ezt sokkal nehezebb elérni. Csak azt az interferenciát kell eltávolítani, amely megzavarja az eredeti érzékelését. Restaurálásnál nem elég egy grafikus szerkesztő mesteri birtoklása, művészi tudás szükséges. Az a személy, akinek nincs képzettsége és némi tapasztalata az ilyen munkában, nem tud jó eredményt elérni. Az egyes fényképek restaurálása sok időt, gondos munkát és törődést igényel.
Lehetőség van a történelmi fényképek rendkívül nagy felbontásban történő szkennelésére, lehetővé téve a forrás legapróbb részleteit a minőség romlása nélkül.
Íme néhány további példa a fényképekre, a restaurálásuk "előtt" és "után". Nézd meg.
Mentse el családi archívumát az utókor számára. Csak annak van jövője, aki emlékezik „gyökereire”.
Hálás lennék az információ terjesztésért. Elérhetőség: 89139788415
Eredeti bejegyzés és hozzászólások
 Tukánok Melyik kontinensen hol él a tukán
Tukánok Melyik kontinensen hol él a tukán A kép nagyítása a minőség romlása nélkül
A kép nagyítása a minőség romlása nélkül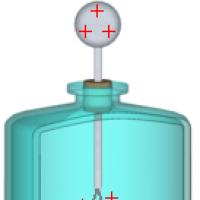 Elektroszkóp vezetők és dielektrikumok elektromos mezőjének bemutatása
Elektroszkóp vezetők és dielektrikumok elektromos mezőjének bemutatása Elbocsátás a kórházból Ajándékok és emléktárgyak a kórházból való hazabocsátáskor
Elbocsátás a kórházból Ajándékok és emléktárgyak a kórházból való hazabocsátáskor Miért pont Polaroid napszemüveg?
Miért pont Polaroid napszemüveg? Polaroidok - mi ez a szemüveg és mivel esznek
Polaroidok - mi ez a szemüveg és mivel esznek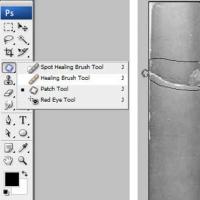 Régi és sérült fényképek helyreállítása Régi fényképek helyreállítása Photoshopban
Régi és sérült fényképek helyreállítása Régi fényképek helyreállítása Photoshopban