Régi fényképek retusálása a Photoshop oktatóanyagában. Nagyítsa fel a képet a minőség elvesztése nélkül. Kisebb javítások, áttekinthetőségi fejlesztések és általános képjavítások
A régi, időnként rozsdás fotók nem csak a történelmi értékek kedvelőiben váltottak ki valódi érdeklődést. Hiszen őseink életének pillanatait örökítik meg. És bár történelmi és kulturális szempontból ezek a gyűrött és félig kitörölt eredetiek a legnagyobb értékük, meglehetősen nehéz teljes értékű képet alkotni arról, hogy kit (mit) ragad meg a kép bizonyos esetekben.
A modern kutató segítségére mindenféle szoftvert hívnak, amely lehetővé teszi a kép lehető legnagyobb mértékű visszaállítását az információtartalom elvesztése nélkül. Így például csak egy Photoshop-szerkesztő képességei már lehetővé teszik a probléma kreatív megközelítését, nemcsak a fénykép mindenféle sérülését javítva, hanem az adott helyzetnek megfelelő hozzávetőleges színskála visszaállítását is.
Először is be kell szkennelni a meglévő ritkaságot, és el kell mentenie a kapott jpeg fájlt.
Miután megnyitotta az eredeti képet a szerkesztő munkaablakában, megbecsüljük a következő munka összetettségét. Az a helyzet, hogy a szóban forgó reszelőn kisebb sérülések (hajtási vonalak, részleges horzsolások, széle szakadt) vannak. A kifakult (gyengült) fotórétegre utoljára figyelünk, hiszen a kötelező színkorrekció segít megszabadulni a szépia árnyalattól.
Ha az arc egy része hiányzik a portréfotóról, akkor érdemes több képet keresni erről a személyről. Csak ebben az esetben számíthat megbízható végső képre.
Az arc hiányzó (például szem, fül) részeinek kiegészítésére tett kísérlet a kiválasztott terület szekvenciális kijelölésével, másolásával és tükrözésével (szerkesztés / átalakítás / tükrözés) semmiképpen sem járul hozzá a hihető portré elkészítéséhez.
Anélkül, hogy belemennénk az emberi szerkezet fiziológiai jellemzőibe, érdemes megjegyezni, hogy szimmetrikus arcok nem léteznek.
Tehát a fájl nyitva van.
(kattints a kinagyításhoz)
A következő lépés (hiba nélkül) a szoftveres átkódolás egy másik (LAB) képmódba. Erre az intézkedésre azért van szükség, mert a csatornaleválasztás a LAB-ban más elvre épül, mint az RGB-ben. És esetünkben egy független fényerő-csatornára és két egymástól független (piros-zöld és kék-sárga) színcsatornára való felosztás lehetővé teszi a törések fényerejének csökkentését anélkül, hogy megérintené a színpalettát.
A kép LAB-ba történő átkódolása a megfelelő mód kiválasztása után történik az "image" fül "mód" sorának almenüjében.

(kattints a kinagyításhoz)
Hagyja láthatóvá, és válassza ki a "fényerő" csatornát. Mivel a fő színtengelyek rejtve maradtak, a program munkaablakában a kép RGB színek kombinációja nélkül jelenik meg, csak a fehér és a szürke lehetséges árnyalatai.
A repedések és karcolások eltávolításához a "bélyegző" eszközt használjuk,

(kattints a kinagyításhoz)
definiálása (bal klikk lenyomott alt billentyűvel), mint a másolás kezdőpozíciója, a törés feletti pont, a keret és a kép határán. A hirtelen átmenetek elkerülése érdekében a „nyomás” értéke nem haladhatja meg az 50%-ot. A szerszám munkakeféjét a hajtási vonal mentén hagyva megszabadulunk a nem kívánt hibától. Ugyanígy távolítsa el a többi karcolást és apró repedést a beolvasott fényképről.

(kattints a kinagyításhoz)
Megszabadulunk a tompa-fehér csíktól, amely mindkét babára esett, a "dimmer" eszközzel (az expozíció legfeljebb 15%).

(kattints a kinagyításhoz)
visszaadva a láthatóságot a többi csatorna számára, azonnal látjuk a különbséget a kép és a keret között (szándékosan beállítás nélkül hagyva).

(kattints a kinagyításhoz)
Egyébként már tudjuk, hogy visszatérünk RGB módba, és az „elmosás” eszköz segítségével, legfeljebb 20%-os intenzitással megszabadulunk az arcok pixelezésétől és fajlagos szemcséitől.

(kattints a kinagyításhoz)
Ennek az eszköznek a következő változata az "élesség". Lehetővé teszi a szem és az ajkak kiválasztását az egér bal gombjának rövid megnyomásával

(kattints a kinagyításhoz)
A kép textúrájának javítása után a "kép" fülön keresztül lefordítjuk egy egyszerűsített fekete-fehér palettára.

(kattints a kinagyításhoz)
Javítsa ki az expozíciót, így a fekete-fehér színek határain adja meg a képnek a szükséges élességet.

(kattints a kinagyításhoz)
Őszintén szólva "túlterhelt" sötét tónusok, a fotó alján, szakadt él és haszontalan keretek - távolítsa el a kép kivágásával a "crop" eszközzel. Valójában a ritka forrás helyreállítása befejezettnek tekinthető.

(kattints a kinagyításhoz)
A további feldolgozás, amely lehetővé teszi a fekete-fehér kép színezését, szintén nem nehéz, de sokkal több időt vesz igénybe.
Ehhez a "Kiválasztás" fülön engedélyeznie kell a szerkesztést gyorsmaszk módban, és ki kell választania az "Ecset" eszközt. Árnyékoljon például egy nyitott bőrterületet, kivéve a szemeket és az ékszereket.

(kattints a kinagyításhoz)
Törölje a gyorsmaszk alatti szerkesztés jelölését, és fordítsa meg a kapott kijelölést. A kiválasztott terület színezése többféle módon is elvégezhető, a leggyakoribbak között - fotószűrő használatával (a "kép" fül, a "javítás" sor almenüje)

(kattints a kinagyításhoz)
és (a kijelölés alatt) egy színtájolású korrekciós réteget (ebben az esetben az "átfedés" mód szükséges).

(kattints a kinagyításhoz)
Kijelölések készülnek a kép minden olyan részéhez, amelyeknek még féltónusban is különbözniük kell. És fokozatosan az egész fénykép kiszíneződik.

(kattints a kinagyításhoz)
A nyomatok helyreállítása, még ha színes filmről is készült, meglehetősen egyszerű folyamat, és a Photoshop automatikus korrekciós eszközei végzik.
A javasolt kép egyértelműen színeltérést mutat (valószínűleg a rosszul kiválasztott film miatt).

(kattints a kinagyításhoz)
A „kép” fül azon része, amely magában foglalja az automatikus tónust, az automatikus kontrasztot és az automatikus színkorrekciót, a lehető legrövidebb időn belül képes korrigálni a javasolt képet.
A körbevágással a kép teljes megjelenést kölcsönöz.

(kattints a kinagyításhoz)
2015. április 12-től június elejéig sok bejegyzés született ezeken a fotók alapján. Dmitrij maga is elragadtatta ezt a folyamatot, vásárolt egy jó szkennert, amellyel bármilyen adathordozóról nagyon nagy felbontásban digitalizálhat képeket, és megkezdte a restaurálást. Ráadásul megközelítése eltér a legtöbb Photoshop restaurátortól és retusálótól. A fő cél az eredeti kép újraalkotása, nem pedig a gyors eredmény. Az alábbi példák teljes mértékben illusztrálják az elhangzottakat.
Személy szerint önző érdeklődésem van Dmitrij vállalkozása iránt - hirtelen előkerül valami helytörténet a családi kukákból!))) Ha valaki megfelelőnek tartja ennek a bejegyzésnek a terjesztését, nagyon megköszönjük!)))
Dmitrij egy csoportot vezet az Odnoklassniki oldalon https://ok.ru/profile/570398517042, csatlakozz!)))
Az eredeti innen származik g_decor
a Régi és sérült fényképek restaurálásában.
Új típusú szolgáltatásunk van régi és sérült fényképek, színes és fekete-fehér negatívok, diák és archív fényképészeti dokumentumok restaurálására. A másolat minősége lényegesen jobb, mint az eredeti anyag minősége.
Az idő teszi a dolgát: a papíron és a filmen lévő fényképek idővel romlanak, fakulni kezdenek, kifakulnak, apró repedések és karcolások borítják őket. A fotó-restauráció segítségével visszaállíthatja őket korábbi megjelenésükhöz.
A modern helyreállítási módszerek széleskörű munkát tesznek lehetővé a képjavításon:
1. Távolítsa el a karcolásokat, repedéseket, zúzódásokat, gyűrődéseket, port és kisebb zavaró anyagokat.
2. Növelje az élességet egy bizonyos határig homályos és elmosódott fényképek esetén.
3. "Ragasztja" a szakadt fényképeket, miközben a fotó részei "ragasztásának" helye láthatatlanná válik.
4. Állítsa vissza a kép elveszett részeit.
5. Állítsa be a kép fényerejét, kontrasztját, végezzen színkorrekciót.
6. Ha szükséges, módosítsa a hátteret egységesre, hogy egy adott tárgyat vagy személyt kiemelhessen a csoportképen.
Meg kell jegyezni, hogy a retusálás és a restaurálás fogalmai különböznek egymástól, és más-más feladataik vannak.
A retusálásnál a legszebb fotót kell adni, el kell rejteni a hibákat, és hatásosabbnak kell mutatni a képet, mint amilyen valójában. Hasonló fényképek láthatók a fényes magazinokban. Megjelenik egy bizonyos mesterségesség hatása. Minden fotón van egy-egy fikció, ez a fajta munka alapvetően a grafikus programok használatához kötődik, és tisztán technikai jellegű.
A restaurálásnál a fő az eredeti kép információinak kifogástalan megőrzése, történeti pontossága. Ezt sokkal nehezebb elérni. Csak azt az interferenciát kell eltávolítani, amely megzavarja az eredeti érzékelését. Restaurálásnál nem elég egy grafikus szerkesztő mesteri birtoklása, művészi tudás szükséges. Az a személy, akinek nincs képzettsége és némi tapasztalata az ilyen munkában, nem tud jó eredményt elérni. Az egyes fényképek restaurálása sok időt, gondos munkát és törődést igényel.
Lehetőség van a történelmi fényképek rendkívül nagy felbontásban történő szkennelésére, lehetővé téve a forrás legapróbb részleteit a minőség romlása nélkül.
Íme néhány további példa a fényképekre, a restaurálásuk "előtt" és "után". Nézd meg.
Mentse el családi archívumát az utókor számára. Csak annak van jövője, aki emlékezik „gyökereire”.
Hálás lennék az információ terjesztésért. Elérhetőség: 89139788415
Eredeti bejegyzés és hozzászólások
Ebben az oktatóanyagban megismerheti a régi fényképek helyreállításának egyik módját.
A helyreállítás megkezdése előtt hozzávetőleges munkatervet kell készíteni annak érdekében, hogy mindent következetesen végezzen, és ne rohanjon egyikről a másikra. A következő műveletsor javasolt:
1
... Csak a beolvasott kép másolatával dolgozzon.
2.
Vágja le a képet. Ügyeljen arra, hogy ne érintse meg a fontos részleteket.
3.
Határozza meg a retusálás fő problémás területeit, végezze el a szükséges műveleteket. Ez a leghosszabb és legmunkaigényesebb szakasz.
4.
Eltávolítjuk a zajt és egyéb nem kívánt lepedéket. Ne próbálja meg eltávolítani a film minden szemcséjét, és ne keltsen digitális fénykép látszatát! Hiszen a restaurálás során fontos megőrizni a kor szellemét.
5.
Beállítjuk a fényerőt, kontrasztot, telítettséget. Színes fényképeken állítjuk be a színegyensúlyt, különös tekintettel a megfelelő bőrszínre.
6.
A kép élesítése.
Tehát térjünk le a folyamatra. Íme az eredeti fotónk.
1. lépés. A helyreállítást általában viszonylag nagy területek korrigálásával kezdik. Ennek legjobb módja az eszköz használata Tapasz(Patch eszköz). Az ábrák a műveletek hozzávetőleges sorrendjét mutatják. Először a háttérben lévő nagy területeket korrigálja, majd a kisebbeket.


2. lépés. A nagy hibák retusálása után térjünk át a kicsikre. Ehhez eszközöket használunk Gyógyító ecset(Gyógyító ecset), Folt gyógyító ecset(Spot Healing Brush) és Bélyeg(Klón bélyegző). Nyugodtan kísérletezzen ezekkel az eszközökkel.
Eszköz Pont visszaállítása Célszerű ecsettel eltávolítani csak a nagyon apró ponthibákat. Nagyobb területeken jobb, ha hagyományosat használunk Gyógyító ecsetés Bélyeg.
Az alábbi képernyőképen láthatók azok a területek, ahol a megadott eszközöket használták: piros - Gyógyító ecset, zöld - Bélyeg... Szeretném felhívni a figyelmet arra, hogy a Patch és Healing Brush eszközökkel végzett munka során nem kívánt hatások lépnek fel a kép szélein végzett munka során, különösen, ha azok fehérek. Ennek elkerülése érdekében először egyszerűen fesse át ezeket a területeket a legközelebbi színnel ecsettel, majd dolgozzon a helyreállítási eszközökkel.

Itt van, amit ebben a szakaszban meg kell szereznie.

3. lépés Most komolyabb károkkal fogunk dolgozni. A férfi bal szeme képének rekonstruálásához a jobb szeme képét használjuk. Itt kifejezetten egy extrém esetet veszünk figyelembe. Ha vannak más fényképek is erről a személyről, akkor jobb, ha tőlük veszi a kép hiányzó részeit, így helyesebb lesz.
Tehát válassza ki a jobb szem körüli területet, és kattintson rá egy új rétegre CTRL +J... Ezután kattintson CTRL +T szabad transzformáció alkalmazásához.


4. lépés. Kattintson a jobb gombbal a kereten belülre, és válassza ki Fordítsa vízszintesen(Vízszintesen megfordít).

5. lépés. A szem visszavert másolatának megfelelő elhelyezése érdekében csökkentse a réteg átlátszatlanságát, és igazítsa a szemet az eredeti képhez képest. Ezután nyomja meg az ENTER billentyűt, és állítsa vissza az átlátszatlanságot 100%-ra.

6. lépés. Adjon hozzá egy rétegmaszkot a rétegpaletta alján lévő zöld körrel jelölt ikonra kattintva.

7. lépés. Nyomja meg a D gombot a színek visszaállításához, majd válasszon eszközt Kefe(Kefe). Fekete ecsettel takarja le a felesleges területeket. Ne feledje, hogy a fehér felfedi, a fekete pedig elrejti. Használjon puha szélű ecsetet a lágy, nem feltűnő átmenetekhez.
Tipp: Tartsa az ujját az X billentyű felett a fekete és fehér közötti gyors váltáshoz. Ha valahol elrejti a felesleget, fesse le ezt a területet fehérrel. Ha csak a maszkot szeretné látni, kattintson a bélyegképére a rétegpalettán, miközben lenyomva tartja ALT.


8. lépés. Most ugyanúgy visszaállítjuk a bal fül képét. Az alakzat finomhangolásához használja az eszközt Deformáció(Warp).


Az arc bal oldalán a hajszál egy kis része is helyreáll. Hadd emlékeztesselek arra, hogy minden műveletet új rétegen kell végrehajtani. Ennek kell a munka fő szabályává válnia.

9. lépés. Az összes nagy terület helyreállítása után térjünk vissza az eszközhöz Bélyegés javítsa ki az összes hiányosságot. Ezt egy új átlátszó rétegen kell megtennie az Összes réteg mintája négyzet bejelölésével.

Szükség esetén egyesítheti a rétegeket.

Íme, mit kell beszereznie.

10. lépés. Válassza ki az összes réteget. Kattintással egyesítse a rétegeket egy csoportba CTRL +G... Ezután hozzon létre egy új réteget a csoport fölé kattintva ATL +SHIFT +CTRL +E, és hívd fel Zaj.

11. lépés. Most csökkentjük a zajt a szűrő segítségével Zajcsökkentés "(Zajcsökkentés).
Egy fontos szempont: a legnagyobb zajelnyomást a kék csatornában kell elvégezni, mivel ez tartalmazza a legtöbb zajt. A csatorna részleteinek megőrzését lehetőleg 0%-ra kell állítani.


12. lépés. A zaj elnyomása után vissza kell állítania a kép élességét. Ennek számos különböző módja van, beleértve a webhelyünkön található oktatóanyagokat is:
Ez az oktatóanyag a szűrő élesítési módszerét használja. Színkontraszt(High Pass), de személy szerint jobban szeretem a maszkos módszert, mivel ez a leginkább kezelhető. Az élezési technikánál nem térek ki, aki szeretné, az a fenti leckékből ismerkedhet meg velük. Hozzátenném, hogy ha a helyreállított fotót tervezi kinyomtatni, akkor érdemes kicsit élesíteni a képet, mert a nyomtatók kissé elmossák a képet. Ez egy nagyon fontos szempont.


13. lépés. Gyakran csak bizonyos területeken kell élesíteni. Ehhez létre kell hozni egy rétegmaszkot, ahogy azt már megtettük, és át kell festeni a felesleges területeket.

14. lépés. Hozzon létre egy új korrekciós réteget Görbék... A kontraszt növelése érdekében adjunk a görbének S alakot.

15. lépés... Most pedig hasonlítsuk össze az eredményeket.
Számítógépen nézegetve milyen gyakran dobtunk ki menő kereteket, mert túl kicsinek és rossz minőségűnek bizonyultak. De speciális programok segítségével szinte bármilyen kép elmenthető!
A képminőség javítása igen terjedelmes téma. A Photoshopban készült fényképek minőségének javítása érdekében színkorrekciót, élesítést, retusálást és sok más műveletet alkalmazhat. Mindegyikhez bizonyos készségekre és speciális technikákra van szükség.
De vannak kevésbé bonyolult módszerek is, amikor csak a képet kell nagyítani a minőség elvesztése nélkül. Az alábbiakban egy példát nézünk meg arra vonatkozóan, hogyan lehet javítani egy fénykép minőségén, ha a minőség romlása nélkül kell kinagyítania a fényképet.
Hogyan lehet nagyítani egy fényképet a minőség elvesztése nélkül
Mindenki találkozott már kicsi, rossz minőségű képpel. Az ilyen képeken nagyításnál erősen látszanak a pixelek, azok a pontok, amelyekből a raszteres kép épül.

A kép nagyítása nyújtással, szabad transzformációval csak ront a helyzeten.
Ebben az oktatóanyagban a Photoshop CC 2017 programban fog dolgozni. Először azonban nézzük meg a Photoshop más, régebbi verzióinak módszerét. Ezután megmutatjuk, hogyan tudja a Photoshop CC 2017 automatikusan elvégezni a teljes eljárást.
Nyissa meg a képet a Photoshopban. Most fokozatosan, több menetben növeljük. Azonnal meg kell jegyezni, hogy a fényképet nagyíthatja és javíthatja a minőséget, de méretkorlátozással.
Nyomja meg a billentyűparancsot Alt + Ctrl + I... Kinyitunk egy ablakot "Képméret"... Szükséges, hogy között Szélességés Magasság gemkapcsot nyomtak. Ekkor a szélesség és magasság arányosan változik.

Nagyítsa fel a képet kétszer, minden alkalommal 20%-kal. Ehhez a szemközti legördülő listában "Szélesség" módosítsa a képpontokat százalékosra (Pixel / Percent), a számértéket 100%-ról 120%-ra, majd kattintson Rendben... Ezután újra meghívjuk a képméret ablakot ( Alt + Ctrl + I), és 20%-kal növeljük.

A képméretet 950x632 pixelről 1368x910 pixelre növeltük.

A vizuális összehasonlításhoz közelítsük meg az eredeti képet (950x632 pixel) és a kapott képet (1368x910 pixel).

Majdnem másfélszeresére nagyítottuk a képet és még a minőséget is javítottuk. Mint látható, a képpontosodás kevésbé észrevehető, ha ráközelít a képre.
Az eredmény finomítása hátra van. Alkalmazzon szűrőt "Smart Sharpen" a kapott képhez.
Bemegyünk: Szűrők / Élesítés / Intelligens élesítés... A csúszkák mozgatásával kiválasztjuk a megfelelő élességet. Ha a kis előnézeti ablakban rákattint és lenyomva tartja a bal egérgombot a képre, akkor az effektus alkalmazása előtt láthatja a képet. A különbség érezhető. Különösen szembetűnő a finom színátmenet (kocka nélkül) a szemüveg lencséin. A csúszka jobbra mozgatásával teljesen megszüntettük a zajt. Az élesség sugarát 0,3 pixelnél vettük, a hatást 79%-nál alkalmaztuk.

Hasonlítsuk össze újra az eredményeket.
Balra - az eredeti kép, középen - a méret nagyítása után, jobb oldalon - a "okos élesség".

Alkalmazás után "okos élesség" eltűnt a képről a zaj, tisztább a kép.
Íme az eredményünk.

Most nagyítsuk ki a fényképet, és javítsuk a minőségét a Photoshop 2017 automatikus eszközeivel.
Nyissa meg a képet a Photoshopban, nyomja meg a billentyűparancsot Alt + Ctrl + I... Kinyitunk egy ablakot Képméret... Ügyeljen a lényegre "Fit To" / Méretek... Bontsa ki ezt a listát. Ebben láthatja a képnagyítás / kicsinyítés előre beállított beállításait a minőség romlása nélkül. Használjuk az automatikus kijelölést (a lista második eleme). A megnyíló ablakban válassza ki az elemet "Jó"és nyomja meg Rendben... Nem érdemes a legjobbat választani, mert az eredeti kép túl gyenge minőségű, és nincs értelme ennyire nagyítani.

Felhívjuk figyelmét, hogy ha sikerült a képet 950x632 pixelről és 96 pixel/inch felbontásról 1368x910 pixelre nagyítani azonos felbontás mellett, akkor a program 1969x1310 pixelre nőtt 199 pixel/inch felbontással.

Alkalmazzuk az Intelligens élesség funkciót.

Most már maga is meg van győződve arról, hogy a kép minőségromlása nélkül nagyítható, sőt még a fénykép minőségét is javíthatja.
Megjegyzendő, hogy ez a módszer nem csak kisméretű fényképek nagyítására és javítására lehet hasznos. Például meg kell adnia egy fényképet egy internetes forráshoz vagy egy kiadónál történő nyomtatáshoz. Ugyanakkor a fotója kiváló minőségű és nagy méretű, de a kiadónak még nagyobb méretre van szüksége. A kép nagyításának és minőségének javításának leírt módszerével kiváló eredményeket érhet el. Végül is a nagy méretű, jó minőségű fényképek sokkal könnyebben mennek keresztül ezen az eljáráson.
Az eljárás rendkívül egyszerű. Ne add fel a kis képeket. Adj nekik egy második esélyt.
Ma megfontoljuk veled a fényképek Photoshop segítségével történő feldolgozásának egyik legérdekesebb témáját - a fotóretusálást. A retusálás általában nagyon izgalmas élmény. Rohadt érdekes és kellemes, amikor úgy tűnik, egy teljesen használhatatlan, elrontott fényképből valami valóságos, kézzelfogható kerül ki, egy elmúlt korszak, emberek, sorsok manifesztálódnak.
Nemrég az egyik ismerősöm egy régi családi fénykép helyreállítását kérte, amelyet majdnem egy évszázaddal ezelőtt talált. Az állapota, érted, nagyon messze volt a tökéletestől. Ismét meg kell győződnünk a digitális előnyéről a filmmel szemben, legalábbis ami a fényképészeti anyagok biztonságát illeti...
Kezdjük tehát a p fotó érintés... Az első lépés az "öreg hölgyünk" átvizsgálása. Általános szabály, hogy szinte minden régi fényképen „hegek” vannak a testén - törések, töredékek hiánya (például elveszett sarkok, amikor az albumokból kiszakadnak), csak elhalványulnak és még sok más. Ez a munka a fenti „előnyök” mindegyikével rendelkezett. A kép 600 dpi felbontással szkennelve. Nyomtatáskor a 300 dpi elvileg bőven elég az ilyen munkákhoz, de a retusáláshoz a torzítás csökkentése érdekében kívánatos a nagyobb felbontás. A kimeneti fájl TIFF formátumú, és nagyon kívánatos 12 vagy 16 bites. A szkennelés során a kontrasztot csökkenteni kell, majd a fénykép feldolgozása során visszaállítjuk. Kívánatos RGB módban szkennelni, még akkor is, ha a fénykép fekete-fehér. Ezután válasszon egyet a három legkevesebb sérülést okozó csatorna közül, és távolítsa el a többit. A legzajosabb csatorna általában kék. Így kapjuk meg az eredeti monokróm képet. Mivel a monokróm kép fájlmérete lényegesen kisebb, ez jelentősen felgyorsítja a feldolgozást. Két megközelítést emelek ki az összetett fényképek retusálására.

Először a legegyszerűbb műveleteket hajtjuk végre, fokozatosan áttérve a legproblémásabb területekre. Ugyanakkor (főleg, ha ezt ritkán, időről időre megteszi), egyszerű műveletekben „megtölti a kezét”, nagy tapasztalattal közelíti meg a nehéz területeket. Az egyszerű retusálás előrehaladtával pedig szemünk láttára kezd javulni a fotó, ami nagyon inspiráló a további munkához. Vagy kezdjük a legnehezebbel (nagyon tapasztalt felhasználóknak megfelelőbb), hagyjuk az apróságot "későbbre".

Maradjunk az első lehetőségnél, o fotójavítás... Próbáljunk meg elkészíteni magunknak valami durva munkatervet a retusáláshoz, nehogy saroktól sarokig rohangáljunk a fényképen hibákat keresve. Mivel nincs hova tovább keretezni munkánkat, szükséges a vászon széleinek restaurálása, a gyűrődések, nagy karcok eltüntetése, a férfi "leszakadt" lábának helyreállítása, a női arc retusálása (a legnehezebb), tisztítani kell. A fennmaradó apró részleteket általános expozíciókorrekcióra és végső tónizálásra is szükség van.

Természetesen különféle fotómanipulációs technikákat használhat a vászon széleinek helyreállításához. Ebben az esetben a következőket tettem. Emlékszel, nagyon alacsony kontrasztú fotót szkenneltünk be, ez most jól fog jönni. A lapolvasó belső borítója általában fekete színű. Ha ez nem így van, akkor fedje le a fényképet egy fekete papírlappal, és ha lehetséges, nyomja szorosan az üveghez, hogy kisimítsa a gyűrődéseket.
Most a munka feketeszintje pontosan megfelel a szkenner szubsztrátumának szkenneléskor, amint azt a fenti képen is láthatja. Készítsen másolatot a rétegről (Ctrl + J), majd kattintson a jobb gombbal (toll) válassza ki a Color Range menüpontot, és válassza ki a fekete körvonalunkat, ahol nem volt fénykép. Ugyanakkor használja a Fuzziness csúszkát a kiválasztási tartomány meghatározásához. Ezután, miután kiválasztott egy festőeszközt, például egy ecsetet, nyomja meg a B billentyűt, majd az Alt billentyű lenyomásával válassza ki a festőeszköz tónusát magán a festményen egy szemcseppentővel. Először válasszon egy tónust a padló területén (világosabb), és fesse át a kiválasztott fekete területet a padlóval szemben. Ezután válasszon egy közepes tónust a szél többi részére (sötétebb), és fesse át a kiválasztott fekete terület többi részét. Miért van szükségünk ilyen összetettségre - a csodaszerszámunk Patch (patch) megfelelő működéséhez.


Válassza ki az eszközt a J gombbal Ez a funkció három eszközt tartalmaz: Patch, Healing Brush és Replace Color, amelyek a Shift + J billentyűkkel válthatók. Miért olyan jó ez a képszerkesztő eszköz? Lehetővé teszi a kiválasztott terület textúrájának cseréjét, miközben megtartja annak fényerejét és színösszetevőit. Ezt egy olyan példán keresztül mutatom be, amelyen egy női láb melletti padló nagyított töredéke látható.
Válassza ki a tollal azt a területet, amelyet "kezelni" fogunk, ez lesz a fotó széle, amelyet a kép szegélyterületéről mintaként vett tónussal festettünk át. A lényeg az, hogy ne rohanjon, kövesse a szabályt - a kevesebb több. Mivel helyre kell állítani a padló textúráját, a kijelölt területet a tollal mozgatjuk arra a területre, ahonnan a textúramintát fogjuk venni, figyelve a minta igazodását a kiválasztott területhez (ebben az esetben a rés a táblák között). Az igazítás után emelje fel a tollat (engedje fel a bal egérgombot). Az eredmény elképesztő – a töredékek varrásának nyoma sincs. Hasonló módon dolgozzuk fel a teljes területet. Hozzá kell tenni, hogy az eszköznek többféle működési módja van. Forrás - ebben a módban kiválasztjuk azt a területet, amelyet kezelünk. Cél (cél) - ebben a módban kiválasztjuk azt a területet, amelyet kezelünk (textúra minta). Ha az Átlátszó (átlátszóság) jelölőnégyzet be van jelölve, a textúra minta befolyásolja a cserélendő töredék átlátszóságát (ezt meglehetősen ritkán használják). A legoptimálisabb és legkényelmesebb szerintem a Source mód.


Az alábbi képfeldolgozási eredményt nyolc lépésben kaptuk meg. Ha nem igazítottuk volna a fénykép hiányzó szélét a korábbi kijelölési és árnyékolási műveletekhez magával a fotóval, akkor a kicserélt töredék fényereje a főről feketére változna. Vagyis a fotónkon elmosódott fekete szegély lenne, ami elfogadhatatlan. Minél pontosabban illeszti a hangot a hiányzó éleken, annál jobb lesz a végeredmény. A „végzetes” retusálási lépésekhez való visszatéréshez erősen ajánlom, hogy készítsen pillanatképet ezekről a lépésekről. Ezt követően nyugodtan törölheti az Előzmények palettát, hogy felszabadítsa a RAM-ot, ha nem lenne elég belőle.


Ugyanígy dolgozunk a teljes éllel. A munka fáradságos, de az eredmény megéri! A töréseket és a nagy karcolásokat ugyanúgy eltávolítja a Patch and Stamp eszközzel. A kis pöttyöket és karcolásokat könnyebben és gyorsabban távolíthatja el a Healing Brush eszközzel. Az eszköz működése teljesen hasonló az előzőhöz, és nagyon hasonlít az Ön által ismert Bélyegző eszköz munkájához. Az egyetlen különbség az, hogy a Healing Brush csak a textúrát veszi át a mintából, és a fényességet és a színt a "javított" területről. Alkalmazásának néhány jellemzőjét figyelembe kell venni. A Patch és Healing Brush eszközök élei némileg elmosódnak a kijelölés körvonalához képest, ezért nem alkalmazhatók az éles fényerő-átmenetek szélére - a fotófeldolgozás eredménye nem lesz túl sikeres.
Például a női fej közelében lévő elváltozások Patch segítségével történő eltávolítására tett kísérletek a határok elmosódásához és a kicserélendő töredék tónusának egységességének megzavarásához vezetnek. Az ilyen eredmények elkerülése érdekében az éles tónusátmenetek problémás területein végzett fényképek feldolgozásakor először használhatja a Bélyegző eszközt a szegélyek állítható keménységével (a pontosabb keverés érdekében). Az átmenetek határainak elválasztására (bővítésére) szolgál, ha a cserélendő töredék elég nagy. Ha a töredék kicsi, akkor egyszerűen átfestheti a Bélyegző eszközzel, majd felhelyezheti a Patch-et ugyanarra a helyre az igazításhoz.


Mint látható, az eredmény p fotójavítás teljesen különböző. Ha tisztán érti ezeknek az eszközöknek a működését, akkor garantált a siker!
A fotó feldolgozásának következő lépése a férfi hiányzó lábának „elkészítése” (ó, ha ez lehetséges lenne az életben...). E döntő művelet előtt ki kell igazítania a hátteret a hiányzó láb helyére, akkor nehezebb lesz megtenni. Ugyanígy tesszük ezt a Patch eszközzel is. Most válassza ki a jobb lábát majdnem térdig (valamivel magasabban, mint a hiányzó rész, és a kerület körüli ráhagyással). Ezután hajtsa végre a Feather parancsot körülbelül 10 képpont sugárral. Másolja ki a Ctrl + C billentyűkombinációt, és illessze be egy új rétegre a Ctrl + V billentyűkombinációval. Tartsa lenyomva a Ctrl billentyűt (vagy ami még kényelmesebb, csodálatos Wacom tollunk alsó gombját), húzza a helyére az új lábat, vízszintesen fordítva balra! Ezután a szintekkel (de nem a réteg átlátszóságával) állítsa be a láb fényerejét és kontrasztját, hogy az átmeneti pont láthatatlanná váljon. Így alakult.
Ezután radírral, 50%-os átlátszósággal, enyhe tollvonásokkal töröljük le ráhagyásunkat az új szár kontúrja mentén a háttérbe és a nadrág hajtásainak helyein. Varázslónak érezheti magát.
Most a fénykép feldolgozásának legnehezebb és legkényesebb feladatát vállaljuk: a női arc helyreállítását. Itt minden valamivel bonyolultabb, de nem reménytelen. A legnehezebb a szem és az orr környékének helyreállítása. Ezután a szokásos eszközökkel elkészítjük a homlokot. Megpróbálhatod "csak" lerajzolni a szemeket, de nyilvánvalóan nem vagyok művész, ezért nem próbálkozunk. Csak az apró részletek rajzolását tudja befejezni, de többet nem. Marad a szemeket máshol kölcsönözni, bármilyen istenkáromlónak is hangzik.
Gondosan tanulmányoztam a fénykép összes szereplőjét, és megállapítottam, hogy a lánya szemei elvileg nagyon hasonlóak. Ez azt jelenti, hogy a lányunk "donor" lesz. Kapcsolja be a lasszót az L billentyűvel, válassza ki a szem és az orr területét a lánya arcán (ismét egy kis ráhagyással), húzzon le körülbelül 10 pixelt, másolja, illessze be egy új rétegre, és húzza a töredéket egy újba. hely. Először össze kell hasonlítania a szemek közötti távolságot az eredetivel. Természetesen egy gyereknél valamivel kevesebb. Ezért a töredéket a kívánt méretre alakítjuk. A pontosság érdekében kapcsolja be a rácsot (Ctrl + "). Aztán a szemünket a helyére tesszük.
Marad a szemöldökön kissé dolgozni a radírral, és a szemek már késznek tekinthetők. A fotófeldolgozás legnehezebbnek tűnő műveletét meglehetősen könnyen megkaptuk. Természetesen, ha az eredeti képen nincs "donor", használhat másik megfelelő fényképet. Minden a képzeletének múlik, a lényeg, hogy ne engedjen a nehézségeknek. Ezután a régi forgatókönyv szerint járunk el: "nincs zaj, nincs por ...", vagyis a megmaradt kisebb jelentéktelen hibákat megszüntetjük.

Miután az összes (na jó, majdnem minden) képhibát kiküszöböltük, jó formába kell hoznunk: növeljük a kontrasztot, tonizáljuk.
Először állítsuk vissza a hisztogramját a normál értékre egy Szintek beállító réteg segítségével. A tonizálás érdekében (ha szükséges) a képet RGB módba kell konvertálni. Ezt követően a Hue / Saturation beállítási rétegben végezze el a tonizálást. Ennek a rétegnek az átlátszatlansága a tónus erősségének változtatásával változtatható. Az alakformálás kérdésével a magazin következő számainak egyikében részletesebben is kitérünk.

Az alábbiakban látható eredmény körülbelül két óra munkaidőt vett igénybe. Azonnal elmondom, hogy a barátom nagyon elégedett volt az eredménnyel! .. és hozott egy csomó régi fényképet.
Befejezésül azt szeretném mondani: a lehető legkörültekintőbben kezelje a múlt jellemzőit. Lehetőleg próbálj meg kevesebb újat vinni a régi fényképekbe, különben "remake"-et kapsz. Most szándékosan egy meglehetősen nehéz helyzetre gondoltunk, amikor a hiányzó elemeket kellett helyreállítani. Így azonban csak még egyszer tanulmányoztuk a Photoshop-eszközök képfeldolgozási képességeit. Mielőtt ilyen munkát végezne, különösen, ha nem saját maga végzi, feltétlenül beszélje meg a megrendelővel az ilyen mélyreható helyreállítás lehetséges következményeit. Néha jobb néhány pillanatot úgy hagyni, ahogy vannak, ahelyett, hogy eltorzítanád vagy hozzáadnád magad – elvégre ez már történelem!
 Tukánok Melyik kontinensen hol él a tukán
Tukánok Melyik kontinensen hol él a tukán A kép nagyítása a minőség romlása nélkül
A kép nagyítása a minőség romlása nélkül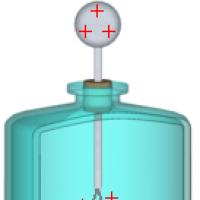 Elektroszkóp vezetők és dielektrikumok elektromos mezőjének bemutatása
Elektroszkóp vezetők és dielektrikumok elektromos mezőjének bemutatása Elbocsátás a kórházból Ajándékok és emléktárgyak a kórházból való hazabocsátáskor
Elbocsátás a kórházból Ajándékok és emléktárgyak a kórházból való hazabocsátáskor Miért pont Polaroid napszemüveg?
Miért pont Polaroid napszemüveg? Polaroidok - mi ez a szemüveg és mivel esznek
Polaroidok - mi ez a szemüveg és mivel esznek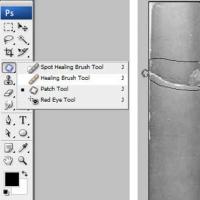 Régi és sérült fényképek helyreállítása Régi fényképek helyreállítása Photoshopban
Régi és sérült fényképek helyreállítása Régi fényképek helyreállítása Photoshopban