Hogyan lehet visszaállítani a fényképeket a Photoshopban. Régi fotók retusálása Photoshopban. Karcolások és por eltávolítása
A régi, időről időre kipirosodott fotók nem csak a történelmi értékek kedvelőiben keltettek igazi érdeklődést. Hiszen őseink életének pillanatait örökítik meg. És bár történelmi és kulturális szempontból ezek a gyűrött és félig kopott eredetiek a legnagyobb érték, bizonyos esetekben meglehetősen nehéz teljes képet alkotni arról, hogy kit (mit) örökítettek meg. a képen.
Mindenféle szoftver segítségére van a modern kutatónak, amely lehetővé teszi a kép lehető legnagyobb mértékű visszaállítását információvesztés nélkül. Így például csak egy Photoshop-szerkesztő képességei már lehetővé teszik a probléma kreatív megközelítését, nemcsak a fotókártya mindenféle sérülését javítva, hanem hozzávetőlegesen is helyreállítva. színösszeállítás az adott helyzetnek megfelelő.
Először is be kell szkennelni a meglévő ritkaságot, és el kell menteni a kapott jpeg fájlt.
Miután megnyitottuk a forrásképet a szerkesztő munkaablakában, értékeljük az előttünk álló munka összetettségét. Az a helyzet, hogy a szóban forgó reszelőn kisebb sérülések (hajtási vonalak, részleges horzsolások, széle szakadt) vannak. A kifakult (gyengült) fotórétegre utoljára figyelünk, hiszen a kötelező színkorrekció segít megszabadulni a szépia tónustól.
Ha a portréfotón nincs az arc része, akkor érdemes más képeket keresni erről a személyről. Csak ebben az esetben számíthat megbízható végső képre.
Minden próbálkozás az arc hiányzó (például szem, fül) részeinek befejezésére, a kiválasztott terület egymás utáni kiválasztásával, másolásával és tükrözésével (szerkesztés \ átalakítás \ tükrözés) semmiképpen sem járul hozzá a hihető portré elkészítéséhez.
Anélkül, hogy különösebben belemennénk az emberi szerkezet fiziológiai jellemzőibe, érdemes megjegyezni, hogy szimmetrikus arcok nem léteznek.
Tehát a fájl nyitva van.
(kattints a kinagyításhoz)
A következő lépés (be hibátlanul) szoftveres átalakítás történik másik (LAB) képmódba. Erre az intézkedésre azért van szükség, mert a LAB-ban a csatornák szétválasztása más elv szerint épül fel, mint az RGB-ben. Esetünkben pedig egy ilyen független fényerőcsatornára és két egymástól független (piros-zöld és kék-sárga) színcsatornára való felosztás lehetővé teszi, hogy csökkentsük a szünetek fényerejét anélkül, hogy a színpalettát megérintené.
A kép konvertálása LAB-ba a megfelelő mód kiválasztása után történik az "image" fül "mód" sorának almenüjében.

(kattints a kinagyításhoz)
Hagyja láthatóvá, és válassza ki a "fényerő" csatornát. Mivel a fő színtengelyek rejtve maradtak, a kép a program munkaablakában RGB színkombináció nélkül, csak fehér és esetleges szürkeárnyalatos kombináció nélkül jelenik meg.
A repedések és karcolások eltávolításához használja a "bélyegző" eszközt,

(kattints a kinagyításhoz)
másolás kezdőpontjának megadásával (bal egérgombbal az alt billentyű lenyomva tartásával) a törés feletti pontot a keret és a kép határán. A hirtelen átmenetek elkerülése érdekében a „nyomás” értéke nem haladhatja meg az 50%-ot. A szerszám munkakeféjét a hajtási vonal mentén vezetve megszabadulunk egy nem kívánt hibától. Ugyanígy eltávolítjuk a beszkennelt fotóról a megmaradt karcokat, apró repedéseket.

(kattints a kinagyításhoz)
Megszabadulunk a zavaros fehér csíktól, amely mindkét babára esett a „dimmer” eszközzel (az expozíció legfeljebb 15%).

(kattints a kinagyításhoz)
visszaállítva a többi csatorna láthatóságát, azonnal látjuk a különbséget a kép és a keret között (szándékosan beállítatlanul hagyva).

(kattints a kinagyításhoz)
A már általunk ismert módon visszatérünk az RGB módba, és a „blur” eszköz segítségével, legfeljebb 20%-os intenzitással megszabadulunk az arcok pixelezésétől és fajlagos szemcséitől.

(kattints a kinagyításhoz)
Ennek az eszköznek a következő változata az "élesség". Lehetővé teszi a szem és az ajkak kiválasztását az egér bal gombjának rövid megnyomásával

(kattints a kinagyításhoz)
A kép textúrájának javítása után a "kép" fülön keresztül lefordítjuk egy egyszerűsített fekete-fehér palettára.

(kattints a kinagyításhoz)
Beállítjuk az expozíciót, megadva a képnek a szükséges élességet a fekete-fehér határokon.

(kattints a kinagyításhoz)
Őszintén "szemetes" sötét tónusok, a fotó alján, szakadt él és haszontalan keretek - a "crop" eszközzel a képet levágva távolítjuk el. Valójában a ritka forrás helyreállítása befejezettnek tekinthető.

(kattints a kinagyításhoz)
A további feldolgozás, amely lehetővé teszi a fekete-fehér kép színezését, szintén nem jelent különösebb nehézséget, de sokkal több időt vesz igénybe.
Ehhez engedélyezni kell a szerkesztést gyorsmaszk módban a "kiválasztás" fül alatt, és ki kell választani az "ecset" eszközt. Árnyékoljon például egy nyitott bőrfelületet, kivéve a szemeket és az ékszereket.

(kattints a kinagyításhoz)
Törölje a gyorsmaszk alatti szerkesztés jelölését, és fordítsa meg a kapott kijelölést. Egy kiválasztott terület színezése többféleképpen történhet, a legelterjedtebb a fotószűrő használata ("kép fül", "javítás" sor almenüje)

(kattints a kinagyításhoz)
és a beállító réteg aktiválása (kiválasztás alatt), színtájolással (ebben az esetben az „átfedés” mód szükséges).

(kattints a kinagyításhoz)
A kép minden részéhez válogatás készül, állítólag még a középtónusokban is eltérő. És fokozatosan az egész fényképet megfestik.

(kattints a kinagyításhoz)
A nyomatok helyreállítása, még ha színes filmről is készült, meglehetősen egyszerű folyamat, és a Photoshop automatikus korrekciós eszközei végzik.
A javasolt kép egyértelműen színeltérést mutat (valószínűleg a rosszul kiválasztott film miatt).

(kattints a kinagyításhoz)
Az "image" fül szektora, amely magában foglalja az automatikus tónust, az autokontrasztot és az automatikus színkorrekciót, a lehető legrövidebb időn belül képes korrigálni a javasolt képet.
A körbevágással a kép kész megjelenést kölcsönöz.

(kattints a kinagyításhoz)
2015. április 12-től június elejéig sok bejegyzés született ezeken a fotók alapján. Dmitrij maga is érdeklődött ez iránt a folyamat iránt, vásárolt egy jó szkennert, amellyel bármilyen adathordozóról nagyon nagy felbontásban digitalizálhat képeket, és megkezdte a restaurálást. Ráadásul megközelítése eltér a legtöbb Photoshop restaurátortól és retusálótól. A fő cél az eredeti kép újraalkotása, nem pedig a gyors eredmény. Az alábbi példák teljes mértékben illusztrálják az elhangzottakat.
Személy szerint önző érdeklődésem van Dmitrij vállalkozása iránt - mi van, ha a családi kukákból előkerül valami helytörténeti információ!))) Ha valaki úgy látja, hogy érdemes terjeszteni ezt a bejegyzést, nagyon hálásak leszünk!)))
Dmitrij egy csoportot vezet az Odnoklassnikin https://ok.ru/profile/570398517042, kapcsolódj!)))
Az eredeti innen származik g_decor
Régi és sérült fényképek restaurálása.
Nekünk van az újfajta régi és sérült fényképek, színes és fekete-fehér negatívok, diák és archív fényképészeti dokumentumok restaurálási szolgáltatásai. A másolat minősége lényegesen jobb, mint az eredeti anyag minősége.
Az idő teszi a dolgát: a papíron és filmen lévő fényképek idővel romlanak, fakulni kezdenek, kifakulnak, apró repedések és karcolások borítják be. A fotórestaurálás segítségével visszaállíthatja eredeti megjelenésüket.
A modern helyreállítási módszerek széleskörű képjavítási munkát tesznek lehetővé:
1. Távolítsa el a karcolásokat, repedéseket, zúzódásokat, gyűrődéseket, porhatásokat és kisebb zavaró anyagokat.
2. Növelje az élességet egy bizonyos határig a homályos és elmosódott fényképeken.
3. "Ragasztja" a szakadt fotókat, miközben a fotó részei "ragasztásának" helye láthatatlanná válik.
4. Állítsa vissza a kép elveszett részeit.
5. Állítsa be a kép fényerejét, kontrasztját, végezzen színkorrekciót.
6. Ha szükséges, cserélje ki a hátteret egy egységesre, hogy kiemeljen egy adott tárgyat vagy személyt a csoportképen.
Meg kell jegyezni, hogy a retusálás és a restaurálás fogalma különbözik egymástól, és más-más feladatkörük van.
Retusálás esetén - szükséges a maximum kiadása gyönyörű fotó, elrejti a hibákat, és látványosabbá teszi a képet, mint amilyen valójában. Hasonló képek láthatók a fényes magazinokban. Van egy bizonyos mesterségesség hatása. Minden fotó tartalmaz egy-egy szépirodalmi elemet, amely alapvetően a grafikus programok használatának képességéhez kapcsolódik, és tisztán technikai jellegű.
A restaurálásnál a fő az eredeti kép információinak, történeti hitelességének kifogástalan megőrzése. Ezt sokkal nehezebb elérni. Csak azt az interferenciát kell eltávolítani, amely megzavarja az eredeti érzékelését. Restaurálásnál nem elég a grafikus szerkesztő elsajátítása, rendelkezni kell művészi képességekkel. Az a személy, aki nem rendelkezik képzettséggel és bizonyos tapasztalattal az ilyen munkában, nem tud jó eredményt elérni. Az egyes fényképek restaurálása sok időt, gondos munkát és törődést igényel.
Lehetőség van szkennelésre történelmi fotók rendkívül nagy felbontásban, így minőségromlás nélkül láthatja a forrás legapróbb részleteit is.
Íme több példa a fényképekre, a restaurálásuk előtt és után. Néz.
Őrizze meg családi archívumát az utókor számára. Csak annak van jövője, aki emlékezik „gyökereire”.
Hálás lennék az információ terjesztésért. Elérhetőség: 89139788415
Eredeti bejegyzés és megjegyzések
Ebben az oktatóanyagban megismerheti a régi fényképek visszaállításának egyik módját.
Mielőtt folytatná a helyreállítást, el kell készítenie durva terv dolgozzon azon, hogy mindent sorban tegyen, és ne rohanjon egyikről a másikra. A következő műveletsor javasolt:
1
. Csak a beolvasott kép másolatával dolgozzon.
2.
Vágja le a képet. Ügyeljen arra, hogy ne érintse meg a fontos részleteket.
3.
Határozza meg a retusálás fő problémás területeit, végezze el a szükséges műveleteket. Ez a leghosszabb és legmunkaigényesebb szakasz.
4.
Eltávolítjuk a zajt és egyéb nem kívánt lepedéket. Ne próbálja meg teljesen eltávolítani a film szemcséit, és ne keltsen digitális kép látszatát! A restaurálás során valóban fontos megőrizni a kor szellemét.
5.
Fényerő, kontraszt, telítettség beállítása. A színes fényképeken a színek egyensúlyát állítjuk be, különös tekintettel a megfelelő bőrszínre.
6.
Növeljük a kép élességét.
Tehát kezdjük a folyamatot. Íme az eredeti fotónk.
1. lépés. A helyreállítás általában viszonylag nagy területek korrekciójával kezdődik. Ehhez a legjobb az eszköz használata Tapasz(Patch eszköz). Az ábrák a műveletek hozzávetőleges sorrendjét mutatják. Először a háttérben lévő nagy területeket, majd a kisebbeket javítja ki.


2. lépés A nagy hibák retusálása után áttérünk a kicsikre. Ehhez az eszközöket használjuk Gyógyító ecset(Gyógyító ecset), Folt gyógyító ecset(Spot Healing Brush) és Bélyeg(Klón bélyegző). Ne féljen kísérletezni ezekkel az eszközökkel.
Eszköz Helyreállító Az ecsetet lehetőleg csak nagyon apró ponthibák kiküszöbölésére használjuk. Nagyobb területeken jobb a normál használata Gyógyító ecsetés Bélyeg.
Az alábbi képernyőképen láthatók azok a területek, ahol a megadott eszközöket használták: piros - Gyógyító ecset, zöld - Bélyeg. Szeretném felhívni a figyelmet arra, hogy a Patch és Healing Brush eszközökkel végzett munka során nemkívánatos hatások léphetnek fel a kép szélein végzett munka során, különösen, ha azok fehér szín. Ennek elkerülése érdekében először egyszerűen fesse le ezeket a területeket a legközelebbi színnel ecsettel, majd dolgozzon a javítószerszámokkal.

Íme, minek kell történnie ebben a szakaszban.

3. lépés Most komolyabb károkkal fogunk dolgozni. A férfi bal szeme képének rekonstruálásához a jobb szeme képét használjuk. Itt egy extrém esetet veszünk. Ha vannak más fényképek is erről a személyről, akkor jobb, ha tőlük veszi a kép hiányzó részeit, így helyesebb lesz.
Tehát válassza ki a jobb szem körüli területet, és kattintson rá egy új rétegre CTRL+J. Következő kattintás CTRL+T a szabad transzformáció alkalmazásához.


4. lépés Kattintson a jobb gombbal a kereten belülre, és válassza ki Flip vízszintesen(Vízszintesen megfordít).

5. lépés A szem visszavert másolatának megfelelő elhelyezése érdekében csökkentse a réteg átlátszatlanságát, és igazítsa a szemet az eredeti képhez. Ezután nyomja meg az ENTER billentyűt, és állítsa vissza az átlátszatlanságot 100%-ra.

6. lépés Adjon hozzá egy rétegmaszkot a rétegpaletta alján lévő zöld körrel jelölt ikonra kattintva.

7. lépés Nyomja meg a D gombot a színek visszaállításához, majd válassza ki az eszközt Kefe(Kefe). Fekete ecsettel takarja el a felesleges területeket. Ne feledje, hogy a fehér mutatja, a fekete pedig elrejti. A lágy, észrevehetetlen átmenetek eléréséhez használjon puha szélű ecsetet.
Tipp: tartsa az ujját az X billentyű felett a fekete és fehér közötti gyors váltáshoz. Ha valami felesleges dolgot rejtett el, fesse le ezt a területet fehérrel. Ha csak a maszkot szeretné látni, kattintson a bélyegképére a rétegpalettán, miközben lenyomva tartja ALT.


8. lépés Most hasonló módon visszaállítjuk a bal fül képét. Az alakzat finomhangolásához használja az eszközt Deformáció(Warp).


Az arc bal oldalán a hajszál egy kis része is helyreáll. Emlékeztetlek, hogy minden műveletet új rétegen kell végrehajtani. Ez legyen a munka fő szabálya.

9. lépés Az összes nagy terület helyreállítása után térjünk vissza az eszközhöz Bélyegés javítsa ki az esetleges hibákat. Ezt egy új átlátszó rétegen kell megtennie a Minta az összes rétegből opció bejelölésével.

Szükség esetén egyesítheti a rétegeket.

Íme, minek kell történnie.

10. lépés Válassza ki az összes réteget. A rétegek egyesítéséhez kattintson a gombra CTRL+G. Ezután hozzon létre egy új réteget a csoport fölé kattintva ATL+SHIFT+CTRL+E, és hívd fel Zaj.

11. lépés Most csökkentjük a zajt a szűrővel" Zajcsökkentés "(Zajcsökkentés).
Egy fontos szempont: a legtöbb zajelnyomást a kék csatornában kell végrehajtani, mivel ez tartalmazza a legtöbb zajt. A csatorna részleteinek megőrzését kívánatos 0%-ra állítani.


12. lépés A zajcsökkentés után vissza kell állítania a kép élességét. Erre sok van különböző utak, beleértve számos leckét a weboldalunkon:
Ez az oktatóanyag szűrőélesítési módszert használ. Színkontraszt(High Pass), de én személy szerint jobban szeretem a maszkos módszert, mivel ez a leginkább kezelhető. Az élezési technikánál nem térek ki, aki szeretné, az a fenti leckékből ismerkedhet meg velük. Azt szeretném hozzátenni, hogy ha restaurált fotót tervezünk nyomtatni, akkor azt érdemes jobban élesíteni, mivel a nyomtatók kicsit elmossák a képet. Ez egy nagyon fontos szempont.


13. lépés Gyakran csak bizonyos helyeken van szükség élesítésre. Ehhez létre kell hozni egy rétegmaszkot, ahogy azt már megtettük, és át kell festeni a nem kívánt területeket.

14. lépés Hozzon létre egy új korrekciós réteget Görbék. A kontraszt növelése érdekében adjunk a görbének S alakot.

15. lépés. Most pedig hasonlítsuk össze az eredményeket.
A kukákban találták vintage fotó? Sajnos a papír nem a legmegbízhatóbb hordozó, és a felfedezett, csaknem száz éves kép valószínűleg nem büszkélkedhet a kép fényével és tisztaságával. Ne rohanjon megsiratni egy sérült fotót, és ne költsön pénzt egy profi restaurátorra, saját maga is helyreállíthatja! A PhotoMASTER kényelmes fotó-helyreállítási program segít. Olvassa el, hogyan állíthatja vissza egy régi fénykép eredeti megjelenését és őrizheti meg a család történelmét.
A PhotoMASTER még a súlyosan sérült fényképeket is segít helyreállítani
Fényképek visszaállítása a PhotoMASTER szerkesztőben
Ahhoz, hogy egy értékes családi örökséget megmentsen a további pusztulástól és visszaállítsa eredeti megjelenését, át kell alakítania egy papírfotót digitális formátumba. Ennek legegyszerűbb módja egy normál fényképezőgép vagy okostelefon. Ennek a módszernek azonban vannak hátrányai:
- harmadik féltől származó fényforrások tükröződést hagyhatnak a képen,
- a fénykép homályos és homályos lehet,
- a kamera egyenetlen pozíciója torzítja a képet.
Ideális esetben a legjobb, ha beszkenneli a fényképet, mert így megőrzi az eredeti színeket és elkerüli a becsillanást.
Most, hogy van digitális másolata, le kell töltenie a régi fényképek helyreállítására szolgáló programot webhelyünkről. Telepítse a számítógépére, és futtassa. Nyissa meg a beolvasott képet a PhotoMASTER-ben, és kezdje el.
Restaurálás lépésről lépésre
- A sérült él levágása
Ha a kép szélei nagyon kopottak, ami nagyon valószínű ennyi idő után, jobb, ha azonnal megbánás nélkül megszabadulunk tőlük. Lépjen az „Összeállítás” szakaszba, és válassza a „Kivágás” lehetőséget. A PhotoMASTER többféle vágási lehetőséget kínál: szabad keretarányok, az eredeti arányok megtartása, valamint számos szabványos képarány: VKontakte-bejegyzéshez, iPhone-hoz és iPad-hez, 4:3-as méret és egyebek. Válasszon olyan rácstípust, amely segít a kép helyes keretezésében.

Vágja le a kopott éleket és a megsárgult keretet
Most egy kerettel válassza ki a képnek azt a részét, amelyet el szeretne hagyni. A lényeg az, hogy ne ragadjon el túlságosan, hogy ne rontsa el a kompozíciót. Azokban az esetekben, amikor a széleken túl mélyek a hibák, például a kép középre szakadt, jobb a problémás területeket részben javítani retusálással.
- Elhárítjuk a hibákat
Legyen türelmes, mivel a feldolgozásnak ez a része a legidőigényesebb. A fényképek helyreállítása a Photoshopban és más szerkesztőkben azonban nem kevesebb időt vesz igénybe. Ugyanakkor sokkal könnyebb elsajátítani a PhotoMASTER-t, emellett kényelmes eszközök állnak rendelkezésre a fényképek hibáinak gyors eltávolításához.
Lépjen a "Retusálás" részhez. Íme egy egész eszközkészlet, amely segít elfedni a szakadt sarkokat, eltüntetni a hajlítások nyomait, elrejteni az időről időre megjelenő foltokat és hasonló problémákat.
A munka fő eszköze az lesz javító kefe. Tökéletesen megbirkózik mind a ponthibákkal, mind a nagy sérülésekkel. Állítsa be az ecset méretét a problémás területnek megfelelően. Ha el kell távolítania egy foltot a fényképről, kattintson pontosan a közepére az ecsettel, és a hiba eltűnik. Ha meg kell javítania egy karcolást, óvatosan húzza végig rajta a kefét.

Karcok eltávolítása a fényképről
Ily módon teljesen retusálnia kell a képet. Legyen türelmes, és elképesztő eredménnyel jutalmazzuk! Ha a kefe kategorikusan „nem vesz el” néhány hibát, hagyja azokat feldolgozni a következő eszközzel, amelyről később beszélünk.

Fotó kezelés előtt és után javítókefével
Egy másik nagyon hasznos funkció az bélyeg. Lehetővé teszi a nem kívánt tárgyak gyors és hatékony eltávolítását a keretből. Például egy piros folt a háttérben könnyen eltüntethető. Jelölje be az elrejteni kívánt területet, majd válassza ki azt a helyet, ahonnan átveszi a donor hátterét.

Karcok eltávolítása a bélyegző eszközzel
Távolítsa el a tükröződést, amely a fénykép átvitele közben jelent meg digitális nézet, világosítson fel sötét területeket, élesítse vagy homályosítsa el a kép egyes töredékeit egy praktikus eszközzel "Korrigáló". Válassza ki a kívánt területet, és állítsa be a szín, a tónus és az élesség beállításait.
A korrektor nagyon hasznos lehet, ha egy helyen nem sikerült óvatosan használni a gyógyító ecsetet, és észrevehető dudorok jelentek meg. Válassza ki ezt a szerencsétlen töredéket, és kissé növelje az elmosódás értékét. A hiba nem lesz annyira észrevehető.

A függönyterület enyhe elmosódása egy nagy karc eltávolítása után
Portrék visszaállításakor ez a lehetőség egy kicsit többet tesz lehetővé "Tökéletes portré". Segítségével automatikusan simábbá varázsolhatja a bőrt, kifejezőbbé a szemet, ragyogóbbá az arcot.

A Face Lightening stílus kisimítja a megmaradt tökéletlenségeket, és vonzóbbá teszi a bőr tónusát.
- A fénykép tisztaságának növelése
Idővel minden papírkép elhalványul, és a múlt század elejének technológiája nem adta meg azt a részletgazdagságot, mint a modern tükörreflexes fényképezőgépek. És mégis egy kicsit kifejezőbbé teheti a fényképet! A "Bővítések" részben van egy "Élesség" fül, menjen oda, és növelje a paraméter értékét a kívánt értékre. Észre fogja venni, hogy a kép kifejezőbbé vált.

Élesítse a képet, hogy tisztább és kifejezőbb legyen
- Visszahozni a régit
Ha úgy tűnik, hogy a feldolgozás során a fénykép elvesztette egyedi retro hangulatát, ez javítható. Lépjen az "Effektek" kategóriába. Itt találsz vintage szűrőket. Segítségükkel visszaadhatja az ókor hangulatát és a múlt fényképeinek egykori varázsát.

A Retro 2 effektus kellemes szépia árnyalatúvá teszi a képet
Nézze meg, hogyan történik a fotó-restaurálás a programban: előtte és utána.


Elégedett az eredménnyel? Ezután mentse a kapott képet a számítógépére. Kinyomtathatja papírra, hogy kicserélje a sérült régit, vagy közzéteheti a közösségi hálózatokon.
Az emlék örökké veled van
Most egyetlen értékes fénykép sem vész el, amely a múlt századból jutott el hozzád. Fiatal dédszülők mosolyognak majd a családi albumtól, arcukat már nem fakul el az idő. Bízza a régi fotók restaurálását a PhotoMASTER szerkesztőre!
Egy régi családi albumot kinyitva egy pillanatra belemerülünk a múltba, olykor olyan távoli, hogy már nehéz visszaemlékezni rá, és csak a régi, kifakult és meglehetősen kopottas fényképek emlékeztetnek az egykor megtörtént eseményekre, azokra az emberekre, akikkel egykor kereszteztük útjainkat. , az idő nem-létezésébe régen belement. És néha egyáltalán nem a múltunkban találjuk magunkat, hanem a nagyszülők múltjában, és csak a fénykép alapján tudjuk elképzelni őket fiatalon.
A régi fényképek retusálása egy módja annak, hogy a fényképeket visszanyerje eredeti megjelenésükhöz. Ez különösen értékes a Nagy korabeli fényképeknél Honvédő Háború, amelyek nagy történelmi értékűek mind az utókor, mind a történelem számára abban az állapotban, amelyben vannak. Erősen nem javasolt az ilyen fényképek módosítása, színezése vagy tárgyak hozzáadása. De néha az ilyen fotók annyira sérültek, hogy nehéz kitalálni, mi és ki van rajtuk ábrázolva, itt természetesen különféle programok segítenek - találmányok modern világ. Az egyik ilyen program a "Photoshop" - egy olyan program, amely hatalmas eszközkészletet tartalmaz. Ő tudja a legtöbbet megoldani kihívást jelentő feladatokat retusálással.
Egy régi fénykép restaurálása – adj új életet egy fényképnek
A régi fotók restaurálásakor a legfontosabb az egyediség megőrzése, miközben eltávolítja az idők során fellépő hibákat: különféle karcolásokat, gyűrődéseket, repedéseket, porszemcséket és sérült területeket. A "Photoshop" minden mestere valószínűleg intuitívabban dolgozik, mint egy művész, kézzel újrarajzolja az elveszett töredékeket, kijavítja a hibákat, és kizárólag az egyes fotókra vonatkozó elképzelései vezérlik, hogy mivé váljon a feldolgozás után. A régi fényképek visszaállításához a Photoshopban nincs egyértelmű, lépésről lépésre vonatkozó utasítás, mivel minden fotó más, és a rajtuk lévő sérülések nagyon változatosak. De van néhány a leggyakrabban használt technikák és eszközök, amelyekről érdemes beszélni.
Egy régi fénykép visszaállítása

Felújítás régi fénykép ezt a fényképet példaként fogjuk figyelembe venni, megpróbáljuk visszaállítani az eredeti megjelenését, a fotón sok kifejezett repedés és gyűrődés van, ez egy szkennelés, és ezzel fogunk dolgozni.
- Töltse be a Photoshopba - Fájl / Megnyitás.
- A lányról készült fényképünk betöltődik a Photoshop munkaterületére.
- Először el kell távolítania a fénykép fehér széleit, ehhez a Vágás eszközt fogjuk használni. Ez az eszköz a munkaterület bal oldalán található eszköztáron található (alapértelmezés szerint). Az eszközre kattintunk, a fotónk körül megjelenik egy szerkeszthető terület, erre a területre vigyük az egeret, megjelennek a fel és le nyilak, melyeket meghúzva elrejthetjük a fotó széleit, a nyilvánvaló hibás területeket. Miután teljesen beállítottuk a fényképünket, egyszerűen nyomjuk meg az Enter billentyűt.

Amikor egy régi fényképet restaurálnak, a szem hozzászokik egy fénykép hosszú távú feldolgozásához, akkor egyszerűen elronthatja a képet. Annak érdekében, hogy bármikor megtekinthesse az eredetit, és összehasonlíthassa azt a munkaréteggel, minden szakaszban készítsen másolatot a rétegről, hogy összehasonlítsa a végső képet az eredetivel.
Fényképhibák eltávolítása - "Fotógyógyító ecset"
- Másolja le fényképünket – billentyűparancs Ctrl+J.
- Vágás után még vannak sarkokban hibás fotórészleteink, ezek a Spot Healing Brush eszközzel javíthatók, hiszen a legtöbb esetben nem lesz nehéz a sérült területeken. Az ecset méretét a sérülés méretétől függően állítjuk be, és csak festjük át a területet, enyhén, mintha a háttér szélére kúsznánk. Ebben az esetben a feldolgozás után, ha a háttér homogén, az ecset a fotó leszakadt sarkát a szomszédos területhez hasonló tónusú és textúrájú árnyalattal helyettesíti. Lépésről lépésre érdemes a fotón látható összes apró hibát átfesteni a Spot Healing Brush segítségével.
Átmeneti veszteségek kijavítása - "Patch"
- Egy másik eszköz a Patch, amely nagyszerű munkát végez olyan feladatokkal, mint a régi fényképek visszaállítása és visszaállítása. Kiválasztunk egy eszközt, és felvázoljuk a problémás területet, megpróbálva csak a hibát rögzíteni. A folt területének kiválasztásához be kell zárnia a kört. Ezután fogja meg a kiválasztott területet, és húzza a mellette lévő területre, próbálja meg elkerülni a túlzott kontrasztot a foltozási terület kiválasztásakor.
- Ezekkel az eszközökkel végzett feldolgozás után ezt kaptuk.

Amikor a fényképen látható központi objektum területeivel dolgozik, rendkívül óvatosnak kell lennie, mivel a Spot Healing Brush eszköz „elmosódott” hatást kelt. Annak érdekében, hogy ne veszítse el a kép textúráját és részletességét, az ecset méretét kissé nagyobbra kell tennie, mint a hiba mérete, és nem kell túlzásba vinnie.
Bélyegző eszköz a régi fényképek visszaállításához
A Photoshop varázslók által gyakran használt másik nagyszerű eszköz a Bélyegző eszköz. Elve a szín és a textúra átvitele a sérült területre a kézzel meghatározott területről. Így egy megfelelően konfigurált eszközzel (a beállítások minden fotónál egyediek) - ecsetméret, átlátszatlanság, nyomás - a sérülés mellett elhelyezkedő textúra kerül át a sérült területre, amely lehetővé teszi a régi fényképek megfelelő minőségben történő helyreállítását és visszaküldését. eredeti megjelenésükhöz. A "Photoshop" régi fényképek restaurálására szolgáló program rendelkezik Hatalmas mennyiségű eszközök és beállítások, valamint bővítmények plug-inek formájában sokféle célra.
Szintek – Mélység hozzáadása a fényképekhez
A kopások, repedések és szakadások mellett az évek múlásával fakul a fotó, így legalább egy korrekciót érdemes elvégezni.
- Hozzon létre egy üres réteget Ctrl N.
- Válassza a "Kép" / "Javítás" / "Szintek" lehetőséget.
- A hisztogramon mozgassa a csúszkákat úgy, hogy kizárja azokat a fotóterületeket, ahol nincsenek képpontok - mozgassa a jobb oldali csúszkát balra, a bal csúszkát jobbra, a középső csúszkát kissé balra, de itt meg kell néznie a világosító hatásnál. A fényképek feldolgozása során nem kell annyira irányítani lépésről lépésre utasításokat, mennyire egy adott fotóról alkotott elképzelésével és az arany középút megérzésével.

Elvileg a régi fénykép repedésekből, ideiglenes gyűrődésekből és törésekből történő helyreállítása befejeződött, enyhén sérült fényképekhez ezek az eszközök bőven elegendőek lesznek. A legtöbb hiányosságot kijavítottuk, és hagyhatja a fényképet ebben az állapotban, vagy továbbra is javíthatja a hangszínt és a telítettséget, eltávolíthatja a zajt, élénkebbé és érdekesebbé teheti a fényképet. Minden a képzeletétől függ.
 Levél a Rosstattól ingyen!
Levél a Rosstattól ingyen! Erősítjük a Yota-modem jelét. Nem stabil jelű yota
Erősítjük a Yota-modem jelét. Nem stabil jelű yota Hogyan töltsön internetet az országban túlfizetés nélkül: tippek és utasítások Internet az országban mit válasszon
Hogyan töltsön internetet az országban túlfizetés nélkül: tippek és utasítások Internet az országban mit válasszon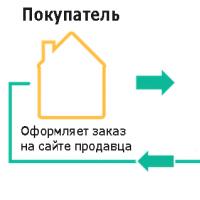 Dropshipping lehetőségek
Dropshipping lehetőségek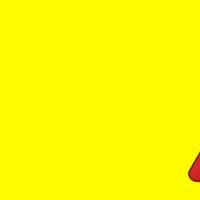 Érdekes üzleti ötletek minimális befektetéssel
Érdekes üzleti ötletek minimális befektetéssel A kérdés jogi oldala
A kérdés jogi oldala Folyékony gumi vízszigetelő vállalkozás
Folyékony gumi vízszigetelő vállalkozás