Eski fotoğrafları kurtarmak için bir program. Eski ve hasarlı fotoğrafların restorasyonu Photoshop'ta eski fotoğrafların restorasyonu
Bu eğitimde, eski fotoğrafları geri yüklemenin yollarından birini öğreneceksiniz.
Restorasyona geçmeden önce, her şeyi tutarlı bir şekilde yapmak ve birinden diğerine acele etmemek için yaklaşık bir çalışma planı hazırlamak gerekir. Aşağıdaki eylem dizisi önerilir:
1
... Yalnızca taranan görüntünün bir kopyasıyla çalışın.
2.
Görüntüyü kırpın. Önemli ayrıntılara dokunmamaya dikkat edin.
3.
Rötuş için ana sorunlu alanları belirleyin, gerekli işlemleri yapın. Bu en uzun ve en zahmetli aşamadır.
4.
Gürültüyü ve diğer istenmeyen plakları ortadan kaldırıyoruz. Filmin tüm grenlerini çıkarmaya ve dijital fotoğrafın bir benzerini almaya çalışmayın! Sonuçta, restorasyon sırasında o zamanın ruhunu korumak önemlidir.
5.
Parlaklığı, kontrastı, doygunluğu ayarlıyoruz. Renkli fotoğraflarda renk dengesini ayarlıyoruz, özellikle doğru ten rengine dikkat ediyoruz.
6.
Görüntüyü keskinleştirme.
O halde işleme geçelim. İşte orijinal fotoğrafımız.
Aşama 1. Restorasyona genellikle nispeten geniş alanların düzeltilmesi ile başlanır. Bunu yapmanın en iyi yolu aracı kullanmaktır. Yama(Yama aracı). Rakamlar, yaklaşık bir eylem dizisini göstermektedir. Arka planda önce geniş alanlar düzeltilir, ardından daha küçük alanlar düzeltilir.


Adım 2. Büyük kusurları rötuşladıktan sonra küçük olanlara geçelim. Bunun için araçlar kullanıyoruz şifa fırçası(İyileştirme Fırçası), Nokta iyileştirici fırça(Nokta İyileştirme Fırçası) ve Pul(Klon Damgası). Bu araçları denemekten çekinmeyin.
Alet Nokta geri yükleme Sadece çok küçük nokta kusurlarını gidermek için bir fırça kullanılması tavsiye edilir. Daha büyük alanlar için, düzenli kullanmak daha iyidir. şifa fırçası ve Pul.
Aşağıdaki ekran görüntüsü, belirtilen araçların kullanıldığı alanları göstermektedir: kırmızı - şifa fırçası, Yeşil - Pul... Yama ve Düzeltme Fırçası araçlarıyla çalışırken, özellikle beyaz ise görüntünün kenarlarında çalışırken istenmeyen etkilerin olduğuna dikkatinizi çekmek isterim. Bunu önlemek için, önce bu alanları bir fırça ile en yakın renkle boyayın ve ardından restorasyon araçlarıyla çalışın.

İşte bu aşamada almanız gerekenler.

Aşama 3. Artık daha ciddi hasarlarla çalışacağız. Adamın sol gözünün görüntüsünü yeniden oluşturmak için sağ gözünün görüntüsünü kullanıyoruz. Aşırı bir durum burada özel olarak alınmıştır. Bu kişinin başka fotoğrafları varsa, görüntünün eksik kısımlarını onlardan almak daha iyidir, bu yüzden daha doğru olacaktır.
Bu nedenle, sağ göz çevresini seçin ve tıklayarak yeni bir katmana kopyalayın. CTRL +J... Ardından, tıklayın CTRL +Tücretsiz bir dönüşüm uygulamak için.


Adım 4.Çerçevenin içine sağ tıklayın ve seçin Yatay olarak çevir(Yatay çevirmek).

Adım 5. Gözün yansıyan kopyasını düzgün bir şekilde yerleştirmek için katmanın opaklığını azaltın ve gözü orijinal görüntüye göre hizalayın. Ardından ENTER'a basın ve Opaklığı %100'e döndürün.

Adım 6. Katmanlar paletinin alt kısmında yeşil bir daire ile işaretlenmiş simgeye tıklayarak bir katman maskesi ekleyin.

Adım 7. Renkleri sıfırlamak için D'ye basın, ardından bir araç seçin Fırçalamak(Fırçalamak). Ekstra alanları siyah bir fırça ile maskeleyin. Beyazın açığa çıktığını ve siyahın gizlediğini unutmayın. Yumuşak, göze çarpmayan geçişler için yumuşak kenarlı bir fırça kullanın.
İpucu: Siyah ve beyaz arasında hızla geçiş yapmak için parmağınızı X tuşunun üzerinde tutun. Fazlalığı bir yere saklarsanız, bu alanı beyazla boyayın. Yalnızca maskeyi görmek istiyorsanız, basılı tutarken katmanlar paletindeki küçük resmine tıklayın. ALT.


Adım 8.Şimdi aynı şekilde sol kulağın görüntüsünü geri alıyoruz. Şekle ince ayar yapmak için aracı kullanın Deformasyon(Çarpma).


Yüzün sol tarafındaki saç çizgisinin küçük bir alanı da restore edilir. Her işlemin yeni bir katmanda yapılması gerektiğini hatırlatalım. Bu, işin ana kuralı haline gelmelidir.

Adım 9. Tüm geniş alanları kurtardıktan sonra, araca geri dönelim Pul ve tüm eksiklikleri giderin. Bunu, tüm katmanların örneği kutusunu işaretleyerek yeni bir şeffaf katman üzerinde yapmanız gerekir.

Gerekirse katmanları birleştirebilirsiniz.

İşte almanız gerekenler.

Adım 10. Tüm katmanları seçin. Tıklayarak katmanları bir grup halinde birleştirin CTRL +G... Daha sonra bu grubun üzerinde tıklayarak yeni bir katman oluşturun. TL +ÜST KRKT +CTRL +E, ve ara Gürültü.

Adım 11.Şimdi “filtreyi kullanarak gürültüyü azaltıyoruz” Gürültüyü azalt "(Gürültüyü azaltın).
Önemli bir nokta: en büyük miktarda gürültü içerdiğinden, gürültünün en büyük bastırılması mavi kanalda yapılmalıdır. Bu kanal için ayrıntıların korunması tercihen %0 olarak ayarlanmalıdır.


Adım 1/2. Gürültüyü bastırdıktan sonra, görüntünün keskinliğini geri yüklemeniz gerekir. Web sitemizdeki birkaç öğretici de dahil olmak üzere, bunu yapmanın birçok farklı yolu vardır:
Bu öğretici, filtre keskinleştirme yöntemini kullanır. Renk kontrastı(Yüksek Geçiş), ancak ben şahsen en kolay yönetilebilir olan maske yöntemini tercih ediyorum. Bileme tekniği üzerinde durmayacağım, isteyenler yukarıdaki derslerden kendilerini tanıyabilirler. Kurtarılmış bir fotoğraf basmayı planlıyorsanız, yazıcılar görüntüyü biraz bulanıklaştıracağı için görüntüyü biraz daha keskinleştirmeniz gerektiğini eklemek isterim. Bu oldukça önemli bir nokta.


Adım 13. Genellikle sadece belirli alanlarda keskinleştirmek gerekir. Bunu yapmak için, daha önce yaptığımız gibi bir katman maskesi oluşturmanız ve gereksiz alanları boyamanız gerekir.

Adım 14. Yeni bir ayarlama katmanı oluşturun eğriler... Kontrastı artırmak için eğriye bir S şekli verelim.

Adım 15... Şimdi sonuçları karşılaştıralım.
Eski, zaman zaman paslı fotoğraflar, yalnızca tarihi değerlerin hayranları arasında değil, her zaman gerçek bir ilgi uyandırdı. Sonuçta, atalarımızın yaşam anlarını yakalarlar. Ve, tarihsel ve kültürel açıdan, en büyük değere sahip olan buruşuk ve yarı silinmiş bu orijinaller olmasına rağmen, kimin (ne) yakalandığı hakkında tam teşekküllü bir fikir elde etmek oldukça zordur. bazı durumlarda resim.
Modern araştırmacıya yardımcı olmak için her türlü yazılım çağrılır, bu da görüntünün bilgi içeriği kaybı olmadan mümkün olduğunca geri yüklenmesini sağlar. Bu nedenle, örneğin, yalnızca bir Photoshop düzenleyicisinin yetenekleri, bu soruna yaratıcı bir şekilde yaklaşmanıza, yalnızca bir fotoğraf kartındaki her türlü hasarı düzeltmenize değil, aynı zamanda belirli bir duruma karşılık gelen yaklaşık bir renk gamını geri yüklemenize izin verir.
İlk olarak, mevcut nadirliği taramanız ve ortaya çıkan jpeg dosyasını kaydetmeniz gerekir.
Orijinal görüntüyü editörün çalışma penceresinde açtıktan sonra, yaklaşan çalışmanın karmaşıklığını tahmin edeceğiz. Gerçek şu ki, söz konusu dosyada küçük bir hasar var (katlanma çizgileri, kısmi aşınmalar ve yırtık kenar). Son olarak solmuş (zayıflamış) fotoğraf katmanına dikkat ediyoruz, çünkü zorunlu renk düzeltmesi sepya tonundan kurtulmaya yardımcı olacaktır.
Portre fotoğrafında yüzün bir kısmı eksikse, bu kişinin daha fazla görüntüsünü aramak mantıklıdır. Sadece bu durumda, güvenilir bir son resme güvenebilirsiniz.
Yüzün eksik kısımlarını (örneğin göz, kulak) sırayla seçme, kopyalama ve seçilen alanın yansıtma (düzenleme / dönüştürme / yansıtma) ile tamamlamaya yönelik tüm girişimler, inanılır bir portre elde edilmesine hiçbir şekilde katkıda bulunmaz.
İnsan yapısının fizyolojik özelliklerine girmeden simetrik yüzlerin olmadığını belirtmekte fayda var.
Yani dosya açık.
(Büyütmek için tıklayın)
Bir sonraki adım (başarısız), yazılımın başka bir (LAB) görüntü moduna kod dönüştürmesi olacaktır. Bu önlem gereklidir çünkü LAB'deki kanal ayrımı RGB'dekinden farklı bir ilkeye dayanmaktadır. Ve bizim durumumuzda, bağımsız bir parlaklık kanalına ve birbirinden bağımsız iki (kırmızı-yeşil ve mavi-sarı) renk kanalına böyle bir bölünme, renk paletine hiç dokunmadan kıvrımların parlaklığını azaltmanıza olanak tanır.
Bir görüntünün LAB'ye kod çevrimi, "görüntü" sekmesinin "mod" satırının alt menüsünde uygun modu seçtikten sonra gerçekleşir.

(Büyütmek için tıklayın)
Görünür bırakın ve "parlaklık" kanalını seçin. Ana renk eksenleri gizli kaldığından, programın çalışma penceresinde görüntü, RGB renklerinin bir kombinasyonu olmadan, sadece beyaz ve olası gri tonları olarak görüntülenir.
Çatlakları ve çizikleri gidermek için "damga" aracını kullanıyoruz,

(Büyütmek için tıklayın)
tanımlama (alt tuşu basılıyken sol tıklama), kopyalama için başlangıç konumu, kesmenin üzerindeki nokta, çerçeve ve görüntünün sınırında. Ani geçişleri önlemek için "basınç" değeri %50'yi geçmemelidir. Aletin çalışma fırçasını katlama çizgisi boyunca bırakarak istenmeyen kusurdan kurtuluruz. Aynı şekilde taranan fotoğraftan kalan çizikleri ve küçük çatlakları giderin.

(Büyütmek için tıklayın)
"Dimmer" aracını kullanarak her iki bebeğe de düşen donuk beyaz şeritten kurtuluruz (% 15'ten fazla olmayan maruz kalma).

(Büyütmek için tıklayın)
kanalların geri kalanına görünürlüğü geri döndürdüğümüzde, görüntü ve çerçeve arasındaki farkı hemen görürüz (kasıtlı olarak ayar yapılmadan bırakılır).

(Büyütmek için tıklayın)
Bu arada, zaten biliyoruz, RGB moduna dönüyoruz ve% 20'den fazla olmayan bir yoğunluğa sahip “bulanıklaştırma” aracının yardımıyla yüzlerde pikselleşme ve belirli grenlerden kurtuluyoruz.

(Büyütmek için tıklayın)
Bu aracın bir sonraki varyasyonu "netlik"tir. Sol fare düğmesine kısa bir basışla gözleri ve dudakları seçmeyi sağlar

(Büyütmek için tıklayın)
Resmin dokusunu düzelttikten sonra, "görüntü" sekmesi aracılığıyla onu basitleştirilmiş siyah beyaz bir palete çeviriyoruz.

(Büyütmek için tıklayın)
Pozlamayı düzeltin, resme siyah ve beyaz renklerin sınırlarında gerekli netliği verin.

(Büyütmek için tıklayın)
Açıkçası, fotoğrafın altındaki koyu tonlar "boğuldu", yırtık bir kenar ve işe yaramaz çerçeveler - görüntüyü "kırpma" aracıyla kırparak kaldırın. Aslında, nadir kaynağın restorasyonu tamamlanmış sayılabilir.

(Büyütmek için tıklayın)
Siyah beyaz bir resmi renklendirmenize izin veren ek işlemler de zor değildir, ancak çok daha fazla zaman alacaktır.
Bunu yapmak için, hızlı maske modunda düzenlemeyi etkinleştirmek için "Seçim" sekmesi altında "Fırça" aracını seçmeniz gerekir. Örneğin, gözler ve mücevherler hariç cildin açık bir alanını gölgeleyin.

(Büyütmek için tıklayın)
Hızlı maskenin altındaki düzenlemenin işaretini kaldırın ve elde edilen seçimi tersine çevirin. Seçilen alanı renklendirme, en yaygın olanlardan birkaç şekilde yapılabilir - bir fotoğraf filtresi ("görüntü" sekmesi, "düzeltme" satırının alt menüsü) kullanılarak

(Büyütmek için tıklayın)
ve (seçimin altında) renk yönelimli bir ayarlama katmanının kullanılması (bu durumda, "örtüşme" modu gereklidir).

(Büyütmek için tıklayın)
Görüntünün yarı tonlarda bile farklı olması gereken her bölümü için seçimler oluşturulur. Ve yavaş yavaş tüm fotoğraf renkleniyor.

(Büyütmek için tıklayın)
Renkli filmden yapılmış olsa bile bir baskıyı geri yüklemek oldukça basit bir işlemdir ve Photoshop'taki otomatik düzeltme araçlarıyla gerçekleştirilir.
Önerilen görüntü, açıkça bir renk uyuşmazlığı gösteriyor (büyük olasılıkla yanlış seçilmiş bir filmden dolayı).

(Büyütmek için tıklayın)
Otomatik ton, otomatik kontrast ve otomatik renk düzeltmeyi içeren "görüntü" sekmesi bölümü, önerilen görüntüyü mümkün olan en kısa sürede düzeltebilir.
Kırpma, görüntüye tam bir görünüm verecektir.

(Büyütmek için tıklayın)
Ders sizin için Marina Kolesova tarafından hazırlandı.
Bugün Photoshop'ta eski püskü fotoğrafları geri yükleme yönteminde ustalaşacağız. İnternette bunun nasıl yapılacağına dair birçok farklı örnek var. En çok dikkatinizi çekmek istiyorum, bana göründüğü gibi, basit ve anlaşılır. Tabii ki, oldukça zahmetli ve biraz zaman alacak, ancak Photoshop'a yeni başlayanlar için ideal. Kafanızda karışan bir sürü araca, farklı maskelere ve katman karıştırma moduna ihtiyacınız yok. Tek ihtiyacınız olan Damga aracı ve sabrınız. Ek olarak, bu ders sırasında yeni başlayanlar bu harika araçla arkadaş olacaklar ve işlerinde daha fazla kullanacaklar.
Hadi ders çalışmaya başlayalım.
Ev arşivimde uzun zamandır ortalıkta dolaşan eski bir fotoğraf, artık alma zamanı.
Öncelikle Görüntü - Mod - RGB sekmesine gidin. Mod farklıysa, RGB'ye bir onay işareti koyun. 
Kilidi katmandan çıkarın. Kilit üzerinde farenin sol düğmesine çift tıklayın ve açılır pencerede Tamam'ı seçin. 
Güvenli tarafta olmak için katmanı kopyalayalım. Sonra kopyanın üzerinde duruyoruz ve görünümü büyütüyoruz. Uygulamaya fotoğrafın kenarlarından başlıyoruz. 
Klonlama Damgası aracını alın ve ayarları kontrol edin. En köşede çalıştığımız için opaklığı ve baskıyı maksimuma ayarlamaktan korkmayın. Yuvarlak bir fırça ile damgalayacağız, çapını önceden seçeceğiz. Damga aracını etkinleştirin, Alt tuşunu basılı tutun, ekranda kapsamda olduğu gibi bir pencere belirir. Kopyalamak istediğimiz alana koyuyoruz, mouse ile tıklıyoruz. Ardından Alt tuşunu bırakın, görüş kaybolur ve daireyi boyamak istediğimiz yere getirin, fareye tıklayın. Hasarlı alanda bir dairenin nasıl göründüğünü görüyoruz. O halde virajlarda pratik yapalım. Alt tuşunu ne kadar sık kullanırsak, gerekli alan o kadar dikkatli bir şekilde boyanacaktır.

Virajlarda antrenman yaptıktan sonra başka bir alana geçiyoruz ancak henüz yüze dokunmuyoruz. Maskelenmesi gereken şerit küçük olduğundan, fırçanın boyutunu değiştirin - çapı azaltın. Ve yine kopyalamak istediğiniz alana nişan alın, Alt tuşunu basılı tutun, fareye tıklayın, tuşu bırakın, boyamak istediğiniz alana gidin, fareye tıklayın. 
Görünümü periyodik olarak azaltın ve ne olduğuna bakın. 
Karşılaştırmak için üzerinde çalıştığımız kopya katmanındaki gözetleme deliğini söndürüyoruz. Neyin nerede boyandığını hemen görebilirsiniz. 
Göz bölgesindeki yerlerde görüntüyü büyük ölçüde artırmanız gerekir. Bunu motorla yapmak zaten zor olduğu için sağ üçgene tıklıyoruz. Yardımı ile görüntüyü biraz büyütüyoruz. 
Hem dikişin üstünden hem de dikişin altından görüş için hedefler seçiyoruz. Bu tür alanlarda özellikle acele etmemek ve daha sık nişan alıp klonlama için alanlar almak önemlidir. 
Göz bebeğini klonladığımızda fırçanın sertliğini azaltmış oluyoruz. 
Dudak klonlarken dudaklardan örnek alın. 
Öğrenciyi klonlarken, öğrencinin farklı taraflarından örnekler almak mümkün ve gereklidir. 
Çok fazla almamak için boyamak istediğiniz alana çok yakın olmamaya çalışın. 
Takım elbise üzerindeki şeritleri klonladığımızda, farklı yönlerden çiziklere adım atıyoruz. Aşağıdan eğilin, ardından en üste gidin ve yukarıdan klonlayın. Sonra tekrar dibe gidiyoruz ve bu yüzden alanı doğru şekilde boyadık. Beyaz bir şeritten siyah bir arka plana geçiş elde etmek için, ortadaki ve hem beyaz hem de siyah şeritleri içeren alanı kapsama almaya çalışın. Bunu fırça çapınıza göre ayarlayın, daha sık değiştirebilirsiniz. 
Son dokunuşla, sadece boyamak için beyaz şeridi boyayın. 
Yine de, arka planı nasıl boyarsanız çizin, eşit olmayacak. Bu nedenle, başka önlemler alıyoruz. Bebeğin şeklini seçmek için Düz Kement Aracını kullanın. 
Seçimin içine sağ tıklayın ve Tüy'ü seçin. 
Küçük bir gölgeleme yarıçapı alıyoruz. Fotoğraf eski olduğu için çok net sınırlara ihtiyacımız yok. 
Seçimi yeni bir katmana kopyalayın. Bunun için Ctrl + J tuşlarını uygulayın. 
Katmanlar panelinde sağdaki ikondan ikinciye tıklayarak yeni bir katman oluşturun ve seçilen bebek figürünün bulunduğu katmanın altına yerleştirin. Alttaki iki katmandaki gözleri söndürüyoruz. 
Sonraki adım - Doldurmayı Çalıştırın. Damlalık ile renk örneğinin nereden alınacağını öğrenmek için Damga ile çalıştığımız katmanı görünür hale getirelim (üzerine tıklayarak gözü açın). Şeffaf bir katman üzerinde olduğumuzu kontrol edin. 
Şimdi katmanı renkle doldurmak için Damlalık aracını kullanın. 
Arka planın tek renkli hale geldiğini görüyoruz. Biraz çeşitlendirmek için biraz yapısal yapalım. Unlimited-2 filtresini uygulayın, buradan indirin. 
Filtre penceresinde tuvali seçin. 
Bebeğin görüntüsüne Keskinleştirme filtresini uygulayın. Bebekle birlikte katmanda durduğumuzu kontrol edelim. 
İki alt katmandaki gözleri söndürün ve Katmanlar sekmesinde - Görünür Birleştir'i seçin. 
Daha sonra dosyayı JPEG formatında kaydettim, kenarları pürüzlü çerçeve nasıl yapılır öğreticisinden bir çerçeve yaptım. Programa görüntüyü biraz düzeltmesi talimatını verdim. Görüntü sekmesinde Otomatik Ton ve Dinamik Kontrast'ı seçtim. 
Şimdi sonucu karşılaştırabilirsiniz. 
Bu yöntemle yeni başlayanlar eski fotoğrafların restorasyonunu üstlenebilirler. Gördüğünüz gibi, bu yöntem çok açık, asıl şey sabır. Her şeyde başarılı olacağız!
Bu eğitim, tamamen eski bir yırtık fotoğrafı geri yüklemekle ilgilidir. Eski aile fotoğraflarını restore etmek yakınlarınız için yapabileceğiniz ve onları ağlatabileceğiniz bir şey ve tabii ki para kazanabileceğiniz bir hizmet. Tipik bir fotoğraf kurtarma işlemine bir göz atalım.
Bu eğitim için bir fotoğraf seçerken, herkese açık olarak kullanabileceğim bir materyal eksikliğiyle karşılaştım. Kullandığım fotoğraf, taranan ve korkunç bir çözünürlükte bana gönderilen bir aile fotoğrafı. Sonunda, bu tür bir görüntünün eğitimim için uygun olacağına karar verdim. Sonuç, kötü taranan görüntüleri bile işleyebileceğinizi ve nispeten iyi sonuçlar alabileceğinizi gösteriyor.
Elbette bu, baskının boyutunu sınırlayabilir, ancak bu dersteki en önemli şey, iş akışının tüm adımlarında size yol göstermektir. Aklınızda tutabileceğiniz birkaç önemli adım var, ancak yaratıcı olmaktan ve kendi çözümlerinizi kullanmaktan asla korkmayın. Bu adımlar:
1. Orijinalin bir kopyasını alın;
2. Resmi yeniden boyutlandırın ve çalışmayacağınız alanları kırpın;
3. Hasarlı alanları onarın;
4. Gürültüden veya diğer istenmeyen kalıplardan kurtulun;
5. Işığı ve gölgeyi ayarlayın (renkli fotoğraflarda ten rengi ayarını da yapmanız gerekecektir);
6. Parlaklığı ve kontrastı ayarlayın;
7. Keskinliği artırın.
İlk adım
Son olarak, derse geçelim. İlk adımda zaten boyuta karar verdim ve resmi kırptım. Ardından, kurtarma işlemi başlar. Bunun gibi fotoğraflarla her zaman Yama aracıyla başlarım ve onu kabaca ve toplu olarak kullanırım. Ardından, Yama, İyileştirme aracı ve Klonlama Damgası Aracı ile ayrıntıları iyileştiriyorum. Bunu bir sonraki adımda daha ayrıntılı olarak ele alacağız. 
İkinci adım
Yama, Seçim Çerçevesi Aracına benzer şekilde çalışır. Düzeltmek istediğiniz alanın çevresinden bir alan seçiyorsunuz, ardından seçiminizin ortasına tıklayın, fare düğmesini basılı tutun, seçimi benzer sorunları olan başka bir alana sürükleyin ve bırakın. Serbest bırakmadan önce seçiminizi sıraya koyduğunuzdan emin olun. Bir sonraki adıma geçelim ve buna göre hizalayalım. 
Üçüncü adım
Perdelerin arka plana göre gölge hizalamasının nasıl yapıldığını görün. Görüntüdeki tüm geniş alanları aynı şekilde yapın. Bu araç her zaman doğru çalışmaz, ancak zaman kazandırır ve bununla başlamak, fotoğraf kurtarma işlemini başlatmak için iyi bir yoldur. 
Dördüncü adım
Tüm geniş alanları bitirdikten sonra Düzeltme Fırçası Aracına (resimde kırmızı ile gösterilmiştir) ve Klonlama Fırçasına geçin. Bu araçları denemekten çekinmeyin. Verimli bir geri yükleme süreci istiyorsanız, bu üç araçtan en iyi şekilde yararlanmak iyi bir fikir olacaktır.
Nokta Düzeltme Fırçasının da kullanabileceğiniz bir araç olduğunu ve adından da anlaşılacağı gibi noktalarla etkileşime girdiğini unutmayın. Kaldırmak istediğiniz noktalara tıklayarak çalışır ve bunu genellikle, görüntüyü bozan çok sayıda noktanın olduğu fotoğraflarda kullanırım. Genel olarak, çalışma süreci bu özel araçla başlamalı ve ancak ondan sonra Düzeltme Fırçasına geçilmelidir. Ancak bizim durumumuzda buna özel bir ihtiyaç yoktur.
Aşağıdaki görselde de göreceğiniz gibi görselin kenarlarında klon damgası kullandım. Bu durumda İyileştirme Fırçası ve Yama, tamamen gereksiz eserler yaratabilir. Sadece deneyin ve ne demek istediğimi anlayacaksınız. Yine araçlar arasında geçiş yapın, istediğiniz sonucu elde edene kadar deney yapın.
on üçüncü adım
Resmin tüm ana parçaları yerine oturduğunda, Clone aracına geri dönüyorum ve onunla düzenlenmesi gereken tüm kenarlıkları işliyorum. Bütün bunları ayrı bir katmanda, rötuş katmanında yapıyorum. Süreci daha iyi kontrol etmek için klonlama aracının opaklığını azaltabilirsiniz. Sadece bir alanı sürükleyip bırakın, değiştirin ve Ctrl / Command + Z tuşlarını gözden kaçırmayın. 
on dördüncü adım
Genellikle rötuş yaparken görüntünün farklı bölümleri için farklı katmanlar kullanırsınız. Sayısız katmanla çalışmak istemiyorsanız, rötuşlamayı bırakmaya hazır olduğunuzda katmanları yapıştırmanız yeterlidir. Genelde küçük parçaları farklı katmanlarda işleyip tek bir rötuş katmanına yapıştırırım, ancak taban katmanlarını asla yapıştırmam.
Doğru yaptığınızdan emin değilseniz, katmanları birbirine yapıştırmamak en iyisidir. Geri dönüp bir şeyi yeniden yapabilmek her zaman iyidir. 
on beşinci adım
Restorasyon çalışmaları tamamlanmış sayılabilir. 
on altıncı adım
Bir sonraki yapacağım şey katmanları gruplandırmak. Tüm katmanları seçin ve Ctrl / Command + G tuşlarına basın. Şimdi bu grup Ctrl / Command + Shift + Alt + E ile yeni bir katman oluşturuyorum ve buna Gürültü adını veriyorum. Bu katmanı gürültü azaltma için kullanacağız. Bunu yapmaya başlamadan önce, en başta söylememiş olabileceğim bir şeyden bahsetmek istiyorum.
Ekran görüntüsünde de görebileceğiniz gibi, orijinal dosyayı PSD dosyamın arka plan katmanında bıraktım ve kapattım. Çalışırken, kaynağı bir PSD dosyasında saklamak ve katmana kopyala komutuyla başlamak uygundur (Ctrl / Command + J). Bu bize daha sonra üzerinde çalışacağımız bir görüntü verir.
Not: Alt tuşunu basılı tutup bir katmanın önündeki göz minik resmine tıkladığınızda, bu katmanı açar ve diğerlerini kapatırsınız. Hızlı karşılaştırma için uygun. 
on yedinci adım
Şimdi gürültü seviyesini düşürmeye çalışacağız. Gürültüyle başa çıkmanın birçok yolu var, ancak burada Gürültü sekmesindeki Gürültüyü Azalt filtresini kullanıyorum. Bu derste, gürültü azaltma ile biraz abarttım ve hafızam bana hizmet ediyorsa, güç değerlerim 8 birim ve ayrıntılar için 20 birim gibi bir şeydi.
Başka bir küçük numara kullandım - Gelişmiş Diyalog'da mavi kanalın ayrıntısını ve parlaklığını en üst düzeye çıkardım. Kırmızı kanalı da işledim - bazı detayları güçlendirdim. Bu, orijinal görüntüyü çok fazla bulanıklaştırmadan korumanıza olanak tanır. Bu teknik bana Taz Tally tarafından önerildi ve tarama kusurlarını veya diğer kusurları gidermek için aynı derecede iyi. 
Tercüme: © Lilis, Müstehcenlik, Vladimir Kotelnikov, Hazır.
Eski fotoğraflar, DSLR'lerin olmadığı, geniş açılı lenslerin ve insanların daha nazik olduğu ve çağın daha romantik olduğu bir zamana geri dönmemize yardımcı oluyor.
Bu tür görüntüler çoğunlukla düşük kontrastlı ve soluk renklere sahiptir, ayrıca çoğu zaman fotoğrafta dikkatsiz kullanım, kırışıklıklar ve diğer kusurlar görülür.
Eski bir fotoğrafı geri yüklerken birkaç görevle karşı karşıyayız. Birincisi kusurlardan kurtulmaktır. İkincisi, kontrastı artırmaktır. Üçüncüsü, ayrıntıların netliğini arttırmaktır.
Bu ders için kaynak materyal:

Gördüğünüz gibi, resimdeki olası tüm kusurlar mevcuttur.
Hepsini daha iyi görebilmek için tuş kombinasyonuna basarak fotoğrafı desatüre etmeniz gerekiyor. CTRL + ÜST KRKT + U.
Kusurları iki araçla ortadan kaldıracağız.
Küçük alanlar için kullanacağız "Şifa Fırçası", büyük olanları rötuşlayacağız "Yama".

Bir araç seçme şifa fırçası ve tuşu basılı tutarak ALT benzer bir gölgeye (bu durumda parlaklık) sahip kusurun yanındaki alana tıklayın ve ardından ortaya çıkan numuneyi kusura aktarın ve tekrar tıklayın. Böylece görüntüdeki tüm küçük kusurları ortadan kaldırıyoruz.

İş oldukça zahmetli, bu yüzden lütfen sabırlı olun.

Yama şu şekilde çalışır: imleçle sorunlu alanın ana hatlarını çizeriz ve seçimi kusur olmayan alana sürükleriz.

Bir yama ile arka plandaki kusurları kaldırın.

Gördüğünüz gibi, fotoğrafta hala oldukça fazla gürültü ve kir var.
Üst katmanın bir kopyasını oluşturun ve menüye gidin "Filtre - Bulanıklaştırma - Yüzey Bulanıklaştırma".

Filtreyi yaklaşık olarak ekran görüntüsündeki gibi kurduk. Yüzdeki ve gömlekteki gürültüyü gidermek önemlidir.

Sonra kelepçeliyoruz ALT ve katmanlar paletindeki maske simgesine tıklayın.





Bu fırçayla, kahramanın gömleğinin yüzünü ve yakasını nazikçe hareket ettirin.

Arka planda küçük kusurları ortadan kaldırmanız gerekiyorsa, en iyi çözüm onu tamamen değiştirmek olacaktır.
Katmanların bir baskısını oluşturun ( CTRL + ÜST KRKT + ALT + E) ve ortaya çıkan katmanın bir kopyasını oluşturun.
Herhangi bir araçla (Kalem, Kement) arka planı seçin. Bir nesnenin nasıl seçileceğini ve kesileceğini en iyi şekilde anlamak için bu zorunludur. İçinde yer alan bilgiler, kahramanı arka plandan kolayca ayırmanıza izin verecek ve dersi uzatmayacağım.
Öyleyse arka planı seçelim.

sonra basın ÜST KRKT + F5 ve bir renk seçin.

Her yeri tıklayın Tamam ve seçimi kaldırın ( CTRL + D).

Görüntünün kontrastını ve netliğini iyileştirme
Kontrastı artırmak için bir ayarlama katmanı kullanın. "Seviyeler".

Katman ayarları penceresinde, istenen efekti elde etmek için dış kaydırıcıları ortaya sürükleyin. Ayrıca orta kaydırıcıyla da oynayabilirsiniz.


Bir filtre kullanarak görüntünün netliğini artıracağız. "Renk kontrastı".

Tüm katmanların tekrar bir baskısını oluşturun, bu katmanın bir kopyasını oluşturun ve filtreyi uygulayın. Ana detayların görünmesi ve tıklaması için ayarladık. Tamam.

Karıştırma modunu şu şekilde değiştirin: "Örtüşen" tıklayın, ardından bu katman için siyah bir maske oluşturun (yukarıya bakın), aynı fırçayı alın ve görüntünün önemli alanlarından geçin.

Geriye kalan tek şey fotoğrafı kırpmak ve renklendirmek.
Bir araç seçme "Çerçeve" ve gereksiz parçaları kesin. Bittiğinde, tıklayın Tamam.


 Tukanlar Toucan hangi kıtada nerede yaşar
Tukanlar Toucan hangi kıtada nerede yaşar Görüntüyü kaliteden ödün vermeden büyütme
Görüntüyü kaliteden ödün vermeden büyütme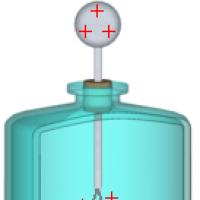 Elektroskop iletkenlerinin ve dielektriklerin elektrik alanının sunumu
Elektroskop iletkenlerinin ve dielektriklerin elektrik alanının sunumu Hastaneden taburcu olma Hastaneden taburcu olurken hediyeler ve hediyelik eşyalar
Hastaneden taburcu olma Hastaneden taburcu olurken hediyeler ve hediyelik eşyalar Neden Polaroid Güneş Gözlüğü?
Neden Polaroid Güneş Gözlüğü? Polaroidler - bu gözlükler nedir ve ne ile yenirler?
Polaroidler - bu gözlükler nedir ve ne ile yenirler?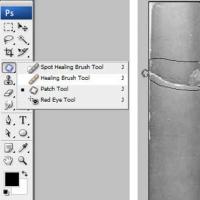 Eski ve hasarlı fotoğrafların restorasyonu Photoshop'ta eski fotoğrafların restorasyonu
Eski ve hasarlı fotoğrafların restorasyonu Photoshop'ta eski fotoğrafların restorasyonu