Photoshop eğitimlerinde eski fotoğrafları rötuşlama. Görüntüyü kaliteden ödün vermeden büyütün. Küçük düzeltmeler, netlik iyileştirmeleri ve genel fotoğraf düzeltmeleri
Eski, zaman zaman paslı fotoğraflar, yalnızca tarihi değerlerin hayranları arasında değil, her zaman gerçek bir ilgi uyandırdı. Sonuçta, atalarımızın yaşam anlarını yakalarlar. Ve, tarihsel ve kültürel açıdan, en büyük değere sahip olan buruşuk ve yarı silinmiş bu orijinaller olmasına rağmen, kimin (ne) yakalandığı hakkında tam teşekküllü bir fikir elde etmek oldukça zordur. bazı durumlarda resim.
Modern araştırmacıya yardımcı olmak için her türlü yazılım çağrılır, bu da görüntünün bilgi içeriği kaybı olmadan mümkün olduğunca geri yüklenmesini sağlar. Bu nedenle, örneğin, yalnızca bir Photoshop düzenleyicisinin yetenekleri, bu soruna yaratıcı bir şekilde yaklaşmanıza, yalnızca fotoğraftaki her türlü hasarı düzeltmenize değil, aynı zamanda belirli bir duruma karşılık gelen yaklaşık renk gamını geri yüklemenize izin verir.
İlk olarak, mevcut nadirliği taramanız ve ortaya çıkan jpeg dosyasını kaydetmeniz gerekir.
Orijinal görüntüyü editörün çalışma penceresinde açtıktan sonra, yaklaşan çalışmanın karmaşıklığını tahmin edeceğiz. Gerçek şu ki, söz konusu dosyada küçük bir hasar var (katlanma çizgileri, kısmi aşınmalar ve yırtık kenar). Son olarak solmuş (zayıflamış) fotoğraf katmanına dikkat ediyoruz, çünkü zorunlu renk düzeltmesi sepya tonundan kurtulmaya yardımcı olacaktır.
Portre fotoğrafında yüzün bir kısmı eksikse, bu kişinin daha fazla görüntüsünü aramak mantıklıdır. Sadece bu durumda, güvenilir bir son resme güvenebilirsiniz.
Yüzün eksik kısımlarını (örneğin göz, kulak) sırayla seçme, kopyalama ve seçilen alanın yansıtma (düzenleme / dönüştürme / yansıtma) ile tamamlamaya yönelik tüm girişimler, inanılır bir portre elde edilmesine hiçbir şekilde katkıda bulunmaz.
İnsan yapısının fizyolojik özelliklerine girmeden simetrik yüzlerin olmadığını belirtmekte fayda var.
Yani dosya açık.
(Büyütmek için tıklayın)
Bir sonraki adım (başarısız), yazılımın başka bir (LAB) görüntü moduna kod dönüştürmesi olacaktır. Bu önlem gereklidir çünkü LAB'deki kanal ayrımı RGB'dekinden farklı bir ilkeye dayanmaktadır. Ve bizim durumumuzda, bağımsız bir parlaklık kanalına ve birbirinden bağımsız iki (kırmızı-yeşil ve mavi-sarı) renk kanalına böyle bir bölünme, renk paletine hiç dokunmadan kıvrımların parlaklığını azaltmanıza olanak tanır.
Bir görüntünün LAB'ye kod çevrimi, "görüntü" sekmesinin "mod" satırının alt menüsünde uygun modu seçtikten sonra gerçekleşir.

(Büyütmek için tıklayın)
Görünür bırakın ve "parlaklık" kanalını seçin. Ana renk eksenleri gizli kaldığından, programın çalışma penceresinde görüntü, RGB renklerinin bir kombinasyonu olmadan, yalnızca beyaz ve olası gri tonları olarak görüntülenir.
Çatlakları ve çizikleri gidermek için "damga" aracını kullanıyoruz,

(Büyütmek için tıklayın)
tanımlama (alt tuşu basılıyken sol tıklama), kopyalama için başlangıç konumu, kesmenin üzerindeki nokta, çerçeve ve görüntünün sınırında. Ani geçişleri önlemek için "basınç" değeri %50'yi geçmemelidir. Aletin çalışma fırçasını katlama çizgisi boyunca bırakarak istenmeyen kusurdan kurtuluruz. Aynı şekilde taranan fotoğraftan kalan çizikleri ve küçük çatlakları giderin.

(Büyütmek için tıklayın)
"Dimmer" aracını kullanarak her iki bebeğe de düşen donuk beyaz şeritten kurtuluruz (% 15'ten fazla olmayan maruz kalma).

(Büyütmek için tıklayın)
kanalların geri kalanına görünürlüğü geri döndürdüğümüzde, görüntü ve çerçeve arasındaki farkı hemen görürüz (kasıtlı olarak ayar yapılmadan bırakılır).

(Büyütmek için tıklayın)
Bu arada, zaten biliyoruz, RGB moduna dönüyoruz ve% 20'den fazla olmayan bir yoğunluğa sahip “bulanıklaştırma” aracının yardımıyla yüzlerde pikselleşme ve belirli grenlerden kurtuluyoruz.

(Büyütmek için tıklayın)
Bu aracın bir sonraki varyasyonu "netlik"tir. Sol fare düğmesine kısa bir basışla gözleri ve dudakları seçmeyi sağlar

(Büyütmek için tıklayın)
Resmin dokusunu düzelttikten sonra, "görüntü" sekmesi aracılığıyla onu basitleştirilmiş siyah beyaz bir palete çeviriyoruz.

(Büyütmek için tıklayın)
Pozlamayı düzeltin, resme siyah ve beyaz renklerin sınırlarında gerekli netliği verin.

(Büyütmek için tıklayın)
Açıkçası, fotoğrafın alt kısmındaki koyu tonlar, yırtık bir kenar ve işe yaramaz çerçeveler "boğuldu" - görüntüyü "kırpma" aracıyla kırparak kaldırın. Aslında, nadir kaynağın restorasyonu tamamlanmış sayılabilir.

(Büyütmek için tıklayın)
Siyah beyaz bir resmi renklendirmenize izin veren ek işlemler de zor değildir, ancak çok daha fazla zaman alacaktır.
Bunu yapmak için, hızlı maske modunda düzenlemeyi etkinleştirmek için "Seçim" sekmesi altında "Fırça" aracını seçmeniz gerekir. Örneğin, gözler ve mücevherler hariç cildin açık bir alanını gölgeleyin.

(Büyütmek için tıklayın)
Hızlı maskenin altındaki düzenlemenin işaretini kaldırın ve elde edilen seçimi tersine çevirin. Seçilen alanı renklendirme, en yaygın olanlardan birkaç şekilde yapılabilir - bir fotoğraf filtresi ("görüntü" sekmesi, "düzeltme" satırının alt menüsü) kullanılarak

(Büyütmek için tıklayın)
ve (seçimin altında) renk yönelimli bir ayarlama katmanının kullanılması (bu durumda, "örtüşme" modu gereklidir).

(Büyütmek için tıklayın)
Görüntünün yarı tonlarda bile farklı olması gereken her bölümü için seçimler oluşturulur. Ve yavaş yavaş tüm fotoğraf renkleniyor.

(Büyütmek için tıklayın)
Renkli filmden yapılmış olsa bile bir baskıyı geri yüklemek oldukça basit bir işlemdir ve Photoshop'taki otomatik düzeltme araçlarıyla gerçekleştirilir.
Önerilen görüntü, açıkça bir renk uyuşmazlığı gösteriyor (büyük olasılıkla yanlış seçilmiş bir filmden dolayı).

(Büyütmek için tıklayın)
Otomatik ton, otomatik kontrast ve otomatik renk düzeltmeyi içeren "görüntü" sekmesinin bölümü, önerilen görüntüyü mümkün olan en kısa sürede düzeltebilir.
Kırpma, görüntüye tam bir görünüm verecektir.

(Büyütmek için tıklayın)
12 Nisan 2015'ten Haziran ayının başlarına kadar bu fotoğraflara dayanan birçok gönderi vardı. Dmitry bu sürece kendini kaptırdı, herhangi bir medyadan görüntüleri çok yüksek çözünürlükte dijitalleştirmesine izin veren iyi bir tarayıcı satın aldı ve restorasyona başladı. Dahası, yaklaşımı çoğu restoratörden ve Photoshop'taki rötuşlardan farklıdır. Ana amaç, hızlı bir sonuç değil, orijinal görüntüyü yeniden oluşturmaktır. Aşağıdaki örnekler söylenenleri tam olarak göstermektedir.
Şahsen, Dmitry'nin girişimine bencilce bir ilgi duyuyorum - aniden aile çöplüklerinden yerel bir tarih ortaya çıkacak!))) Birisi bu gönderiyi dağıtmayı uygun görürse, çok minnettar olacağız!)))
Dmitry, Odnoklassniki'de bir gruba liderlik ediyor https://ok.ru/profile/570398517042, bağlanın!)))
Orijinalden alınmıştır g_dekor
Eski ve hasarlı fotoğrafların restorasyonunda.
Eski ve hasarlı fotoğrafların, renkli ve siyah-beyaz negatiflerin, diaların ve arşiv fotoğraf belgelerinin restorasyonu için yeni bir hizmet çeşidimiz var. Kopyanın kalitesi, orijinal malzemenin kalitesinden önemli ölçüde üstündür.
Zaman işini yapıyor: Kağıt ve film üzerindeki fotoğraflar zamanla bozuluyor, solmaya, solmaya, küçük çatlaklar ve çiziklerle kaplanmaya başlıyor. Fotoğraf restorasyonunu kullanarak onları önceki görünümlerine döndürebilirsiniz.
Modern restorasyon yöntemleri, görüntü düzeltme üzerinde kapsamlı çalışmalara izin verir:
1. Çizikleri, çatlakları, morlukları, kırışıklıkları, tozu ve küçük parazitleri giderin.
2. Bulanık ve bulanık fotoğraflarda netliği belirli bir sınıra kadar artırın.
3. Yırtık fotoğrafları "yapıştırma" yaparken, fotoğrafın "yapıştırma" bölümlerinin yeri görünmez hale gelir.
4. Görüntünün kayıp kısımlarını geri yükleyin.
5. Görüntünün parlaklığını, kontrastını ayarlayın, renk düzeltmesi yapın.
6. Bir grup fotoğrafındaki belirli bir nesneyi veya kişiyi vurgulamak için gerekirse arka planı tek tip olanla değiştirin.
Rötuş ve restorasyon kavramlarının birbirinden farklı olduğu ve farklı görevleri olduğu unutulmamalıdır.
Rötuş söz konusu olduğunda, en güzel fotoğrafı vermeniz, kusurları gizlemeniz ve görüntüyü olduğundan daha etkili göstermeniz gerekir. Benzer fotoğraflar parlak dergilerde görülebilir. Belli bir yapaylığın etkisi ortaya çıkıyor. Her fotoğrafta bir kurgu unsuru vardır; bu tür çalışmalar temelde grafik programlarını kullanma yeteneği ile bağlantılıdır ve tamamen tekniktir.
Restorasyon durumunda, asıl şey, orijinal görüntünün bilgilerinin, tarihsel doğruluğunun kusursuz korunmasıdır. Bunu başarmak çok daha zordur. Yalnızca orijinalin algılanmasına müdahale eden paraziti kaldırmak gerekir. Restorasyon söz konusu olduğunda, bir grafik editörüne ustalıkla sahip olmak yeterli değildir, bir sanatçının becerilerine sahip olmak gerekir. Eğitimsiz ve bu tür işlerde biraz deneyim sahibi olmayan bir kişi iyi bir sonuç elde edemez. Her fotoğrafın restorasyonu çok zaman, özenli çalışma ve özen gerektirir.
Tarihi fotoğrafları son derece yüksek çözünürlükte tarayarak, kaliteden ödün vermeden kaynağın en küçük ayrıntılarını görmenizi sağlar.
İşte restorasyonlarından "önce" ve "sonra" olan bazı fotoğraf örnekleri. Bir göz at.
Aile arşivinizi gelecek nesiller için saklayın. Sadece "köklerini" hatırlayanların bir geleceği vardır.
Bilginin yayılması için minnettar olurum. İletişim telefonu: 89139788415
Orijinal gönderi ve yorumlar
Bu eğitimde, eski fotoğrafları geri yüklemenin yollarından birini öğreneceksiniz.
Restorasyona geçmeden önce, her şeyi tutarlı bir şekilde yapmak ve birinden diğerine acele etmemek için yaklaşık bir çalışma planı hazırlamak gerekir. Aşağıdaki eylem dizisi önerilir:
1
... Yalnızca taranan görüntünün bir kopyasıyla çalışın.
2.
Görüntüyü kırpın. Önemli ayrıntılara dokunmamaya dikkat edin.
3.
Rötuş için ana sorunlu alanları belirleyin, gerekli işlemleri yapın. Bu en uzun ve en zahmetli aşamadır.
4.
Gürültüyü ve diğer istenmeyen plakları ortadan kaldırıyoruz. Filmin tüm grenlerini çıkarmaya ve dijital fotoğrafın bir benzerini almaya çalışmayın! Sonuçta, restorasyon sırasında o zamanın ruhunu korumak önemlidir.
5.
Parlaklığı, kontrastı, doygunluğu ayarlıyoruz. Renkli fotoğraflarda renk dengesini ayarlıyoruz, özellikle doğru ten rengine dikkat ediyoruz.
6.
Görüntüyü keskinleştirme.
O halde işleme geçelim. İşte orijinal fotoğrafımız.
Aşama 1. Restorasyona genellikle nispeten geniş alanların düzeltilmesi ile başlanır. Bunu yapmanın en iyi yolu aracı kullanmaktır. Yama(Yama aracı). Rakamlar, yaklaşık bir eylem dizisini göstermektedir. Arka planda önce geniş alanlar düzeltilir, ardından daha küçük alanlar düzeltilir.


Adım 2. Büyük kusurları rötuşladıktan sonra küçük olanlara geçelim. Bunun için araçlar kullanıyoruz şifa fırçası(İyileştirme Fırçası), Nokta iyileştirici fırça(Nokta İyileştirme Fırçası) ve Pul(Klon Damgası). Bu araçları denemekten çekinmeyin.
Alet Nokta geri yükleme Sadece çok küçük nokta kusurlarını gidermek için bir fırça kullanılması tavsiye edilir. Daha büyük alanlar için, düzenli kullanmak daha iyidir. şifa fırçası ve Pul.
Aşağıdaki ekran görüntüsü, belirtilen araçların kullanıldığı alanları göstermektedir: kırmızı - şifa fırçası, Yeşil - Pul... Yama ve Düzeltme Fırçası araçlarıyla çalışırken, özellikle beyaz ise görüntünün kenarlarında çalışırken istenmeyen etkiler olduğuna dikkatinizi çekmek isterim. Bunu önlemek için, önce bu alanları bir fırça ile en yakın renkle boyayın ve ardından restorasyon araçlarıyla çalışın.

İşte bu aşamada almanız gerekenler.

Aşama 3. Artık daha ciddi hasarlarla çalışacağız. Adamın sol gözünün görüntüsünü yeniden oluşturmak için sağ gözünün görüntüsünü kullanıyoruz. Aşırı bir durum burada özel olarak alınmıştır. Bu kişinin başka fotoğrafları varsa, görüntünün eksik kısımlarını onlardan almak daha iyidir, bu yüzden daha doğru olacaktır.
Bu nedenle, sağ göz çevresini seçin ve tıklayarak yeni bir katmana kopyalayın. CTRL +J... Ardından, tıklayın CTRL +Tücretsiz bir dönüşüm uygulamak için.


Adım 4.Çerçevenin içine sağ tıklayın ve seçin Yatay olarak çevir(Yatay çevirmek).

Adım 5. Gözün yansıyan kopyasını düzgün bir şekilde yerleştirmek için katmanın opaklığını azaltın ve gözü orijinal görüntüye göre hizalayın. Ardından ENTER'a basın ve Opaklığı %100'e döndürün.

Adım 6. Katmanlar paletinin alt kısmında yeşil bir daire ile işaretlenmiş simgeye tıklayarak bir katman maskesi ekleyin.

Adım 7. Renkleri sıfırlamak için D'ye basın, ardından bir araç seçin Fırçalamak(Fırçalamak). Ekstra alanları siyah bir fırça ile maskeleyin. Beyazın açığa çıktığını ve siyahın gizlediğini unutmayın. Yumuşak, göze çarpmayan geçişler için yumuşak kenarlı bir fırça kullanın.
İpucu: Siyah ve beyaz arasında hızla geçiş yapmak için parmağınızı X tuşunun üzerinde tutun. Fazlalığı bir yere saklarsanız, bu alanı beyazla boyayın. Yalnızca maskeyi görmek istiyorsanız, basılı tutarken katmanlar paletindeki küçük resmine tıklayın. ALT.


Adım 8.Şimdi aynı şekilde sol kulağın görüntüsünü geri alıyoruz. Şekle ince ayar yapmak için aracı kullanın Deformasyon(Çarpma).


Yüzün sol tarafındaki saç çizgisinin küçük bir alanı da restore edilir. Her işlemin yeni bir katmanda yapılması gerektiğini hatırlatalım. Bu, işin ana kuralı haline gelmelidir.

Adım 9. Tüm geniş alanları kurtardıktan sonra, araca geri dönelim Pul ve tüm eksiklikleri giderin. Bunu, tüm katmanların örneği kutusunu işaretleyerek yeni bir şeffaf katman üzerinde yapmanız gerekir.

Gerekirse katmanları birleştirebilirsiniz.

İşte almanız gerekenler.

Adım 10. Tüm katmanları seçin. Tıklayarak katmanları bir grup halinde birleştirin CTRL +G... Daha sonra bu grubun üzerinde tıklayarak yeni bir katman oluşturun. TL +ÜST KRKT +CTRL +E, ve ara Gürültü.

Adım 11.Şimdi “filtreyi kullanarak gürültüyü azaltıyoruz” Gürültüyü azalt "(Gürültüyü azaltın).
Önemli bir nokta: en büyük miktarda gürültü içerdiğinden, gürültünün en büyük bastırılması mavi kanalda yapılmalıdır. Bu kanal için ayrıntıların korunması tercihen %0 olarak ayarlanmalıdır.


Adım 1/2. Gürültüyü bastırdıktan sonra, görüntünün keskinliğini geri yüklemeniz gerekir. Web sitemizdeki birkaç öğretici de dahil olmak üzere, bunu yapmanın birçok farklı yolu vardır:
Bu öğretici, filtre keskinleştirme yöntemini kullanır. Renk kontrastı(Yüksek Geçiş), ancak ben şahsen en kolay yönetilebilir olan maske yöntemini tercih ediyorum. Bileme tekniği üzerinde durmayacağım, isteyenler yukarıdaki derslerden kendilerini tanıyabilirler. Kurtarılan fotoğrafı yazdırmayı planlıyorsanız, yazıcılar görüntüyü biraz bulanıklaştıracağından görüntüyü biraz daha keskinleştirmeniz gerektiğini eklemek isterim. Bu oldukça önemli bir nokta.


Adım 13. Genellikle sadece belirli alanlarda keskinleştirmek gerekir. Bunu yapmak için, daha önce yaptığımız gibi bir katman maskesi oluşturmanız ve gereksiz alanları boyamanız gerekir.

Adım 14. Yeni bir ayarlama katmanı oluşturun eğriler... Kontrastı artırmak için eğriye bir S şekli verelim.

Adım 15... Şimdi sonuçları karşılaştıralım.
Ne sıklıkla, bir bilgisayarda fotoğraflara bakarken, çok küçük ve kalitesiz oldukları için harika çerçeveler attık. Ancak özel programların yardımıyla hemen hemen her görüntü kaydedilebilir!
Görüntü kalitesinin iyileştirilmesi çok hacimli bir konudur. Photoshop'ta fotoğrafların kalitesini iyileştirmek için renk düzeltme, keskinleştirme, rötuş ve diğer birçok işlemi uygulayabilirsiniz. Hepsi belirli beceriler ve özel tekniklere sahip olmayı gerektirir.
Ancak görüntüyü kaliteden ödün vermeden büyütmeniz gerektiğinde daha az karmaşık yöntemler de vardır. Aşağıda, bir fotoğrafı kaliteden ödün vermeden büyütmeniz gerekiyorsa, bir fotoğrafın kalitesinin nasıl artırılacağına ilişkin bir örneğe bakacağız.
Bir fotoğraf kaliteden ödün vermeden nasıl büyütülür?
Herkes küçük, düşük kaliteli bir görüntüyle karşılaştı. Bu tür görüntülerde, büyütmede pikseller, raster görüntünün oluşturulduğu noktalar olan güçlü bir şekilde görülebilir.

Görüntüyü serbest dönüştürme yoluyla esneterek büyütmek, yalnızca durumu daha da kötüleştirecektir.
Bu eğitim için Photoshop CC 2017'de çalışacaksınız. Ama önce Photoshop'un diğer eski sürümlerinin yöntemine bakacağız. Ardından Photoshop CC 2017'nin tüm prosedürü otomatik olarak nasıl yapabileceğini göstereceğiz.
Resmi Photoshop'ta açın. Şimdi birkaç geçişte kademeli olarak artıracağız. Fotoğrafı büyütüp kaliteyi yükseltebileceğinizi, ancak boyut sınırlaması ile hemen belirtmelisiniz.
Klavye kısayoluna basın Alt + Ctrl + I... bir pencere açacağız "Görüntü boyutu"... arasında olması zorunludur Genişlik ve Boy uzunluğu bir ataş basıldı. Daha sonra genişlik ve yükseklik orantılı olarak değişecektir.

Resmi iki kez büyütün, her seferinde %20. Bunu yapmak için, karşıdaki açılır listede "Genişlikler" pikselleri yüzdelere (Piksel / Yüzde) ve sayısal değeri %100'den %120'ye değiştirin ve tıklayın Tamam... Ardından görüntü boyutu penceresini tekrar çağırıyoruz ( Alt + Ctrl + I) ve %20 artar.

Görüntü boyutunu 950x632 pikselden 1368x910 piksele çıkardık.

Görsel bir karşılaştırma için orijinal görüntüyü (950x632 piksel) ve ortaya çıkan görüntüyü (1368x910 piksel) yaklaşık olarak alalım.

Görüntüyü neredeyse bir buçuk kat büyüttük ve hatta kalitesini iyileştirdik. Gördüğünüz gibi, görüntüyü yakınlaştırırsanız pikselleşme daha az fark edilir.
Sonucu düzeltmek için kalır. Filtre uygula "Akıllı keskinleştirme" ortaya çıkan görüntüye.
İçeri giriyoruz: Filtreler / Keskinleştirme / Akıllı Keskinleştirme... Kaydırıcıları hareket ettirerek uygun keskinliği seçiyoruz. Küçük önizleme penceresindeki görüntünün üzerine farenin sol tuşunu tıklayıp basılı tutarsanız, efekti uygulamadan önce resmi görebilirsiniz. Fark elle tutulur. Özellikle göze çarpan, gözlük camlarındaki yumuşak renk geçişidir (küpsüz). Kaydırıcıyı tamamen sağa kaydırarak gürültüyü tamamen kaldırdık. Netlik yarıçapı 0,3 pikselde alındı, efekt %79'da uygulandı.

Sonuçları tekrar karşılaştıralım.
Sol - orijinal görüntü, ortada - boyutu büyüttükten sonra, sağda - "Akıllı Keskinlik".

Uygulamadan sonra "Akıllı Keskinlik" fotoğraftaki gürültü gitti, görüntü daha net.
İşte sonucumuz.

Şimdi Photoshop 2017'deki otomatik araçları kullanarak fotoğrafı büyütelim ve kalitesini iyileştirelim.
Resmi Photoshop'ta açın, klavye kısayoluna basın Alt + Ctrl + I... bir pencere açacağız Görüntü boyutu... noktaya dikkat "Sığdır" / Boyutlar... Bu listeyi genişletin. İçinde kalite kaybı olmadan görüntü büyütme / küçültme için ön ayarlar göreceksiniz. Otomatik seçimi kullanalım (listedeki ikinci öğe). Açılan pencerede öğeyi seçin "İyi" ve bas Tamam... En iyisini seçmeye değmez, çünkü orijinal görüntü çok düşük kalitededir ve onu bu kadar büyütmenin bir anlamı yoktur.

Lütfen görüntüyü 950x632 piksel ve 96 piksel / inç çözünürlükten aynı çözünürlükle 1368x910 piksele büyütmeyi seçmeyi başardıysak, programın 199 piksel / inç çözünürlükle 1969x1310 piksele yükseldiğini unutmayın.

Akıllı Keskinlik uygulayalım.

Artık, bir resmi kaliteden ödün vermeden büyütebileceğinize ve hatta bir fotoğrafın kalitesini artırabileceğinize kendiniz ikna oldunuz.
Bu yöntemin sadece küçük fotoğrafları büyütmek ve geliştirmek için faydalı olamayacağına dikkat edilmelidir. Örneğin, bir İnternet kaynağı için veya bir yayınevinde basmak için bir fotoğraf sağlamanız gerekir. Aynı zamanda, fotoğrafınız mükemmel kalitede ve büyük boyutta, ancak yayınevinin daha da büyük bir boyuta ihtiyacı var. Resmi büyütmek ve kalitesini artırmak için açıklanan yöntemi uygulayarak mükemmel sonuçlar elde edeceksiniz. Sonuçta, iyi kalitede büyük boyutlu fotoğraflar bu prosedürden çok daha kolay geçecektir.
Prosedür son derece basittir. Küçük resimlerden vazgeçmeyin. Onlara ikinci bir şans verin.
Bugün, Photoshop ile fotoğraf işlemenin en ilginç konularından biri olan fotoğraf rötuşunu sizinle birlikte ele alacağız. Rötuş genellikle çok heyecan verici bir deneyimdir. Görünüşe göre, tamamen kullanılamaz, şımarık bir fotoğraftan, geçmiş bir çağdan, insanlardan ve kaderlerden gerçek ve somut bir şey elde edildiğinde çok ilginç ve hoş.
Kısa süre önce, tanıdıklarımdan biri, neredeyse bir asır önce bulduğu eski bir aile fotoğrafının restore edilmesini istedi. Anlayacağınız, durumu mükemmel olmaktan çok uzaktı. En azından fotoğraf malzemelerinin güvenliği açısından, dijitalin filme göre avantajına bir kez daha ikna olmamız gerekiyor...
o zaman p başlayalım fotoğraf rötuşu... İlk adım, "yaşlı kadınımızı" taramak. Kural olarak, neredeyse tüm eski fotoğrafların vücutlarında “yara izleri” vardır - kırıklar, parça eksikliği (örneğin, albümlerden yırtıldığında kaybolan köşeler), sadece solma ve çok daha fazlası. Bu çalışma, yukarıdaki "avantajların" tümüne sahipti. 600 dpi'de taranan fotoğraf. Prensipte 300 dpi, yazdırma sırasında bu tür işler için oldukça yeterlidir, ancak rötuş için bozulmayı azaltmak için daha yüksek bir çözünürlüğe sahip olmak istenir. Çıktı dosyası TIFF biçimindedir ve 12 veya 16 bit olması son derece arzu edilir. Tarama sırasındaki kontrastın azaltılması gerekiyor, ardından fotoğrafı işleme sürecinde onu geri yükleyeceğiz. Fotoğraf siyah beyaz olsa bile RGB modunda taranması arzu edilir. Ardından, en az hasar veren üç kanaldan birini seçin, gerisini kaldırın. Tipik olarak, en gürültülü kanal genellikle mavidir. Bu bize orijinal monokrom görüntüyü verir. Tek renkli bir görüntünün dosya boyutu önemli ölçüde daha küçük olduğundan, bu, işlemeyi önemli ölçüde hızlandırır. Karmaşık fotoğrafları rötuşlamak için iki yaklaşımı vurguluyorum.

İlk önce en basit işlemleri yapıyoruz, yavaş yavaş en sorunlu alanlara geçiyoruz. Aynı zamanda (özellikle bunu nadiren, zaman zaman yapıyorsanız), basit işlemlerde “elinizi doldurursunuz”, zor alanlara çok fazla deneyimle yaklaşırsınız. Ve basit rötuş ilerledikçe, fotoğraf daha sonraki çalışmalar için çok ilham verici olan gözlerimizin önünde gelişmeye başlıyor. Veya en zor olanla başlarız (çok deneyimli kullanıcılar için daha uygundur), küçük şeyi "sonraya" bırakırız.

İlk seçenek p üzerinde duralım fotoğraf geliştirme... Kusurları aramak için fotoğrafın bir köşesinden diğerine koşmamak için kendimize rötuş için bazı kaba iş planı hazırlamaya çalışalım. Çalışmamızı daha fazla çerçeveleyecek hiçbir yer olmadığı için, tuvalimizin kenarlarını onarmak, kırışıklıkları ve büyük çizikleri ortadan kaldırmak, bir erkeğin "yırtık" bacağını onarmaya çalışmak, bir kadının yüzüne rötuş yapmak (en zor şey), temizlemek gerekir. kalan küçük ayrıntıya kadar, genel poz düzeltmesi ve son tonlama da gereklidir.

Elbette, tuval kenarlarını eski haline getirmek için farklı fotoğraf işleme tekniklerini kullanabilirsiniz. Bu durumda aşağıdakileri yaptım. Hatırladığınız gibi, çok düşük kontrastlı bir fotoğraf taradık, bu artık çok işimize yarayacak. Tarayıcının iç kapağı genellikle siyahla desteklenir. Durum böyle değilse, fotoğrafı siyah bir kağıtla örtün ve mümkünse kırışıkları gidermek için cama sıkıca bastırın.
Artık çalışmanızdaki siyah seviyesi, yukarıdaki fotoğrafta görebileceğiniz gibi, tarama sırasında tam olarak tarayıcı alt tabakasına karşılık gelecektir. Katmanın bir kopyasını alın (Ctrl + J), ardından sağ tıklayın (kalem) Renk Aralığı'nı seçin ve fotoğrafın olmadığı siyah anahatımızı seçin. Aynı zamanda, seçim aralığını tanımlamak için Belirsizlik kaydırıcısını kullanın. Ardından, örneğin bir fırça gibi bir boyama aracı seçtikten sonra, B tuşuna basın, Alt tuşuna basarak, boyama aracının tonunu bir damlalık ile resmin kendisinde seçin. İlk olarak, zemin alanında (daha açık) bir ton seçin ve zeminin karşısındaki seçili siyah alanı boyayın. Ardından, kenarın geri kalanı için (daha koyu) bir orta ton seçin ve seçilen siyah alanın geri kalanını boyayın. Mucize aracımız Patch'in (yama) doğru çalışması için neden böyle bir karmaşıklığa ihtiyacımız var?


J tuşu ile aracı seçin.Bu fonksiyon üç araç içerir: Shift + J tuşları ile değiştirilebilen Yama, Düzeltme Fırçası ve Renk Değiştir. Bu fotoğraf düzenleme aracı neden bu kadar iyi? Parlaklığını ve renk bileşenlerini korurken seçilen alanın dokusunu değiştirmenize olanak tanır. Bunu, bir kadının bacağının yanındaki genişlemiş bir zemin parçası örneğini kullanarak göstereceğim.
"Tedavi edeceğimiz" alanı kalemle seçin, bu, resmin kenar alanından örnek olarak alınan bir tonla boyadığımız fotoğrafın kenarı olacaktır. Ana şey, kuralı izleyerek acele etmemek - daha azı daha fazladır. Zeminin dokusunu eski haline getirmemiz gerektiğinden, numunenin seçilen alana göre hizalamasını gözlemleyerek, ekran kalemi ile seçilen alanı doku örneğini alacağımız alana taşırız (bu durumda, zemin boyunca). tahtalar arasındaki boşluk). Hizaladıktan sonra kalemi kaldırın (sol fare düğmesini bırakın). Sonuç harika - parçaların dikiş izi yok. Tüm alanı benzer şekilde işliyoruz. Aletin birkaç çalışma moduna sahip olduğu da eklenmelidir. Kaynak - bu modda tedavi ettiğimiz alanı seçiyoruz. Hedef (hedef) - bu modda tedavi ettiğimiz alanı seçiyoruz (doku örneği). Şeffaf (saydamlık) onay kutusu seçildiğinde, doku örneği değiştirilmekte olan parçanın şeffaflığını etkiler (oldukça nadir kullanılır). Bence en uygun ve kullanışlı olanı Kaynak modudur.


Aşağıda gösterilen fotoğraf işleme sonucu sekiz adımda elde edilmiştir. Fotoğrafın eksik kenarını önceki seçim ve gölgeleme işlemleriyle fotoğrafın kendisiyle hizalamasaydık, değiştirilen parçanın parlaklığı ana olandan siyaha değişecekti. Yani, fotoğrafımız kabul edilemez olan bulanık siyah bir kenarlığa sahip olacaktı. Eksik kenarlardaki tonu ne kadar doğru eşleştirirseniz, nihai sonuç o kadar iyi olur. "Önemli" rötuş adımlarından bazılarına geri dönmek için, bu adımların bir Anlık Görüntüsünü almanızı şiddetle tavsiye ederim. Bundan sonra, RAM'iniz yeterli değilse, RAM'i boşaltmak için Geçmiş paletini güvenle temizleyebilirsiniz.


Tüm kenar ile aynı şekilde çalışıyoruz. İş özenli, ancak sonuç buna değer! Yama ve Damga aracıyla aynı şekilde bükülmeler ve büyük çizikler giderilir. Düzeltme Fırçası aracıyla küçük noktalar ve çizikler daha kolay ve daha hızlı giderilir. Aracın çalışması kesinlikle bir öncekine benzer ve aşina olduğunuz Damga aracının çalışmasına çok benzer. Tek fark, Düzeltme Fırçasının yalnızca numuneden dokuyu ve "onarılmış" alandan parlaklığı ve rengi almasıdır. Uygulamasının bazı özellikleri dikkate alınmalıdır. Yama ve Düzeltme Fırçası araçlarında, seçim çerçevesine göre kenarlarda biraz bulanıklık vardır, bu nedenle keskin parlaklık geçişlerinin kenarlarına uygulanamazlar - fotoğraf işlemenin sonucu çok başarılı olmayacaktır.
Örneğin, Patch kullanarak bir kadının başının yakınındaki lezyonları giderme girişimleri, sınırların bulanıklaşmasına ve değiştirilen parçanın tonunun tekdüzeliğini bozmaya yol açar. Keskin ton geçişlerinin olduğu sorunlu alanlarda fotoğrafları işlerken bu tür sonuçları önlemek için, önce ayarlanabilir kenar sertliği olan Damga aracını kullanabilirsiniz (daha doğru karıştırma için). Değiştirilecek parça yeterince büyükse geçişlerin sınırlarını ayırmak (genişletmek) için kullanılır. Parça küçükse, Damga aracıyla kolayca boyayabilir ve ardından hizalama için aynı yere Yama uygulayabilirsiniz.


Gördüğünüz gibi, sonuç p fotoğraf geliştirme tamamen farklı. Bu araçların nasıl çalıştığını açıkça anlarsanız, başarı garanti edilir!
Fotoğrafı işlemenin bir sonraki aşaması, adamın eksik bacağını "yapmaktır" (ah, keşke hayatta mümkün olsaydı ...). Bu önemli operasyondan önce, eksik bacağın yerine arka planı düzeltmeniz gerekir, o zaman bunu yapmak daha zor olacaktır. Bunu Patch tool ile aynı şekilde yapıyoruz. Şimdi sağ bacağını neredeyse dizine kadar seçin (eksik kısımdan biraz daha yüksek ve çevre çevresinde bir boşluk bırakarak). Ardından, yaklaşık 10 piksel yarıçaplı Feather komutunu yürütün. Ctrl + C'yi kopyalayın ve Ctrl + V ile yeni bir katmana yapıştırın. Ctrl tuşunu (veya daha uygun olarak, harika Wacom kalemimizin alt düğmesini) basılı tutun, yeni ayağı yerine sürükleyin, yatay olarak çevirerek sola doğru çevirin! Ardından, geçiş noktasının görünmez hale gelmesi için bacağın parlaklığını ve kontrastını ayarlamak için seviyeleri kullanın (ancak katmanın şeffaflığını değil). Bu böyle çıktı.
Ardından,% 50 şeffaflığa sahip bir silgiyle, hafif kalem darbeleriyle, yeni bacağın konturu boyunca arka plana ve pantolondaki kıvrım yerlerine olan payımızı siliyoruz. Bir sihirbaz gibi hissedebilirsiniz.
Şimdi bir fotoğrafın işlenmesindeki en zor ve hassas görevi üstleniyoruz - bir kadın yüzünün restorasyonu. Burada her şey biraz daha karmaşık ama umutsuz değil. En zor şey, gözleri ve burun bölgesini eski haline getirmektir. Sonra alnı her zamanki aletlerle yapacağız. Gözleri "sadece" çizmeyi deneyebilirsiniz, ancak ben açıkça bir sanatçı değilim, bu yüzden denemeyeceğiz. Yalnızca küçük ayrıntıları çizmeyi bitirebilirsiniz, daha fazlasını değil. Kulağa ne kadar küfürlü gelse de, gözleri başka bir yerden ödünç almaya devam ediyor.
Fotoğraftaki tüm karakterleri dikkatlice inceledikten sonra, kızının gözlerinin prensipte çok benzer olduğunu gördüm. Bu da kızımızın "bağışçı" olacağı anlamına geliyor. L tuşuyla kementi açın, kızının yüzündeki göz ve burun alanını seçin (yine hafif bir payla), yaklaşık 10 piksel yumuşatın, kopyalayın, yeni bir katmana yapıştırın ve parçayı yeni bir katmana sürükleyin yer. İlk önce gözler arasındaki mesafeyi orijinal ile karşılaştırmanız gerekir. Doğal olarak, bir çocukta biraz daha azdır. Bu nedenle parçayı istenilen boyuta dönüştürüyoruz. Doğruluk için ızgarayı açın (Ctrl + "). Sonra gözlerimizi yerine koyuyoruz.
Kaşlarda silgi ile biraz çalışmak kalır ve gözler bitmiş sayılabilir. Fotoğraf işlemede en zor görünen işlem bize oldukça kolay verildi. Doğal olarak, orijinal görüntüde "donör" yoksa, uygun başka bir fotoğraf kullanabilirsiniz. Her şey hayal gücünüzün insafına kalmış, asıl mesele zorluklara boyun eğmemektir. Sonra eski senaryoya göre hareket ediyoruz: "gürültü yok, toz yok ...", yani kalan küçük önemsiz kusurları ortadan kaldırıyoruz.

Görüntü kusurlarının tümünü (neredeyse hepsini) ortadan kaldırdıktan sonra, onu iyi bir forma getirmemiz gerekir: kontrastı yükseltin, tonlayın.
İlk olarak, Düzeyler ayar katmanını kullanarak histogramını normale döndürelim. Tonlama üretmek için (gerekirse) görüntünün RGB moduna dönüştürülmesi gerekir. Bundan sonra, Ton / Doygunluk ayar katmanında tonlama gerçekleştirin. Bu katmanın opaklığı, tonlamanın gücü değiştirilerek değiştirilebilir. Derginin aşağıdaki sayılarından birinde tonlama konusuna daha ayrıntılı olarak döneceğiz.

Aşağıda gördüğünüz sonuç, yaklaşık iki saatlik çalışma süresi aldı. Arkadaşımın sonuçtan çok memnun olduğunu hemen söyleyeceğim! .. ve bir sürü eski fotoğraf getirdi.
Sonuç olarak şunu söylemek istiyorum: geçmişin özelliklerine mümkün olduğunca dikkatli davranın. Mümkünse eski fotoğraflara daha az yeni getirmeye çalışın, aksi takdirde bir "yeniden çekim" elde edersiniz. Eksik unsurları geri yüklemek zorunda kaldığımız zaman, bilinçli olarak oldukça zor bir durumu düşündük. Ancak bu nedenle, Photoshop araçlarının fotoğraf işlemedeki yeteneklerini yalnızca bir kez daha inceledik. Bu tür bir işe girişmeden önce, özellikle de kendiniz için yapmıyorsanız, müşteriyle bu kadar derin bir restorasyonun olası sonuçlarını tartıştığınızdan emin olun. Bazen bazı anları olduğu gibi bırakmak, çarpıtmaktan veya kendi başınıza eklemekten daha iyidir - sonuçta bu tarih!
 Tukanlar Toucan hangi kıtada nerede yaşar
Tukanlar Toucan hangi kıtada nerede yaşar Görüntüyü kaliteden ödün vermeden büyütme
Görüntüyü kaliteden ödün vermeden büyütme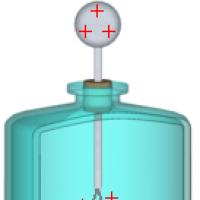 Elektroskop iletkenlerinin ve dielektriklerin elektrik alanının sunumu
Elektroskop iletkenlerinin ve dielektriklerin elektrik alanının sunumu Hastaneden taburcu olma Hastaneden taburcu olurken hediyeler ve hediyelik eşyalar
Hastaneden taburcu olma Hastaneden taburcu olurken hediyeler ve hediyelik eşyalar Neden Polaroid Güneş Gözlüğü?
Neden Polaroid Güneş Gözlüğü? Polaroidler - bu gözlükler nedir ve ne ile yenirler?
Polaroidler - bu gözlükler nedir ve ne ile yenirler?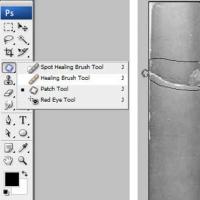 Eski ve hasarlı fotoğrafların restorasyonu Photoshop'ta eski fotoğrafların restorasyonu
Eski ve hasarlı fotoğrafların restorasyonu Photoshop'ta eski fotoğrafların restorasyonu