Photoshop eğitimlerinde eski fotoğrafların restorasyonu. Eski bir fotoğrafa rötuş yapmak. Eksik alanların restorasyonu
Herkese iyi günler, sevgili dostlarım ve blogumun okuyucuları. Elbette herkes fotoğraflarının iyi ve güzel görünmesini ister ama ne yazık ki bu her zaman işe yaramaz. Bu nedenle, bugün size Photoshop'ta bir fotoğrafın kalitesini ve kesinlikle herkesin üstesinden gelebileceği tamamen basit yöntemlerle nasıl iyileştireceğinizi anlatmak istiyorum.
Tabii ki, Photoshop'ta fotoğrafların kalitesini iyileştirmeye yönelik eksiksiz bir eğitim kursuna hemen bakmak en iyisidir. Ve bakmanı tavsiye ederim bu eğitim videoları, çünkü bu kurs, fotoğrafları orijinalinden çok daha iyi ve daha kaliteli hale getirmek için özel olarak ayarlanmıştır. Ancak bu konuları çok fazla çalışmak istemiyorsanız, bu yazıda size sunduğum bazı temel bilgilere bakabilirsiniz.
Seviyeler
Donuk, karanlık veya şişmiş bir görüntünüz olduğunu görürseniz, deneyebilir veya seviyelerle oynayabilirsiniz. Seviyelerin nasıl çalıştığına bir göz atalım.

"Görüntü" - "Düzeltme" - "Seviyeler" menüsüne girin veya tuş kombinasyonuna basın CTRL + L... Seviyeleri olan bir pencere açılacak, grafiğe benzeyen bir şey görüntülenecektir.
Dikkat etmeniz gereken ilk şey kenarlarda boşluk olup olmadığıdır. Gördüğümüz gibi, bizim durumumuzda sağ tarafta boş bir alan var ve sol tarafta boş değil, aynı zamanda oldukça küçük. Ardından sağ kaydırıcıyı boşluğun bittiği alana hareket ettiriyoruz. Ve sol tarafta, kaydırıcıyı biraz sağa hareket ettirin.

Sonuç olarak, görüntünün çok daha iyi hale geldiğini şimdiden gözlemleyebiliriz.
keskinlik
Görüntünün daha net görünmesi bizim için önemli olduğundan, netlik bir fotoğrafın kalitesini iyileştirmede doğal olarak önemli bir faktördür. Benimkini okuyabilirsiniz, ancak benim durumumda "Filtreler" i seçeceğim - Bileme — "Akıllı keskinleştirme".
Bundan sonra efekt ve yarıçap kaydırıcılarıyla oynayabilirsiniz. Burada efekt koymaya karar verdim. 50 yüzde ve yarıçap 1 ... Sizin için farklı olabilir.

Ve gördüğümüz gibi, görüntü kalitesi tekrar arttı.
Gürültü giderme
Fotoğrafta çeşitli parazitler olduğunda (çoğunlukla bu kötü pikseller zayıf aydınlatma veya cep telefonundan çekim nedeniyle ortaya çıkar), bu kesinlikle hoş değildir. Ancak Photoshop, fotoğrafınızın daha iyi görünmesini sağlayacak olan gürültünün yoğunluğunu azaltmanıza yardımcı olabilir.
Bunu yapmak için "Filtre" - "Gürültü" - seçeneğine gitmeniz gerekir. "Toz ve çizikler"... Burada sadece iki parametre var. Ve onlarla oynamak zorundayız. "Yarıçap" parametresi biraz bulanıklık ekler, ancak genellikle fotoğrafı bozmaz, gereksiz gürültüyü düzeltir. Parametreyi 1 veya 2 olarak ayarlamayı deneyin ve sonucu görün. Isohelium ise yalnız bırakılabilir veya en fazla birkaç birim eklenebilir.

Bazı durumlarda tek şey, tam görüntüden gürültüyü kaldırmak pek yardımcı olmayabilir. Bu yol, fotoğrafın daha bulanık görünmesini sağlayabilir. Kayıplarımızı azaltmak ve gren ile bulanıklık arasında en uygun dengeyi kurmak için her kanalla ayrı ayrı çalışmamız gerekiyor.
Kanalları etkinleştirmek için katmanlar panelinde aynı isimli sekmeye tıklamanız gerekecek. Bu sekme orada değilse, "Pencere" menüsüne gidin ve orada "Kanallar"ı seçin. Katmanlar panelinde hemen özel bir sekme görünecektir. Bu yüzden doğrudan ona gidin.
Burada 4 kanal göreceksiniz: 1 ortak (RGB) ve diğer üçü her renge ayrı ayrı atıfta bulunur. İşin püf noktası, fotoğraftaki genel gürültünün çoğunlukla yalnızca bir kanalda yansıtılabilmesidir. Bu yüzden durumumuza bir göz atacağız. Tuş kombinasyonlarına sırayla basın CTRL + 3, CTRL + 4, CTRL + 5.

Dikkatli bakın burada diğer kanallardan daha fazla gürültü içeren bir kanal var. Şahsen böyle bir kanal bulamadım, ancak oldukça sık oluyor. Ama eğer mavi kanal en uyumsuzsa, o zaman sadece onu aktif bırakır ve "Filtre" - "Gürültü" - giderdim. "Toz ve çizikler"... Ve burada yukarıdakiyle aynı şeyi yapacağım, yani. kaydırıcıları çevirin.

Daha sonra üzerine tıklayabilirsiniz CTRL + 2 tüm kanalları görünür kılmak ve sonucumuzun nasıl görüneceğini görmek için. Gördüğünüz gibi, bir kanaldaki değişiklik nedeniyle resim daha iyi görünmeye başladı, ancak bu genel bir birleştirmede uygulanırsa, yine de daha kötü olacaktır.
Biraz bulanıklık görürseniz, aynı keskinleştirme ile düzeltebilirsiniz. Resim tamamen temiz olmayabilir, ancak en azından başlangıçta olduğundan daha iyi görünecek.
Sergi
Görüntü düzeltme için oldukça iyi bir özellik daha. Yardımla parlaklık, ışık, kontrast vb. hususlara da dikkat edebiliriz. Yine, "Görüntü" - "Düzeltme" - "Pozlama" menüsüne girmeniz yeterlidir.
Önünüzde 3 adet kaydırıcı belirecektir. Fotoğrafınızı değiştirmenize, kalitesini ve görüntüsünü iyileştirmenize izin veren onlardır. Her kaydırıcının neden sorumlu olduğunu açıklamayacağım. Kendiniz görün ve nelerin değiştiğini görün. Fotoğrafın harika görüneceği bir yer bulacağınızı düşünüyorum.

sululuk
Bu sadece harika bir özellik ve zaten anladığınız gibi, görüntünün zenginliğinden ve doygunluğundan sorumludur. Bu özelliğin nasıl çalıştığını görelim. Bunu yapmak için tekrar "Görüntü" - "Düzeltme" menüsüne gidin, ancak şimdi "Canlılık" öğesini seçiyoruz.
Burada, zaten anladığınız gibi, görüntünün zenginliğini ve doygunluğunu kontrol edeceksiniz. Bu yüzden bayrağı elinize alın ve kaydırıcıları hareket ettirmeye başlayın. Onları belirli bir mesafeye taşıyarak görüntünün gerçekten daha parlak ve daha renkli hale geldiğini görebiliriz.

Tabii ki, bu Photoshop'ta görüntülerle gerçekten yapılabileceklerin sadece küçük bir kısmı. Tüm olasılıklardan bahsetmek için birçok uzun makale yazmanız veya hatta kendi kursunuzu yayınlamanız gerekecek. Ben daha çok size işin olanaklarını gösteriyorum, o zaman kalitesiz bir fotoğraf çekseniz bile, her şey kaybolmaz ve editörümüzün yardımıyla bir şeyler düzeltilebilir.
Ama burada, zaten yaşlı, buruşuk, çizilmiş, yıpranmış vb. olan büyükanne ve büyükbabamızın fotoğraflarıyla değil, sıradan görüntülerle çalışmayı kastettim. (fotoğrafçılık anlamında, büyükanne ve büyükbaba değil). Eski bir fotoğrafın kalitesini nasıl artıracağınızı başka bir makalede anlatsam iyi olur, çünkü bu ve tamamen farklı araçlar hakkında ayrı bir konuşmamız olacak.
Ancak artık Photoshop'ta fotoğrafların kalitesini doğaüstü bilgi gerektirmeyen en basit yollarla nasıl iyileştireceğinizi biliyorsunuz.

Ancak Photoshop'u, tüm araçlarını, püf noktalarını ve işlevlerini iyi tanımak istiyorsanız, ancak buna bir göz atmanızı şiddetle tavsiye ederim. harika video kursu, sayesinde Photoshop'ta suda balık gibi "yüzmeyi" öğreneceksiniz. Her şey açıkça ve raflarda anlatılıyor. Kurs sadece bombalıyor.
Bugün dersimi burada bitiriyorum. Umarım beğenmişsinizdir, bu yüzden blog güncellemelerime abone olmayı ve makaleyi arkadaşlarınızla sosyal ağlarda paylaşmayı unutmayın. Seni yine yerimde bekliyorum. Sana iyi şanslar. Güle güle!
Saygılarımla, Dmitry Kostin.
not
Bu makaleye yorum yapan ilk beş kişi benimkinden 4 puan alacak. İyi şanlar!
Ders sizin için Marina Kolesova tarafından hazırlandı.
Bugün Photoshop'ta eski püskü fotoğrafları geri yükleme yönteminde ustalaşacağız. İnternette bunun nasıl yapılacağına dair birçok farklı örnek var. En çok dikkatinizi çekmek istiyorum, bana göründüğü gibi, basit ve anlaşılır. Tabii ki, oldukça zahmetli ve biraz zaman alacak, ancak Photoshop'a yeni başlayanlar için ideal. Kafanızda karışan bir sürü araca, farklı maskelere ve katman karıştırma moduna ihtiyacınız yok. Tek ihtiyacınız olan Damga aracı ve sabrınız. Ek olarak, bu ders sırasında yeni başlayanlar bu harika araçla arkadaş olacaklar ve işlerinde daha fazla kullanacaklar.
Hadi ders çalışmaya başlayalım.
Ev arşivimde uzun zamandır ortalıkta dolaşan eski bir fotoğraf, artık alma zamanı.
Öncelikle Görüntü - Mod - RGB sekmesine gidin. Mod farklıysa, RGB'ye bir onay işareti koyun. 
Kilidi katmandan çıkarın. Kilit üzerinde farenin sol düğmesine çift tıklayın ve açılır pencerede Tamam'ı seçin. 
Güvenli tarafta olmak için katmanı kopyalayalım. Sonra kopyanın üzerinde duruyoruz ve görünümü büyütüyoruz. Uygulamaya fotoğrafın kenarlarından başlıyoruz. 
Klonlama Damgası aracını alın ve ayarları kontrol edin. En köşede çalıştığımız için opaklığı ve baskıyı maksimuma ayarlamaktan korkmayın. Yuvarlak bir fırça ile damgalayacağız, çapını önceden seçeceğiz. Damga aracını etkinleştirin, Alt tuşunu basılı tutun, ekranda kapsamda olduğu gibi bir pencere belirir. Kopyalamak istediğimiz alana koyuyoruz, mouse ile tıklıyoruz. Ardından Alt tuşunu bırakın, görüş kaybolur ve daireyi boyamak istediğimiz yere getirin, fareye tıklayın. Hasarlı alanda bir dairenin nasıl göründüğünü görüyoruz. O halde virajlarda pratik yapalım. Alt tuşunu ne kadar sık kullanırsak, gerekli alan o kadar dikkatli bir şekilde boyanacaktır.

Virajlarda antrenman yaptıktan sonra başka bir alana geçiyoruz ancak henüz yüze dokunmuyoruz. Maskelenmesi gereken şerit küçük olduğundan, fırçanın boyutunu değiştirin - çapı azaltın. Ve yine kopyalamak istediğiniz alana nişan alın, Alt tuşunu basılı tutun, fareye tıklayın, tuşu bırakın, boyamak istediğiniz alana gidin, fareye tıklayın. 
Görünümü periyodik olarak azaltın ve ne olduğuna bakın. 
Karşılaştırmak için üzerinde çalıştığımız kopya katmanındaki gözetleme deliğini söndürüyoruz. Neyin nerede boyandığını hemen görebilirsiniz. 
Göz bölgesindeki yerlerde görüntüyü büyük ölçüde artırmanız gerekir. Bunu motorla yapmak zaten zor olduğu için sağ üçgene tıklıyoruz. Yardımı ile görüntüyü biraz büyütüyoruz. 
Hem dikişin üstünden hem de dikişin altından görüş için hedefler seçiyoruz. Bu tür alanlarda özellikle acele etmemek ve daha sık nişan alıp klonlama için alanlar almak önemlidir. 
Göz bebeğini klonladığımızda fırçanın sertliğini azaltmış oluyoruz. 
Dudak klonlarken dudaklardan örnek alın. 
Öğrenciyi klonlarken, öğrencinin farklı taraflarından örnekler almak mümkün ve gereklidir. 
Çok fazla almamak için boyamak istediğiniz alana çok yakın olmamaya çalışın. 
Takım elbise üzerindeki şeritleri klonladığımızda, farklı yönlerden çiziklere adım atıyoruz. Aşağıdan eğilin, ardından en üste gidin ve yukarıdan klonlayın. Sonra tekrar dibe gidiyoruz ve bu yüzden alanı doğru şekilde boyadık. Beyaz bir şeritten siyah bir arka plana geçiş elde etmek için, ortadaki ve hem beyaz hem de siyah şeritleri içeren alanı kapsama almaya çalışın. Bunu fırça çapınıza göre ayarlayın, daha sık değiştirebilirsiniz. 
Son dokunuşla, sadece boyamak için beyaz şeridi boyayın. 
Yine de, arka planı nasıl boyarsanız çizin, eşit olmayacak. Bu nedenle, başka önlemler alıyoruz. Bebeğin şeklini seçmek için Düz Kement Aracını kullanın. 
Seçimin içine sağ tıklayın ve Tüy'ü seçin. 
Küçük bir gölgeleme yarıçapı alıyoruz. Fotoğraf eski olduğu için çok net sınırlara ihtiyacımız yok. 
Seçimi yeni bir katmana kopyalayın. Bunun için Ctrl + J tuşlarını uygulayın. 
Katmanlar panelinde sağdaki ikondan ikinciye tıklayarak yeni bir katman oluşturun ve seçilen bebek figürünün bulunduğu katmanın altına yerleştirin. Alttaki iki katmandaki gözleri söndürüyoruz. 
Sonraki adım - Doldurmayı Çalıştırın. Damlalık ile renk örneğinin nereden alınacağını öğrenmek için Damga ile çalıştığımız katmanı görünür hale getirelim (üzerine tıklayarak gözü açın). Şeffaf bir katman üzerinde olduğumuzu kontrol edin. 
Şimdi katmanı renkle doldurmak için Damlalık aracını kullanın. 
Arka planın tek renkli hale geldiğini görüyoruz. Biraz çeşitlendirmek için biraz yapısal yapalım. Unlimited-2 filtresini uygulayın, buradan indirin. 
Filtre penceresinde tuvali seçin. 
Bebeğin görüntüsüne Keskinleştirme filtresini uygulayın. Bebekle birlikte katmanda durduğumuzu kontrol edelim. 
İki alt katmandaki gözleri söndürün ve Katmanlar sekmesinde - Görünür Birleştir'i seçin. 
Daha sonra dosyayı JPEG formatında kaydettim, kenarları pürüzlü çerçeve nasıl yapılır öğreticisinden bir çerçeve yaptım. Programa görüntüyü biraz düzeltmesi talimatını verdim. Görüntü sekmesinde Otomatik Ton ve Dinamik Kontrast'ı seçtim. 
Şimdi sonucu karşılaştırabilirsiniz. 
Bu yöntemle yeni başlayanlar eski fotoğrafların restorasyonunu üstlenebilirler. Gördüğünüz gibi, bu yöntem çok açık, asıl şey sabır. Her şeyde başarılı olacağız!
Böyle bir fotoğrafı profesyonel olarak nasıl geri yükleyebilirim?
Bu derste, eski yırtık bir fotoğrafın nasıl restore edileceğini ayrıntılı olarak inceleyeceğiz. Eminim aile arşivinizde veya müşterilerinizde böyle fotoğraflar vardır. Bu nedenle, bir fotoğraf onarıcının becerileri kesinlikle sizin için kullanışlı olacaktır.
Tanıtım
Bu ders için materyal seçerken bir sorunla karşılaştım - elimde hasarlı bir fotoğraf yoktu. Sonunda bana gönderdiler. Taramadan sonra ve korkunç çözünürlükte. Ancak, düşük çözünürlüklü taranmış fotoğraflarla iyi sonuçların elde edilebileceğini göstermek mükemmeldi. Bu durumda baskı boyutunu küçük tutun.
İyileşmenin tüm aşamalarında size rehberlik edeceğim. Bazılarının sadece hatırlanması ve tekrarlanması gerekir, ancak bu, işinizde yaratıcı olmanıza ve başka seçenekler aramanıza gerek olmadığı anlamına gelmez.
Bu adımlar:
1. Orijinalin bir kopyasını alın
2. Çalışmayacağınız çözünürlüğü ve kırpma alanlarını değiştirin
3. Resmin gerekli alanlarını geri yükleyin
4. Gürültüyü ve istenmeyen öğeleri ortadan kaldırın
5. Işık / gölge seviyesini eşitleyin
6. Parlaklığı ve kontrastı eşitleyin
7. Keskinliği ayarlayın
Aşama 1
Hemen fotoğrafı geri yüklemeye başlayalım. Çünkü görüntüyü kırpabilir ve çözünürlüğü kendiniz ayarlayabilirsiniz. ilk ben kullanıyorum Yama Aracı geniş alanlarla kaba ön çalışmalar için. Sonra arasında geçiş yapıyorum Yama, Düzeltme Fırçası (Düzeltme Aracı) ve Klon Aracı... Sonra, bir veya başka bir enstrümanın seçimini açıklayacağım.
Adım 2
Yama şu şekilde çalışır: Seçim Çerçevesi Aracı... Düzeltmek istediğiniz alanı daire içine alın. Ardından, seçilen alanın ortasına tıklayın ve düğmeyi basılı tutarak seçimi fotoğrafın benzer bir bölümüne taşıyın. Başlamadan önce seçilen alanı hizaladığınızdan emin olun. Ardından bir sonraki adıma geçin.
Aşama 3
Arka planda gölgelerin hizalamasını izleyin. Nasıl olduğunu not edin Yama zaman kazandırır. Bu nedenle, fotoğrafları geri yüklemeye başlamanız gereken bu araçla.
4. Adım
Fotoğrafın tüm geniş alanlarını işledikten sonra aracı şifa fırçası(aşağıdaki resimde kırmızı ile işaretledim) ve Pul(yeşil ile işaretlenmiştir). Çalışırken bu araçları denemekten çekinmeyin. Özellikle fotoğraf kurtarma konusuna temel seviyeden daha derine inmek istiyorsanız.
Fotoğraftaki küçük kusurların - izlerin, çiziklerin, noktaların hızlı ve kolay bir şekilde giderildiğini unutmayın. Nokta iyileştirici fırça... İş sırasında duruma göre değiştim Nokta iyileştirici fırça her zamanki gibi şifa fırçası ve geri.
Aşağıdaki fotoğraftan da görebileceğiniz gibi, kullandım Pul resmin kenarlarında. şifa fırçası ve Yama genellikle görüntünün kenarlarında istenmeyen etkiler bırakır. Deneyin ve kendiniz görün. Bir kez daha, uygun gördüğünüz gibi araçları değiştirin. Ve istenen sonucu elde etmek için onlarla özgürce deney yapın.
Adım 5
Böylece restorasyonun ilk bölümünü bitirdik.
6. Adım
Ciddi görüntü kusurlarına geçiliyor. Eksik solu değiştirmek için sağ gözü kullanın. Bunu yapmak için, göz için kaba bir seçim kullanın ve seçilen alanı yeni bir katmana kopyalamak için Ctrl + J tuşlarına basın.
7. Adım
Seçmek için Ctrl + T tuşlarına basın Serbest dönüşüm.
Adım 8
Seçime sağ tıklayın ve seçin Yatay çevirmek.
9. Adım
Seçimi gözün olması gereken yere sürüklediniz. Ama muhtemelen onu hizalamak ve opaklığı azaltmak istersiniz. Ayrıca yeni bir katmanın altındaki dağınıklığı da ortadan kaldırın. Gözü hizalayın ve ardından değişiklikleri uygulamak için Enter tuşuna basın veya yeşil daire ile vurguladığım alana tıklayın (aşağıdaki fotoğrafa bakın). Ardından Tabanın Opaklığını %100'e yükseltin.
Adım 10
Şimdi katmanı seçin, maskeyi onaylamak için (altta yeşil bir daire gibi görünen) maske düğmesine tıklayın.
11. Adım
Şimdi ihtiyacımız olmayan alanları gizlemek için maskenin üzerini siyahla boyayacağız. Maskeleri kullanırken şu kuralı aklınızda bulundurun: beyaz ortaya çıkar, siyah gizler. Yumuşak bir geçişe ihtiyacınız varsa, gri olanı kullanın. Fırçanın opaklığını, vuruşlar yalnızca gerekli olmayanları kaldırana ve katmanlar arasında istenen şeffaflık düzeyini yaratana kadar azaltabilirsiniz.
İpucu: parmağınızı üzerinde tutun X, siyah ve beyaz arasında hızla geçiş yapmak için - bunu sık sık yapmanız gerekecek. A D tuşu renkleri farklıysa ön planı ve arka planı siyah beyaz yapar. Bir alanı düzleştirmek için yalnızca bir maskeye ihtiyacınız varsa Alt tuşunu basılı tutun ve maskeyi tıklayın.
Adım 1/2
Aynı şeyi gözle de kulakla da yapalım. kullanabilirsiniz serbest dönüşümüzerinde çalıştığınız fotoğrafa bağlı olarak. Kulak durumunda, çözgü kullandım. Ayrıca ölçeği döndürerek ve değiştirerek saç modeli çizgisini biraz düzeltti. Aynı zamanda, gerekli olduğu yerde klonladı.
Adım 13
Resmin büyük kısımlarını yerleştirdikten sonra, damgaya geri dönün ve tüm kenarları rötuşlayın. Rötuşlanmış katmanı kendi üzerime koydum. Klonlama işlemi üzerinde daha iyi kontrol sağlamak için damganın opaklığını da azaltmak isteyebilirsiniz. Bunu yaparken tüm işlem boyunca parmaklarınızı Ctrl + Z üzerinde tutun.
Adım 14
Genellikle rötuş sırasında farklı parçalar için farklı katmanlar kullanmanız gerekir. Gereksiz katmanlardan kurtulmak için şunu kullanın: birleştirme işlevi... Genellikle birden çok katman üzerinde biraz çalışırım ve ardından bir taslak katmanda birleşirim. Ama bunu asla temel katmanlarla yapmıyorum.
Bir şeyi kaçırdığınızı düşünüyorsanız birleştirmeyin! Kendinize rötuşlanmış katmana geri dönme ve ayarlamalar yapma fırsatı bırakın.
Adım 15
Restorasyonu bitirdik.
Adım 16
Tüm katmanları gruplandırın. Bunu yapmak için Ctrl + G tuşlarına basın. Şimdi Ctrl + Shift + Alt + E komutunu kullanarak bu gruptan yeni bir katman oluşturun ve onu "gürültü" olarak yeniden adlandırın. Bu, çalışma alanındaki gereksiz gürültüden kurtulmak için bir katmandır.
Bahsetmediğim bir şey daha var. Gördüğünüz gibi, orijinal dosya, sonunda kapattığım bir arka plan katmanı görevi görüyor. Orijinal PSD'leri her zaman saklarım ve her zaman Ctrl + J ile onlara geri dönebilirim. Temel olarak, çalışmak için fazladan bir kopya yapıyorum ve sonra arka plana geçiyorum.
Çabuk: Arka plan katmanındaki göze tıklarken Alt tuşunu basılı tutarsanız, bu katmanı etkinleştirir ve geri kalanını kapatırsınız. Başka bir basın her şeyi geri getirecek. Bu, farklılıkları hızlı bir şekilde karşılaştırmak için kullanışlıdır.
Adım 17
Şimdi görüntüdeki gürültüyü kaldıracağız. Bunu yapmanın birkaç yolu var, ama bunun için kullanıyorum Filtre> Gürültü> Gürültüyü Azalt... Gürültü azaltma ayarlarını biraz değiştirdim - gücü 8'e ve ayrıntıyı 20'ye ayarlayın.
Başka bir ipucu: genişletilmiş görünüme gidin ve mavi kanalda gücü maksimuma ve ayrıntıyı 0'a çevirin. Kırmızı kanalda aynısını güçle yapın ve ayrıntıyı biraz artırın. Bu şekilde, kırmızı kanal aşırı bulanıklık olmadan daha fazla ayrıntı içerecektir.
18. adım
Gürültüyü azalttıktan sonra keskinliğe geçelim. Keskinliğe ince ayar yapmak başka bir makalenin konusu. Bu nedenle, şimdi işlevi kullanıyoruz Bileme (Yüksek Geçiş). Bunu yapmak için aşağıdaki ayarları deneyin.
Bu eğitim için değişkenleri çok fazla artırdım. Siyah beyaz fotoğrafçılıkta olmasını istediğiniz gibi değil. Örneğin, kenarları keskinleştirin. Akılda tutulması gereken birkaç teknik ayrıntı daha var.
Baskı için yeterli netliği elde ettiğinizde, monitör ekranını netleştirmek isteyeceksiniz. Unutmayın - yazıcılar, yazdırma sırasında görüntüyü biraz bulanıklaştırır. başvuru Bileme, karışım modunu şu şekilde ayarlayın: Kaplama veya Yumuşak ışık. Genelde gerekenden biraz daha fazla keskinleştiririm. Sonra opaklık seviyesini ayarlıyorum.
Çabuk: genellikle görüntünün yalnızca bazı kısımlarını netleştirmeniz gerekir. Aşağıdaki örnekte bir maske oluşturdum ve yüz hariç her şeyi boyadım, böylece sadece yüz keskin kaldı. Bu teknik genellikle gözler için kullanılır.
Bu teknik, alanları aydınlatmak veya karartmak için kullanılabilen eğrilerle birlikte iyi çalışır. Sadece gözleri aydınlatmak istiyorsanız, kıvrımlar için ayrı bir katman oluşturabilirsiniz. Maskeyi tersine çevirerek siyah yapmak ve yalnızca gözleri aydınlatmak için Ctrl + I tuşlarına basın. İhtiyacınız olmayan her şeyin üzerini boyamaktan daha kolaydır.
Adım 19
Bu son adım. Burada kontrastı bir S eğrisi kullanarak ayarladım. Bu adımı orijinal dosyama dahil etmedim. Ancak keskinleştirmeden önce uygulayabilirsiniz. Ben kendim genellikle öncekilerin altında yeni bir katman oluşturmak için Ctrl + Shift + Alt + E komutunu kullanırım. Bunu burada da yaptım.
Eğri katmanını gürültü katmanının üzerine yerleştirdim ve ardından aşağıdaki tüm katmanları tek bir katmanda birleştirdim. Ardından filtreyi kullanarak keskinliği ayarladım. Bileme eğriler katmanını sağlam tutmak. Sonra geri dönüp önceki iki adım üzerinde çalışmaya karar verdim.
Çözüm
Burada eski bir yırtık fotoğrafı restore etme sürecini anlattım. Her adımın çok daha derinde çalışılabileceğini unutmayın. Her zaman deney yapın ve işi kolaylaştırmak ve en iyi sonuçları elde etmek için başka neler ekleyebileceğinizi düşünün.
Kağıt üzerindeki fotoğrafların zamanla solma, solma, küçük çatlaklar ve çiziklerle kaplanması gibi hoş olmayan bir eğilimi vardır. Evdeki hemen hemen herkesin aile arşivinden zamanla zarar görmüş eski siyah beyaz fotoğrafları vardır. Ancak, kalp için değerlidirler ve bir bilgisayar ve uygun bir yazılım kullanırsanız geri yüklenebilirler.
Modern teknolojileri kullanarak birçok fotoğraf kurtarma yöntemi vardır. Yöntemlerden birini ele alalım - Adobe Photoshop kullanarak fotoğraf kurtarma. Bunlardan herhangi birinde, aşağıdaki araçların kullanımı not edilebilir: Klonlama Damga Aracı, Düzeltme Fırçası Aracı ve Yama Aracı. İhtiyacınız olan: Uygun yazılıma sahip bir bilgisayar ve görüntüleri taramak için bir tarayıcı. Bir görüntüyü geri yüklemenin en basit ve en yaygın yolu:
1. Fotoğrafları Tarama
Fotoğraf yüksek kalitede taranmalıdır. Taramadan önce fotoğrafınızdaki parmak izlerini ve eski tozu sildiğinizden emin olun.
Tarayıcı ayarlarında en yüksek çözünürlüğü ayarlamanız gerekir - en az 300 - 600 dpi. Daha düşük çözünürlük, kurtarılan fotoğrafın yazdırılmasına izin vermez.
Renkli mod daha fazla ayrıntının korunmasına izin verdiği için siyah beyaz fotoğrafların taranması siyah beyaz yerine “renkli” (RGB) modunda yapılmalıdır. Gri tonlamalı modda tarama yaparken sonuç daha kötü ve daha gürültülü olabilir.
2. Görüntü analizi ve kırpma
Bir fotoğrafı tarama ve hasarlı bir kağıt taşıyıcıdan dijital bir forma aktarma sürecinde, orijinal fotoğrafta bazen tamamen görünmeyen birçok küçük çatlak, çizik ve toz parçacığı ortaya çıkıyor. Taradıktan sonra, görüntünün tozdan arındırılmasının gerekli olup olmadığı, fotoğrafın hangi alanlarının restore edilmesi gerektiği ve hangi alanların kaybedilen alanlar için donör görevi görebileceği açısından analiz edilmesi önemlidir.
3. Çiziklerin ve tozun giderilmesi
Tozu temizlemek için Dust & Scratches filtresi kullanılır, ardından katman maskesi uygulanır ve tozdan zarar görmemiş alanlar onarılır. Toz gölgelerde her zaman daha görünür ve buna göre orada otomatik olarak kaldırmak çok daha kolay olacaktır. Tozu temizlerken, yazdırıldığında fark edilmeyen herhangi bir çizik veya toz parçacığı üretmeyecek temiz, kurtarılmış bir fotoğraf için yüzde 100'e yakın bir oranda çalışın.
Çatlakları ortadan kaldırmak için, görüntüyü hem kabartma hem de renkli olarak düzeltebileceğiniz Lab Renk moduna geçmeniz gerekir. Klonlama Damgası Aracı kullanılarak fotoğraftaki çatlaklar ve çizikler giderilir. Bu amaçla Düzeltme Fırçası Aracını da kullanabilirsiniz. Fotoğrafınızdaki yüzlerdeki çizikleri ve çatlakları gidermek için bu araçları kullanırken ekstra özen gösterin.
Saç, giysi ve diğer birkaç ayrıntı, genellikle eski bir fotoğrafta net ve ayrıntılı olan tek alanlardır. Bu nedenle, onlarla çalışırken de son derece dikkatli olmalısınız. Gerekirse ayrıca Clone Stamp Tool ve Healing Brush Tool araçlarını kullanarak fotoğraftaki göz altı torbalarını, kırışıklıkları ve diğer kusurları da giderebilirsiniz.
4. Eksik alanların restorasyonu

Eski bir fotoğrafın bazı alanları o kadar zarar görmüş olabilir ki, görüntüdeki diğer benzer alanlar kullanılarak onarılmaları gerekebilir. Eksik veya hasarlı alanları geri yüklemek için Clone Stamp Tool'u kullanmanız gerekir. Burada, fotoğrafta yalnızca bazı pikselleri kopyalayabileceğiniz bir bölüm seçmeniz ve böylece onların yardımıyla hasarlı alanı geri yüklemeniz gerekir. İmleç bu alana yerleştirilir, ardından Alt tuşuna basarak sol tıklamanız gerekir. Ardından, imleci fotoğrafın hasarlı alanına getirmeniz ve sol fare tuşuyla tekrar tıklamanız gerekir. Fotoğrafınızdaki her önemli ayrıntıyı düzeltmek için yeni bir katman oluşturmanız gerekebilir.
Büyük hasarı kapatmak için, görüntünün hasarlı parçasını kapatabileceğiniz bir tür yama oluşturulmasını sağlayan Yama Aracını kullanmak daha iyidir. Yüzün simetrik ayrıntılarını geri yüklemek için, kopyalanan kısmı yatay olarak çevirmek için Dönüştür grubunun Yatay Çevir işlevini kullanın. Ardından, fotoğrafı tamamlamak üzere parçayı dönüştürmek için Çarpıtma komutunu kullanın. Doğru, burada bir kişinin yüzünün çok nadiren simetrik olduğu ve bunun sonucunda bu şekilde restore edilmiş bir yüzün gerçekçi görünmeyebileceği akılda tutulmalıdır. Bu nedenle, muhtemelen geri yüklenen parçanın ek düzeltmesini ve geçiş yumuşatma işlemini yapmanız gerekecektir.
5. Renk düzeltme

Son olarak, Adobe Photoshop'u indirin. Ve ilk iş, siyah ve beyaz rengi yapmak ve rengini kaybetmiş orijinal renklerle tekrar oynatmasını sağlamaktır. Bunu yapmak için, Düzeyler iletişim menüsünü getirmek için Ctrl + L klavye kısayolunu kullanmanız yeterlidir. İlk olarak, Otomatik düğmesini kullanabilir ve nihai renk düzeltme sonucunu görebilirsiniz. Sonuçtan memnun değilseniz, tonu manuel olarak düzeltmeniz gerekecektir.
Düzeylerle çalışırken, beyaz ve siyah nokta kaydırıcılarının, görüntüde histogramın koyu ve açık pikselli alanların başlangıcını gösterdiği noktalara taşınması gerekir. Fotoğrafın kontrastını ve renk doygunluğunu artırmak için Renk Eşleştir menüsünü de kullanmanız gerekecektir. Burada, Renk Yoğunluğu kaydırıcısını kullanarak rengin yoğunluğunu artırabilirsiniz, bu arada ortaya çıkan yarı tonları nötralize etmek için Nötrleştir onay kutusunu işaretlemeniz gerekir.
6. Küçük düzeltmeler, netlik iyileştirme ve genel fotoğraf düzeltme

Fotoğrafta gölgeli alanlar varsa, Gölge / Vurgu seçeneği kullanılarak bunlar kaldırılabilir. Karanlık ve aydınlık alanları düzeltmek için, görüntüdeki ayrıntıları kaybetmemek ve kontrastı "öldürmemek" için doğru ayarları seçmek gerekir. Gerçekten yüksek kaliteli bir sonuç elde etmek için, fotoğrafın karanlık ve aydınlık alanlarını ek olarak çalışabileceğiniz Eğrilerin kullanılması önerilir.
Fotoğrafınızın netliğini artırmak için Keskinliği Azaltma Maskesi aracını kullanın. Fotoğrafları kurtarırken gürültünün giderilmesine fazla takılmayın. Eski fotoğraflardaki tahıl, görüntüye zamanın tuhaf bir ruhunu ekleyerek oldukça etkileyici görünüyor.
Son olarak, Ctrl + U klavye kısayoluyla çağrılan Ton / Doygunluk seçeneğini kullanarak görüntünün kontrastını ve renk doygunluğunu daha da ayarlayarak fotoğrafı daha ilginç ve renkli hale getirmeye çalışabilirsiniz.
12 Nisan 2015'ten Haziran ayının başlarına kadar bu fotoğraflara dayanan birçok gönderi vardı. Dmitry bu sürece kendini kaptırdı, herhangi bir medyadan görüntüleri çok yüksek çözünürlükte dijitalleştirmesine izin veren iyi bir tarayıcı satın aldı ve restorasyona başladı. Dahası, yaklaşımı çoğu restoratörden ve Photoshop'taki rötuşlardan farklıdır. Ana amaç, hızlı bir sonuç değil, orijinal görüntüyü yeniden oluşturmaktır. Aşağıdaki örnekler söylenenleri tam olarak göstermektedir.
Şahsen, Dmitry'nin girişimine bencilce bir ilgi duyuyorum - aniden aile çöplüklerinden yerel bir tarih ortaya çıkacak!))) Birisi bu gönderiyi dağıtmayı uygun görürse, çok minnettar olacağız!)))
Dmitry, Odnoklassniki'de bir gruba liderlik ediyor https://ok.ru/profile/570398517042, bağlanın!)))
Orijinalden alınmıştır g_dekor
Eski ve hasarlı fotoğrafların restorasyonunda.
Eski ve hasarlı fotoğrafların, renkli ve siyah-beyaz negatiflerin, diaların ve arşiv fotoğraf belgelerinin restorasyonu için yeni bir hizmet çeşidimiz var. Kopyanın kalitesi, orijinal malzemenin kalitesinden önemli ölçüde üstündür.
Zaman işini yapıyor: Kağıt ve film üzerindeki fotoğraflar zamanla bozuluyor, solmaya, solmaya, küçük çatlaklar ve çiziklerle kaplanmaya başlıyor. Fotoğraf restorasyonunu kullanarak bunları önceki görünümlerine döndürebilirsiniz.
Modern restorasyon yöntemleri, görüntü düzeltme üzerinde kapsamlı çalışmalara izin verir:
1. Çizikleri, çatlakları, morlukları, kırışıklıkları, tozu ve küçük parazitleri giderin.
2. Bulanık ve bulanık fotoğraflarda netliği belirli bir sınıra kadar artırın.
3. Yırtık fotoğrafları "yapıştırma" yaparken, fotoğrafın "yapıştırma" bölümlerinin yeri görünmez hale gelir.
4. Görüntünün kayıp kısımlarını geri yükleyin.
5. Görüntünün parlaklığını, kontrastını ayarlayın, renk düzeltmesi yapın.
6. Bir grup fotoğrafındaki belirli bir nesneyi veya kişiyi vurgulamak için gerekirse arka planı tek tip olanla değiştirin.
Rötuş ve restorasyon kavramlarının birbirinden farklı olduğu ve farklı görevleri olduğu unutulmamalıdır.
Rötuş söz konusu olduğunda, en güzel fotoğrafı vermeniz, kusurları gizlemeniz ve görüntüyü olduğundan daha etkili göstermeniz gerekir. Benzer fotoğraflar parlak dergilerde görülebilir. Belli bir yapaylığın etkisi ortaya çıkıyor. Her fotoğrafta bir kurgu unsuru vardır; bu tür çalışmalar temelde grafik programlarını kullanma yeteneği ile bağlantılıdır ve tamamen tekniktir.
Restorasyon durumunda, asıl şey, orijinal görüntünün bilgilerinin, tarihsel doğruluğunun kusursuz korunmasıdır. Bunu başarmak çok daha zordur. Yalnızca orijinalin algılanmasına müdahale eden paraziti kaldırmak gerekir. Restorasyon söz konusu olduğunda, bir grafik editörüne ustalıkla sahip olmak yeterli değildir, bir sanatçının becerilerine sahip olmak gerekir. Eğitimsiz ve bu tür işlerde biraz deneyim sahibi olmayan bir kişi iyi bir sonuç elde edemez. Her fotoğrafın restorasyonu çok zaman, özenli çalışma ve özen gerektirir.
Tarihi fotoğrafları son derece yüksek çözünürlükte tarayarak, kaliteden ödün vermeden kaynağın en küçük ayrıntılarını görmenizi sağlar.
İşte restorasyonlarından "önce" ve "sonra" olan bazı fotoğraf örnekleri. Bir göz at.
Aile arşivinizi gelecek nesiller için saklayın. Sadece "köklerini" hatırlayanların bir geleceği vardır.
Bilginin yayılması için minnettar olurum. İletişim telefonu: 89139788415
Orijinal gönderi ve yorumlar
 Tukanlar Toucan hangi kıtada nerede yaşar
Tukanlar Toucan hangi kıtada nerede yaşar Görüntüyü kaliteden ödün vermeden büyütme
Görüntüyü kaliteden ödün vermeden büyütme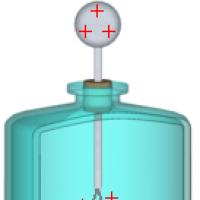 Elektroskop iletkenlerinin ve dielektriklerin elektrik alanının sunumu
Elektroskop iletkenlerinin ve dielektriklerin elektrik alanının sunumu Hastaneden taburcu olma Hastaneden taburcu olurken hediyeler ve hediyelik eşyalar
Hastaneden taburcu olma Hastaneden taburcu olurken hediyeler ve hediyelik eşyalar Neden Polaroid Güneş Gözlüğü?
Neden Polaroid Güneş Gözlüğü? Polaroidler - bu gözlükler nedir ve ne ile yenirler?
Polaroidler - bu gözlükler nedir ve ne ile yenirler?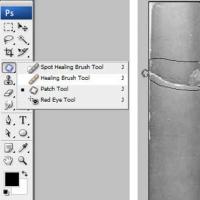 Eski ve hasarlı fotoğrafların restorasyonu Photoshop'ta eski fotoğrafların restorasyonu
Eski ve hasarlı fotoğrafların restorasyonu Photoshop'ta eski fotoğrafların restorasyonu