عرض تقديمي لعلوم الكمبيوتر حول موضوع "كائنات Windows ، عناصر تحكم Windows". أشرطة الأدوات الأساسية عناصر نموذج المستخدم الأساسية
يمتلك المضيفون والمقدمون الذين يشاركون العرض التقديمي الموجود في حجرة المشاركة عددًا من الأدوات للتنقل وعرض العرض التقديمي. توجد المناطق التالية في تخطيط العرض التقديمي: العرض التقديمي النافذة الرئيسية لعرض شرائح العرض التقديمي. الشريط الجانبي للعرض التقديمي يتم استخدام الجزء الموجود على اليسار (الموقع الافتراضي) في نافذة المستعرض لعرض عنوان العرض التقديمي وتفاصيل العرض التقديمي وعلامات التبويب "مخطط تفصيلي" و "صورة مصغرة" و "ملاحظات" و "بحث" (إذا تم تضمين علامات التبويب في نسق العرض التقديمي) .. . إذا لم يكن الشريط الجانبي مرئيًا ، فانقر فوق إظهار الشريط الجانبي في الزاوية السفلية اليسرى من العرض التقديمي. لوحة التحكم في العرض التقديمي اللوحة الموجودة أسفل نافذة العرض التقديمي حيث يمكنك العثور على أدوات للتحكم في العرض التقديمي وخيارات الصوت والتطبيقات وحجم الشاشة. بشكل افتراضي ، تكون هذه اللوحة مرئية فقط للمضيفين ، ولكن يمكنك جعلها مرئية للحاضرين أيضًا. (لعرض كافة عناصر شريط الأدوات ، يجب تحميل ملف العرض التقديمي في "مكتبة المحتويات" من Adobe Presenter. عند تحميل ملف PowerPoint (.PPT أو .PPTX) في المشاركة مباشرة من جهاز الكمبيوتر الخاص بك ، لن تكون جميع عناصر شريط أدوات العرض التقديمي مرئية. انقر فوق الزر "مزامنة" في الركن الأيمن السفلي من العرض التقديمي.
ملحوظة. يمكن لمسؤولي Adobe Connect تغيير إعدادات البود والمشاركة والإعدادات الأخرى للتوافق مع معايير الحوكمة. تؤثر هذه الخيارات على مخطط غرف الاجتماعات ، بالإضافة إلى نطاق الأنشطة المتاحة داخل تلك الغرفة. لمزيد من المعلومات ، راجع العمل مع إعدادات التوافق والتحكم.
علامة التبويب "خلاصة"
تم العثور على علامة التبويب "الملخص" في الأشرطة الجانبية لمعظم العروض التقديمية. تعرض علامة التبويب هذه عنوان كل شريحة ومدتها. باستخدام علامة التبويب هذه ، يمكنك عرض معلومات حول الشرائح في العرض التقديمي والتنقل بينها. يتم تمييز الشريحة الحالية بلون غامق يمكنك تغييره في السمة. يمكنك تخصيص تمييز المخطط التفصيلي لجميع الحاضرين أو للمنظمين والمقدمين فقط.
- حدد علامة التبويب "مخطط تفصيلي" في الشريط الجانبي.
- للتبديل إلى شريحة أخرى في العرض التقديمي ، انقر فوق عنوانها في علامة التبويب "الملخص".
- قم بتحريك المؤشر فوق العنوان لرؤية العنوان الكامل.
علامة تبويب صورة مصغرة للعرض التقديمي
قد تحتوي بعض العروض التقديمية على علامة تبويب صورة مصغرة في الشريط الجانبي. تحتوي علامة التبويب هذه على صورة صغيرة لكل شريحة وعنوانها ومدتها. يتم تمييز الشريحة الحالية بلون غامق يمكنك تغييره في السمة. استخدم علامة التبويب هذه لعرض المحتوى والانتقال بسرعة إلى شريحة الاهتمام في العرض التقديمي.
ملحوظة. إذا قمت بإرسال عرضك التقديمي إلى غرفة اجتماعات مباشرة من جهاز الكمبيوتر الخاص بك ، فلن تظهر علامة تبويب الصورة المصغرة. توصي Adobe بإضافة عروض تقديمية من مكتبة المحتوى.
- انقر فوق علامة التبويب Thumbnail في الشريط الجانبي الأيمن.
- للانتقال إلى شريحة أخرى في العرض التقديمي ، انقر فوق عنوانها في علامة التبويب "صورة مصغرة".
- حرك المؤشر فوق عنوان الشريحة لرؤية عنوانها.
عرض ملاحظات الشرائح
عند إنشاء عروض تقديمية في PowerPoint ، يمكنك إضافة تعليقات على كل شريحة. إذا كانت لديك ملاحظات على الشرائح ، يمكنك عرضها. يتم عرض ملاحظات الشرائح في نافذة العرض التقديمي على اليسار. لا يمكنك تغيير حجم علامة التبويب "الملاحظات".
حدد علامة التبويب "الملاحظات" في الشريط الجانبي.
يتم عرض النص الكامل للملاحظة. النص ليس له تنسيق ولا يمكن تغييره مباشرة في علامة التبويب هذه.
ابحث عن نص في عرض تقديمي
خيارات لوحة تحكم العرض
يوجد في الجزء السفلي من نافذة العرض لوحة تحكم يمكنك من خلالها التحكم في مظهر العرض التقديمي وتشغيله. (لعرض كافة عناصر شريط الأدوات ، يجب تحميل ملف العرض التقديمي في "مكتبة المحتوى" من Adobe Presenter. إذا قمت بتحميل ملف PowerPoint (.PPT أو .PPTX) في لوحة المشاركة مباشرة من جهاز الكمبيوتر الخاص بك ، وليس كل شريط أدوات العرض التقديمي ستكون العناصر مرئية. انقر فوق مزامنة.)
تشغيل / إيقاف مؤقت تشغيل / إيقاف مؤقت للشريحة الحالية. رجوع للانتقال إلى الشريحة السابقة في العرض التقديمي. إلى الأمام للانتقال إلى الشريحة التالية في العرض التقديمي. شريط تقدم التمرير يعرض موضع التشغيل للشريحة الحالية ويسمح لك بالتحكم في التشغيل. تنتقل علامة الموضع تدريجياً إلى اليمين أثناء تشغيل الشرائح. بتحريك العلامة إلى اليسار أو اليمين ، يمكنك إرجاع العرض التقديمي وتقديمه بسرعة. يمكنك أيضًا النقر فوق أي مكان في شريط التقدم للانتقال فورًا إلى هذا الموضع في عرضك التقديمي. رقم الشريحة الحالي يظهر رقم الشريحة التي يتم تشغيلها حاليًا والعدد الإجمالي للشرائح (مثل الشريحة 2/10). الحالة تُظهر حالة الشريحة الحالية (على سبيل المثال ، التشغيل ، متوقف ، بلا صوت ، العرض التقديمي منتهي). الوقت يعرض وقت التشغيل الحالي والإجمالي لهذه الشريحة (على سبيل المثال 00.02 / 00.05). حجم الصوت يظهر حجم الصوت للشريحة. الملفات المرفقة يعرض نافذة صغيرة تحتوي على جميع الملفات المرفقة (على سبيل المثال ، المستندات وجداول البيانات والصور وعناوين URL). إظهار / إخفاء الشريط الجانبي يظهر / يخفي الشريط الجانبي.
عناصر UserForm الأساسية
TextBox - نافذة لإدخال النص والإخراج ؛
CommandButton - الزر المستخدم لبدء إجراء VBA ؛
OptionButton هو زر يرجع TRUE إذا تم الضغط عليه و FALSE إذا لم يتم الضغط عليه ؛
ToggleButton - التبديل ، يحدد إحدى الحالتين
SpinButton - عداد ، يُرجع القيمة الحالية ، عندما يتم تنشيط أزرار العداد ، يمكن أن يزيد الرقم أو ينقص ؛
CheckBox - خانة اختيار ، تحدد إحدى الحالتين
(TRUE أو FALSE) أو إحدى الحالات الثلاث (TRUE أو FALSE أو NULL) ؛
التسمية - إرجاع النص المعروض في الملصق ؛
الإطار - إطار يبرز بشكل مرئي مجموعات من عناصر التحكم في
عناصر تحكم نموذج المستخدم الأساسية
التسمية - لإنشاء ملصقات في UserForm ، على سبيل المثال ، عنوان مربع النص ؛
TextBox - لإدخال وإخراج القيم (سلاسل نصية وأرقام).
ComboBox - لتخزين قائمة القيم. يتم عرض عنصر قائمة واحد فقط ؛
ListBox - لتخزين وعرض قائمة القيم. يمكنك تحديد قيمة واحدة من القائمة ، والتي سيتم استخدامها في البرنامج الذي يتم تشغيله بالضغط على زر الأمر ؛
CheckBox - لإدخال واحدة من اثنين (صواب ، خطأ) أو (إذا قمت بتعيين خاصية TripleState إلى True) واحدة من ثلاث قيم (True ، False ، Null) ؛
CommandButton - زر لبدء البرنامج ؛
ضوابط أخرى
ToggleButton - يؤدي نفس وظيفة مربع الاختيار ؛
OptionButton - يؤدي نفس وظائف مربع الاختيار ، ولكن إذا كان هناك العديد من أزرار الاختيار في UserForm أو في مجموعة (أزرار الاختيار مجمعة حسب عنصر الإطار) ، يمكن تعيين زر اختيار واحد فقط على True - أما الباقي فسيذهب تلقائيًا إلى خطأ شنيع؛
الإطار - لتجميع الضوابط. الخاصية الرئيسية للإطار هي "Caption" ، والتي تسمح لك بتعيين اسم مجموعة من العناصر ؛
TabStrip - تم إنشاؤه في UserForm ، ويمكن وضع عناصر التحكم على علامات التبويب ، ومع ذلك ، لا تحتوي علامات التبويب على خصائص حاوية. هذا يعني أن عناصر التحكم سترتبط فعليًا بـ UserForm وستظهر فقط من خلال جميع علامات التبويب.

ضوابط أخرى
الصفحات - التي تم إنشاؤها في UserForm ، يمكن وضع عناصر التحكم على الصفحات. الصفحات لها خصائص حاوية. هذا يعني أن عناصر التحكم سيتم إقرانها بالصفحات التي تم تثبيتها عليها ومرئية والعمل عليها فقط ؛
شريط التمرير - إرجاع عدد صحيح غير سالب.
مثال. في كل مرة تضغط فيها على أزرار شريط التمرير أو تحرك شريط التمرير ، يتغير الرقم الموجود في العداد ويتم عرضه في مربع النص.
SpinButton - يؤدي نفس وظيفة شريط التمرير ، لكنه لا يحتوي على شريط تمرير.
صورة - لتزيين نموذج المستخدم بصورة أو فسيفساء من الصور (في الحالة الأخيرة ، اضبط خاصية "PictureTiling" على "True") ؛
الكائنات الأساسية في برامج VBA في Excel
>> المعلوماتية الصف السابع >> المعلوماتية: الروبوت العملي # 4: عمل رسومي حول "єktіv.
شريط الأدوات. تلوين.
أضف WordArt
إضافة الصورة
كائنات WordArt هي عناصر تحكم لإنشاء عناوين فنية.
تحتاج أولاً إلى تحديد نمط المجموعة المطلوب كلمة الفن
وادفع موافق

تم تحديد نمط النقش ، والآن تحتاج إلى إدخال النص ، ولكن عليك أولاً حذف النقش "نص النقش" بالضغط على مفتاح الحذف.
هل أدخلت نصا؟ انقر فوق موافق
إذا تم تحديد النص الخاص بك ، فيمكنك تغيير حجمه ونسخه ونقله وحذفه.
إضافة صورة - يفتح مجموعة من الصور والمقاطع التي يمكنك تحديدها وإدراجها في المستند.
للقيام بذلك ، افتح القائمة إدراج ، صورة ، صور ... حدد قسم الخرائط ، هناك صورة مع صورة الكرة الأرضية.
يرجى ملاحظة: حدود الصورة محددة بإطار.

هناك نقاط سوداء على الإطار. من خلال انتزاع نقطة ، يمكنك تغيير حجم النمط. الزاوية منها تغير النمط بشكل متناسب.
يمكنك أيضًا سحب صورة عبر المستند وإدراجها في أي سطر. للقيام بذلك ، امسك الرسم (يفضل) من المنتصف وانقله إلى الموضع المطلوب.
إذا لزم الأمر ، يمكنك تغيير معلمات الصورة (مثل السطوع والتباين والتدرج اللوني وما إلى ذلك). انقر بزر الماوس الأيمن على الصورة وحدد حدود وملء ... من قائمة السياق التي تظهر ، وهنا نختار نوع الحدود وعرض الخط واللون. هذا ما تحصل عليه:
أدخل العديد من الأحرف الخاصة
أدخل / رمز
الرمز - أدخل رمزًا أو حرفًا خاصًا من خط. يمكن أن تحتوي الخطوط على أحرف الأبجدية والرموز الرسومية.

يتم عرض جميع أحرف الخط المحدد في الجدول. للحصول على عرض أكبر ، قم بتمييز الرمز. للإدراج في النص ، انقر فوق الزر "إدراج". هنا يمكنك العثور على أيقونات الهاتف (لبطاقات العمل) ، وعلامات (للقوائم ، والإعلانات) ، ورموز للغات مختلفة (الأوروبية والشرقية) ، وأحرف خاصة.

يمكنك الذهاب إلى العرض من خلال النقر على النص "Presentation" وبعد تثبيت Microsoft PowerPoint
رشح من قبل مدرس المعلوماتية في مدرسة ليسيوم الدولية "جراند" الشابان L.I.
التقويم التخطيط المواضيعي في المعلوماتية ، الفيديو في المعلوماتية
على الرغم من أن أحدث إصدارات PowerPoint تبدو مختلفة بشكل ملحوظ عن الإصدارات السابقة ، إلا أنها لا تزال تقدم أوامر وميزات مألوفة. الآن يتم ترتيبها جميعًا بشكل مرئي في نوع خاص من القائمة يسمى الشريط.
دعنا نلقي نظرة على كيفية عمل الشريط أولاً ، ثم كيفية العثور على الميزات التي تريدها.
كيف أعمل مع الشريط؟
عند فتح مستند PowerPoint ، يظهر شريط يشبه سلسلة من الاختصارات ، تسمى أيضًا علامات التبويب.
عند النقر فوق إحدى علامات تبويب الشريط ، يتم فتحها وسترى الأدوات والميزات التي تم العثور عليها في القوائم وأشرطة الأدوات في الإصدارات السابقة من PowerPoint.
إذا كان هناك سهم بجوار زر أو أمر ، فيمكنك النقر فوقه لعرض مزيد من المعلومات أو الخيارات.
في زاوية بعض مجموعات الشريط ، مثل الحافظة والخط ، يمكنك رؤية أزرار التشغيل. انقر فوق هذا الزر لفتح مربع حوار للوظيفة المقابلة. إذن ، زر البداية في المجموعة الخطيفتح نافذة الخط، حيث يمكنك تخصيص خيارات متنوعة ، بما في ذلك يتوسطه خط وتسطير وتباعد الأحرف.
محتوى علامات تبويب الشريط
تجمع علامات تبويب الشريط بين الأدوات والوظائف اعتمادًا على الاستخدام المقصود. على سبيل المثال ، لجعل الشرائح تبدو أفضل ، استخدم الميزات الموجودة في علامة التبويب عرض. توجد أدوات تحريك الكائنات في علامة تبويب الرسوم المتحركة.
دعنا نلقي نظرة سريعة على الميزات المتوفرة في علامات تبويب الشريط في PowerPoint.
1. علامة التبويب "الصفحة الرئيسية"

تحتوي علامة التبويب "الصفحة الرئيسية" على أوامر لقطعو إدراج، مجموعات المعلمات الخطو فقرةبالإضافة إلى كل ما تحتاجه لإضافة الشرائح وتنظيمها.
2. علامة التبويب "إدراج"

لإضافة عناصر إلى شريحة ، استخدم علامة التبويب إدراج... يمكن أن تكون هذه الصور والأشكال والمخططات والروابط ومربعات النص ومقاطع الفيديو والمزيد.
3. علامة التبويب تصميم

في علامة التبويب تصميميمكنك إضافة نسق أو نظام ألوان ، أو تنسيق خلفية الشريحة.
4. علامة التبويب "انتقالات"

في علامة التبويب الانتقالاتيمكنك تعيين كيفية تغيير الشرائح. معرض التحولات المحتملة في المجموعة اذهب إلى هذه الشريحةولعرض كل منهم ، اضغط على الزر خيارات اضافيةبجانب المعرض.
5. علامة التبويب "الرسوم المتحركة"

استخدم علامة التبويب حيويةللتحكم في حركة العناصر على الشرائح. لمشاهدة تأثيرات الرسوم المتحركة المتاحة ، في مجموعة الرسوم المتحركة ، اختر أنماط الرسوم المتحركة .
6. علامة تبويب عرض الشرائح

في علامة التبويب عرض الشرائحيمكنك تخصيص كيفية عرض العرض التقديمي لأشخاص آخرين.
7. علامة التبويب مراجعة

8. انقر فوق "عرض"

تسمح لك طرق العرض بمشاهدة العرض التقديمي الخاص بك بطرق مختلفة ، اعتمادًا على المرحلة التي تم فيها إنشاء العرض التقديمي أو تقديمه.
9. ملف
توجد علامة تبويب على الحافة اليسرى من الشريط ملفيتم استخدامه لإجراءات مختلفة على الملف ، مثل فتح العرض التقديمي وحفظه ومشاركته وتصديره وطباعته والتحكم فيه. انقر فوق علامة التبويب ملفلفتح طريقة عرض جديدة تسمى Backstage.

حدد الإجراء المطلوب من القائمة الموجودة على الجانب. على سبيل المثال ، حدد ختملعرض الخيارات والإعدادات لطباعة العرض التقديمي. للعودة إلى العرض التقديمي الذي كنت تعمل عليه ، انقر فوق الزر "رجوع".
10. علامات التبويب أداة
عند تحديد عناصر فردية في شريحة ، مثل الصور أو الأشكال أو SmartArt أو مربعات النص ، قد تظهر علامة تبويب ملونة جديدة.

في المثال أعلاه ، علامة التبويب ادوات الرسميظهر عند تحديد شكل أو مربع نص. عند تحديد صورة ، تظهر علامة تبويب. العمل بالصور... تتضمن علامات التبويب الأخرى أدوات SmartArt وأدوات المخطط وأدوات الجدول وأدوات الفيديو. تختفي علامات التبويب هذه وتتغير عند تحديد عناصر أخرى في العرض التقديمي.
لوحة الشرائح
توجد لوحة الشرائح في منتصف الشاشة - يتم عرض نص وصور الشريحة الحالية هنا. إذا نقرت بزر الماوس الأيمن فوق العنوان أو منطقة العنوان الفرعي لشريحة ما ، فسيتم فتح قائمة سياق ، تتيح لك أوامرها العمل مع الكائن المحدد (الشكل 1.3.).
جزء هيكل العرض التقديمي
على الجانب الأيسر من شريط التمرير توجد منطقة خاصة بها علامتا تبويب - تسمى الشريط هياكل العرض(الشكل 1.1). تعرض علامة التبويب هيكل في هذا الجزء اللبنات الأساسية للعرض التقديمي بأكمله في هيكل يسهل عرضها وتحريرها. في هذه اللوحة ، يمكنك أيضًا الانتقال إلى علامة التبويب "الشرائح" بالنقر فوق عمودها الفقري. تعرض علامة التبويب "الشرائح" الصور المصغرة لكافة الشرائح في هذا العرض التقديمي.
لوحة الملاحظات
يوجد أسفل الشريط المنزلق منطقة صغيرة أخرى تسمى لوحة الملاحظات... يمكنك استخدامه لإدخال الملاحظات التي تريد إضافتها إلى الشرائح الخاصة بك. يمكن بعد ذلك استخدام الملاحظات كتلميح للمحاضر أثناء العروض التقديمية (دون عرضها للجمهور) أو طباعتها وتوزيعها على أنها ملخص للحديث.
لوحة جزء المهام
عادة ما تحتل هذه اللوحة (المتوفرة فقط في PP 2003) الجانب الأيمن من الشاشة ، وهي في الواقع مجموعة كاملة من اللوحات المتخصصة المعروضة في نفس النافذة (الشكل 1.1). الغرض الرئيسي منها هو توفير وصول سريع إلى العروض التقديمية الحالية والمستندات الأخرى ، بالإضافة إلى تبسيط إنشاء عروض تقديمية جديدة باستخدام الأدوات القياسية التي يوفرها البرنامج - قوالب التصميم ، ومعالج المحتوى التلقائي ، إلخ.
صفحات جزء المهام:
شريط الحالة
ابدء (فتح ملف بسرعة أو إنشاء ملف جديد) ؛
توصيف الشرائح (تشكيل هيكل الشريحة) ؛
تصميم الشرائح(اختيار خيار التصميم) ؛
الحافظة (نسخ أو حذف العناصر المركبة من شريحة ووضعها في شريحة موجودة أو جديدة) ؛
حيوية
المرجعي،
بحثواشياء أخرى عديدة.
يحتوي أدنى سطر في نافذة البرنامج الرئيسية على معلومات حول الشريحة الحالية المفتوحة في النافذة
1.3 أوضاع PowerPoint
يمكن عرض مستند في PP بعدة طرق ، والتي يتم تحديدها من خلال مجموعة من الأزرار أو عن طريق الوصول إلى قائمة العرض ، على سبيل المثال ، عرض هيكل الوضع العادي.
يوفر PP أوضاع عرض متعددة للمستخدمين لإدارة الشرائح بكفاءة. يتم التبديل من وضع إلى آخر ، بما في ذلك بدء وضع عرض الشرائح ، عن طريق النقر فوق أحد الأزرار الثلاثة (في PP 2000 - من خمسة الشكل 1.4). الموجود في الزاوية اليسرى السفلية من النافذة الرئيسية - في الجزء السفلي جزء من لوحة الهيكل أو في لوحات الشرائح في الجزء السفلي إذا لم يتم عرض لوحة المخطط التفصيلي على الشاشة. لنفكر في الغرض من الأزرار الفردية.
أرز. 1.4 أزرار تبديل الوضع
يقوم زر الوضع العادي (يسار) بتحويل البرنامج إلى الوضع العادي ، والذي يعرض لوحات الشرائح والمخطط التفصيلي والملاحظات. يتم ضبط هذا الوضع تلقائيًا عند بدء تشغيل برنامج PP.
يقوم زر الهيكل (الثاني من اليسار) بتحويل البرنامج إلى الوضع عندما يتم عرض العناوين والقوائم النقطية للشرائح فقط على الشاشة. يمكنك عرض البرنامج النصي بدون رسومات.
زر الشرائح (الوسط). عرض وتحرير العرض التقديمي عن طريق شريحة واحدة.
يقوم زر وضع فارز الشرائح (الرابع في القائمة) بتحويل البرنامج إلى وضع يعرض فيه العارض الصور المصغرة لجميع الشرائح في العرض التقديمي بالتسلسل المحدد حاليًا. يسمح لك وضع العرض هذا بالتبديل السريع أو إضافة شرائح جديدة ، وكذلك توصيل العديد من المؤثرات الخاصة. يمكنك تغيير الإعدادات للعرض التقديمي بأكمله. من الملائم العمل في هذا الوضع عندما يكون محتوى العرض التقديمي وتصميمه جاهزين بالفعل وتحتاج إلى تقديم عرض تقديمي للمعلومات للجمهور.
يقوم الزر Slide Show (على اليمين) بتحويل البرنامج إلى وضع عرض الشرائح بملء الشاشة ، مما يجعل من السهل تصميم الشرائح الفردية وضبطها.
تم تصميم كل وضع من أوضاع عرض العروض التقديمية أعلاه لتلبية الاحتياجات المحددة. باستخدام الوضع المطلوب ، يمكنك إجراء جميع العمليات اللازمة بسرعة وكفاءة عند إنشاء عرض تقديمي أو تحريره ، حتى إذا كان العرض يحتوي على عدد كبير من الشرائح. دعنا نفكر في الأوضاع بمزيد من التفصيل.
 العروض التقديمية للتاريخ العروض التقديمية للتاريخ جميع الموضوعات
العروض التقديمية للتاريخ العروض التقديمية للتاريخ جميع الموضوعات تطبيقات الألمنيوم في الصناعة أمثلة على استخدامات الألمنيوم
تطبيقات الألمنيوم في الصناعة أمثلة على استخدامات الألمنيوم عرض تقديمي "الطاقة النووية" في الفيزياء - مشروع ، تقرير عرض تقديمي لتاريخ الطاقة النووية
عرض تقديمي "الطاقة النووية" في الفيزياء - مشروع ، تقرير عرض تقديمي لتاريخ الطاقة النووية الرسومات النقطية والمتجهة
الرسومات النقطية والمتجهة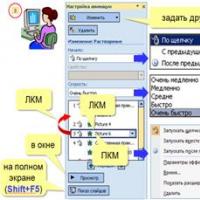 MS PowerPoint: "العروض التقديمية
MS PowerPoint: "العروض التقديمية عرض حول موضوع "قانون العمل" عرض قانون العمل حول القانون
عرض حول موضوع "قانون العمل" عرض قانون العمل حول القانون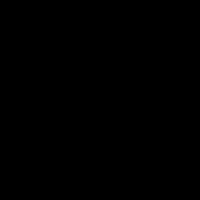 كيف ترتب العرض التقديمي بشكل صحيح؟
كيف ترتب العرض التقديمي بشكل صحيح؟