Un program pentru recuperarea fotografiilor vechi. Restaurarea fotografiilor vechi și deteriorate Restaurarea fotografiilor vechi în Photoshop
În acest tutorial, veți învăța una dintre modalitățile de a restaura fotografiile vechi.
Înainte de a continua cu restaurarea, este necesar să se întocmească un plan de lucru aproximativ pentru a face totul în mod consecvent și a nu vă grăbi de la unul la altul. Se recomandă următoarea secvență de acțiuni:
1
... Lucrați numai cu o copie a imaginii scanate.
2.
Decupați imaginea. Aveți grijă să nu atingeți detaliile importante.
3.
Determinați principalele zone cu probleme pentru retușare, efectuați operațiunile necesare. Aceasta este etapa cea mai lungă și cea mai laborioasă.
4.
Îndepărtăm zgomotul și alte plăci nedorite. Nu încercați să îndepărtați toată granulația filmului și să faceți o aparență de fotografie digitală! La urma urmei, în timpul restaurării este important să păstrăm spiritul acelui timp.
5.
Reglăm luminozitatea, contrastul, saturația. În fotografiile color, ajustăm echilibrul culorilor, acordând mai ales atenție culorii corecte a pielii.
6.
Clarificarea imaginii.
Deci, să trecem la proces. Iată fotografia noastră originală.
Pasul 1. Restaurarea este de obicei începută prin corectarea unor suprafețe relativ mari. Cel mai bun mod de a face acest lucru este să utilizați instrumentul Plasture(Instrumentul Patch). Cifrele arată o secvență aproximativă de acțiuni. Zonele mari din fundal sunt corectate mai întâi, apoi cele mai mici.


Pasul 2. Dupa retusarea defectelor mari, sa trecem la cele mici. Pentru aceasta folosim instrumente Pensula de vindecare(Peria de vindecare), Perie de vindecare a petelor(Peria de vindecare a petelor) și Timbru(Clonare). Simțiți-vă liber să experimentați cu aceste instrumente.
Instrument Restabilirea punctului Este recomandabil să folosiți o perie pentru a elimina doar defectele punctuale foarte mici. Pentru suprafețe mai mari, este mai bine să folosiți un obișnuit Pensula de vindecareși Timbru.
Captura de ecran de mai jos arată zonele în care au fost utilizate instrumentele specificate: cu roșu - Pensula de vindecare, verde - Timbru... Aș dori să vă atrag atenția asupra faptului că atunci când lucrați cu instrumentele Patch și Healing Brush, există efecte nedorite când lucrați pe marginile imaginii, mai ales dacă acestea sunt albe. Pentru a evita acest lucru, mai întâi pictați pur și simplu peste aceste zone cu cea mai apropiată culoare cu o pensulă și apoi lucrați cu instrumentele de restaurare.

Iată ce ar trebui să obțineți în această etapă.

Pasul 3. Acum vom lucra cu daune mai grave. Pentru a reconstrui imaginea ochiului stâng al bărbatului, folosim imaginea ochiului său drept. Un caz extrem este luat în special aici. Dacă există și alte fotografii ale acestei persoane, atunci este mai bine să luați părțile lipsă ale imaginii de la ele, astfel încât să fie mai corect.
Deci, selectați zona din jurul ochiului drept și copiați-o într-un nou strat făcând clic CTRL +J... Apoi, faceți clic CTRL +T pentru a aplica o transformare liberă.


Pasul 4. Faceți clic dreapta în interiorul cadrului și selectați Întoarceți pe orizontală(Flip orizontal).

Pasul 5. Pentru a plasa corect copia reflectată a ochiului, reduceți opacitatea stratului și aliniați ochiul în raport cu imaginea originală. Apoi apăsați ENTER și readuceți opacitatea la 100%.

Pasul 6. Adăugați o mască de strat făcând clic pe pictograma marcată cu un cerc verde în partea de jos a paletei de straturi.

Pasul 7. Apăsați D pentru a reseta culorile, apoi selectați un instrument Perie(Perie). Mascați zonele suplimentare cu o perie neagră. Amintiți-vă că albul dezvăluie și negrul ascunde. Utilizați o perie cu margini moi pentru tranziții moi, discrete.
Sfat: țineți degetul peste tasta X pentru a comuta rapid între alb și negru. Dacă ascundeți excesul undeva, pictați peste această zonă cu alb. Dacă doriți să vedeți doar masca, faceți clic pe miniatura acesteia în paleta de straturi în timp ce țineți apăsat ALT.


Pasul 8. Acum restabilim imaginea urechii stângi în același mod. Pentru a regla fin forma, utilizați instrumentul Deformare(Urzeală).


O mică zonă a liniei părului din partea stângă a feței este, de asemenea, restaurată. Permiteți-mi să vă reamintesc că fiecare operație trebuie efectuată pe un nou strat. Aceasta ar trebui să devină principala regulă de lucru.

Pasul 9. După ce am recuperat toate suprafețele mari, să revenim la instrument Timbruși remediați toate deficiențele. Trebuie să faceți acest lucru pe un nou strat transparent bifând caseta Eșantion din toate straturile.

Puteți îmbina straturi dacă este necesar.

Iată ce ar trebui să obțineți.

Pasul 10. Selectați toate straturile. Combinați straturile într-un grup făcând clic CTRL +G... Apoi creați un nou strat deasupra acestui grup făcând clic ATL +SHIFT +CTRL +E, și numiți-o Zgomot.

Pasul 11. Acum reducem zgomotul folosind filtrul „ Reduce zgomotul"(Reduceți zgomotul).
Un punct important: cea mai mare suprimare a zgomotului ar trebui făcută în canalul albastru, deoarece conține cea mai mare cantitate din acesta. Păstrarea detaliilor pentru acest canal ar trebui, de preferință, să fie setată la 0%.


Pasul 12. După suprimarea zgomotului, trebuie să restabiliți claritatea imaginii. Există multe moduri diferite de a face acest lucru, inclusiv câteva tutoriale pe site-ul nostru:
Acest tutorial folosește metoda de ascuțire a filtrului. Contrastul culorilor(High Pass), dar personal prefer metoda mastii deoarece este cea mai manevrabila. Nu mă voi opri asupra tehnicii de ascuțire, cei care doresc se pot familiariza cu ele din lecțiile de mai sus. Aș dori să adaug că, dacă intenționați să imprimați fotografia recuperată, ar trebui să clarificați puțin mai mult imaginea, deoarece imprimantele vor estompa ușor imaginea. Acesta este un punct destul de important.


Pasul 13. Adesea este necesar să ascuți doar în anumite zone. Pentru a face acest lucru, trebuie să creați o mască de strat, așa cum am făcut deja, și să pictați peste zonele inutile.

Pasul 14. Creați un nou strat de ajustare Curbe... Să dăm curbei o formă de S pentru a crește contrastul.

Pasul 15... Acum să comparăm rezultatele.
Fotografiile vechi, ruginite din când în când, au trezit întotdeauna un interes autentic nu numai în rândul fanilor valorilor istorice. La urma urmei, ele surprind momentele din viața strămoșilor noștri. Și, deși, din punct de vedere istoric și cultural, aceste originale, mototolite și pe jumătate șterse, au cea mai mare valoare, este destul de dificil să ne facem o idee cu drepturi depline despre cine (ce) este surprins în poza in unele cazuri.
Toate tipurile de software sunt chemate să ajute cercetătorul modern, ceea ce permite restabilirea cât mai mult posibil a imaginii fără pierderea conținutului informațional. Deci, de exemplu, capacitățile unui singur editor Photoshop vă permit deja să abordați această problemă în mod creativ, corectând nu numai toate tipurile de deteriorare a fotografiei, ci și restabilind gama aproximativă de culori corespunzătoare unei situații specifice.
Mai întâi, trebuie să scanați raritatea existentă și să salvați fișierul jpeg rezultat.
După ce am deschis imaginea originală în fereastra de lucru a editorului, vom estima complexitatea lucrării viitoare. Cert este că dosarul în cauză are deteriorări minore (linii de pliere, abraziuni parțiale și o margine ruptă). Acordăm atenție ultimului strat foto decolorat (slăbit), deoarece corecția obligatorie a culorii va ajuta să scăpați de nuanța sepia.
Dacă pe fotografia portretului lipsește o parte a feței, atunci este logic să cauți mai multe imagini cu această persoană. Numai în acest caz, puteți conta pe o imagine finală de încredere.
Toate încercările de a completa părțile lipsă (ochi, ureche, de exemplu) ale feței prin selecția secvențială, copierea și reflectarea (editare / transformare / reflecție) a zonei selectate nu contribuie în niciun fel la obținerea unui portret credibil.
Fără a intra în trăsăturile fiziologice ale structurii umane, este de remarcat faptul că fețele simetrice nu există.
Deci dosarul este deschis.
(click pentru a mari)
Următorul pas (fără greșeală) va fi transcodarea software-ului într-un alt mod de imagine (LAB). Această măsură este necesară deoarece separarea canalelor în LAB este construită pe un principiu diferit de cel în RGB. Și în cazul nostru, o astfel de împărțire într-un canal de luminozitate independent și două canale de culoare independente (roșu-verde și albastru-galben) unul față de celălalt, vă permite să reduceți luminozitatea îndoielilor fără a atinge deloc paleta de culori.
Transcodarea unei imagini în LAB are loc după selectarea modului corespunzător în submeniul liniei „mod” din fila „imagine”.

(click pentru a mari)
Lăsați-l vizibil și selectați canalul „luminozitate”. Deoarece axele de culoare principale au rămas ascunse, în fereastra de lucru a programului imaginea este afișată fără o combinație de culori RGB, doar alb și posibile nuanțe de gri.
Pentru a elimina fisurile și zgârieturile, folosim instrumentul „ștampilă”,

(click pentru a mari)
definind (clic stânga cu tasta alt apăsată), ca poziție inițială pentru copiere, punctul de deasupra pauzei, pe marginea cadrului și a imaginii. Pentru a evita tranzițiile bruște, valoarea „presiunii” nu trebuie să depășească 50%. Lăsând peria de lucru a instrumentului de-a lungul liniei de pliere, scăpăm de defectul nedorit. În același mod, îndepărtați restul zgârieturilor și micilor fisuri din fotografia scanată.

(click pentru a mari)
Scăpăm de dunga alb-mat, care a căzut pe ambii bebeluși, folosind instrumentul „dimmer” (expunere nu mai mult de 15%).

(click pentru a mari)
revenind vizibilitatea la restul canalelor, vedem imediat diferenta dintre imagine si cadru (lasata intentionat fara ajustare).

(click pentru a mari)
Apropo știm deja, revenim la modul RGB și cu ajutorul instrumentului „blur”, cu o intensitate de cel mult 20%, scăpăm de pixelare și granulație specifică pe fețe.

(click pentru a mari)
Următoarea variantă a acestui instrument este „ascuțimea”. Permite, printr-o apăsare scurtă pe butonul stâng al mouse-ului, să selectezi ochii și buzele

(click pentru a mari)
După corectarea texturii imaginii, prin fila „imagine”, o traducem într-o paletă simplificată alb-negru.

(click pentru a mari)
Corectați expunerea, oferind imaginii claritatea necesară la marginile culorilor alb-negru.

(click pentru a mari)
Sincer, tonuri întunecate „copășite”, în partea de jos a fotografiei, o margine ruptă și rame inutile - îndepărtați-l prin decuparea imaginii cu instrumentul „decupare”. De fapt, restaurarea izvoarei rare poate fi considerată completă.

(click pentru a mari)
Procesarea suplimentară care vă permite să colorați o imagine alb-negru nu este, de asemenea, dificilă, dar va dura mult mai mult timp.
Pentru a face acest lucru, trebuie să activați editarea în modul rapid de mască din fila „Selectare” și să selectați instrumentul „Penie”. Umbriți, de exemplu, o zonă deschisă a pielii, excluzând ochii și bijuteriile.

(click pentru a mari)
Debifați editarea sub masca rapidă și inversați selecția rezultată. Colorarea zonei selectate se poate face în mai multe moduri, printre cele mai comune - folosind un filtru foto (fila „imagine”, submeniul liniei „corecție”)

(click pentru a mari)
și folosind (sub selecție) un strat de ajustare cu orientare a culorii (în acest caz, este necesar modul „suprapunere”).

(click pentru a mari)
Sunt create selecții pentru fiecare parte a imaginii care ar trebui să difere chiar și în semitonuri. Și treptat se colorează întreaga fotografie.

(click pentru a mari)
Restaurarea unei imprimări, chiar și a uneia realizate din peliculă color, este un proces destul de simplu și se realizează prin instrumente de corecție automată din Photoshop.
Imaginea propusă arată clar o nepotrivire a culorilor (cel mai probabil din cauza unui film selectat incorect).

(click pentru a mari)
Secțiunea filei „Imagine”, incluzând autoton, auto-contrast și corecția automată a culorilor, este capabilă să corecteze imaginea propusă în cel mai scurt timp posibil.
Decuparea va oferi imaginii un aspect complet.

(click pentru a mari)
Lecția a fost pregătită pentru tine de Marina Kolesova.
Astăzi vom stăpâni metoda de restabilire a fotografiilor vechi ponosite în Photoshop. Există multe exemple diferite pe Internet despre cum să faceți acest lucru. Vreau să vă aduc în atenție cel mai mult, așa cum mi se pare, simplu și de înțeles. Desigur, este destul de laborios și va dura ceva timp, dar pentru începătorii în Photoshop, este ideal. Nu aveți nevoie de o grămadă de instrumente, măști diferite și moduri de amestecare a straturilor care se confundă în capul tău. Tot ce ai nevoie este instrumentul Stamp și răbdarea ta. În plus, în timpul acestei lecții, începătorii se vor împrieteni cu acest instrument minunat și îl vor folosi în continuare în munca lor.
Să începem să studiem lecția.
O fotografie veche stă de mult timp în arhiva mea de acasă, este timpul să o iau.
În primul rând, accesați fila Imagine - Mod - RGB. Dacă modul este diferit, atunci bifați RGB. 
Scoateți încuietoarea din strat. Faceți dublu clic pe butonul stâng al mouse-ului pe lacăt și selectați OK în fereastra drop-down. 
Pentru a fi în siguranță, să copiem stratul. Apoi stăm pe copie și mărim vederea. Începem cu marginile fotografiei pentru a exersa. 
Luați instrumentul Clone Stamp și verificați setările. Deoarece lucrăm chiar în colț, nu vă fie teamă să setați opacitatea și presiunea la maximum. Vom ștampila cu o perie rotundă, vom selecta în prealabil diametrul acesteia. Activați instrumentul Stamp, țineți apăsată tasta Alt, pe ecran va apărea o fereastră ca și în domeniul de aplicare. Îl punem pe zona pe care vrem să o copiem, facem clic cu mouse-ul. Apoi eliberați tasta Alt, vederea dispare și mutați cercul în locul pe care vrem să pictăm, faceți clic cu mouse-ul. Vedem cum a apărut un cerc pe zona deteriorată. Deci haideți să exersăm la colțuri. Cu cât folosim mai des tasta Alt, cu atât zona necesară va fi pictată cu mai multă atenție.

După ce am exersat la colțuri, trecem la altă zonă, dar încă nu atingem fața. Deoarece banda care trebuie mascată este mică, schimbați dimensiunea periei - micșorați diametrul. Și din nou, țintiți zona pe care doriți să o copiați, țineți apăsată tasta Alt, faceți clic pe mouse, eliberați tasta, mergeți la zona pe care doriți să pictați, faceți clic cu mouse-ul. 
Reduceți periodic vizualizarea și uitați-vă la ce se întâmplă. 
Pentru a compara, stingem vizorul de pe stratul de copiere la care lucrăm. Puteți vedea imediat ce este pictat și unde. 
În locurile din zona ochiului, trebuie să creșteți foarte mult imaginea. Deoarece este deja dificil să faceți acest lucru cu motorul, facem clic pe triunghiul dreptunghic. Cu ajutorul lui, mărim puțin imaginea. 
Selectăm ținte pentru vedere atât din partea de sus a cusăturii, cât și din partea de jos a cusăturii. În astfel de zone, este deosebit de important să nu vă grăbiți și să vizați mai des și să luați zone pentru clonare. 
Când clonăm pupila, scadem duritatea periei. 
Când clonați buzele, luați o probă din buze. 
La clonarea pupilei, este posibil și necesar să se preleveze mostre din diferite părți ale pupilei. 
Incearca sa tintesti nu foarte aproape de zona pe care vrei sa o pictezi, pentru a nu ajunge prea mult. 
Când clonăm dungile de pe costum, pășim din diferite părți la zgârietură. Înclinați-vă de jos, apoi mergeți sus și clonați de sus. Apoi din nou mergem în jos și așa pictăm peste zona spre. Pentru a obține o tranziție de la o dungă albă la un fundal negru, încercați să luați în domeniul de aplicare zona care se află în mijloc și include atât dungile albe, cât și cele negre. Reglați acest lucru cu diametrul periei, îl puteți schimba mai des. 
Cu atingerea finală, pictați peste banda albă, doar pentru a picta peste. 
Cu toate acestea, indiferent cum pictezi pe fundal, nu va fi uniform. Prin urmare, luăm alte măsuri. Utilizați Instrumentul Lazo drept pentru a selecta forma bebelușului. 
Faceți clic dreapta în interiorul selecției și selectați Feather. 
Luăm o rază mică de umbrire. Deoarece fotografia este veche, nu avem nevoie de limite foarte clare. 
Copiați selecția într-un nou strat. Aplicați pentru aceasta tastele Ctrl + J. 
Creați un nou strat făcând clic pe al doilea din pictograma din dreapta din panoul de straturi și plasați-l sub stratul cu silueta bebelușului selectat. Stingem ochii pe cele două straturi inferioare. 
Următorul merge - Run Fill. Pentru a ajunge de unde să luăm o mostră de culoare cu o picătură, să facem vizibil stratul pe care am lucrat cu un Stamp (aprindeți ochiul pe el făcând clic pe el). Verificați dacă suntem pe un strat transparent. 
Acum utilizați instrumentul Eyedropper pentru a umple stratul cu culoare. 
Vedem că fundalul a devenit monocromatic. Ca să-l diversificăm puțin, să-l facem puțin structural. Aplicați filtrul Unlimited-2, descărcați-l de aici. 
În fereastra de filtrare, selectați pânza. 
Aplicați filtrul Sharpening la imaginea bebelușului. Să verificăm dacă stăm pe stratul cu copilul. 
Stingeți ochii pe cele două straturi inferioare și pe fila Straturi selectați - Îmbinați vizibil. 
După aceea am salvat fișierul în format JPEG, am făcut un cadru din tutorialul Cum se face un cadru cu margini zdrențuite. Am instruit programul să corecteze ușor imaginea. În fila Imagine, am selectat Ton automat și Contrast dinamic. 
Acum puteți compara rezultatul. 
Cu această metodă, începătorii pot întreprinde foarte bine restaurarea fotografiilor vechi. După cum puteți vedea, această metodă este foarte clară, principalul lucru este răbdarea. Vom reuși în toate!
Acest tutorial se referă la restaurarea unei fotografii vechi rupte. Restaurarea fotografiilor vechi de familie este ceva ce poți face pentru rudele tale și le poți face să plângă și, desigur, este un serviciu din care poți câștiga bani. Să aruncăm o privire la un proces tipic de recuperare a fotografiilor.
Când am ales o fotografie pentru acest tutorial, m-am confruntat cu o lipsă de material pe care să-l pot folosi public. Fotografia pe care o folosesc este o fotografie de familie scanată și trimisă la mine la o rezoluție teribilă. Până la urmă, am decis că acest tip de imagine ar fi potrivit pentru tutorialul meu. Rezultatul final arată că puteți gestiona chiar și imaginile scanate prost și puteți obține rezultate relativ bune.
Desigur, acest lucru poate limita dimensiunea imprimării, dar cel mai important lucru din această lecție este să vă ghideze prin toți pașii fluxului de lucru. Există câțiva pași importanți pe care îi puteți ține în minte, dar nu vă fie teamă să fiți creativi și să folosiți propriile soluții. Aceștia sunt pașii:
1. Faceți o copie a originalului;
2. Redimensionați imaginea și decupați acele zone cu care nu veți lucra;
3. Reparați zonele deteriorate;
4. Scapa de zgomot sau alte modele nedorite;
5. Reglați lumina și umbra (în fotografiile color va trebui să faceți și reglarea culorii pielii);
6. Reglați luminozitatea și contrastul;
7. Creșteți claritatea.
Primul pas
În sfârșit, să trecem la lecție. În primul pas, am decis deja dimensiunea și am decupat imaginea. În continuare, începe procesul de recuperare. Cu fotografii de genul acesta, încep întotdeauna cu instrumentul Patch și îl folosesc destul de aproximativ și masiv. Apoi, rafinam detaliile cu Patch-ul, instrumentul de vindecare și instrumentul Clone Stamp. Ne vom ocupa de asta mai detaliat în pasul următor. 
Al doilea pas
Patch-ul funcționează într-un mod similar cu Instrumentul Marquee. Selectați o zonă din jurul celei pe care doriți să o corectați, apoi faceți clic pe centrul selecției dvs., țineți apăsat butonul mouse-ului, trageți selecția într-o altă zonă cu probleme similare și eliberați-o. Asigurați-vă că vă aliniați selecția înainte de a o elibera. Să trecem la pasul următor și să ne aliniem în consecință. 
Al treilea pas
Vedeți cum se face alinierea umbrei perdelelor pe fundal. Faceți toate zonele mari din imagine în același mod. Acest instrument nu funcționează întotdeauna corect, dar economisește timp și, începând cu el, este o modalitate bună de a începe recuperarea fotografiilor. 
Al patrulea pas
După ce ați terminat cu toate zonele mari, comutați la Instrumentul Pensule de vindecare (prezentat cu roșu în imagine) și Penia Clonă. Simțiți-vă liber să experimentați cu aceste instrumente. Dacă doriți un proces de restaurare eficient, ar fi o idee bună să profitați la maximum de aceste trei instrumente.
Rețineți că peria de vindecare a punctelor este un instrument pe care îl puteți folosi și, așa cum sugerează și numele, interacționează cu puncte. Funcționează doar făcând clic pe punctele pe care doriți să le eliminați și îl folosesc adesea în fotografii în care există o mulțime de puncte care strică imaginea. În general, procesul de lucru ar trebui să înceapă cu acest instrument special și abia apoi să treacă la Peria de vindecare. Cu toate acestea, în cazul nostru, nu este nevoie în mod special de acest lucru.
După cum puteți vedea în imaginea de mai jos, am folosit o ștampilă clonă pe marginile imaginii. Peria de vindecare și plasturele în acest caz pot crea unele artefacte complet inutile. Doar încercați-l și veți vedea ce vreau să spun. Din nou, comutați între instrumente, experimentați până obțineți rezultatul dorit.
Al treisprezecelea pas
Odată ce toate părțile principale ale imaginii sunt la locul lor, mă întorc la instrumentul Clonare și procesez orice chenar care necesită editare cu acesta. Toate acestea le fac pe un strat separat, stratul de retuș. Pentru a controla mai bine procesul, puteți reduce opacitatea instrumentului de clonare. Doar trageți și plasați o zonă, manipulați-o și nu pierdeți din vedere tastele Ctrl / Command + Z. 
A paisprezecea pas
Adesea, atunci când retușați, utilizați straturi diferite pentru diferite părți ale imaginii. Dacă nu doriți să lucrați cu nenumărate straturi, atunci pur și simplu lipiți straturile când sunteți gata să opriți retușurile. De obicei, procesez piese mici pe straturi diferite și le lipesc într-un singur strat de retuș, dar niciodată nu lipesc straturile de bază.
Cel mai bine este să nu lipiți straturile împreună decât dacă sunteți sigur că ați procedat corect. Întotdeauna este bine să te poți întoarce și să refac ceva. 
Al cincisprezecelea pas
Lucrările de restaurare pot fi considerate finalizate. 
Al șaisprezecelea pas
Următorul lucru pe care îl voi face este să grupez straturile. Selectați toate straturile și apăsați Ctrl / Command + G. Acum creez un nou layer cu acest grup Ctrl / Command + Shift + Alt + E și îl numesc Noise. Vom folosi acest strat pentru reducerea zgomotului. Înainte de a începe să facem asta, aș dori să menționez un lucru pe care poate nu l-am spus chiar de la început.
După cum puteți vedea în captura de ecran, am lăsat fișierul original în stratul de fundal al fișierului meu PSD și l-am oprit. Când lucrați, este convenabil să stocați sursa într-un fișier PSD și să începeți cu comanda copiere în strat (Ctrl / Command + J). Acest lucru ne oferă o imagine cu care vom lucra în continuare.
Notă: Când țineți apăsat Alt și faceți clic pe miniatura ochiului din fața unui strat, apoi activați acest strat și dezactivați toate celelalte. Convenabil pentru o comparație rapidă. 
Al șaptesprezecelea pas
Vom încerca acum să reducem nivelul de zgomot. Există multe moduri de a face față zgomotului, dar aici folosesc filtrul Reduce Noice din fila Noice. În acest tutorial, am exagerat puțin cu reducerea zgomotului, iar dacă memoria îmi servește, atunci valorile mele de putere au fost de 8 unități și ceva de genul 20 de unități pentru detalii.
Am folosit un alt mic truc - în Advanced Dialoge, am maximizat detaliile și luminozitatea canalului albastru. Am procesat și canalul roșu - am întărit unele detalii. Acest lucru vă permite să păstrați imaginea originală fără prea multă estompare. Această tehnică mi-a fost sugerată de Taz Tally și este la fel de bună pentru a elimina defecte de scanare sau orice alte defecte. 
Traducere: © Lilis, Obscurantism, Vladimir Kotelnikov, Gata.
Fotografiile vechi ne ajută să călătorim înapoi într-o perioadă în care nu existau DSLR-uri, lentilele cu unghi larg și oamenii erau mai amabili, iar epoca era mai romantică.
Astfel de imagini au cel mai adesea un contrast scăzut și culori estompate, în plus, adesea, cu o manipulare neglijentă, în fotografie apar cute și alte defecte.
Când restaurăm o fotografie veche, ne confruntăm cu mai multe sarcini. Primul este să scapi de defecte. Al doilea este de a crește contrastul. Al treilea este de a spori claritatea detaliilor.
Material sursă pentru această lecție:

După cum puteți vedea, toate posibilele defecte din imagine sunt prezente.
Pentru a le vedea mai bine pe toate, trebuie să desaturați fotografia apăsând combinația de taste CTRL + SHIFT + U.
Vom elimina defectele cu două instrumente.
Pentru suprafețe mici vom folosi "Peria vindecatoare", iar pe cele mari le vom retușa "Plasture".

Alegerea unui instrument Pensula de vindecareși ținând apăsată tasta ALT faceți clic pe zona de lângă defect care are o nuanță similară (în acest caz, luminozitate), apoi transferați proba rezultată în defect și faceți clic din nou. Astfel, eliminăm toate defectele minore ale imaginii.

Munca este destul de minuțioasă, așa că aveți răbdare.

Patch-ul funcționează astfel: conturăm zona cu probleme cu cursorul și tragem selecția în zona în care nu există defecte.

Îndepărtați defectele din fundal cu un plasture.

După cum puteți vedea, în fotografie rămâne încă destul de mult zgomot și murdărie.
Creați o copie a stratului superior și accesați meniul „Filtru - Estompare - Neclaritate la suprafață”.

Am configurat filtrul aproximativ ca în captura de ecran. Este important să eliminați zgomotul de pe față și cămașă.

Apoi prindem ALTși faceți clic pe pictograma mască din paleta de straturi.





Cu această perie, străbate ușor fața și gulerul cămășii eroului.

Dacă trebuie să eliminați defectele minore din fundal, atunci cea mai bună soluție ar fi înlocuirea completă.
Creați o amprentă a straturilor ( CTRL + SHIFT + ALT + E) și creați o copie a stratului rezultat.
Selectați fundalul cu orice instrument (Pen, Lasso). Pentru a înțelege cât mai bine cum să selectați și să decupați un obiect, este imperativ. Informațiile conținute în acesta vă vor permite să separați cu ușurință eroul de fundal și nu voi trage lecția.
Deci, să selectăm fundalul.

Apoi apăsați SHIFT + F5și alegeți o culoare.

Faceți clic peste tot Bineși deselectați ( CTRL + D).

Îmbunătățirea contrastului și clarității imaginii
Pentru a crește contrastul, utilizați un strat de ajustare. „Niveluri”.

În fereastra de setări a stratului, trageți glisoarele exterioare spre mijloc, obținând efectul dorit. De asemenea, puteți juca cu glisorul din mijloc.


Vom crește claritatea imaginii folosind un filtru. „Contrast de culoare”.

Creați din nou o imprimare a tuturor straturilor, creați o copie a acestui strat și aplicați filtrul. L-am configurat astfel încât să apară detaliile principale și să facem clic Bine.

Schimbați modul de amestecare la „Suprapunere”, apoi creați o mască neagră pentru acest strat (vezi mai sus), luați aceeași pensulă și parcurgeți zonele cheie ale imaginii.

Singurul lucru care rămâne de făcut este să decupați și să nuanțați fotografia.
Alegerea unui instrument "Cadru"și tăiați părțile inutile. Când ați terminat, faceți clic Bine.


 Tucani Unde locuiește tucanul pe ce continent
Tucani Unde locuiește tucanul pe ce continent Mărirea imaginii fără a pierde calitatea
Mărirea imaginii fără a pierde calitatea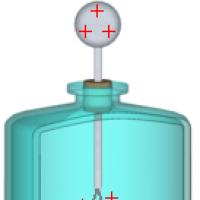 Prezentarea conductorilor electroscopului și câmpului electric dielectric
Prezentarea conductorilor electroscopului și câmpului electric dielectric Externarea din spital Cadouri și suveniruri la externarea din spital
Externarea din spital Cadouri și suveniruri la externarea din spital De ce ochelari de soare Polaroid?
De ce ochelari de soare Polaroid? Polaroid - ce sunt acești ochelari și cu ce mănâncă
Polaroid - ce sunt acești ochelari și cu ce mănâncă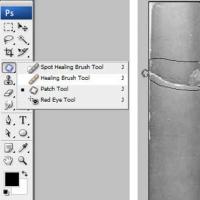 Restaurarea fotografiilor vechi și deteriorate Restaurarea fotografiilor vechi în Photoshop
Restaurarea fotografiilor vechi și deteriorate Restaurarea fotografiilor vechi în Photoshop