Restaurarea fotografiilor vechi în tutoriale Photoshop. Retușarea unei fotografii vechi. Refacerea zonelor lipsă
O zi bună tuturor, dragii mei prieteni și cititori ai blogului meu. Desigur, toată lumea își dorește ca fotografiile lor să arate bine și frumoase, dar, din păcate, acest lucru nu funcționează întotdeauna. Prin urmare, astăzi aș dori să vă spun cum să îmbunătățiți calitatea unei fotografii în Photoshop și cu metode complet simple pe care absolut oricine le poate gestiona.
Desigur, cel mai bine este să te uiți imediat la un curs de instruire complet despre îmbunătățirea calității fotografiilor în Photoshop. Și aș recomanda să te uiți aceste tutoriale video, deoarece acest curs este reglat special pentru a face fotografii mult mai bune și de o calitate mai bună decât au fost obținute inițial. Dar dacă nu vrei să studiezi prea mult aceste probleme, atunci poți să te uiți la câteva dintre elementele de bază pe care ți le-am oferit în acest articol.
Niveluri
Dacă vezi că ai o imagine plictisitoare, întunecată sau suflată, atunci poți să încerci sau să te joci cu nivelurile. Să aruncăm o privire la modul în care funcționează nivelurile.

Intrați în meniul „Imagine” - „Corectare” - „Niveluri”, sau apăsați combinația de taste CTRL + L... Se va deschide o fereastră cu niveluri, va fi afișat ceva care arată ca un grafic.
Primul lucru la care trebuie să fii atent este dacă există spații în jurul marginilor sau nu. După cum vedem, în cazul nostru există o zonă goală în partea dreaptă, iar în partea stângă nu este goală, este și destul de mică. Apoi mutam cursorul din dreapta in zona in care se termina golul. Și în partea stângă, mișcă glisorul puțin spre dreapta.

Drept urmare, putem observa deja că imaginea a devenit mult mai bună.
Claritate
Claritatea este în mod natural un factor important în îmbunătățirea calității unei fotografii, deoarece este important pentru noi ca imaginea să pară mai clară. Pe al meu îl puteți citi, dar în cazul meu voi alege „Filtre” - Ascutire — „Ascuțire inteligentă”.
După aceea, puteți juca cu glisoarele de efect și de rază. Aici am decis să pun efectul 50 procente și raza 1 ... Poate fi diferit pentru tine.

Și după cum putem vedea, calitatea imaginii s-a îmbunătățit din nou.
Înlăturarea zgomotului
Când există diverse zgomote în fotografie (cel mai adesea acești pixeli prost apar din cauza luminii slabe sau a fotografierii de la un telefon mobil), atunci acest lucru este cu siguranță neplăcut. Dar Photoshop vă poate ajuta să reduceți intensitatea zgomotului, ceea ce vă va face fotografia să arate mai bine.
Pentru a face acest lucru, trebuie să mergeți la „Filtru” - „Zgomot” - „Praf și zgârieturi”... Există doar doi parametri aici. Și cu ei trebuie să ne jucăm. Parametrul „Radiu” adaugă puțină neclaritate, dar de obicei nu strica fotografia, ci atenuează zgomotul inutil. Încercați să setați parametrul la 1 sau 2 și vedeți rezultatul. Izoheliul, pe de altă parte, poate fi lăsat în pace sau poate adăuga maximum câteva unități.

Singurul lucru, în unele cazuri, eliminarea zgomotului din imaginea completă poate să nu ajute. Această cale poate face fotografia să pară mai neclară. Și pentru a ne reduce pierderile și pentru a construi un echilibru optim între granulație și neclaritate, trebuie să lucrăm cu fiecare canal separat.
Pentru a activa canalele, va trebui să faceți clic pe fila cu același nume din panoul de straturi. Dacă această filă nu este acolo, atunci accesați meniul „Fereastră” și selectați „Canale” acolo. O filă specială va apărea imediat în panoul de straturi. Așa că mergi direct la el.
Aici veți vedea 4 canale: 1 comun (RGB), iar celelalte trei se referă la fiecare culoare separat. Trucul este că zgomotul general din fotografie poate fi reflectat în cea mai mare parte doar pe un canal. De aceea, vom arunca o privire asupra situației noastre. Apăsați combinațiile de taste în succesiune CTRL + 3, CTRL + 4, CTRL + 5.

Uită-te cu atenție, aici există un canal care conține mai mult zgomot decât celelalte canale. Eu personal nu am găsit un astfel de canal, dar se întâmplă destul de des. Dar dacă canalul albastru ar fi cel mai nepotrivit, atunci l-aș lăsa doar activ și aș merge la „Filtru” - „Zgomot” - „Praf și zgârieturi”... Și aici voi face la fel ca mai sus, adică. răsuciți glisoarele.

În continuare puteți da clic pe CTRL + 2 pentru a face vizibile toate canalele și pentru a vedea cum va arăta rezultatul nostru. După cum puteți vedea, din cauza schimbării unui canal, imaginea a început să arate mai bine, dar dacă acest lucru este aplicat într-o fuziune generală, va deveni în continuare mai rău.
Dacă vedeți un pic neclar, atunci îl puteți modifica cu aceeași ascuțire. Poza poate să nu fie perfect curată, dar cel puțin va arăta mai bine decât inițial.
Expunere
O altă caracteristică destul de bună pentru corectarea imaginii. Cu ajutor, putem fi atenți și la luminozitate, lumină, contrast etc. Din nou, trebuie doar să intri în meniul „Imagine” - „Corectare” - „Expunere”.
3 glisoare vor apărea în fața ta. Ei sunt cei care vă permit să vă schimbați fotografia, îmbunătățind calitatea și afișarea acesteia. Nu voi explica de ce este responsabil fiecare glisor. Vedeți singur și vedeți ce se schimbă. Cred că vei găsi un loc în care fotografia va arăta grozav.

Suculenta
Aceasta este doar o caracteristică grozavă și, după cum ați înțeles deja, este responsabilă pentru bogăția și saturația imaginii. Să vedem cum funcționează această funcție. Pentru a face acest lucru, mergeți din nou la meniul „Imagine” - „Corectare”, doar că acum selectăm elementul „Vividitate”.
Aici, așa cum ați înțeles deja, veți controla bogăția și saturația imaginii. Așa că luați steagul în mână și începeți să mișcați glisoarele. Deplasându-le la o anumită distanță, putem vedea că imaginea a devenit cu adevărat mai strălucitoare și mai colorată.

Desigur, aceasta este doar o mică parte din ceea ce se poate face cu imaginile în Photoshop. Pentru a vorbi despre toate posibilitățile, va trebui să scrieți multe articole lungi sau chiar să vă eliberați propriul curs. Mai degrabă vă arăt posibilitățile de lucru, atunci chiar dacă obțineți o fotografie de proastă calitate, totul nu este pierdut și, cu ajutorul editorului nostru, ceva poate fi corectat.
Dar aici mă refeream la lucrul cu imagini obișnuite, și nu fotografii ale bunicilor noștri, care sunt deja bătrâni, mototoliți, zgâriați, uzați etc. (în sensul fotografiei, nu bunici). Vă voi spune mai bine cum să îmbunătățiți calitatea unei fotografii vechi într-un alt articol, deoarece vom avea o conversație separată despre aceasta și despre instrumente complet diferite.
Dar acum știți cum să îmbunătățiți calitatea fotografiilor în Photoshop în cele mai simple moduri, care nu necesită cunoștințe supranaturale.

Dar dacă doriți să cunoașteți bine Photoshop, toate instrumentele, trucurile și funcțiile sale, dar vă recomand cu căldură să verificați acest lucru minunat curs video, datorită căruia vei învăța să „înoți” în Photoshop, ca un pește în apă. Totul este spus clar și pe rafturi. Cursul este doar un bombardament.
Ei bine, aici îmi închei lecția astăzi. Sper că v-a plăcut, așa că nu uitați să vă abonați la actualizările blogului meu, precum și să împărtășiți articolul cu prietenii tăi de pe rețelele sociale. Te astept din nou la mine. Multă baftă. Pa! Pa!
Salutări, Dmitri Kostin.
P.S.
Primii cinci oameni care vor comenta acest articol vor primi câte 4 puncte la al meu. Noroc!
Lecția a fost pregătită pentru tine de Marina Kolesova.
Astăzi vom stăpâni metoda de restabilire a fotografiilor vechi ponosite în Photoshop. Există multe exemple diferite pe Internet despre cum să faceți acest lucru. Vreau să vă aduc în atenție cel mai mult, așa cum mi se pare, simplu și de înțeles. Desigur, este destul de laborios și va dura ceva timp, dar pentru începătorii în Photoshop, este ideal. Nu aveți nevoie de o grămadă de instrumente, măști diferite și moduri de amestecare a straturilor care se confundă în capul tău. Tot ce ai nevoie este instrumentul Stamp și răbdarea ta. În plus, în timpul acestei lecții, începătorii se vor împrieteni cu acest instrument minunat și îl vor folosi în continuare în munca lor.
Să începem să studiem lecția.
O fotografie veche stă de mult timp în arhiva mea de acasă, este timpul să o iau.
În primul rând, accesați fila Imagine - Mod - RGB. Dacă modul este diferit, atunci bifați RGB. 
Scoateți încuietoarea din strat. Faceți dublu clic pe butonul stâng al mouse-ului pe lacăt și selectați OK în fereastra drop-down. 
Pentru a fi în siguranță, să copiem stratul. Apoi stăm pe copie și mărim vederea. Începem cu marginile fotografiei pentru a exersa. 
Luați instrumentul Clone Stamp și verificați setările. Deoarece lucrăm chiar în colț, nu vă fie teamă să setați opacitatea și presiunea la maximum. Vom ștampila cu o perie rotundă, vom selecta în prealabil diametrul acesteia. Activați instrumentul Stamp, țineți apăsată tasta Alt, pe ecran va apărea o fereastră ca și în domeniul de aplicare. Îl punem pe zona pe care vrem să o copiem, facem clic cu mouse-ul. Apoi eliberați tasta Alt, vederea dispare și mutați cercul în locul pe care vrem să pictăm, faceți clic cu mouse-ul. Vedem cum a apărut un cerc pe zona deteriorată. Deci haideți să exersăm la colțuri. Cu cât folosim mai des tasta Alt, cu atât zona necesară va fi pictată cu mai multă atenție.

După ce am exersat la colțuri, trecem la altă zonă, dar încă nu atingem fața. Deoarece banda care trebuie mascată este mică, schimbați dimensiunea periei - micșorați diametrul. Și din nou, țintiți zona pe care doriți să o copiați, țineți apăsată tasta Alt, faceți clic pe mouse, eliberați tasta, mergeți la zona pe care doriți să pictați, faceți clic cu mouse-ul. 
Reduceți periodic vizualizarea și uitați-vă la ce se întâmplă. 
Pentru a compara, stingem vizorul de pe stratul de copiere la care lucrăm. Puteți vedea imediat ce este pictat și unde. 
În locurile din zona ochiului, trebuie să creșteți foarte mult imaginea. Deoarece este deja dificil să faceți acest lucru cu motorul, facem clic pe triunghiul dreptunghic. Cu ajutorul lui, mărim puțin imaginea. 
Selectăm ținte pentru vedere atât din partea de sus a cusăturii, cât și din partea de jos a cusăturii. În astfel de zone, este deosebit de important să nu vă grăbiți și să vizați mai des și să luați zone pentru clonare. 
Când clonăm pupila, scadem duritatea periei. 
Când clonați buzele, luați o probă din buze. 
La clonarea pupilei, este posibil și necesar să se preleveze mostre din diferite părți ale pupilei. 
Incearca sa tintesti nu foarte aproape de zona pe care vrei sa o pictezi, pentru a nu ajunge prea mult. 
Când clonăm dungile de pe costum, pășim din diferite părți la zgârietură. Înclinați-vă de jos, apoi mergeți sus și clonați de sus. Apoi din nou mergem în jos și așa pictăm peste zona spre. Pentru a obține o tranziție de la o dungă albă la un fundal negru, încercați să luați în domeniul de aplicare zona care se află în mijloc și include atât dungile albe, cât și cele negre. Reglați acest lucru cu diametrul periei, îl puteți schimba mai des. 
Cu atingerea finală, pictați peste banda albă, doar pentru a picta peste. 
Cu toate acestea, indiferent cum pictezi pe fundal, nu va fi uniform. Prin urmare, luăm alte măsuri. Utilizați Instrumentul Lazo drept pentru a selecta forma bebelușului. 
Faceți clic dreapta în interiorul selecției și selectați Feather. 
Luăm o rază mică de umbrire. Deoarece fotografia este veche, nu avem nevoie de limite foarte clare. 
Copiați selecția într-un nou strat. Aplicați pentru aceasta tastele Ctrl + J. 
Creați un nou strat făcând clic pe al doilea din pictograma din dreapta din panoul de straturi și plasați-l sub stratul cu silueta bebelușului selectat. Stingem ochii pe cele două straturi inferioare. 
Următorul merge - Run Fill. Pentru a face posibilă obținerea unui eșantion de culoare cu o picătură, să facem vizibil stratul pe care am lucrat cu o ștampilă (porniți ochiul pe el făcând clic pe el). Verificați dacă suntem pe un strat transparent. 
Acum utilizați instrumentul Eyedropper pentru a umple stratul cu culoare. 
Vedem că fundalul a devenit monocromatic. Ca să-l diversificăm puțin, să-l facem puțin structural. Aplicați filtrul Unlimited-2, descărcați-l de aici. 
În fereastra de filtrare, selectați pânza. 
Aplicați filtrul Sharpening la imaginea bebelușului. Să verificăm dacă stăm pe stratul cu copilul. 
Stingeți ochii pe cele două straturi inferioare și pe fila Straturi selectați - Îmbinați vizibil. 
După aceea am salvat fișierul în format JPEG, am făcut un cadru din tutorialul Cum se face un cadru cu margini zdrențuite. Am instruit programul să corecteze ușor imaginea. În fila Imagine, am selectat Ton automat și Contrast dinamic. 
Acum puteți compara rezultatul. 
Cu această metodă, începătorii pot întreprinde foarte bine restaurarea fotografiilor vechi. După cum puteți vedea, această metodă este foarte clară, principalul lucru este răbdarea. Vom reuși în toate!
Cum să restabiliți profesional o astfel de fotografie?
În această lecție, vom studia în detaliu cum să restabilim o fotografie veche ruptă. Sunt sigur că arhiva familiei tale sau clienții tăi au astfel de fotografii. Prin urmare, abilitățile unui restaurator de fotografii vă vor fi cu siguranță la îndemână.
Introducere
Alegând materialul pentru această lecție, am întâmpinat o problemă - nu aveam la îndemână o fotografie deteriorată. Până la urmă, mi l-au trimis. După scanare și la o rezoluție teribilă. Dar a fost perfect pentru a arăta că se pot obține rezultate bune cu fotografii scanate cu rezoluție slabă. Păstrați dimensiunea de imprimare mică în acest caz.
Vă voi ghida prin toate etapele recuperării. Unele dintre ele trebuie doar să fie amintite și repetate, cu toate acestea, acest lucru nu înseamnă că nu trebuie să fii creativ în munca ta și să nu cauți alte opțiuni.
Aceștia sunt pașii:
1. Faceți o copie a originalului
2. Schimbați rezoluția și decupați zonele cu care nu veți lucra
3. Restaurați zonele necesare ale imaginii
4. Îndepărtați zgomotul și elementele nedorite
5. Egalizați nivelul de lumină/umbră
6. Egalizați luminozitatea și contrastul
7. Reglați claritatea
Pasul 1
Să începem imediat cu restaurarea fotografiei. Pentru că puteți decupa imaginea și puteți seta singur rezoluția. Mai întâi folosesc Instrumentul de corecție pentru lucrări preliminare brute cu suprafețe mari. Apoi comut între Plasture, perie de vindecare (instrument de vindecare)și Instrumentul de clonare... În continuare, voi explica alegerea unuia sau altuia instrument.
Pasul 2
Patch-ul funcționează la fel ca Instrument Marquee... Încercuiește zona pe care vrei să o repari. Apoi faceți clic în mijlocul zonei selectate și, ținând apăsat butonul, mutați selecția într-o parte similară a fotografiei. Asigurați-vă că aliniați zona selectată înainte de a începe. Apoi treceți la pasul următor.
Pasul 3
Urmăriți alinierea nuanțelor din fundal. Observați cum Plasture Salveaza timp. Prin urmare, cu acest instrument trebuie să începeți restaurarea fotografiilor.
Pasul 4
După procesarea tuturor zonelor mari ale fotografiei, schimbați instrumentul în Pensula de vindecare(am marcat cu rosu in poza de mai jos) si Timbru(marcat cu verde). Simțiți-vă liber să experimentați cu aceste instrumente în timp ce lucrați. Mai ales dacă doriți să aprofundați în subiectul recuperării fotografiilor decât nivelul de bază.
Rețineți că imperfecțiunile minore ale fotografiei - urmele, zgârieturile, punctele sunt îndepărtate rapid și convenabil Perie de vindecare a petelor... În timpul muncii, m-am schimbat în funcție de situație Perie de vindecare a petelor la obişnuit Pensula de vindecare si inapoi.
După cum puteți vedea din fotografia de mai jos, am folosit Timbruîn jurul marginilor imaginii. Pensula de vindecareși Plasture de obicei lasă efecte nedorite în jurul marginilor imaginii. Încearcă și vezi singur. Încă o dată, schimbați instrumentele după cum credeți de cuviință. Și experimentați liber cu ele pentru a obține rezultatul dorit.
Pasul 5
Așa că am terminat cu prima parte a restaurării.
Pasul 6
Trecerea la defecte grave de imagine. Utilizați ochiul drept pentru a înlocui stânga lipsă. Pentru a face acest lucru, utilizați o selecție aproximativă pentru ochi și apăsați Ctrl + J pentru a copia zona selectată într-un nou strat.
Pasul 7
Apăsați Ctrl + T pentru a selecta Transformare libera.
Pasul 8
Faceți clic dreapta pe selecție și selectați Flip orizontal.
Pasul 9
Ați tras selecția acolo unde ar trebui să fie ochiul. Dar probabil că doriți să-l aliniați și să reduceți opacitatea. Și, de asemenea, eliminați dezordinea sub un nou strat. Aliniați ochiul, apoi apăsați Enter sau faceți clic pe zona pe care am evidențiat-o cu un cerc verde (vezi fotografia de mai jos) pentru a aplica modificările. Apoi crește opacitatea bazei la 100%.
Pasul 10
Acum selectați stratul, faceți clic pe butonul de mască (care arată ca un cerc verde în partea de jos) pentru a confirma masca.
Pasul 11
Acum vom picta cu negru pe masca pentru a ascunde zonele de care nu avem nevoie. Când folosiți măști, țineți cont de regula: dezvăluie albe, piei negre. Dacă aveți nevoie de o tranziție moale, utilizați una gri. Puteți reduce opacitatea pensulei până când loviturile îndepărtează doar ceea ce nu este necesar, creând nivelul dorit de transparență între straturi.
Sugestie: ține degetul pe X, pentru a comuta rapid între alb și negru - va trebui să faceți acest lucru des. A tasta D va face primul plan și fundalul alb-negru dacă culorile lor sunt diferite. Dacă aveți nevoie doar de o mască pentru a netezi o zonă, țineți apăsată tasta Alt și faceți clic pe mască.
Pasul 12
Să facem la fel cu urechea ca și cu ochiul. poți să folosești transformare liberă in functie de fotografia la care lucrezi. In cazul urechii am folosit warp. Și, de asemenea, a corectat ușor linia de coafură prin rotirea și schimbarea scalei. În același timp, a clonat acolo unde a fost necesar.
Pasul 13
După ce ați așezat părțile mari ale imaginii, reveniți la ștampilă și retușați toate marginile. Am pus stratul retușat peste al meu. De asemenea, poate doriți să reduceți opacitatea ștampilei pentru un control mai bun asupra procesului de clonare. În timp ce faceți acest lucru, țineți degetele pe Ctrl + Z pe tot parcursul procesului.
Pasul 14
Adesea, în timpul retușării, trebuie să utilizați straturi diferite pentru diferite părți. Pentru a scăpa de straturile inutile, utilizați funcția de îmbinare... De obicei lucrez pe mai multe straturi și apoi îmbin într-un strat schiță. Dar nu fac asta niciodată cu straturi de bază.
Nu îmbina dacă crezi că ai omis ceva! Lăsați-vă ocazia să reveniți la stratul retușat și să faceți ajustări.
Pasul 15
Am terminat cu restaurarea.
Pasul 16
Grupați toate straturile. Pentru a face acest lucru, apăsați Ctrl + G. Acum creați un nou strat din acest grup folosind comanda Ctrl + Shift + Alt + E și redenumiți-l în „zgomot”. Acesta este un strat pentru a scăpa de zgomotul inutil din spațiul de lucru.
Mai este ceva despre care poate nu am menționat. După cum puteți vedea, fișierul original servește ca strat de fundal, pe care în cele din urmă îl dezactiv. Păstrez întotdeauna PSD-urile originale și mă pot întoarce oricând la ele cu Ctrl + J. Practic, fac o copie suplimentară cu care să lucrez și apoi trec la fundal.
Cheie: Dacă țineți apăsată tasta Alt în timp ce faceți clic pe ochiul care se află pe stratul de fundal, atunci activați acest strat și dezactivați restul. O altă presă va aduce totul înapoi. Acest lucru este util pentru a compara rapid diferențele.
Pasul 17
Acum vom elimina zgomotul din imagine. Există mai multe moduri de a face acest lucru, dar eu folosesc pentru asta Filtru> Zgomot> Reduceți zgomotul... Am schimbat ușor setările de reducere a zgomotului - setați puterea la 8 și detaliile la 20.
Un alt indiciu: mergeți la vizualizarea extinsă și întoarceți puterea la maxim în canalul albastru și detaliul la 0. În canalul roșu faceți același lucru cu puterea și creșteți ușor detaliul. În acest fel, canalul roșu va conține mai multe detalii fără estompare excesivă.
Pasul 18
După reducerea zgomotului, să trecem la claritate. Reglarea fină a clarității este un subiect pentru alt articol. Prin urmare, acum folosim funcția Ascuțire (High Pass). Pentru a face acest lucru, încercați setările de mai jos.
Pentru acest tutorial, am mărit prea mult variabilele. Nu așa cum ai vrea să fie în fotografia alb-negru. De exemplu, ascuțiți marginile. Mai sunt câteva detalii tehnice de reținut.
Odată ce ați obținut suficientă claritate pentru imprimare, veți dori să ascuți ecranul monitorului. Rețineți - imprimantele estompează ușor imaginea în timpul imprimării. Punerea în aplicare Ascutire, setați modul de amestecare la Acoperire sau Lumina slaba. De obicei ascuț puțin mai mult decât este necesar. Și apoi reglez nivelul de opacitate.
Cheie: de multe ori trebuie doar să clarificați anumite părți ale imaginii. În exemplul de mai jos, am creat o mască și am pictat totul în afară de față, așa că doar fața a rămas ascuțită. Această tehnică este adesea folosită pentru ochi.
Această tehnică funcționează bine în combinație cu curbele, care pot fi folosite pentru a lumina sau a întuneca zonele. Dacă vrei doar să luminezi ochii, poți crea un strat separat pentru curbe. Apăsați Ctrl + I pentru a inversa masca, făcând-o neagră și luminând doar ochii. Este mai ușor decât să pictezi peste tot ce nu ai nevoie.
Pasul 19
Acesta este ultimul pas. Aici am ajustat contrastul folosind o curbă în S. Nu am inclus acest pas în fișierul meu original. Dar îl puteți aplica înainte de ascuțire. Eu însumi folosesc adesea comanda Ctrl + Shift + Alt + E pentru a crea un nou strat sub cele anterioare. Am făcut asta și aici.
Am plasat stratul curbe deasupra stratului de zgomot și apoi am îmbinat toate straturile de mai jos într-unul singur. După aceea am reglat claritatea folosind filtrul. Ascutire păstrând intact stratul de curbe. Apoi am decis să mă întorc și să lucrez la cei doi pași anteriori.
Concluzie
Aici am descris procesul de restaurare a unei fotografii vechi rupte. Rețineți că fiecare pas poate fi lucrat mult mai profund. Experimentați întotdeauna și gândiți-vă la ce altceva puteți adăuga pentru a ușura munca și pentru a obține cele mai bune rezultate.
Fotografiile pe hârtie au o tendință neplăcută de a se estompa, de a se estompa, de a se acoperi cu mici crăpături și zgârieturi în timp. Aproape fiecare persoană din casă are fotografii vechi alb-negru din arhiva familiei, deteriorate de timp. Cu toate acestea, ele sunt dragi inimii și pot fi restaurate dacă utilizați un computer și un software adecvat.
Există multe metode de recuperare a fotografiilor folosind tehnologii moderne. Să luăm în considerare una dintre metode - recuperarea fotografiilor folosind Adobe Photoshop. În oricare dintre ele se poate remarca utilizarea următoarelor instrumente: Instrumentul pentru ștampila clonă, Instrumentul perie de vindecare și Instrumentul Patch. De ce aveți nevoie: Un computer cu software-ul adecvat și un scaner pentru a scana imagini. Iată cel mai simplu și cel mai comun mod de a restaura o imagine:
1. Scanarea fotografiilor
Fotografia trebuie scanată la calitate înaltă. Asigurați-vă că ștergeți amprentele digitale și praful vechi de pe fotografia dvs. înainte de a scana.
În setările scanerului, trebuie să setați cea mai mare rezoluție - cel puțin 300 - 600 dpi. Rezoluția mai mică nu va permite imprimarea fotografiei recuperate.
Scanarea fotografiilor alb-negru ar trebui să se facă în modul „color” (RGB) și nu în alb-negru, deoarece modul color permite păstrarea mai multor detalii. Când scanați în modul în tonuri de gri, rezultatul poate fi mai slab și mai zgomotos.
2. Analiza și decuparea imaginii
În procesul de scanare și transfer al unei fotografii de pe un suport de hârtie deteriorat într-un formular digital, apar o mulțime de mici crăpături, zgârieturi și particule de praf, care uneori sunt complet invizibile în fotografia originală. După scanare, este important să analizați imaginea în ceea ce privește dacă este necesar să îndepărtați praful, care zone ale fotografiei trebuie restaurate și care pot servi drept donatori pentru zonele pierdute.
3. Îndepărtarea zgârieturilor și a prafului
Pentru a îndepărta praful, se folosește un filtru Dust & Scratches, urmat de aplicarea unei măști de strat și restaurarea zonelor nedeteriorate de praf. Praful este întotdeauna mai vizibil în umbră și, în consecință, va fi mult mai ușor să îl eliminați automat acolo. Când îndepărtați praful, lucrați la aproape 100% pentru o fotografie curată, recuperată după aceea, care să nu producă zgârieturi sau particule de praf care trec neobservate atunci când sunt imprimate.
Pentru a elimina fisurile, trebuie să treceți la modul Lab Color, unde puteți corecta imaginea atât în relief, cât și în culoare. Crăpăturile și zgârieturile sunt eliminate din fotografie folosind Instrumentul de ștampilare clonare. Puteți utiliza, de asemenea, Instrumentul Pensule Vindecătoare în acest scop. Aveți grijă deosebită când utilizați aceste instrumente pentru a elimina zgârieturile și fisurile de pe fețele din fotografia dvs.
Părul, îmbrăcămintea și alte câteva detalii sunt adesea singurele zone dintr-o fotografie veche care sunt clare și detaliate. Prin urmare, atunci când lucrați cu ei, ar trebui să fiți extrem de atenți. Dacă este necesar, puteți elimina în plus pungile de sub ochi, ridurile și alte imperfecțiuni din fotografie cu aceleași instrumente Clone Stamp Tool și Healing Brush Tool.
4. Refacerea zonelor lipsă

Unele zone ale unei fotografii vechi pot fi atât de deteriorate încât vor trebui reparate folosind alte zone similare din imagine. Pentru a restabili zonele lipsă sau deteriorate, trebuie să utilizați Instrumentul de ștampilare clonare. Aici trebuie doar să selectați o secțiune din fotografie din care puteți copia o parte din pixeli și, astfel, să restabiliți zona deteriorată cu ajutorul lor. Cursorul este plasat pe această zonă, după care trebuie să faceți clic stânga apăsând tasta Alt. Apoi, trebuie să mutați cursorul în zona deteriorată a fotografiei și să faceți din nou clic cu butonul stâng al mouse-ului. Poate fi necesar să creați un nou strat pentru a corecta fiecare detaliu major din fotografia dvs.
Pentru a închide daune mari, este mai bine să utilizați Instrumentul Patch, care prevede crearea unui fel de patch, pe care îl puteți acoperi fragmentul deteriorat al imaginii. Pentru a restabili detaliile simetrice ale feței, utilizați funcția Întoarcere orizontală a grupului Transformare pentru a răsturna porțiunea copiată pe orizontală. Apoi utilizați comanda Warp pentru a transforma fragmentul pentru a completa fotografia. Adevărat, aici trebuie avut în vedere că fața unei persoane este foarte rar simetrică, drept urmare o față restaurată în acest fel poate părea nerealist. Deci, probabil că va trebui să efectuați o corecție suplimentară și atenuare a fragmentului restaurat.
5. Corecția culorii

În cele din urmă, descărcați Adobe Photoshop. Și prima sarcină este să faci culoare alb-negru și să o faci să joace din nou cu culorile originale care și-au pierdut culoarea. Pentru a face acest lucru, este suficient să utilizați comanda rapidă de la tastatură Ctrl + L pentru a afișa meniul de dialog Niveluri. În primul rând, puteți utiliza butonul Auto și puteți vedea rezultatul final al corecției culorii. Dacă nu sunteți mulțumit de rezultat, va trebui să corectați manual tonul.
Lucrând cu Niveluri, glisoarele de puncte albe și negre vor trebui mutate în acele puncte din imagine în care histograma afișează începutul zonelor cu pixeli întunecați și lumini. Pentru a crește contrastul și saturația de culoare a fotografiei, va trebui să utilizați și meniul Potrivire culoare. Aici puteți crește intensitatea culorii folosind glisorul Intensitate culoare, în timp ce va trebui să bifați caseta de validare Neutralizare pentru a neutraliza semitonurile rezultate.
6. Remedieri minore, îmbunătățire a clarității și corecție generală a fotografiilor

Dacă există zone umbrite în fotografie, atunci acestea pot fi eliminate folosind opțiunea Umbră / Evidențiere. Pentru a corecta zonele întunecate și luminoase, este necesar să selectați setările corecte pentru a nu pierde detaliile din imagine și a „ucide” contrastul. Pentru a obține un rezultat cu adevărat de înaltă calitate, se recomandă să utilizați curbe, cu care puteți rezolva suplimentar zonele întunecate și luminoase ale fotografiei.
Utilizați instrumentul Mască neclară pentru a îmbunătăți claritatea fotografiei. Nu vă agățați să eliminați zgomotul atunci când recuperați fotografii. Granulele din fotografiile vechi arată destul de impresionant, adăugând imaginii un spirit aparte al vremurilor.
În cele din urmă, puteți încerca să faceți fotografia mai interesantă și mai colorată ajustând în continuare contrastul și saturația culorii imaginii folosind opțiunea Hue / Saturation, care este invocată de comanda rapidă de la tastatură Ctrl + U.
Din 12 aprilie 2015 până la începutul lunii iunie, au existat multe postări bazate pe aceste fotografii. Dmitry însuși s-a lăsat dus de acest proces, a cumpărat un scaner bun care îi permite să digitizeze imagini de pe orice suport la o rezoluție foarte mare și a început restaurarea. Mai mult, abordarea lui diferă de majoritatea restauratorilor și retușatorilor din Photoshop. Scopul principal este de a recrea imaginea originală, nu un rezultat rapid. Exemplele de mai jos ilustrează pe deplin ceea ce s-a spus.
Personal, am propriul meu interes egoist în aventura lui Dmitry - dintr-o dată va apărea ceva din istoria locală din coșurile de familie!))) Dacă cineva consideră că este potrivit să distribuie această postare, vom fi foarte recunoscători!)))
Dmitry conduce un grup pe Odnoklassniki https://ok.ru/profile/570398517042, conectează-te!)))
Original preluat din g_decor
în Restaurarea fotografiilor vechi și deteriorate.
Avem un nou tip de serviciu pentru restaurarea fotografiilor vechi și deteriorate, negative color și alb-negru, diapozitive și documente fotografice de arhivă. Calitatea copiei este semnificativ superioară calității materialului original.
Timpul își face treaba: fotografiile pe hârtie și film se deteriorează în timp, încep să se estompeze, se estompează, se acoperă cu mici crăpături și zgârieturi. Le puteți readuce la aspectul lor anterior utilizând restaurarea foto.
Metodele moderne de restaurare permit o muncă extinsă privind corectarea imaginii:
1. Îndepărtați zgârieturile, crăpăturile, vânătăile, cutele, praful și micile interferențe.
2. Creșteți claritatea până la o anumită limită pentru fotografiile neclare și neclare.
3. „Lipiți” fotografiile rupte, în timp ce locul de „lipire” a părților din fotografie devine invizibil.
4. Restaurați părțile pierdute ale imaginii.
5. Reglați luminozitatea, contrastul imaginii, efectuați corecția culorii.
6. Schimbați, dacă este necesar, fundalul într-unul uniform, pentru a evidenția un anumit obiect sau persoană într-o fotografie de grup.
De remarcat faptul că conceptele de retușare și restaurare sunt diferite unele de altele și au sarcini diferite.
În cazul retușării, trebuie să oferi cea mai frumoasă fotografie, să ascunzi defectele și să arăți imaginea mai eficientă decât este în realitate. Fotografii similare pot fi văzute în reviste lucioase. Apare efectul unei anumite artificialități. Există un element de ficțiune în fiecare fotografie; acest tip de muncă este legat în mod fundamental de capacitatea de a folosi programe grafice și este pur tehnic.
În cazul restaurării, principalul lucru este păstrarea impecabilă a informațiilor imaginii originale, acuratețea istorică a acesteia. Acest lucru este mult mai greu de realizat. Este necesar să eliminați doar interferența care interferează cu percepția originalului. În cazul restaurării, nu este suficient să deții cu măiestrie un editor grafic, este necesar să ai abilitățile unui artist. O persoană fără pregătire și o anumită experiență într-o astfel de muncă nu este capabilă să obțină un rezultat bun. Restaurarea fiecărei fotografii necesită mult timp, muncă minuțioasă și îngrijire.
Este posibil să scanați fotografii istorice la rezoluție extrem de ridicată, permițându-vă să vedeți cele mai mici detalii ale sursei fără a pierde calitatea.
Iată mai multe exemple de fotografii, „înainte” și „după” restaurarea lor. Aruncă o privire.
Salvează-ți arhiva familiei pentru posteritate. Doar cei care își amintesc „rădăcinile” au viitor.
Aș fi recunoscător pentru difuzarea informațiilor. Telefon de contact: 89139788415
Postare originală și comentarii la
 Tucani Unde locuiește tucanul pe ce continent
Tucani Unde locuiește tucanul pe ce continent Mărirea imaginii fără a pierde calitatea
Mărirea imaginii fără a pierde calitatea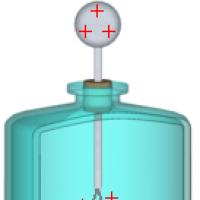 Prezentarea conductorilor electroscopului și câmpului electric dielectric
Prezentarea conductorilor electroscopului și câmpului electric dielectric Externarea din spital Cadouri și suveniruri la externarea din spital
Externarea din spital Cadouri și suveniruri la externarea din spital De ce ochelari de soare Polaroid?
De ce ochelari de soare Polaroid? Polaroid - ce sunt acești ochelari și cu ce mănâncă
Polaroid - ce sunt acești ochelari și cu ce mănâncă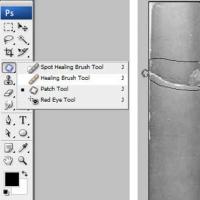 Restaurarea fotografiilor vechi și deteriorate Restaurarea fotografiilor vechi în Photoshop
Restaurarea fotografiilor vechi și deteriorate Restaurarea fotografiilor vechi în Photoshop