Retușarea fotografiilor vechi în tutoriale Photoshop. Măriți imaginea fără a pierde calitatea. Remedieri minore, îmbunătățiri ale clarității și corecții generale ale fotografiilor
Fotografiile vechi, ruginite din când în când, au trezit întotdeauna un interes autentic nu numai în rândul fanilor valorilor istorice. La urma urmei, ele surprind momentele din viața strămoșilor noștri. Și, deși, din punct de vedere istoric și cultural, aceste originale, mototolite și pe jumătate șterse, au cea mai mare valoare, este destul de dificil să ne facem o idee cu drepturi depline despre cine (ce) este surprins în poza in unele cazuri.
Toate tipurile de software sunt chemate să ajute cercetătorul modern, ceea ce permite restabilirea cât mai mult posibil a imaginii fără pierderea conținutului informațional. Deci, de exemplu, capacitățile unui singur editor Photoshop vă permit deja să abordați această problemă în mod creativ, corectând nu numai toate tipurile de deteriorare a fotografiei, ci și restabilind gama aproximativă de culori corespunzătoare unei situații specifice.
Mai întâi, trebuie să scanați raritatea existentă și să salvați fișierul jpeg rezultat.
După ce am deschis imaginea originală în fereastra de lucru a editorului, vom estima complexitatea lucrării viitoare. Cert este că dosarul în cauză are deteriorări minore (linii de pliere, abraziuni parțiale și o margine ruptă). Acordăm atenție ultimului strat foto decolorat (slăbit), deoarece corecția obligatorie a culorii va ajuta să scăpați de nuanța sepia.
Dacă pe fotografia portretului lipsește o parte a feței, atunci este logic să cauți mai multe imagini cu această persoană. Numai în acest caz, puteți conta pe o imagine finală de încredere.
Toate încercările de a completa părțile lipsă (ochi, ureche, de exemplu) ale feței prin selecția secvențială, copierea și reflectarea (editare / transformare / reflecție) a zonei selectate nu contribuie în niciun fel la obținerea unui portret credibil.
Fără a intra în trăsăturile fiziologice ale structurii umane, este de remarcat faptul că fețele simetrice nu există.
Deci dosarul este deschis.
(click pentru a mari)
Următorul pas (fără greșeală) va fi transcodarea software-ului într-un alt mod de imagine (LAB). Această măsură este necesară deoarece separarea canalelor în LAB este construită pe un principiu diferit de cel în RGB. Și în cazul nostru, o astfel de împărțire într-un canal de luminozitate independent și două canale de culoare independente (roșu-verde și albastru-galben) unul față de celălalt, vă permite să reduceți luminozitatea îndoielilor fără a atinge deloc paleta de culori.
Transcodarea unei imagini în LAB are loc după selectarea modului corespunzător în submeniul liniei „mod” din fila „imagine”.

(click pentru a mari)
Lăsați-l vizibil și selectați canalul „luminozitate”. Deoarece axele de culoare principale au rămas ascunse, în fereastra de lucru a programului imaginea este afișată fără o combinație de culori RGB, doar alb și posibile nuanțe de gri.
Pentru a elimina fisurile și zgârieturile, folosim instrumentul „ștampilă”,

(click pentru a mari)
definind (clic stânga cu tasta alt apăsată), ca poziție inițială pentru copiere, punctul de deasupra pauzei, pe marginea cadrului și a imaginii. Pentru a evita tranzițiile bruște, valoarea „presiunii” nu trebuie să depășească 50%. Lăsând peria de lucru a instrumentului de-a lungul liniei de pliere, scăpăm de defectul nedorit. În același mod, îndepărtați restul zgârieturilor și micilor fisuri din fotografia scanată.

(click pentru a mari)
Scăpăm de dunga alb-mat, care a căzut pe ambii bebeluși, folosind instrumentul „dimmer” (expunere nu mai mult de 15%).

(click pentru a mari)
revenind vizibilitatea la restul canalelor, vedem imediat diferenta dintre imagine si cadru (lasata intentionat fara ajustare).

(click pentru a mari)
Apropo, știm deja, revenim la modul RGB și cu ajutorul instrumentului „blur”, cu o intensitate de cel mult 20%, scăpăm de pixelare și granulație specifică pe fețe.

(click pentru a mari)
Următoarea variantă a acestui instrument este „ascuțimea”. Permite, printr-o apăsare scurtă pe butonul stâng al mouse-ului, să selectezi ochii și buzele

(click pentru a mari)
După corectarea texturii imaginii, prin fila „imagine”, o traducem într-o paletă simplificată alb-negru.

(click pentru a mari)
Corectați expunerea, oferind imaginii claritatea necesară la marginile culorilor alb-negru.

(click pentru a mari)
Sincer, tonuri întunecate „copășite”, în partea de jos a fotografiei, o margine ruptă și rame inutile - îndepărtați-l prin decuparea imaginii cu instrumentul „decupare”. De fapt, restaurarea izvoarei rare poate fi considerată completă.

(click pentru a mari)
Procesarea suplimentară care vă permite să colorați o imagine alb-negru nu este, de asemenea, dificilă, dar va dura mult mai mult timp.
Pentru a face acest lucru, trebuie să activați editarea în modul rapid de mască din fila „Selectare” și să selectați instrumentul „Penie”. Umbriți, de exemplu, o zonă deschisă a pielii, excluzând ochii și bijuteriile.

(click pentru a mari)
Debifați editarea sub masca rapidă și inversați selecția rezultată. Colorarea zonei selectate se poate face în mai multe moduri, printre cele mai comune - folosind un filtru foto (fila „imagine”, submeniul liniei „corecție”)

(click pentru a mari)
și folosind (sub selecție) un strat de ajustare cu orientare a culorii (în acest caz, este necesar modul „suprapunere”).

(click pentru a mari)
Sunt create selecții pentru fiecare parte a imaginii care ar trebui să difere chiar și în semitonuri. Și treptat se colorează întreaga fotografie.

(click pentru a mari)
Restaurarea unei imprimări, chiar și a uneia realizate din peliculă color, este un proces destul de simplu și se realizează prin instrumente de corecție automată din Photoshop.
Imaginea propusă arată clar o nepotrivire a culorilor (cel mai probabil din cauza unui film selectat incorect).

(click pentru a mari)
Secțiunea filei „Imagine”, incluzând autoton, auto-contrast și corecția automată a culorilor, este capabilă să corecteze imaginea propusă în cel mai scurt timp posibil.
Decuparea va oferi imaginii un aspect complet.

(click pentru a mari)
Din 12 aprilie 2015 până la începutul lunii iunie, au existat multe postări bazate pe aceste fotografii. Dmitry însuși s-a lăsat dus de acest proces, a cumpărat un scaner bun care îi permite să digitizeze imagini de pe orice suport la o rezoluție foarte mare și a început restaurarea. Mai mult, abordarea lui diferă de majoritatea restauratorilor și retușatorilor din Photoshop. Scopul principal este de a recrea imaginea originală, nu un rezultat rapid. Exemplele de mai jos ilustrează pe deplin ceea ce s-a spus.
Personal, am propriul meu interes egoist în aventura lui Dmitry - dintr-o dată va apărea ceva din istoria locală din coșurile de familie!))) Dacă cineva consideră că este potrivit să distribuie această postare, vom fi foarte recunoscători!)))
Dmitry conduce un grup pe Odnoklassniki https://ok.ru/profile/570398517042, conectați-vă!)))
Original preluat din g_decor
în Restaurarea fotografiilor vechi și deteriorate.
Avem un nou tip de servicii pentru restaurarea fotografiilor vechi și deteriorate, negative color și alb-negru, diapozitive și documente fotografice de arhivă. Calitatea copiei este semnificativ superioară calității materialului original.
Timpul își face treaba: fotografiile pe hârtie și film se deteriorează în timp, încep să se estompeze, se estompează, se acoperă cu mici crăpături și zgârieturi. Le puteți readuce la aspectul lor anterior utilizând restaurarea foto.
Metodele moderne de restaurare permit o muncă extinsă privind corectarea imaginii:
1. Îndepărtați zgârieturile, crăpăturile, vânătăile, cutele, praful și micile interferențe.
2. Creșteți claritatea până la o anumită limită pentru fotografiile neclare și neclare.
3. „Lipiți” fotografiile rupte, în timp ce locul de „lipire” a părților din fotografie devine invizibil.
4. Restaurați părțile pierdute ale imaginii.
5. Reglați luminozitatea, contrastul imaginii, efectuați corecția culorii.
6. Schimbați, dacă este necesar, fundalul într-unul uniform, pentru a evidenția un anumit obiect sau persoană într-o fotografie de grup.
De remarcat faptul că conceptele de retușare și restaurare sunt diferite unele de altele și au sarcini diferite.
În cazul retușării, trebuie să oferi cea mai frumoasă fotografie, să ascunzi defectele și să arăți imaginea mai eficientă decât este în realitate. Fotografii similare pot fi văzute în reviste lucioase. Apare efectul unei anumite artificialități. Există un element de ficțiune în fiecare fotografie; acest tip de muncă este legat în esență de capacitatea de a folosi programe grafice și este pur tehnic.
În cazul restaurării, principalul lucru este păstrarea impecabilă a informațiilor imaginii originale, acuratețea istorică a acesteia. Acest lucru este mult mai greu de realizat. Este necesar să eliminați doar interferența care interferează cu percepția originalului. În cazul restaurării, nu este suficient să deții cu măiestrie un editor grafic, este necesar să ai abilitățile unui artist. O persoană fără pregătire și o anumită experiență într-o astfel de muncă nu este capabilă să obțină un rezultat bun. Restaurarea fiecărei fotografii necesită mult timp, muncă minuțioasă și îngrijire.
Este posibil să scanați fotografii istorice la rezoluție extrem de ridicată, permițându-vă să vedeți cele mai mici detalii ale sursei fără a pierde calitatea.
Iată mai multe exemple de fotografii, „înainte” și „după” restaurarea lor. Aruncă o privire.
Salvează-ți arhiva familiei pentru posteritate. Numai cei care își amintesc „rădăcinile” au viitor.
Aș fi recunoscător pentru difuzarea informațiilor. Telefon de contact: 89139788415
Postare originală și comentarii la
În acest tutorial, veți învăța una dintre modalitățile de a restaura fotografiile vechi.
Înainte de a continua cu restaurarea, este necesar să se întocmească un plan de lucru aproximativ pentru a face totul în mod consecvent și a nu vă grăbi de la unul la altul. Se recomandă următoarea secvență de acțiuni:
1
... Lucrați numai cu o copie a imaginii scanate.
2.
Decupați imaginea. Aveți grijă să nu atingeți detaliile importante.
3.
Determinați principalele zone cu probleme pentru retușare, efectuați operațiunile necesare. Aceasta este etapa cea mai lungă și cea mai laborioasă.
4.
Îndepărtăm zgomotul și alte plăci nedorite. Nu încercați să îndepărtați toată granulația filmului și să faceți o aparență de fotografie digitală! La urma urmei, în timpul restaurării este important să păstrăm spiritul acelui timp.
5.
Reglăm luminozitatea, contrastul, saturația. În fotografiile color, ajustăm echilibrul culorilor, acordând mai ales atenție culorii corecte a pielii.
6.
Clarificarea imaginii.
Deci, să trecem la proces. Iată fotografia noastră originală.
Pasul 1. Restaurarea este de obicei începută prin corectarea unor suprafețe relativ mari. Cel mai bun mod de a face acest lucru este să utilizați instrumentul Plasture(Instrumentul Patch). Cifrele arată o secvență aproximativă de acțiuni. Zonele mari din fundal sunt corectate mai întâi, apoi cele mai mici.


Pasul 2. Dupa retusarea defectelor mari, sa trecem la cele mici. Pentru aceasta folosim instrumente Pensula de vindecare(Peria de vindecare), Perie de vindecare a petelor(Peria de vindecare a petelor) și Timbru(Clonare). Simțiți-vă liber să experimentați cu aceste instrumente.
Instrument Restabilirea punctului Este recomandabil să folosiți o perie pentru a elimina doar defectele punctuale foarte mici. Pentru suprafețe mai mari, este mai bine să folosiți un obișnuit Pensula de vindecareși Timbru.
Captura de ecran de mai jos arată zonele în care au fost utilizate instrumentele specificate: cu roșu - Pensula de vindecare, verde - Timbru... Aș dori să vă atrag atenția asupra faptului că atunci când lucrați cu instrumentele Patch și Healing Brush, există efecte nedorite când lucrați pe marginile imaginii, mai ales dacă acestea sunt albe. Pentru a evita acest lucru, mai întâi pictați pur și simplu peste aceste zone cu cea mai apropiată culoare cu o pensulă și apoi lucrați cu instrumentele de restaurare.

Iată ce ar trebui să obțineți în această etapă.

Pasul 3. Acum vom lucra cu daune mai grave. Pentru a reconstrui imaginea ochiului stâng al bărbatului, folosim imaginea ochiului său drept. Un caz extrem este luat în special aici. Dacă există și alte fotografii ale acestei persoane, atunci este mai bine să luați părțile lipsă ale imaginii de la ele, astfel încât să fie mai corect.
Deci, selectați zona din jurul ochiului drept și copiați-o într-un nou strat făcând clic CTRL +J... Apoi, faceți clic CTRL +T pentru a aplica o transformare liberă.


Pasul 4. Faceți clic dreapta în interiorul cadrului și selectați Întoarceți pe orizontală(Flip orizontal).

Pasul 5. Pentru a plasa corect copia reflectată a ochiului, reduceți opacitatea stratului și aliniați ochiul în raport cu imaginea originală. Apoi apăsați ENTER și readuceți opacitatea la 100%.

Pasul 6. Adăugați o mască de strat făcând clic pe pictograma marcată cu un cerc verde în partea de jos a paletei de straturi.

Pasul 7. Apăsați D pentru a reseta culorile, apoi selectați un instrument Perie(Perie). Mascați zonele suplimentare cu o perie neagră. Amintiți-vă că albul dezvăluie și negrul ascunde. Utilizați o perie cu margini moi pentru tranziții moi, discrete.
Sfat: țineți degetul peste tasta X pentru a comuta rapid între alb și negru. Dacă ascundeți excesul undeva, pictați peste această zonă cu alb. Dacă doriți să vedeți doar masca, faceți clic pe miniatura acesteia în paleta de straturi în timp ce țineți apăsat ALT.


Pasul 8. Acum restabilim imaginea urechii stângi în același mod. Pentru a regla fin forma, utilizați instrumentul Deformare(Urzeală).


O mică zonă a liniei părului din partea stângă a feței este, de asemenea, restaurată. Permiteți-mi să vă reamintesc că fiecare operație trebuie efectuată pe un nou strat. Aceasta ar trebui să devină principala regulă de lucru.

Pasul 9. După ce am recuperat toate suprafețele mari, să revenim la instrument Timbruși remediați toate deficiențele. Trebuie să faceți acest lucru pe un nou strat transparent bifând caseta Eșantion din toate straturile.

Puteți îmbina straturi dacă este necesar.

Iată ce ar trebui să obțineți.

Pasul 10. Selectați toate straturile. Combinați straturile într-un grup făcând clic CTRL +G... Apoi creați un nou strat deasupra acestui grup făcând clic ATL +SHIFT +CTRL +E, și numiți-o Zgomot.

Pasul 11. Acum reducem zgomotul folosind filtrul „ Reduce zgomotul"(Reduceți zgomotul).
Un punct important: cea mai mare suprimare a zgomotului ar trebui făcută în canalul albastru, deoarece conține cea mai mare cantitate din acesta. Păstrarea detaliilor pentru acest canal ar trebui, de preferință, să fie setată la 0%.


Pasul 12. După suprimarea zgomotului, trebuie să restabiliți claritatea imaginii. Există multe moduri diferite de a face acest lucru, inclusiv câteva tutoriale pe site-ul nostru:
Acest tutorial folosește metoda de ascuțire a filtrului. Contrastul culorilor(High Pass), dar personal prefer metoda mastii deoarece este cea mai manevrabila. Nu mă voi opri asupra tehnicii de ascuțire, cei care doresc se pot familiariza cu ele din lecțiile de mai sus. Aș dori să adaug că, dacă intenționați să imprimați o fotografie recuperată, ar trebui să clarificați puțin mai mult imaginea, deoarece imprimantele vor estompa ușor imaginea. Acesta este un punct destul de important.


Pasul 13. Adesea este necesar să ascuți doar în anumite zone. Pentru a face acest lucru, trebuie să creați o mască de strat, așa cum am făcut deja, și să pictați peste zonele inutile.

Pasul 14. Creați un nou strat de ajustare Curbe... Să dăm curbei o formă de S pentru a crește contrastul.

Pasul 15... Acum să comparăm rezultatele.
Cât de des, când ne uităm la fotografii pe un computer, aruncam rame grozave pentru că s-au dovedit a fi prea mici ca dimensiuni și de proastă calitate. Dar cu ajutorul unor programe speciale, aproape orice imagine poate fi salvată!
Îmbunătățirea calității imaginii este un subiect foarte voluminos. Pentru a îmbunătăți calitatea fotografiilor în Photoshop, puteți aplica corecția culorilor, clarificarea, retușarea și multe alte operațiuni. Toate necesită anumite abilități și posesia unor tehnici speciale.
Dar există și metode mai puțin complicate când trebuie doar să măriți imaginea fără a pierde calitatea. Mai jos vom analiza un exemplu despre cum să îmbunătățiți calitatea unei fotografii dacă trebuie să măriți o fotografie fără a pierde calitatea.
Cum să mărești o fotografie fără a pierde calitatea
Toată lumea a dat peste o imagine mică, de calitate scăzută. În astfel de imagini, la mărire, pixelii sunt puternic vizibili, punctele din care este construită imaginea raster.

Mărirea imaginii prin întinderea ei, transformarea liberă nu va face decât să înrăutățească situația.
Pentru acest tutorial, veți lucra în Photoshop CC 2017. Dar mai întâi, ne vom uita la metoda pentru alte versiuni mai vechi de Photoshop. Și apoi vă vom arăta cum Photoshop CC 2017 poate efectua automat întreaga procedură.
Deschideți imaginea în Photoshop. Acum o vom crește treptat în mai multe treceri. Trebuie remarcat imediat că puteți mări fotografia și crește calitatea, dar cu o limitare în dimensiune.
Apăsați comanda rapidă de la tastatură Alt + Ctrl + I... Vom deschide o fereastră "Marimea imaginii"... Este necesar ca între Lăţimeși Înălţime a fost presată o agrafă. Apoi lățimea și înălțimea se vor schimba proporțional.

Măriți imaginea de două ori, 20% de fiecare dată. Pentru a face acest lucru, în lista derulantă de vizavi „Lățimi” schimbați pixelii în procente (Pixel / Procent), iar valoarea numerică de la 100% la 120% și faceți clic Bine... Apoi apelăm din nou fereastra de dimensiune a imaginii ( Alt + Ctrl + I) și crește cu 20%.

Am mărit dimensiunea imaginii de la 950x632 pixeli la 1368x910 pixeli.

Pentru o comparație vizuală, să aproximăm imaginea originală (950x632 pixeli) și cea rezultată (1368x910 pixeli).

Am mărit imaginea de aproape o dată și jumătate și chiar am îmbunătățit calitatea. După cum puteți vedea, pixelarea este mai puțin vizibilă dacă măriți imaginea.
Rămâne să rafinam rezultatul. Aplicați un filtru „Ascuțire inteligentă” la imaginea rezultată.
Intram in: Filtre / Sharpen / Smart Sharpen... Mișcând glisoarele, selectăm claritatea corespunzătoare. Dacă faceți clic și mențineți apăsat butonul stâng al mouse-ului pe imagine în fereastra mică de previzualizare, puteți vedea imaginea înainte de a aplica efectul. Diferența este palpabilă. Deosebit de remarcabilă este tranziția lină de culoare (fără cuburi) pe lentilele ochelarilor. Am eliminat complet zgomotul prin mișcarea glisorului complet spre dreapta. Raza de claritate a fost luată la 0,3 pixeli, efectul a fost aplicat la 79%.

Să comparăm din nou rezultatele.
Stânga - imaginea originală, în centru - după mărirea dimensiunii, în dreapta - cu „Claritate inteligentă”.

După aplicare „Claritate inteligentă” zgomotul din fotografie a dispărut, imaginea este mai clară.
Iată rezultatul nostru.

Acum să mărim fotografia și să-i îmbunătățim calitatea folosind instrumente automate din Photoshop 2017.
Deschideți imaginea în Photoshop, apăsați comanda rapidă de la tastatură Alt + Ctrl + I... Vom deschide o fereastră Marimea imaginii... Fii atent la subiect „Fit To”/Dimensiuni... Extindeți această listă. În el veți vedea presetări pentru mărirea/reducerea imaginii fără pierderea calității. Să folosim selecția automată (al doilea element din listă). În fereastra care se deschide, selectați elementul "Bun"și apăsați Bine... Nu merită să alegeți cel mai bun, deoarece imaginea originală este de o calitate prea scăzută și nu are rost să o măriți atât de mult.

Vă rugăm să rețineți că dacă am reușit să selectăm să mărim imaginea de la 950x632 pixeli și o rezoluție de 96 pixeli/inch la 1368x910 pixeli cu aceeași rezoluție, atunci programul a crescut la 1969x1310 pixeli cu o rezoluție de 199 pixeli/inch.

Să aplicăm Smart Sharpness.

Acum tu însuți ești convins că poți mări o fotografie fără a pierde calitatea și chiar poți îmbunătăți calitatea unei fotografii.
Trebuie remarcat faptul că această metodă poate fi utilă nu numai pentru mărirea și îmbunătățirea fotografiilor mici. De exemplu, trebuie să furnizați o fotografie pentru o resursă de internet sau pentru tipărire într-o editură. În același timp, fotografia ta este de o calitate excelentă și de dimensiuni mari, dar editura are nevoie de o dimensiune și mai mare. Aplicând metoda descrisă de mărire a imaginii și îmbunătățire a calității acesteia, veți obține rezultate excelente. La urma urmei, fotografiile de dimensiuni mari și de bună calitate vor trece mult mai ușor prin această procedură.
Procedura este extrem de simplă. Nu renunta la pozele mici. Dă-le o a doua șansă.
Astăzi vom analiza alături de tine unul dintre cele mai interesante subiecte în prelucrarea fotografiilor cu Photoshop - retușarea foto. Retușarea este, în general, o experiență foarte interesantă. E al naibii de interesant și de plăcut când, s-ar părea, dintr-o fotografie complet inutilizabilă, stricat, se obține ceva real și tangibil, se manifestă epoca trecută, oamenii și destinele.
Recent, unul dintre cunoscuții mei a cerut să restaureze o veche fotografie de familie pe care a găsit-o acum aproape un secol. Starea ei, înțelegi, era departe de a fi perfectă. Încă o dată, trebuie să ne convingem de avantajul digitalului față de film, cel puțin în ceea ce privește siguranța materialelor fotografice...
Deci, să începem p retuşare foto... Primul pas este să ne scanăm „bătrâna”. De regulă, aproape toate fotografiile vechi au „cicatrici” pe corpul lor - fracturi, lipsă de fragmente (de exemplu, colțuri pierdute atunci când sunt rupte din albume), pur și simplu decolorare și multe altele. Această lucrare a avut toate „avantajele” de mai sus. Fotografie scanată la 600 dpi. În principiu, 300 dpi sunt destul de suficiente pentru o astfel de muncă la imprimare, dar pentru retușare este de dorit să existe o rezoluție mai mare pentru a reduce distorsiunea. Fișierul de ieșire este în format TIFF și este foarte de dorit pe 12 sau 16 biți. Contrastul în timpul scanării trebuie redus, apoi, în procesul de procesare a fotografiei, o vom restabili. Este de dorit să scanați în modul RGB, chiar dacă fotografia este alb-negru. Apoi alegeți unul dintre cele trei canale cu cele mai puține daune, eliminând restul. De obicei, cel mai zgomotos canal este de obicei albastru. Acest lucru ne oferă imaginea monocromă originală. Deoarece dimensiunea fișierului pentru o imagine monocromă este semnificativ mai mică, acest lucru accelerează semnificativ procesarea. Subliniez două abordări ale retușării fotografiilor complexe.

În primul rând, facem cele mai simple operații, trecând treptat la zonele cele mai problematice. În același timp (mai ales dacă faci asta rar, din când în când), „îți umpli mâna” în operații simple, abordând zone dificile cu multă experiență. Și pe măsură ce simpla retușare progresează, fotografia începe să se îmbunătățească în fața ochilor noștri, ceea ce este foarte inspirator pentru lucrări ulterioare. Sau începem cu cel mai dificil (mai potrivit pentru utilizatorii foarte experimentați), lăsând lucrul mic „pentru mai târziu”.

Să ne oprim asupra primei opțiuni p îmbunătățirea fotografiilor... Să încercăm să ne întocmim singuri un plan de lucru brut pentru retuș, ca să nu alergăm prin fotografie din colț în colț în căutarea defectelor. Deoarece nu există unde să ne decupăm mai mult munca, este necesar să restabilim marginile pânzei noastre, să îndepărtăm cutele și zgârieturile mari, să încercăm să restabilim piciorul „rupt” al unui bărbat, să retușăm fața unei femei (cel mai dificil lucru), să curățăm Detaliul rămas, corectarea generală a expunerii și tonifierea finală sunt, de asemenea, necesare.

Desigur, puteți folosi diferite tehnici de manipulare a fotografiilor pentru a restaura marginile pânzei. În acest caz, am făcut următoarele. După cum vă amintiți, am scanat o fotografie cu un contrast foarte scăzut, acest lucru va fi util acum. Capacul interior al scanerului este de obicei acoperit cu negru. Dacă nu este cazul, acoperiți fotografia cu o foaie de hârtie neagră și, dacă este posibil, apăsați-o strâns pe sticlă pentru a netezi cutele.
Acum, nivelul de negru din lucrarea dvs. va corespunde exact cu substratul scanerului la scanare, așa cum puteți vedea în fotografia de mai sus. Faceți o copie a stratului (Ctrl + J), apoi faceți clic dreapta (pen), selectați Gama de culori și selectați conturul nostru negru, unde nu era nicio fotografie. În același timp, utilizați glisorul Fuzziness pentru a defini intervalul de selecție. Apoi, după ce ați selectat un instrument de pictură, de exemplu o pensulă, apăsați tasta B, apăsând tasta Alt, selectați tonul instrumentului de pictură pe pictura în sine cu o pipetă. Mai întâi, selectați un ton în zona podelei (mai deschisă) și pictați peste zona neagră selectată vizavi de podea. Apoi alegeți un ton mediu pentru restul marginii (mai întunecat) și pictați peste restul zonei negre selectate. De ce avem nevoie de o asemenea complexitate - pentru funcționarea corectă a instrumentului nostru miracol Patch (patch).


Selectați instrumentul cu tasta J. Această funcție conține trei instrumente: Patch, Healing Brush și Replace Color, care pot fi schimbate cu tastele Shift + J. De ce este atât de bun acest instrument de editare foto. Vă permite să înlocuiți textura zonei selectate, păstrând în același timp luminozitatea și componentele de culoare. Voi arăta acest lucru folosind un exemplu de fragment mărit de podea lângă piciorul unei femei.
Selectați cu pixul zona pe care urmează să o „tratăm”, aceasta va fi marginea fotografiei, pe care am pictat-o cu tonul luat ca probă din zona de margine a imaginii. Principalul lucru este să nu te grăbești, respectând regula - mai puțin este mai mult. Deoarece trebuie să restabilim textura pardoselii, mutăm zona selectată cu stylus-ul în zona din care vom lua proba de textură, observând alinierea probei în raport cu zona selectată (în acest caz, de-a lungul decalajul dintre scânduri). După aliniere, ridicați stiloul (eliberați butonul stâng al mouse-ului). Rezultatul este uimitor - fără urme de coasere a fragmentelor. Procesăm întreaga zonă într-un mod similar. Trebuie adăugat că instrumentul are mai multe moduri de funcționare. Sursă - în acest mod selectăm zona pe care o tratăm. Destinație (țintă) - în acest mod selectăm zona pe care o tratăm (eșantion de textură). Când caseta de selectare Transparent (transparență) este selectată, eșantionul de textură afectează transparența fragmentului care este înlocuit (este folosit destul de rar). Cel mai optim și convenabil, cred, este modul Sursă.


Rezultatul procesării foto prezentate mai jos a fost obținut în opt pași. Dacă nu ne-am fi aliniat marginea lipsă a fotografiei cu operațiunile anterioare de selecție și umbrire în ton cu fotografia în sine, atunci luminozitatea fragmentului înlocuit s-ar schimba de la cea principală la negru. Adică, fotografia noastră ar avea o margine neagră neclară, ceea ce este inacceptabil. Cu cât potriviți mai precis tonul de pe marginile lipsă, cu atât rezultatul final va fi mai bun. Pentru a reveni la câțiva dintre pașii „fatidici” de retușare, vă recomand cu căldură să faceți un instantaneu al acelor pași. După aceea, puteți șterge în siguranță paleta Istoric pentru a elibera RAM dacă nu aveți suficientă.


Lucrăm în același mod cu toată marginea. Munca este minuțioasă, dar rezultatul merită! Îndoirile și zgârieturile mari sunt îndepărtate în același mod cu instrumentul Patch and Stamp. Punctele mici și zgârieturile sunt mai ușor și mai rapid de îndepărtat cu instrumentul Healing Brush. Lucrarea instrumentului este absolut similară cu cea anterioară și este foarte asemănătoare cu cea a instrumentului Stamp, cu care sunteți familiarizat. Singura diferență este că Healing Brush preia doar textura din probă, iar luminozitatea și culoarea din zona „reparată”. Unele caracteristici ale aplicației sale trebuie luate în considerare. Instrumentele Patch și Healing Brush au o oarecare estompare a marginilor în raport cu conturul selecției, așa că nu pot fi aplicate la marginile tranzițiilor ascuțite de luminozitate - rezultatul procesării fotografiilor nu va avea prea mult succes.
De exemplu, încercările de a elimina leziunile din apropierea capului unei femei folosind Patch conduc la estomparea granițelor și la perturbarea uniformității tonului fragmentului înlocuit. Pentru a preveni astfel de rezultate atunci când procesați fotografii pe zone cu probleme de tranziții tonale ascuțite, puteți utiliza mai întâi instrumentul Stamp cu o duritate reglabilă a marginilor (pentru o amestecare mai precisă). Este folosit pentru a separa (extinde) granițele tranzițiilor dacă fragmentul de înlocuit este suficient de mare. Dacă fragmentul este mic, atunci puteți pur și simplu să pictați peste el cu instrumentul Stamp și apoi să aplicați Patch în același loc pentru aliniere.


După cum puteți vedea, rezultatul p îmbunătățirea fotografiilor complet diferit. Dacă înțelegeți clar cum funcționează aceste instrumente, atunci aveți succes garantat!
Următoarea etapă de procesare a fotografiei este să „faceți” piciorul lipsă al bărbatului (o, dacă ar fi fost posibil în viață...). Înainte de această operațiune crucială, trebuie să îndreptați fundalul în locul piciorului lipsă, atunci va fi mai dificil să o faceți. Facem acest lucru în același mod cu instrumentul Patch. Acum selectați-i piciorul drept aproape până la genunchi (puțin mai sus decât partea lipsă și cu o alocație în jurul perimetrului). Apoi, executați comanda Feather cu o rază de aproximativ 10 pixeli. Copiați Ctrl + C și inserați pe un nou strat cu Ctrl + V. Țineți apăsată tasta Ctrl (sau, mai convenabil, butonul de jos al minunatului nostru stilou Wacom), trageți noul picior în poziție, răsturnându-l orizontal, astfel încât să devină stânga! Apoi, utilizați niveluri (dar nu și transparența stratului) pentru a regla luminozitatea și contrastul piciorului, astfel încât punctul de tranziție să devină invizibil. A ieșit așa.
Apoi, cu o radieră, cu o transparență de 50%, cu lovituri ușoare de pix, ne ștergem alocația de-a lungul conturului noului picior până la fundal și în locurile pliurilor de pe pantaloni. Te poți simți ca un vrăjitor.
Acum ne asumăm cea mai dificilă și delicată sarcină în prelucrarea unei fotografii - restaurarea feței unei femei. Aici totul este ceva mai complicat, dar nu fără speranță. Cel mai dificil lucru este să restabiliți zona ochilor și a nasului. Apoi vom face fruntea cu instrumentele obișnuite. Poți încerca să „doar” să atragi ochii, dar în mod clar nu sunt un artist, așa că nu vom încerca. Puteți termina de desenat doar mici detalii, dar nu mai mult. Rămâne să împrumuți ochii în altă parte, oricât de blasfemiant ar suna.
După ce am studiat cu atenție toate personajele din fotografie, am constatat că ochii fiicei ei, în principiu, sunt foarte asemănători. Aceasta înseamnă că fiica noastră va fi „donator”. Porniți laso-ul cu tasta L, selectați zona ochilor și a nasului de pe fața fiicei (din nou cu o ușoară indemnizație), întindeți aproximativ 10 pixeli, copiați, lipiți pe un nou strat și trageți fragmentul într-un nou loc. Mai întâi trebuie să comparați distanța dintre ochi cu originalul. Desigur, la un copil este ceva mai puțin. Prin urmare, transformăm fragmentul la dimensiunea dorită. Pentru precizie, porniți grila (Ctrl + "). Apoi ne punem ochii la loc.
Rămâne să lucrați ușor cu radiera pe sprâncene și ochii pot fi considerați terminați. Cea mai aparent dificilă operație în procesarea fotografiilor ne-a fost dată destul de ușor. Desigur, dacă nu există niciun „donator” în imaginea originală, puteți folosi o altă fotografie potrivită. Totul este la cheremul imaginației tale, principalul lucru este să nu cedezi dificultăților. Apoi acționăm conform vechiului scenariu: „fără zgomot, fără praf...”, adică eliminăm restul defectelor minore nesemnificative.

După ce am eliminat toate (ei bine, aproape toate) defectele de imagine, trebuie să o aducem într-o formă bună: mărim contrastul, tonificăm.
Mai întâi, să-i aducem histograma înapoi la normal folosind un strat de ajustare a nivelurilor. Pentru a produce tonuri (dacă este necesar), imaginea trebuie convertită în modul RGB. După aceea, în stratul de ajustare Nuanță / Saturație, efectuați tonifierea. Opacitatea acestui strat poate fi variată prin schimbarea intensității tonificării. Vom aborda mai detaliat problema tonificării într-unul din numerele următoare ale revistei.

Rezultatul pe care îl vedeți mai jos a durat aproximativ două ore de lucru. Voi spune imediat că prietenul meu a fost foarte mulțumit de rezultat! .. și a adus o grămadă de fotografii vechi.
În concluzie, vreau să spun: tratați trăsăturile trecutului cât mai atent posibil. Încercați, dacă este posibil, să aduceți mai puține noi fotografii vechi, altfel veți obține un „remake”. Acum am considerat în mod deliberat o situație destul de dificilă când a trebuit să refacem elementele lipsă. Dar, astfel, am studiat încă o dată capacitățile instrumentelor Photoshop în procesarea fotografiilor. Înainte de a întreprinde o astfel de muncă, mai ales dacă nu o faceți pentru dvs., asigurați-vă că discutați cu clientul posibilele consecințe ale unei restaurări atât de profunde. Uneori este mai bine să lăsați unele momente așa cum sunt, decât să distorsionați sau să adăugați de unul singur - până la urmă, aceasta este istorie!
 Tucani Unde locuiește tucanul pe ce continent
Tucani Unde locuiește tucanul pe ce continent Mărirea imaginii fără a pierde calitatea
Mărirea imaginii fără a pierde calitatea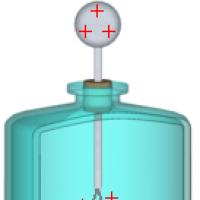 Prezentarea conductorilor electroscopului și câmpului electric dielectric
Prezentarea conductorilor electroscopului și câmpului electric dielectric Externarea din spital Cadouri și suveniruri la externarea din spital
Externarea din spital Cadouri și suveniruri la externarea din spital De ce ochelari de soare Polaroid?
De ce ochelari de soare Polaroid? Polaroid - ce sunt acești ochelari și cu ce mănâncă
Polaroid - ce sunt acești ochelari și cu ce mănâncă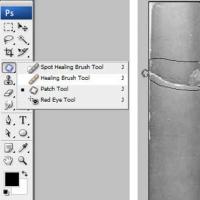 Restaurarea fotografiilor vechi și deteriorate Restaurarea fotografiilor vechi în Photoshop
Restaurarea fotografiilor vechi și deteriorate Restaurarea fotografiilor vechi în Photoshop