A prezentáció témájának szabályai prezentáció létrehozásához. MS PowerPoint: „Bemutató. A bemutatás szabályai. Élénkség. Felkészülés egy prezentáció létrehozására
Betűtípus tervezési szabályok:
1. A serif betűtípusok könnyebben olvashatók, mint a sans serif betűtípusok;
3. Betűkontraszt a következőkkel hozható létre: betűméret, betűsúly, stílus, forma, irány és szín.
A színválasztás szabályai
1. A színséma legfeljebb két vagy három színből állhat.
2. Vannak nem kompatibilis színkombinációk.
3. A fekete színnek negatív (komor) konnotációja van.
4. A fekete háttéren lévő fehér szöveg nehezen olvasható (az inverzió nehezen olvasható).
Általános összetételi szabályok
- A csíkon nem lehet több mint hét jelentős tárgy, mivel egy személy nem tud egyszerre hétnél több pontra emlékezni.
- A csíkon lévő logónak a jobb alsó sarokban kell lennie (bal felső, stb.).
- A logó legyen egyszerű és tömör.
- A design legyen egyszerű, a szöveg pedig rövid.
- Képek háziállatokról, gyerekekről, nőkről stb. pozitív képek.
- A nagy tárgyak bármilyen kompozícióban meglehetősen lényegtelenek tűnnek. 1 hüvelykes fejlécek, 40 pixel magas navigációs gombok, egyoszlopos elrendezés 600 pixel széles, egyszínű elválasztó, amely az egész képernyőn átnyúlik – mindez professzionális megjelenést kölcsönöz a dizájnnak.
Egységes stílus
- a stílus a következőket foglalhatja magában: egy adott betűtípus (betűtípus és szín), háttérszín vagy háttérkép, kis díszítőelem stb.;
- nem ajánlott 3-nál több színt és 3-nál több betűtípust használni a prezentáció stílusában;
- a dia kialakítása nem vonhatja el a közönség figyelmét a tartalmáról;
- Minden prezentációs diának azonos stílusúnak kell lennie.
- ne legyen túl sok információs blokk (3-6);
- egy információs blokk ajánlott mérete nem haladhatja meg a diaméret 1/2-ét;
- kívánatos, hogy az oldalon különböző típusú információkat tartalmazó blokkok legyenek (szöveg, grafikonok, diagramok, táblázatok, ábrák), amelyek egymást kiegészítik;
- az információs blokkban szereplő kulcsszavakat kiemelni kell;
- az információs blokkokat vízszintesen kell elhelyezni, a jelentésükben összefüggő blokkokat - balról jobbra;
- a legfontosabb információkat a dia közepére kell helyezni;
- az információk diákon és prezentációban való megjelenítésének logikájának meg kell felelnie annak bemutatásának logikájának;
- a szövegblokkok helyes elrendezése mellett nem szabad megfeledkezni a tartalmukról - a szövegről. Semmi esetre sem tartalmazhat helyesírási hibákat. Figyelembe kell vennie a szöveg formázására vonatkozó általános szabályokat is.
Elméleti információk
Animációs beállítások
Az Animation Setup lehetővé teszi az animációs effektusokkal kapcsolatos fontos információk megtekintését, például az animációs effektus típusát, a több animációs effektus egymáshoz viszonyított sorrendjét és az animációs effektus szöveges részét.
1. Válassza ki azt a SmartArt-grafikát, amelyhez animációt szeretne hozzáadni.
2. Tab Élénkség csoportban Élénkség válassza ki a kívánt animációs effektust a listából Élénkség.
Amikor animációt ad egy SmartArt-grafikához, a használt elrendezéstől függően a következő beállítások közül választhat.
| Élénkség | Leírás |
| mint egy tárgy | Az animációt a rendszer a teljes SmartArt-grafikára alkalmazza, mintha az egyetlen nagy kép vagy objektum lenne. |
| Együtt | A SmartArt-grafikában lévő összes alakzat egyszerre animációra kerül. Ez az animációs effektus és az As One Object közötti különbség egy kifejezettebb animáció, amelyben az alakzatok elfordulnak vagy megnövekednek. Az All Together effektusban az egyes alakzatok külön-külön forognak vagy nőnek a méretükben. Az Egy objektumként effektusban a teljes SmartArt-grafikát elforgatja vagy felnagyítja. |
| Következetesen | Az animációt külön-külön alkalmazza az egyes alakzatokra. |
| Elágazásonként egymás után | Az animációt egyidejűleg alkalmazza az összes alakzat ugyanabban az ágban. A hatás illeszkedik egy szervezeti diagram vagy hierarchikus elrendezés ágaihoz, és hasonló a Sequence effektushoz. |
| Egyenesen a szinteken keresztül | Az azonos szintű összes alakzat egyszerre animált. Ha például az elrendezésnek három alakzata van első szintű szöveggel és három alakzat második szintű szöveggel, az animáció először egyszerre három alakzatra lesz alkalmazva első szintű szöveggel, majd egyidejűleg három alakzatra második szintű szöveggel. . |
| Szintek szerint egymás után | A SmartArt-grafikákban lévő alakzatok először szinteken, majd egyenként ezen a szinten animálódnak. Például, ha van egy elrendezése négy alakzatból, amelyek első szintű szöveget tartalmaznak, és három alakzatot tartalmaznak második szintű szöveget, akkor az animációt először egyenként alkalmazza az első szintű szöveget tartalmazó négy alakzat mindegyikére, majd egyenként mindegyikre. a három alakzat, amelyek a második szint szövegét tartalmazzák. |

1. Az ikonok az animációs effektus időzítését mutatják a többi diaeseményhez viszonyítva a következő opciókban.
- Kattintásra(megjelenik az egér ikonja). Az animációs hatás a diára kattintva elindul.
- Az előzővel(nincs ikon). Az animációs effektus az előző effektus kezdetével egy időben indul (tehát több animáció is végrehajtható egyetlen kattintással).
- Az előző után(óra ikon). Az animációs effektus azonnal elindul, miután a listában az előző effektus véget ér (nincs szükség további kattintásra a következő animációs effektus elindításához).
2. Válasszon ki egy listaelemet a menüikon (háromszög) megjelenítéséhez, majd kattintson az ikonra a menü megnyitásához.
3. A számok az animációs effektusok végrehajtási sorrendjét jelzik. Ezek a számok az animációs elemekhez társított címkéknek felelnek meg normál módban, amikor a munkaablak megjelenik. Animációs beállítások.
4. Az ikonok az animációs hatás típusát jelzik. Ebben a példában ez a kiemelés hatás.
Az animációs elemeket nem nyomtatható számozott címkével jelöljük a dián. Ez a címke az animációs beállítások listájában szereplő effektusoknak felel meg, és a szöveg vagy objektum szélén jelenik meg. A címke csak normál módban jelenik meg, amikor az „Animáció beállítása” munkaablak látható.
Egyéni effektus létrehozása és alkalmazása
animációk szöveghez vagy objektumhoz
1. Kattintson az animálni kívánt szövegre vagy objektumra.
2. Tab Élénkség csoportban Élénkség nyomja meg a gombot Animációs beállítások.
3. A feladatterületen Animációs beállítások nyomja meg a gombot Hatás hozzáadása majd tegyen egyet vagy többet a következők közül.
o Ha a szöveget vagy objektumot az effektussal együtt szeretné megjeleníteni, válassza ki a parancsot bejárat, majd a kívánt hatást.
o Ha effektust (például elforgatást) szeretne hozzáadni a dián megjelenő szöveghez vagy objektumhoz, válassza ki a parancsot Kiválasztás, majd a kívánt hatást.
o Ha egy adott pillanatban szöveget vagy objektumot szeretne eltávolítani a diáról, válassza ki a parancsot Kijárat, majd a kívánt hatást.
o Olyan effektus hozzáadásához, amely egy objektumot a dián belül egy bizonyos útvonalon mozgat, válassza ki a parancsot Utazási utak, majd a kívánt hatást.
4. A hatás szövegre vagy objektumra való alkalmazásának beállításához kattintson jobb gombbal az egyéni animációs effektusra a listában Animációs beállítások, majd válasszon egy parancsot Effektus opciók.
5. Tegye a következők egyikét.
a hatás,Időés Szöveges animáció paraméterek a szöveg animálásához.
o A szöveg beállításainak megadásához válasszon a fülek közül a hatásés Idő Az objektum animálásához használt paraméterek.
Jegyzet. Az effektusok megjelennek a listában Animációs beállítások hozzáadásának sorrendjében, és a hangot a „Beszúrás” fül segítségével.
Objektumok megjelenésének beállítása a dián
1. Miután beállította az objektumok animációs sorrendjét, a listában Animációs rendelés: Válassza ki az első elemet.
2. Állítsa be a kapcsolót Élénkség pozícióba Automatikusan, keresztülés állítsa az időmezőt 1-re (1 másodperc).
3. Állítsa be az automatikus módot és a megjelenés idejét a dián található többi objektum számára.
4. Kattintson a gombra rendben.
Rajzokkal végzett munka. Kép beszúrása fájlból
1. Tab Beszúrás az illusztrációs csoportba kattintson a parancsra Rajz, majd kattintson Fájlból.
Rajz hozzáadása legördülő lista Mappa: válassza ki a meghajtót, majd a kívánt képet tartalmazó fájlt tartalmazó mappát.
3. Jelölje ki a kívánt fájlt. Kattintson a gombra Beszúrás.
Képek beszúrása a Klipgalériából
1. Tab Beszúrás az illusztrációs csoportba kattintson a gombra Csipesz.
2. A megnyíló párbeszédpanelen Kép beszúrása válassza ki a kívánt kategóriát.
3. Jelölje ki a kiválasztott mintát. A felugró gombsoron válassza ki a lehetőséget Helyezze be a klipet. A program hozzáadja a rajzot a dokumentumhoz.
4. Csukja be az ablakot Kép beszúrása.
Kép átméretezése
1. Válassza ki a képet – nyolc téglalap alakú marker jelenik meg a kerület mentén.
2. Vigye az egérmutatót a jobb alsó markerre. A mutató a következőre változik.
3. Nyomja meg a bal egérgombot, és anélkül, hogy felengedné, mozgassa a mutatót jobbra lefelé, amíg a kép nagyobb lesz. Engedje el az egérgombot.
Kép mozgatása
1. Válasszon ki egy képet.
2. Vigye az egérmutatót a képre, amikor a mutató felveszi a formát, nyomja meg a bal egérgombot, és anélkül, hogy elengedné, mozgassa a kívánt helyre a dián.
SmartArts létrehozása
A SmartArt objektumok vagy intelligens képek a Microsoft innovációi.
Ha SmartArt objektumokat szeretne hozzáadni egy diához, tegye a következőket:
1. Válassza ki azt a diát, ahová az objektumot be szeretné szúrni.
2. Kattintson a fülre Beszúrásés válassz Smart Art illusztrációk. Megnyílik a tárgygaléria.
4. Kattintson duplán a kiválasztott objektumra.
5. Az egérgomb dupla kattintása helyett kijelölhet egy objektumot, ekkor a jobb oldalon megjelenik az objektum leírása. Ezután kattintson az OK gombra, és az objektum hozzáadódik a diához.
6. A PowerPoint megjeleníti a környezeti eszközt A SmartArt használata
és kontextuális lapja Konstruktőr,és a SmartArt objektum szerkesztési módban lesz.
7. A dián adjon hozzá szöveget a SmartArt szövegmezőhöz, kattintson rá.
8. Ismételje meg az eljárást a többi blokknál.
Listafordítás a SmartArtban
A PowerPoint 2007 lehetővé teszi az ismétlődően használni kívánt listák SmartArt objektumokká való átalakítását. Ehhez tegye a következőket.
1. Adjon hozzá felsorolásjeles vagy számozott listát a diához.
2. Kattintson a jobb gombbal a listára, és válassza ki a parancsot a helyi menüből Átalakítás SmartArt formátumba A .PowerPoint megjeleníti az objektumok listáját.
3. Kattintson az egérrel a megfelelő objektumra.
4. A PowerPoint hozzáadja a kiválasztott objektumot a diához.
Színsémák és témák alkalmazása a SmartArt számára
1. Kattintson a formázni kívánt objektumra.
2. A PowerPoint megjeleníti a környezeti eszközt A SmartArt használataés kontextuális lapja Konstruktőr. Ugrás erre a lapra.
3. Csoportban Intelligens művészeti stílusok nyomja meg a gombot Extra lehetőségek. Megnyílik a SmartArt stílusgaléria.
4. Kattintson az alkalmazni kívánt stílusra.
5. Az objektum színsémájának kiválasztásához kattintson a gombra színeket váltani, a környezetfüggő lapon található Konstruktőr csoportban Intelligens művészeti stílusok.
Megnyílik a virággaléria. Ha az egérmutatót egy diagram fölé viszi, a SmartArt objektum a bemutató ablakban a megfelelő formát veszi fel.
6. Kattintson a kiválasztott színsémára. A PowerPoint megváltoztatja a kiválasztott objektum színét.
A SmartArts testreszabása
A SmartArt objektum testreszabható a felhasználó ízlése szerint. Például nézzük meg, hogyan változtathatjuk meg egy objektum elrendezését, és hogyan szerkeszthetjük az objektumon belüli szöveget.
Egy SmartArt objektum elrendezésének módosításához tegye a következőket:
1. Kattintson a módosítani kívánt objektumra.
2. Váltson a környezetfüggő lapra Konstruktőrés a csoportban Elrendezések nyomja meg a gombot Extra lehetőségek.
3. Megnyílik az elrendezési galéria, ahol rákattintva választhatunk egy elrendezést.
4. A PowerPoint módosítja az objektum elrendezését.
Egy objektum szövegének szerkesztéséhez tegye a következőket.
1. A környezetfüggő lapon Konstruktőr válassza ki Kép szövegterület létrehozása. A megnyíló ablakban kényelmes a szöveg szerkesztése, ehhez egy speciális szerkesztőpanel található.
2. A szövegszerkesztő panelen írja be a szöveget. A PowerPoint automatikusan megjeleníti az objektum módosításait.
Gyakorlati példák
A feladat. Grafika hozzáadása diához
Hozzon létre egy prezentációt
1. számú dia
Az első dia létrehozásához válassza ki az automatikus elrendezés típusát Cím dia. A címben azt írjuk, hogy „Ismerkedés a számítógéppel” vagy „Vegyük figyelembe a számítógép eszközét” vagy „Számítógépes eszközök és funkcióik” stb.
 Megismerni
Megismerni
számítógép
2. számú dia
Második dia létrehozásához írja be a [Dia létrehozása...] parancsot. A párbeszédpanelen Dia létrehozása válassza ki az automatikus elrendezés típusát Csak fejléc. Kattintson a cím mezőre, és írja be a "Számítógép szerkezete" szöveget. Panel rajz, válassza ki a kívánt ábrát, rajzolja meg a számítógép blokkdiagramját. Ha több azonos figurát hoz létre, célszerű szabványos műveleteket használni: Másolás beillesztés. Minden blokkot alá kell írni. Ehhez válassza ki az alakzatot (az egérrel rákattintva), és írjon be egy nevet a billentyűzeten.
 Panel Festmény megváltoztathatja az ábra vagy a felirat színét, a kontúrvonal vastagságát és színét, árnyékot vagy térfogatot adhat az ábrához. Ehhez ki kell választani egy ábrát vagy feliratot, majd megjelenik a kiválasztott minta. Így létrejön a 2. dia.
Panel Festmény megváltoztathatja az ábra vagy a felirat színét, a kontúrvonal vastagságát és színét, árnyékot vagy térfogatot adhat az ábrához. Ehhez ki kell választani egy ábrát vagy feliratot, majd megjelenik a kiválasztott minta. Így létrejön a 2. dia.
3. számú dia
A 3. dia létrehozásához írja be a [dia létrehozása...] parancsot. A párbeszédpanelen Dia létrehozása válassza ki az automatikus elrendezés típusát Asztal. Adja meg a címet, és töltse ki a táblázatot.
HOSSZÚ TÁVÚ MEMÓRIA
| 3,5 hüvelykes hajlékonylemez | 1,44 MB | Hajlékonylemez |
| HDD | Akár 45 GB | Winchester |
| CD ROM | Akár 650 MB | lézer lemez |
| DVD-ROM | Akár 10 GB | Videodisc |
A PowerPoint lehetőséget biztosít az asztal megjelenésének gyönyörű megtervezésére. Írja be a [Working with Tables - Designer - Table Styles] parancsot. A párbeszédpanelen Táblázat stílusok kiválaszthatja a táblázat elrendezési beállításait .
4. számú dia
A negyedik „beviteli eszköz” dia a beviteli eszközök nevét és képeit tartalmazza majd, amelyek két oszlopba kerülnek. A párbeszédpanelen Dia létrehozása válassza ki az automatikus elrendezés típusát Szöveg két oszlopban. Adja meg a címet és a szöveget.
BEVITELI ESZKÖZÖK

Billentyűzet
- Egér
- hanyattegér
- érintőpad
- Joystick
- Mikrofon
- Videokamera
- Scanner
5. számú dia
"Kimeneti eszköz". Hasonló módon készül, csak az automatikus jelölés kiválasztása esetén Szöveg egy oszlopban. Röviden határozza meg ezeket az eszközöket.
Nál nél  KIMENETI ESZKÖZÖK
KIMENETI ESZKÖZÖK
- Monitor
- egy nyomtató
- Akusztikus hangszórók
- Plotter
6. számú dia
Információkat tartalmaz a hálózati eszközökről. Röviden határozza meg ezeket az eszközöket.
VEVŐ / ADÓ ESZKÖZÖK
hálózati kártya
- Modem
7. számú dia
1. számú feladat. Közvetlen átmeneteket hozhat létre a Meet the Computer prezentáció diákjai között
1. A 2. dián kattintson a "Hosszú távú memória" blokkra, és írja be a [Beszúrás - Hivatkozások - Hiperhivatkozás ...] parancsot. Megjelenik egy párbeszédpanel Adjon hozzá egy hiperhivatkozást esetünkben pedig létre kell hoznia egy hivatkozást ennek a bemutatónak a diájához.
2. Kattintson a gombra Áttekintés…a mező mellett Az objektum neve a dokumentumban: és a megjelenő ablakban Diára mutató hiperhivatkozás válassza ki azt a diát, amelyre ugrani szeretne.
3. Ismételje meg az 1. és 2. lépést a blokkdiagram többi blokkjából származó hivatkozások beállításához Bemeneti eszközök, kimeneti eszközök és hálózati eszközök a megfelelő prezentációs diákon.
4. Most biztosítanunk kell a 3., 4., 5. és 6. diáról való visszatérést a 2. diára. Ezt a megfelelő dián elhelyezett gombokkal fogjuk megvalósítani. Egy gombra kattintva a megfelelő diára jutunk. Válassza ki a gomb típusát ( Előre, Vissza, Vissza stb.).
5. Írja be a [Vezérlőgombok] parancsot. A panelen Művelet gombok kiválasztó gombot Visszatérés. Ezután a gombhoz Visszatérés Válasszon egy helyet, méretet és színt, amely jól mutat a dián.
6. Az egérgombbal "Draw" a diára, válassza ki a színt és a méretet.
7. Most beállíthatjuk, hogy a létrehozott gomb milyen műveleteket hajtson végre Visszatérés.
8. A gomb helyi menüjében válassza ki az elemet Művelet beállítása. A megjelenő azonos nevű panelen válassza ki a kívánt diát a legördülő listából.
9. A Return gomboknak mind a négy dián ugyanúgy kell kinézniük, és ugyanazokat a műveleteket kell végrehajtaniuk (ugrás a 2. diára). Tehát a gomb elhelyezéséhez Visszatérés a többi diákon használhatja a Másolás műveletet.
10. Hasonló módon biztosítson átmenetet a 2. diáról a prezentáció végére – 7. dia. Most a multimédiás interaktív prezentáció készen áll, és elindítható bemutatóra.
Feladat opciók
1. számú lehetőség
Készítsen videót egy témában "Számítógépek generációi"
2. számú lehetőség
Hozzon létre egy prezentációt "Számítógép hardver" fényképek, betétek, videoklipek, átmenet gombok, animációs effektusok használatával. Használjon minél több PowerPoint szolgáltatást. Szöveges hiperhivatkozások létrehozása egy másik diára, egy lemezen lévő fájlra vagy egy internetes webhelyre. Készítsen egy gombot, amely az egér lebegtetése mellett működik.
3. számú lehetőség
Készítsen videót egy témában "A számítógépek fejlődésének története"
4-es számú lehetőség
Hozzon létre egy prezentációt "A PC-eszköz logikai alapjai» fényképek, betétek, PowerPoint rajzeszközök, átmenet gombok, animációs effektusok használatával. Használjon minél több PowerPoint szolgáltatást. Szöveges hiperhivatkozások létrehozása egy másik diára, egy lemezen lévő fájlra vagy egy internetes webhelyre.
5-ös számú opció
Hozzon létre egy prezentációt "A logika alapjai és a számítógép logikai alapjai" fényképek, betétek, Powerpoint rajzeszközök, átmenet gombok, animációs effektusok használatával. Szöveges hiperhivatkozások létrehozása egy másik diára, egy lemezen lévő fájlra vagy egy internetes webhelyre. Adjon hozzá műveletgombokat, és kapcsolja össze őket diákjaival.
6-os számú lehetőség
Készítsen videót egy témában "Számítógép és egészség"
Az előkészítés során kívánatos beszkennelt képeket vagy elektronikus enciklopédiák képeit használni. Szöveges hiperhivatkozások létrehozása egy másik diára, egy lemezen lévő fájlra vagy egy internetes webhelyre. Készítsen egy gombot, amely az egér lebegtetése mellett működik.
7-es számú opció
Hozzon létre egy prezentációt "számítógépes eszköz"
8-as számú opció
Készítsen videót egy témában "Ember és számítógép"
Az előkészítés során kívánatos beszkennelt képeket vagy elektronikus enciklopédiák képeit használni. Szöveges hiperhivatkozások létrehozása egy másik diára, egy lemezen lévő fájlra vagy egy internetes webhelyre. Adjon hozzá egy vezérlőgombot, és kapcsolja össze a diákkal.
9-es számú opció
Hozzon létre egy prezentációt "Számítógép architektúra" fényképek, betétek, Powerpoint rajzeszközök, átmenet gombok, animációs effektusok használatával. Szöveges hiperhivatkozások létrehozása egy másik diára, egy lemezen lévő fájlra vagy egy internetes webhelyre. Készítsen egy gombot, amely az egér lebegtetése mellett működik.
10-es számú lehetőség
Hozzon létre egy prezentációt "PC típusok" fényképek, betétek, átmenet gombok, animációs effektusok használatával. Használjon minél több PowerPoint szolgáltatást. Szöveges hiperhivatkozások létrehozása egy másik diára, egy lemezen lévő fájlra vagy egy internetes webhelyre. Készítsen egy gombot, amely az egér lebegtetése mellett működik.
11-es számú opció
Hozzon létre egy prezentációt "Számítógép belül" fényképek, betétek, Powerpoint rajzeszközök, átmenet gombok, animációs effektusok használatával. Szöveges hiperhivatkozások létrehozása egy másik diára, egy lemezen lévő fájlra vagy egy internetes webhelyre. Adjon hozzá műveletgombokat, és kapcsolja össze őket diákjaival.
12-es számú opció
Készítsen videót egy témában "Az információcsere eszközeinek története"
Az előkészítés során kívánatos beszkennelt képeket vagy elektronikus enciklopédiák képeit használni. Szöveges hiperhivatkozások létrehozása egy másik diára, egy lemezen lévő fájlra vagy egy internetes webhelyre. Készítsen egy gombot, amely az egér lebegtetése mellett működik.
13. számú opció
Hozzon létre egy prezentációt "CPU" fényképek, betétek, videoklipek, átmenet gombok, animációs effektusok használatával. Szöveges hiperhivatkozások létrehozása egy másik diára, egy lemezen lévő fájlra vagy egy internetes webhelyre. Készítsen egy gombot, amely az egér lebegtetése mellett működik.
14-es számú opció
Hozzon létre egy prezentációt "Kimeneti eszközök" fényképek, betétek, átmenet gombok, animációs effektusok használatával. Használjon minél több PowerPoint szolgáltatást. Szöveges hiperhivatkozások létrehozása egy másik diára, egy lemezen lévő fájlra vagy egy internetes webhelyre.
15. számú opció
Hozzon létre egy prezentációt "Beviteli eszközök" fényképek, videoklipek, átmenet gombok, animációs effektusok, PowerPoint rajzeszközök használatával. Szöveges hiperhivatkozások létrehozása egy másik diára, egy lemezen lévő fájlra vagy egy internetes webhelyre. Készítsen egy gombot, amely az egér lebegtetése mellett működik.
Ellenőrző kérdések
1. Mire való az MS PowerPoint 2007?
2. Hogyan állítsuk be a kép animációját?
3. Hogyan állítsunk be diaátmenetet?
4. Hogyan cseréljünk diákat?
5. Hogyan adhatok hangot egy diához?
6. Mi az animáció?
7. A szöveges animáció testreszabása
8. Hogyan futhatok le egy prezentációt? Nevezze meg az előadásmódokat!
9. Mi az a diaátmenet? Példák diaátmenetre
10. Milyen lehetőségeket ismer a diák közötti nemlineáris átmenetek megszervezésére?
11. Hogyan válthatunk a diák között a segítségével vezérlő gombok?
12. Adjon hozzá egy vezérlőgombot, és kapcsolja a tanár által megadott diához.
13. Milyen típusú szabványos gombokban használhatók power point?
14. Hogyan szervezzünk nemlineáris átmeneteket a segítségével hiperhivatkozások?
16. Készítsen egy gombot, amely az egér lebegtetésén működik.
17. Melyik esetben kényelmesebb egy személy által vezérelt prezentációt használni, és melyik esetben - számítógéppel?
18. Hogyan kapcsolhatom ki az animációs effektusokat kísérő hangot?
19. Milyen módban vannak beállítva animációs effektusok?
20. A lista megtekintése animációs effektusok?
3. labor
Vezérlőgombok létrehozása.
Prezentáció mentése és előkészítése bemutatóra
A munka célja: a vezérlőgombok rendeltetésének megismerése; milyen műveleteket hajtanak végre a segítségükkel; megtanulják, hogyan hozhatók létre háttérkitöltés textúrák segítségével, hogyan optimalizálják a képeket.
Működési eljárás:
1. Sajátítsa el a vezérlőgombok létrehozásának műveleteit;
2. Sajátítsa el a háttér, szöveg, rajzok (képek), gombok és diaátmenet hozzáadásának műveleteit;
1. Ismerje meg, hogyan hozhat létre diajegyzeteket;
2. Állítsa be a bemutató időpontját;
1. Ismerje meg a bemutató bemutató módok beállítását.
Elméleti információk
Vezérlőgombok
A PowerPoint kész műveletgombokat tartalmaz, amelyeket hozzáadhat a bemutatóhoz, és amelyekhez hiperhivatkozásokat definiálhat. A vezérlőgombok alakzatokat tartalmaznak, például jobbra és balra nyilakat. Egyértelmű szimbólumként használják a következő, előző, első és utolsó diára lépéshez. A Microsoft PowerPoint gombokat is tartalmaz a videók és a hang lejátszásához. A vezérlőgombokat gyakran használják a bemutatók automatikus megjelenítéséhez
Vezérlőgomb hozzáadása
1. Tab Beszúrás csoportban Illusztrációk kattintson a gombon lévő nyílra figurák, majd kattintson a gombra Extra lehetőségek
2. Csoportban Vezérlőgombok válassza ki a hozzáadni kívánt gombot.
3. Kattintson egy helyre a dián, és húzza oda a gomb alakját.
4. A párbeszédpanelen Művelet beállítása Hajtsa végre a következő műveletek egyikét.
- A vezérlőgomb egérkattintás közbeni viselkedésének kiválasztásához lépjen a lapra Egér kattintással.
- A vezérlőgomb viselkedésének kiválasztásához az egérmutató mozgatásakor lépjen a lapra Lebegve.
Ha az egérrel rákattint egy vezérlőgombra, vagy ha az egérmutató fölé viszi, akkor válassza ki a végrehajtandó műveletet, tegye a következők egyikét:
· Ha semmi sem történik, válassza ki a parancsot Nem.
· Az alkalmazás elindításához válassza ki a parancsot Alkalmazás indítása, nyomja meg a gombot Áttekintésés válassza ki az elindítani kívánt alkalmazást.
MS PowerPoint: „Bemutató. A bemutatás szabályai. Élénkség".
Mi a prezentáció és mi a prezentáció
A prezentáció általános esetben egy adott témáról szóló információkat tartalmazó diakészlet, amelyhez szóban vagy nyomtatott formában a szükséges megjegyzéseket is csatolják.
A multimédiás technológiák modern eszközei a leggazdagabb lehetőségeket adják a tanárnak szakmai feladatai vagy tervei megvalósításához. A prezentációk tartalmazhatnak kiváló minőségű grafikát és videó képeket, animációt, hangot, és mindezek az objektumok animációs effektusokkal összekapcsolhatók.
Minden prezentáció két csoportra osztható: egyéni és tantermi használatra. Ez egy nagyon feltételes felosztás, mert mindegyik csoportban még több alcsoport különíthető el. De ebben a két csoportban sok a közös, de természetesen sok jelentős különbség van, amelyeket figyelembe kell venni létrehozásuk során.
A prezentációk lehetnek lineárisak (lineáris navigáció), azaz az információk bemutatása egyik diáról a másikra történik. A lineáris prezentációk széles körben elterjedtek, gyorsan jönnek létre, és jelentős szerepet játszanak az oktatási folyamatban.
Az előadások következő csoportja az interaktív prezentációk (elágazó navigáció), amelyekben cselekménycsavar, azaz egyik témáról a másikra átmenet lehetséges, és az előadó irányítja az átmeneteket.
A prezentáció elkészítésének alapszabályai
Mielőtt elkezdené egy prezentáció elkészítését, világosan meg kell értenie, hogy mit kell közvetíteni a hallgatóságnak, mit kell elmondani. Tudnod kell, kik lesznek a hallgatók.
Az előadásban nem lehet semmi felesleges. Minden diának logikai linket kell tartalmaznia a történet témájához, és a prezentáció általános elképzelése felé kell törekednie.
A diákat nem szabad túlterhelni felesleges részletekkel, és az animációt csak arra szabad használni, hogy a diák figyelmét felhívjuk a dia főbb, kulcsfontosságú pontjaira. A hang- és képi effektusok ne kerüljenek előtérbe, és ne vonják el a tanulók figyelmét a fő információkról.
A prezentáció elkészítésének szakaszai:
1. szakasz. Első lépések: Válasszon ki egy témát. Témaválasztáskor azt is azonnal el kell dönteni, hogy egy témán belül több szempontot is érint-e az előadás, vagy egy szempont prezentációja lesz.
2. szakasz. Az előadás tartalmának és kialakításának meghatározása:
1. Meg kell tervezni egy jövőbeni bemutatót. Kívánatos, hogy a terv részletes legyen. Papírra kell rajzolnia a prezentáció szerkezetét, a diák sematikus képét, és ki kell találnia, hogy egy vagy másik dián milyen szöveg, képek, fényképek vagy egyéb anyagok kerüljenek. Készítsen listát a prezentációban elhelyezett rajzokról, fényképekről, hangfájlokról, videókról (ha szükséges). Határozza meg és állítsa össze az előadás szöveges részét
2. Határozza meg, hogy a prezentációját kíséri-e megjegyzései, vagy azt tervezi, hogy a tanulók maguk is megtekinthetik. Ettől függ a diákon elhelyezett szöveges információk mennyisége, és ahogy fentebb is mondtuk, a betűméret és a navigáció típusa.
4. Döntse el a diák durva kialakítását. Át kell gondolni a diák hátterének színvilágát, a címsorok formátumát (kívánatos, hogy minden dián ugyanaz a formátum legyen).
3. szakasz. Hogyan készítsünk prezentációt:
1. Szöveg bevitele és szerkesztése. Szövegdiák jönnek létre, minden diákon csak szöveges információ kerül beírásra. A szöveg beírása után minden dián el kell döntenie a helyét, át kell gondolnia a formázását, vagyis meg kell határoznia a betűtípus méretét, színét, a címsorokat és a törzsszöveget. A szöveg színének kiválasztásakor ügyeljen arra, hogy a szöveg legyen „olvasható”, azaz a diák háttere ne „némítsa el” a szöveget. Ne "vegyen" ritka típusú betűtípusokat, előfordulhat, hogy más számítógépeken nincsenek, amelyek segítségével a bemutató más közönség számára is látható lesz. Annak megállapításához, hogy a diák túlterhelt-e szöveggel, előfordulhat, hogy a szöveg egy részét meg kell hagyni egy szóbeli előadáshoz, ha pedig az előadást előadó kísérete nélkül mutatják be, akkor át kell gondolni a szöveg tartalmát, hogy nem veszíti el értelmét és érthető. És ne feledkezzünk meg a helyesírásról sem, semmi sem rontja el Önről és munkájáról, mint a helyesírási hibák az előadás szövegében.
2. Grafikonok, diagramok, táblázatok. Ha azt tervezi, hogy grafikonokat és diagramokat helyez el az előadásában, majd fontolja meg azok elhelyezkedését, határozza meg, hogy a feliratok olvashatóak-e, és ne töltsön túl egy diát több grafikonnal vagy diagrammal, akkor az információkat rosszabbul érzékelik a tanulók. Ugyanez vonatkozik a táblázatokra is, a táblázatokban lévő szövegnek jól láthatónak kell lennie, a táblázatok áttekinthetősége érdekében használhatunk gyenge (színes) cellaárnyékolást.
3. Képek, rajzok, háttér. A diák háttere nagyon fontos, bizonyos hangulatot teremt a hallgatóság körében, és meg kell felelnie az előadás témájának. A komoly bemutatók nem lehetnek színesek, nem tartalmazhatnak élénk "mérgező" színeket, és diáról diára változtathatják a színeket. Ha a prezentáció több nagy témából áll, akkor minden témának lehet saját színsémája, de nem különbözik sokban a prezentáció általános színsémájától. Ne legyen túl színes a háttér, ez elvonja a közönség figyelmét és megnehezíti a szöveg olvasását. Most beszéljünk az illusztrációkról. A prezentációban elhelyezett grafikus objektumok mindenekelőtt optimalizáltak, világosak és jó felbontásúak legyenek. A grafikai objektumok nem a szöveg közepén helyezkednek el, rosszul néz ki.
4. A bemutató létrehozásának következő lépése egy animáció beszúrása. Az animációs effektusok segítségével jelentősen javíthatja az előadás érzékelését, és felhívhatja a hallgatóság figyelmét a diákon vagy magában az előadásban tükröződő legfontosabb pontokra. Az animációs effektusok alkalmazása előtt alaposan tanulmányoznia kell a dián belüli és a diaközi animáció lehetőségeit, és meg kell fontolnia, hogyan és hol alkalmazza azt. Az animáció igénye és fajtája logikusan kapcsolódjon a riport felépítéséhez, legyen készen a néző arra, hogy a dián elhelyezett tárgyakat egy adott helyen lássa, és ne a szemével rohangáljon a dián. A mutató vagy az egérmutató segítségével a nézők megtalálhatják azt, amiről már elkezdett beszélni. Tarts kis szüneteket a diák között, hogy a közönségnek legyen ideje megtanulni, amit mondtál, ne fecsegjen, de ne motyogjon. A beszéd legyen energikus, de ne süketítsd meg a hallgatóságot, de kicsit megelőzzük magunkat, a beszédművészetről és a szónoklatról beszélünk, erről majd kicsit később lesz szó.
5. Hangsáv. Ha úgy dönt, hogy hangot is beilleszt az előadásába, legyen nagyon óvatos. A zenének nem szabad eleve elnyomnia a hangszórót, nem irritálhatja a fület, nem szabad hirtelen átmeneteket okoznia, és elaltatni a hallgatókat. A hangsávnak szervesen illeszkednie kell az előadás témájához. Ha nem biztos az előadás hangkíséretének szükségességében vagy megválasztásában, akkor jobb, ha egyáltalán nem telepíti a hangkíséretet.
6. Az előadás finomhangolása. A prezentáció finomhangolása abból áll, hogy ismételten megtekinti a prezentációt, és meghatározza, hogy a közönség mennyi időintervallumot nézzen meg az egyes diákon, és mennyi időre van szükség a változtatásra. Ne feledje, hogy a diának olyan sokáig kell lennie a képernyőn, hogy a közönség láthassa, emlékezhessen és megértse a tartalmát. Eközben a diaváltások közötti nagy intervallum csökkenti a prezentáció iránti érdeklődést. Előfordulhat, hogy át kell rendeznie néhány diákat annak érdekében, hogy logikusabb prezentációs szerkezetet hozzon létre, vagy más módosításokat kell végrehajtania, amikor befejezi a prezentáció áttekintését.
4. szakasz. Az előadás vége: Az előadást egy záró diával kell zárni, amelyen koncentráltan kell elhelyezni a beszámoló főbb következtetéseit.
Programindítás
A Windows tálcán kattintson a Start gombra.
Vigye az egérmutatót a Minden program parancsra. A megjelenő almenü felsorolja a számítógépére telepített összes programot.
És a javasolt listán a program bal gombbal kattintson a Microsoft PowerPoint gombra. Megnyílik a program ablaka.
Interfész és programmódok
Feladatok terület – egy olyan terület, amely egy adott feladatra jellemző, gyakran használt parancsokat tartalmaz. Elhelyezkedése és kis mérete lehetővé teszi, hogy ezeket a parancsokat a dokumentumon végzett munka leállítása nélkül használhassa.
A Microsoft PowerPointban három fő nézet található: Normál nézet, Diarendező nézet és Diavetítés nézet. Az üzemmódok közötti váltás a programablak bal alsó sarkában található gombokkal történik.
A normál mód a prezentáció rögzítéséhez és megtervezéséhez használt fő szerkesztési mód.
Diarendező módban a diák miniatűrökként jeleníthető meg, amelyek könnyen átrendezhetők, ezáltal módosítható a prezentációban a diák sorrendje, diák hozzáadható vagy eltávolítható. Ha befejezi a prezentáció létrehozását a Diarendező nézetben, láthatja a bemutató átfogó képét.
A Diavetítés mód lehetővé teszi a diák előnézetének megtekintését, ahogy azok a bemutató során megjelennek. Ebben az esetben a diák mérete megfelel a képernyő méretének. Amikor prezentáción dolgozik, bármikor átválthat diavetítésre, és megtekintheti, hogyan fognak kinézni a diák a bemutató alatt.
Prezentáció létrehozásának módjai
A prezentáció létrehozását elölről kezdheti (üres bemutató), használhat szabványos sablonokat, vagy módosíthatja a kész bemutatót. Az egyik vagy másik módszer kiválasztása az adott helyzettől függ. Ha a prezentáció témáján kívül nincs más ötlete, használhatja az Automatikus tartalom varázslót. A már kész prezentációra diaterv sablont alkalmazhat. Ha már döntött a prezentáció tartalmáról és kialakításáról, jobb, ha üres prezentációval kezdi.
1. Indítsa el a Microsoft PowerPoint programot.
2. A Fájl menüben kattintson az Új gombra. A Prezentáció létrehozása munkaablak megnyílik a képernyő jobb oldalán.
A Prezentáció létrehozása munkaablak lehetőséget kínál új bemutató létrehozására.
· Új bemutató – a diák minimális tervezésű háttérhasználat nélkül.
· Tervezősablonból – A tervezősablon egy professzionálisan megtervezett dia, amely háttérképet, színsémát és betűtípusokat tartalmaz, és csak szöveget kell hozzáadnia. A szabványos programsablonok mellett használhatja a sajátját is.
· Az Automatikus tartalom varázslóból – Az Automatikus tartalom varázsló segítségével gyorsan létrehozhat szabványos tartalommal és kialakítású prezentációt. A varázsló lépésről lépésre végigvezeti a prezentáció létrehozásának folyamatán, és információkat kér a prezentáció típusától a címadó dia címéig. A varázsló befejezése után a megadott típus és stílus alapján egy komplett prezentációt hoz létre szabványos tartalommal, amelyet le kell cserélnie a sajátjával.
Meglévő prezentációból - egy adott tervezésű, meglévő prezentáció alapján prezentáció jön létre.
Hozzon létre egy új prezentációt
1. Nyissa meg a Microsoft PowerPoint programot.
2. A Prezentáció létrehozása munkaablakban kattintson az Új bemutató elemre.
3. A megjelenő Diaelrendezés munkaablak a diaelrendezések listáját jeleníti meg.
Dia elrendezése – olyan elrendezés, amellyel elemeket, például címsorokat, alcímeket, listákat, képeket, táblázatokat, diagramokat stb. helyezhet el a dián.
A bemutatott elrendezések csoportokra vannak osztva:
Szöveg elrendezések
Tartalmi elrendezések
Szöveg és tartalom elrendezése;
egyéb elrendezések.
Amikor új prezentációt hoz létre, az alapértelmezett szövegelrendezés a Title Slide.
A kész elrendezések használata megszabadít néhány rutin diatervezési művelettől, emellett szövegkeretek is szerepelnek az elrendezésben.
Prezentáció mentése
Ha először ment el egy prezentációt, meg kell neveznie, és meg kell adnia a tárolási mappát.
2. A Mappa legördülő listában válassza ki a meghajtót, majd azt a mappát, ahol a prezentációs fájlt tárolni fogja.
3. Kattintson duplán a kiválasztott mappa nevére a bal egérgombbal.
4. A Fájlnév szövegmezőbe írja be a Bemutató szót a javasolt név helyett.
Megjegyzés Ha később elmenti a fájlt, nem kell használnia a Mentés másként parancsot. Egyszerűen kattintson a Mentés gombra a Normál eszköztáron, vagy válassza a Mentés lehetőséget a Fájl menüből.
Élénkség
Az animáció egy speciális videó- vagy hangeffektus hozzáadása szöveghez vagy objektumhoz. Létrehozhat például szöveges listaelemeket, amelyek szónként az oldal bal oldalára repülnek, vagy tapsot adhat hozzá, amikor megnyit egy képet.
A szövegek, grafikák, diagramok és egyéb objektumok diákjain történő animálása kiemeli a tartalom különböző aspektusait, szabályozza az anyagáramlást, és érdekesebbé teszi a bemutatót.
Az animáció használatának egyszerűsítése érdekében kész animációs sémákat használhat.
Animációs séma - kész videoeffektusok hozzáadása a szöveghez a diákon. Minden vázlat általában tartalmaz egy hatást a dia címére, és egy hatást a dián lévő összes szövegre vagy szöveg bekezdésére.
Az animációs sémák az összes diára, csak a kiválasztottakra, valamint a dián található egyes elemekre egyaránt alkalmazhatók.
Az Egyéni animáció munkaablak használatával kiválaszthatja, hogy a prezentáció során hol és mikor jelenjen meg egy elem a dián.
A dián elhelyezett objektumokhoz négy fő típusú animációs effektus hozható létre:
· Bejárat. Ez az effektus határozza meg, hogy az objektum hogyan jelenjen meg a dián. Ha az effektus nincs beállítva, akkor az objektum azon a területen jelenik meg a dián, ahol található. Ha a diavetítés során szöveget vagy objektumot szeretne bevinni egy bizonyos vizuális effektus kíséretében, akkor az Animáció beállítása munkaablakban ki kell választania az Input parancsot, majd a kívánt hatást.
· Kiosztás. Egy effektus, amely lehetővé teszi, hogy egy adott objektumra fókuszáljon, amely már szerepel a dián. Az Animációs beállítások munkaablakban először ki kell választania a Kijelölés parancsot, majd a kívánt hatást.
· Kilépés. Az effektus határozza meg, hogy az objektum hogyan fog eltűnni a diáról. A legtöbb, a dián található objektumnál nincs szükség erre az effektusra, de ha szükséges, használhatja az 52 animációs effektus egyikét. Az Animációs beállítások munkaablakban először ki kell választania a Kilépés parancsot, majd a kívánt hatást.
· Mozgásmódok. Az objektum animáció legérdekesebb típusa, amely lehetővé teszi egy útvonal létrehozását, amelyen az objektum követni fogja az animációt. Ha az animációs útvonal a dián kívül kezdődik és a dián ér véget, ez a hatás belépési effektusként működik. Ha az útvonal a dián kezdődik és azon kívül ér véget, akkor ez a hatás hasonló lesz a kilépési effektushoz. És végül, ha az útvonal a csúszdán kívül kezdődik és ér véget, akkor az objektum megjelenik a csúszda mögül, "elhalad" egy bizonyos úton, és eltűnik azon kívül. Objektum mozgási útvonalának létrehozásához az Animációs beállítások munkaablakban először válassza ki a Mozgási útvonalak parancsot, majd a kívánt hatást.
Egy objektumhoz több animációs effektust is létrehozhat. Például a belépési effektus, a kiválasztás és a kilépési effektus. Az összes effektushoz beállíthatja az animáció sebességét is.
A Microsoft PowerPoint prezentációs eszközök hatékony készlete. Amikor először felfedezi a programot, úgy tűnhet, hogy itt nagyon könnyű létrehozni egy demót. Lehet, hogy igen, de nagy valószínűséggel egy meglehetősen primitív verzió fog megjelenni, ami a legkisebb műsorokhoz is megfelelő. De ahhoz, hogy valami összetettebbet hozzon létre, el kell mélyednie a funkcionalitásban.
Először is létre kell hoznia egy prezentációs fájlt. Itt két lehetőség van.


Most, hogy a PowerPoint működik, létre kell hoznunk a diákat - a prezentáció kereteit. A gomb erre szolgál. "Dia létrehozása" lapon "Itthon", vagy a gyorsbillentyűk kombinációja "Ctrl" + "M".

Kezdetben egy címadó dia készül, amelyen megjelenik a prezentáció témájának címe.

Minden további képkocka alapértelmezés szerint szabványos lesz, és két területtel rendelkezik - a cím és a tartalom számára.

Kezdés. Most már csak annyit kell tennie, hogy kitölti a prezentációt adatokkal, módosítja a dizájnt, és így tovább. A végrehajtás sorrendje nem igazán számít, így a következő lépéseket nem kell egymás után megtenni.
Megjelenés testreszabása
Általános szabály, hogy még a prezentáció adatokkal való kitöltésének megkezdése előtt megtörténik a tervezés konfigurálása. Többnyire azért teszik ezt, mert a megjelenés módosítása után előfordulhat, hogy a meglévő webhelyelemek nem néznek ki túl jól, és komolyan át kell dolgozni a kész dokumentumot. Mert legtöbbször azonnal megcsinálják. Ehhez használja a program fejlécében az azonos nevű fület, ez balról a negyedik.
A konfiguráláshoz lépjen a lapra "Tervezés".

Itt három fő terület van.

Érdemes kicsit részletesebben beszélni az utolsó lehetőségről.
Gomb "Háttér formátum" egy további oldalsó menüt nyit meg a jobb oldalon. Itt bármilyen kialakítás telepítése esetén három fül található.


Ezek az eszközök teljesen elegendőek ahhoz, hogy a prezentáció ne csak színes legyen, hanem teljesen egyedi is legyen. Ha a prezentációban ez idáig nincs kiválasztva a megadott standard stílus, akkor a menüben "Háttér formátum" csak lesz "Öntés".
Dia elrendezés testreszabása
Általános szabály, hogy a prezentáció információval való kitöltése előtt a formátumot is konfigurálják. Ehhez a sablonok széles választéka áll rendelkezésre. Leggyakrabban nincs szükség további elrendezési beállításokra, mivel a fejlesztők jó és funkcionális választékot kínálnak.


Ha ennek ellenére olyan elrendezésben kell diát létrehozni, amelyet a szabványos sablonok nem biztosítanak, akkor elkészítheti saját ürességét.


Minden munka végén nyomja meg a gombot "Minta mód bezárása". Ezt követően a rendszer visszatér a prezentációval való munkavégzéshez, és a sablont a fent leírt módon lehet a diára alkalmazni.

Feltöltés adatokkal
Bármit is leírtunk fent, a prezentációban az a lényeg, hogy megtöltsük információkkal. Bármit bele lehet illeszteni a műsorba, ha harmonikusan egyesül egymással.
Alapértelmezés szerint minden diának saját címe van, és külön terület van kijelölve erre. Ide kell beírni a dia nevét, a témát, ebben az esetben a mondanivalót stb. Ha egy diasorozat ugyanarról beszél, akkor vagy törölheti a címet, vagy egyszerűen nem írhat oda semmit - az üres terület nem jelenik meg a bemutató megjelenítésekor. Az első esetben kattintson a keret szegélyére, majd kattintson a gombra Del. Mindkét esetben a diának nem lesz címe, és a rendszer így fogja felcímkézni "névtelen".

A legtöbb dia-elrendezés használja "Tartalom terület". Ez a rész szövegbevitelre és más fájlok beszúrására is használható. Elvileg minden, az oldalra felvett tartalom automatikusan megpróbálja elfoglalni ezt az adott helyet, és magától alkalmazkodik a mérethez.

Ha szövegről beszélünk, akkor könnyen formázható szabványos Microsoft Office eszközökkel, amelyek a csomag többi termékében is megtalálhatók. Vagyis a felhasználó szabadon módosíthatja a betűtípust, színt, méretet, speciális effektusokat és egyéb szempontokat.

Ami a fájlok hozzáadását illeti, a lista széles. Lehet:
- Képek;
- Matematikai, fizikai és kémiai képletek;
- SmartArt-sémák stb.
Mindezek kiegészítésére különféle módszereket alkalmaznak. A legtöbb esetben ez a lapon keresztül történik "Beszúrás".

Ezenkívül maga a tartalomterület 6 ikont tartalmaz a táblázatok, diagramok, SmartArt objektumok, számítógépről származó képek, az internetről származó képek és videofájlok gyors hozzáadásához. A beszúráshoz a megfelelő ikonra kell kattintani, majd megnyílik az eszköztár vagy a böngésző a kívánt objektum kiválasztásához.
A beszúrt elemek az egérrel szabadon mozgathatók a dián, manuálisan kiválasztva a kívánt elrendezést. Valamint senki sem tiltja a méretek megváltoztatását, a pozíció prioritást stb.
További funkciók
Különböző funkciók széles skálája is létezik, amelyek javítják a prezentációt, de használatuk nem kötelező.
Átmenet beállítása
Ez a pont félig összefügg a prezentáció kialakításával és megjelenésével. Ennek nincs akkora jelentősége, mint a külső felállítása, ezért egyáltalán nem szükséges. Ez az eszköztár a lapon található "átmenetek".

Valaminek a területén "Ugrás erre a diára" Különböző animációs kompozíciók széles választékát mutatja be, amelyeket az egyik diáról a másikra való átmenetekhez használnak majd. Kiválaszthatja a neked leginkább tetszőt vagy az előadás hangulatához illőt, valamint használhatod a testreszabási funkciót. A gomb erre szolgál. "Effektus opciók", minden animációnak saját beállításai vannak.
Vidék "Diavetítés ideje" már nincs köze a vizuális stílushoz. Itt állíthatja be egy dia megtekintésének időtartamát, feltéve, hogy a szerző parancsa nélkül megváltozik. De itt érdemes megjegyezni az utolsó bekezdés fontos gombot is - "Mindenkire vonatkozik" lehetővé teszi, hogy ne alkalmazza manuálisan az átmenet effektust a diák között az egyes képkockákon.

Animációs beállítások
Minden elemhez speciális effektust adhatunk, legyen szó szövegről, médiafájlról vagy bármi másról. Ezt hívják "Élénkség". Ennek a szempontnak a beállításai a program fejlécének megfelelő lapján találhatók. Hozzáadhatja például egy objektum megjelenésének animációját, valamint az azt követő eltűnést. Az animáció létrehozására és beállítására vonatkozó részletes utasítások egy külön cikkben találhatók.
Hiperhivatkozások és vezérlőrendszer
Sok komoly előadásban vezérlőrendszereket is beállítanak - vezérlőgombok, diamenük stb. Mindehhez a hiperhivatkozás beállítást használják. Nem minden esetben kellenek ilyen komponensek, de ez sok esetben javítja az érzékelést és jól rendszerezi a prezentációt, gyakorlatilag egy külön kézikönyvvé vagy interfésszel ellátott programmá válik.
Eredmény
A fentiek alapján a következő legoptimálisabb algoritmushoz juthatunk el egy prezentáció létrehozásához, amely 7 lépésből áll:
- Hozzon létre annyi diát, amennyire szüksége van
A felhasználónak korántsem mindig van lehetősége előre megmondani, mennyi ideig tart a prezentáció, de a legjobb, ha van ötlete. Ez segít a jövőben a teljes információmennyiség harmonikus elosztásában, különféle menük felállításában stb.
- A vizuális tervezés testreszabása
- A dia elrendezési opcióinak szétosztása
Ehhez vagy a meglévő sablonokat jelöljük ki, vagy újakat hozunk létre, majd külön-külön szétosztjuk az egyes diákhoz, a célnak megfelelően. Egyes esetekben ez a lépés meg is előzheti a látványstílus beállítását, így a szerző a tervezési paramétereket csak az elemek választott elrendezéséhez igazíthatja.
- Adja meg az összes adatot
A felhasználó az összes szükséges szöveget, médiát vagy egyéb adatot beviszi a prezentációba, a kívánt logikai sorrendben szétosztva a diák között. Minden információ itt van szerkesztve és formázva.
- Hozzon létre és konfiguráljon további elemeket
Ebben a szakaszban a szerző vezérlőgombokat, különféle tartalommenüket stb. Az sem ritka, hogy egyes pillanatokat (például csúszkavezérlő gombok létrehozását) a keretezési szakaszban hoznak létre, így nem kell minden alkalommal manuálisan hozzáadni a gombokat.
- Adjon hozzá másodlagos összetevőket és hatásokat
Animációk, átmenetek, háttérzene stb. beállítása. Általában már az utolsó szakaszban történik, amikor minden más készen áll. Ezek a szempontok kevéssé befolyásolják a kész dokumentumot, és bármikor visszautasíthatja őket, ezért ezeket kezeljük utoljára.
- Ellenőrizze és javítsa ki a hibákat
Már csak az előnézet futtatásával mindent ellenőrizni kell, és elvégezni a szükséges beállításokat.

Továbbá
Végezetül szeretnék néhány fontos megjegyzést tenni.
- Mint minden más dokumentumnak, a prezentációnak is megvan a maga súlya. És minél nagyobb, annál több tárgy kerül bele. Ez különösen igaz a kiváló minőségű zene- és videofájlokra. Ezért ismét ügyeljen az optimalizált médiafájlok hozzáadására, mivel egy több gigabájtos prezentáció nemcsak szállítási és más eszközökre átviteli nehézségeket okoz, hanem általában rendkívül lassan működhet.
- A prezentáció kialakítására és tartalmára vonatkozóan különféle követelmények vonatkoznak. A munka megkezdése előtt a legjobb, ha megtudja a szabályzatot a vezetőségtől, hogy ne tévedjen, és ne merüljön fel a kész munka teljes újrakészítésének szükségessége.
- A szakmai előadások mércéje szerint nem ajánlott nagy szöveghalmazokat készíteni olyan esetekben, amikor a mű egy prezentációt kísér. Senki nem fogja mindezt elolvasni, minden alapvető információt a bemondónak kell elmondania. Ha az előadást a címzett egyéni tanulmányozására szánja (például instrukció), akkor ez a szabály nem érvényes.
Amint érthető, a prezentáció létrehozásának folyamata sokkal több lehetőséget és lépést tartalmaz, mint amennyire az elején tűnhet. Egyetlen oktatóanyag sem tanítja meg, hogyan készíts jobb demókat, mint a tapasztalat. Gyakorolni kell tehát, különböző elemeket, akciókat kipróbálni, új megoldásokat keresni.
Minden prezentáció elkészítésének fontos lépése a szerkezet tanulmányozása. Logikusnak kell lennie, és pontosan meg kell egyeznie a beszéd menetével.
A prezentáció szerkezetének kidolgozásakor ne feledje, hogy a célközönség legyen a diák és azok sorrendjének támaszpontja. A vizuális képek kiválasztása a közönség felkészültségétől, képzettségi szintjétől, érdeklődésétől és elfogultságától függ.
Nincs szabványos prezentációs struktúra, ennek ellenére az alábbi alapvető szabályokat kell betartani:
- címdia: tükrözi a beszéd témáját, az előadóra vonatkozó információkat, álláspontját és szükség esetén az esemény nevét;
- diatartalom: nagy, fejezetekre osztott prezentációkban használatos, hasznos a hallgatók és az előadók navigálásához;
- szemantikus diák: ezek alkotják a prezentáció magját, a szemantikai diák ideális kronológiája az általánostól a konkrétig terjed;
- utolsó dia: az előadó elérhetőségeit tartalmazza.
A prezentációs struktúra kialakításánál a fő teher a szemantikai diák fejlesztésére hárul. Ebben a szakaszban fontos megérteni, melyik kép illusztrálja legjobban egy adott gondolatot. Ha fontos alakok jelennek meg a beszédben, akkor itt az alkalom, hogy a diára hozzuk őket, ami lehetővé teszi a hallgatóság számára, hogy az információra összpontosítson. Statisztikák megadása és az értékek összehasonlítása esetén az információ ideális esetben oszlop- vagy kördiagramnak tűnik. Ha szükséges időben tükrözni a folyamatot, akkor az információt idővonal formájában, számokkal vagy tényekkel kell bemutatni.
Az ilyen képek formájában bemutatott információ intuitív, ami lehetővé teszi a hallgatók számára, hogy gyorsabban észleljék azokat.
2. szabály Hatékony előadás - rövid előadás
Miután a beszéd témáját vizuális képekre bontotta, tovább kell lépnie a legfájdalmasabb szakaszra - az extra diák eltávolítására.
Ebben a munkában emlékezni kell arra, hogy a hallgatóság fokozott figyelme a beszéd első 15 percére esik. Az ebbe az időszakba illeszkedő összes diának a lehető legjelentősebbnek kell lennie. Egy 40 perces prezentáció átlagosan 15-20 diát tartalmaz. Több dia csak fárasztja a közönséget, ami negatívan befolyásolja az előadás általános hangulatát.
Amikor a válogatáson dolgozik, fel kell készülnie arra, hogy feláldozza a diákat, például:
- Gyönyörű, de nem informatív diák – ebbe a kategóriába kell sorolni a hatalmas grafikonokat és apró részletekkel megrakott diagramokat;
- Hosszú idézetek - általában egy prezentáció legfeljebb egy világos és pontos idézetet tartalmazhat;
- Réteges szép fotók, amelyeket a beszélő beszéde nem támaszt alá: az ilyen diákkal a beszélő egyszerűen visszaél a hallgatók figyelmével és idejével, ezért ezeket el kell dobni.
3. szabály: A képek fontosabbak, mint a szöveg
A prezentáció olyan termék, amelynek legalább 75%-ban vizuális képekből kell állnia. És itt az arzenál egyáltalán nem korlátozódik az olyan Power Point sablonmegoldásokra, mint a SmartArt és a primitív folyamatábrák. De a vizuális elemeket is okosan kell kiválasztani.
- A diagramok jobbak, mint a táblázatok. Az asztalok markáns irodai stílussal rendelkeznek. Gyakran a „Szám” nevű oszloppal kezdődnek, amelyet vastagon vágott, kis szöveggel töltött oszlopok követnek. De gyakran el lehet távolodni egy ilyen dokumentumfilmes prezentációtól diagramok segítségével, amelyet a közönség jobban érzékel.
- A fényképek jobbak, mint a rajzok. Az egyiptomi üdülőhelyek bemutatása nem lehet teljes a Szfinxről készült kiváló minőségű fényképek nélkül, és egy divatos étterem új menüjéről szóló történet nem képzelhető el maguknak az ételeknek a lédús képei nélkül. Ezt a szabályt követve, amikor csak lehetséges, jobb fényképeket használni a clipart helyett.
- Az ikonok jobbak, mint a szöveg. Ahol lehetséges, jobb ikonokat és egyéb képeket használni. Fontos, hogy ezeket pontosan értsék, és ne okozzanak félreértéseket. Ezt a szabályt követve a logók, a városok címerei és az államok zászlói jobbak, mint a szöveg.
4. szabály: Egy dia – egy gondolat
Az előadások során a hallgatók gyakran lefényképezik a képernyőn megjelenő diákat. Sok felszólaló hízelget ennek. De hiába! A hallgató gyakran nem azért fényképez le egy diát, mert tetszett neki az ötlet, és nem egy közösségi média poszthoz. Csak hát a dia szemantikai tartalma olyan gazdag, hogy azt egy rövid bemutató alkalmával lehetetlen felfogni. A fotó nem emlékezésnek, hanem házi feladatnak készült.
Ennek elkerülésére elég betartani a szabályt – egy dián csak egy gondolat lehet. A prezentációkat nem szabad arra használni, hogy a lehető legegyszerűbbé tegyék a dolgokat az előadó számára. Csak a legfontosabb számadatok, tények és szövegek jelenjenek meg a diákon. Minden mást vagy szavakkal kell elmondani, vagy teljesen ki kell hagyni.
Óvakodnia kell a teljes egészében szövegből álló diákkal is. Még ha megfelelnek is a szabálynak, és csak egy gondolatot tartalmaznak, diánként legfeljebb 15 szó lehet. Sőt, a szakértők a lehető legnagyobb betűtípus használatát javasolják, hogy még a hátsó sorok is láthassák a tartalmat.
5. szabály. A színek az elsődlegesek
Van egy tévhit, hogy a bemutatónak feltétlenül világosnak kell lennie. A paletta élénk színeinek kiválasztásakor gyakran nehéz őket ügyesen kombinálni. Ebben a tekintetben a szakértők azt javasolják, hogy egy dián legfeljebb 3 szín legyen. Az ideális megoldás ennek a szabálynak a követése az előadás során.
Fontos megjegyezni, hogy a prezentációnak esztétikusnak kell lennie, ezért a legjobb a színkombinációs táblázat használata, amely könnyen megtalálható az interneten.
A három szín szabályát a legnehezebb követni, ha több kategóriát tartalmazó diagramot készít. Egyrészt ki kell őket színezni, hogy eltérjenek egymástól, másrészt van háttér, logó és egyéb színes elemek is. A problémát árnyalatok segítségével oldhatja meg. A legnagyobb értékeket intenzív színekkel, a kisebbeket halványabb színekkel lehet színezni, és így tovább.
6. szabály
A hozzáértő kívülről jövő vélemény segít megérteni az előadás hatékonyságát. A prezentáció előtt elég egy olyan személynek megmutatni a diákat, aki a lehető legjobban hasonlít egy tipikus néző átlagos képére. Vagyis hozzávetőlegesen ugyanolyan szintű tudatossággal kell rendelkeznie az előadás témájában, mint a beszéd leendő hallgatóinak.
Jobb, ha egy ilyen személy véleményére hagyatkozik, igazítva ahhoz, hogy az előadást hangkíséret nélkül biztosítják neki.
Egy ilyen személynek fel kell tennie a következő kérdéseket. Világosak lesznek a diák magyarázat nélkül? Melyik diák tűnik a legérthetőbbnek, és melyek vetnek fel kérdéseket?
Az összegyűjtött információk lehetővé teszik, hogy a bemutató előtt elvégezze a diák végső beállítását. Különösen fontos az előzetes visszajelzés, ha atipikus diagramokat használ – például mátrix diagramokat.
Felkészülés a bemutatásra
A hangsúly a hangszórón van. A legfontosabb dolog, amit meg kell értened, hogy az emberek azért jöttek a prezentációra, hogy meghallgassák Önt, és nem azért, hogy a diákon lévő feliratokat olvassák el Önnel. Ne csúsztassa el nekik a szavai bemutatását. Ha új anyagot mutat be, mutasson képeket illusztrálva. Ha nagyon nehéz valamit élőben bemutatni, akkor készíts prezentációt. A prezentáció az Ön története, a projektor képernyőjén pedig további szemléltető anyagok.
A "10/20/30" elve(elsőként Guy Kawasky írta le). Az elv lényege: 10
diák egy prezentációban 20
percnyi idő az előadásra; 30
-th font gépelt szöveget a diák;
Ehhez az elvhez csak egy elemet szeretnék hozzáadni, amelyet Steve Jobs (az Apple inc. alapítója és vezérigazgatója) javasolt. Jobs az előadás során általában 10 percenként mutatja be egy-egy új termékben rejlő lehetőségeket, vagy a termék egy-egy új érdekességét, átadja a szót a meghívott vendégeknek. elvonja a figyelmet valami a tiéd közönség, tegyen fel kérdéseket a hallottakkal kapcsolatban, kapjon visszajelzést.
fő hangsúly az előadás lényege. Határozzon meg 10 fő gondolatot, gondolatot, következtetést, amelyet el szeretne juttatni a hallgatósághoz, és ezek alapján készítsen prezentációt. Semmilyen esetben ne adjon meg további információkat a prezentációban – legyen a tájékoztatóban vagy az Ön szavaiban. A csúszdák legyenek csak a legfontosabbat. Végül is, amikor eljön az üzletbe, és kérdez valamit az eladótól, ő elolvassa újra az egész termék kézikönyvét? Nem! Kizárólag bemutatja a termék előnyeit, azokat a főbb és főbb pontokat, amelyek megkülönböztetik ezt a terméket a többitől. Amikor egy prezentációra készül, érezze magát eladónak annak, amit bemutat. Az ötleteid, gondolataid, következtetéseid a szellemi javaid.
Mit mutatunk be?
Bemutatás- azt nem dokumentum. Mindig kövesse a szabályt: prezentációkat Microsoft PowerPointban, dokumentumokat Wordben készítek. Ne keverje össze az előadást és a tájékoztatót. Ha a jelentés szövegét szeretné eljuttatni a hallgatósághoz, akkor azt külön Word-fájlba helyezze és csatolja a jelentéshez. Csak olyan információkat foglaljon el előadásában, amelyek segítik hallgatóit az anyag jobb megértésében.Információ, nem adat. Tudod, hogy miben különböznek az adatok az információtól? Az adatok bizonyos számadatok, tények halmaza, nem alkalmasak döntéshozatalra. Az információ feldolgozott adat, érzékelésre, döntéshozatalra alkalmas formában bemutatva. Egy multimédiás prezentációban egy csomó számot és oszlopneveket tartalmazó táblázat „Az éves mutatók összege” adat, nem pedig döntéshozatali információ. Ebben a példában a prezentációban elhelyezendő információk diagramnak kell lennie, amely megmutatná a 2001-es és 2011-es átlagadatok közötti különbséget.

Utolsó dia. Felhívjuk figyelmét, hogy minden koncerten a legnépszerűbb előadók lépnek fel a végén, ez annak köszönhető, hogy az emberek jobban emlékeznek arra, amit utoljára láttak. Mindig készítsen egy utolsó diát, amelyben az emberek figyelmét arra a fő „üzenetre” irányítja, amelyet prezentációjával közvetíteni szeretne számukra. Ha az előadásod több témájú, akkor mindegyik téma után készíts egy összefoglaló diát, majd az előadás végén készíts egy összefoglaló diát – ezzel biztosíthatod, hogy a hallgatóság érzékelje előadásod főbb pontjait.
Hogyan kell bemutatni
Figyeld meg szabály "Séma - ábra - grafikon - táblázat - szöveg". Ilyenben van sorozatok. Miután megfogalmazta, mit szeretne közvetíteni a közönség számára egy adott dián, először gondolja át, hogyan diagram formájában jelennek meg? Diagramként nem működik, gondold át, hogyan mutasd meg képpel, grafikonnal, táblázattal. Csak akkor használjon szöveget a prezentációkban, ha az információ megjelenítésének korábbi módjai nem feleltek meg Önnek.Emlékezik szabály "5 objektum diánként". Nem kell vinaigrettet készíteni a tárgylemezen. Ez a szabály George Miller amerikai pszichológus által felfedezett mintán alapul. Kísérletek eredményeként felfedezte, hogy az ember rövid távú memóriája átlagosan kilenc bináris számot, nyolc tizedesjegyet, az ábécé hét betűjét és öt egyszótagos szót képes megjegyezni – vagyis az ember képes egyidejűleg emlékezzen 7 ± 2 elemre. Ezért, amikor információkat helyez el a multimédiás prezentáció diájára, próbálja meg úgy, hogy a dia összesen csak 5 elemet tartalmazzon. Ha ez egy diagram, akkor próbálja meg egyszerűsíteni 5 elemre, vagy csoportosítsa az elemeket úgy, hogy 5 blokk vizuálisan kiemelkedjen az ábrán.
Milyen szoftvert kell használni?
/ 2010. Egy egyszerű és kényelmes program talán a legjobb módja annak, hogy ötleteit vagy eredményeit világosan és érthetően közvetítse bármely közönség számára. Ha tudja, hogyan kell egy irodai csomagot használni, akkor nem lesz nehéz a PowerPoint kezelése.Egy kép 1000 szót helyettesít. A prezentáció elkészítésekor szüksége lesz illusztrációk. A szükséges képek megtalálásához használja a Google és a Yandex képkereső szolgáltatásait.
Ezek az egyszerű tippek és szabályok segítenek érdekes prezentációkat készíteni a közönség számára, valamint hatékonyan bemutatni azokat.
A cikk a GROTORG weboldal anyagai alapján készült.
 Az ellenőr-pénztáros munkaköri feladatai A pénztáros ellenőr által munkavégzés közben kitöltött dokumentumok
Az ellenőr-pénztáros munkaköri feladatai A pénztáros ellenőr által munkavégzés közben kitöltött dokumentumok Tervezői felelősségek
Tervezői felelősségek Munkaköri leírás - Humánerőforrás-menedzser Munkaköri leírás Humánerőforrás-menedzser számára
Munkaköri leírás - Humánerőforrás-menedzser Munkaköri leírás Humánerőforrás-menedzser számára Hogyan készítsünk névjegykártyát Wordben?
Hogyan készítsünk névjegykártyát Wordben? Mini és mikro pilóta nélküli légi járművek
Mini és mikro pilóta nélküli légi járművek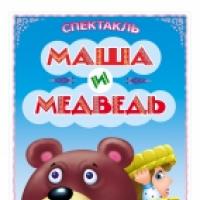 Színházi mese forgatókönyve az óvodában "Teremok új módon" Színházi mese produkció
Színházi mese forgatókönyve az óvodában "Teremok új módon" Színházi mese produkció „Az óvodások lelki és erkölcsi nevelése az orosz népi kultúra eredetének megismerése révén
„Az óvodások lelki és erkölcsi nevelése az orosz népi kultúra eredetének megismerése révén