Hogyan készítsünk kétoldalas kártyákat Wordben. Hogyan készítsünk névjegykártyát Wordben? lépésről lépésre szóló utasítás. Word sablonokat használunk
Mielőtt elkezdené a névjegykártya létrehozásának folyamatát, alaposan át kell gondolnia annak tartalmát és kialakítását. A tökéletes elrendezés elkészítéséhez használja javaslatainkat.
- Csak a legszükségesebb információkat tegye közzé. Ne próbáljon meg annyit belezsúfolni, amennyit csak lehetséges – így hanyagnak és olvashatatlannak fog tűnni.
- A „telefon, weboldal, e-mail” szavak elhagyhatók, mert az adatok alapján már egyértelmű, hogy mi hol van. A telefonszámot elhagyhatja, ha nem szeretné, hogy felhívják - hagyjon üres helyet, ha szükséges, írja be.
- Az F.I.O. először írja be a keresztnevet, az apanevet, és csak azután - a vezetéknevet.
- A hátoldal megtervezésekor adjon meg olyan információkat, amelyek hasznosak az ügyfelek számára, és cselekvésre ösztönzik őket. Ez lehet egy promócióról, engedményről, fő termékről vagy az irodába vezető útmutatásról szóló információ.
Lakonikus kártya, ahol a névjegyeket ikonok jelzik
2. Tervezés
- A névjegykártyák tervezésével kapcsolatban nincsenek szigorú követelmények, mindennek a képzelet repülése szab határt. A lényeg az, hogy olvasható és élvezetes legyen.
- Készítsen névjegykártyát, ha kétségei vannak más méretekkel kapcsolatban. Felhívjuk figyelmét, hogy a kártyákat általában névjegykártya-tartókban tárolják. Ha az Öné túl nagy, fennáll annak a veszélye, hogy elveszik.
- Válasszon egyszerű betűtípusokat és vonalakat, kerülje a nyakkendőt, a gót és a dőlt betűket.
- Helyezze a legfontosabb információkat a névjegykártya bal oldalára - itt kezdődik az információk megtekintése.
- Tervezze webhelye színeivel a márkaismertség növelése érdekében. Ha kétségei vannak a színekkel kapcsolatban, válasszon fehér hátteret és fekete betűtípust.
- Hagyjon elegendő helyet az információblokkok között.
- Amikor, részesítse előnyben a sűrűt, lehetőleg 250 g / négyzetmétertől. A vékony papír olcsónak tűnik, könnyen ráncosodik és gyorsan fakul.

A texturált papír és a klasszikusok szelleme – a fekete-fehér mindig divatos
Miután kitalált egy kártyaprojektet, megkezdheti annak létrehozását. Számos lehetőség van arra, hogyan készítsen névjegykártyát saját kezűleg számítógépen - irodai programcsomag, online szolgáltatások vagy speciális Business Card Master szerkesztő segítségével.
Hogyan készítsünk névjegykártyát Wordben
Úgy tűnik, hogy a névjegykártya készítésének legegyszerűbb módja a Word használata. Előnye, hogy a program szinte minden felhasználó számára jelen van a PC-n, és mindenki dolgozott benne.
Azonban nem minden olyan rózsás, vannak hátrányai is - a folyamat meglehetősen hosszú ideig tart. Számos lépést kell megtennie, amelyekhez a Word jó ismerete szükséges, és az eredmény valószínűleg nem fogja meglepni a képzeletét - az MS Word-ben csak a legegyszerűbb és meglehetősen primitív sablonokat készíthet. Kövesse az utasításokat lépésről lépésre:
- Indítsa el a Word szerkesztőt, és nyisson meg egy új dokumentumot.
- Lépjen a menübe az „Oldalelrendezés” lapon, és szűkítse le a margókat.
- Adjon hozzá egy táblázatot a megfelelő gombbal a "Beszúrás" fülön. A táblázat paramétereiben adja meg: 2 oszlop és 5 sor. Szabványos orosz kártyaformátum - 90*50mm, ami azt jelenti, hogy ezzel az elrendezéssel 10 kártyát kapsz egy A4-es lapra, álló tájolással.
- Állítsa be a táblázat tulajdonságait: állítsa a sormagasságot 5 cm-re, az oszlopszélességet pedig 9 cm-re. A cella margóit állítsa nullára.
- Kép hozzáadása egy cellához. Beállíthatja, hogy a kép a háttérben legyen. Ezután több lehetőség is van - használjon egy képet háttérként, vagy töltse ki a cellát színnel. Vagy hagyja a hátteret fehéren.
- Adja meg az adatokat – teljes név, beosztás, elérhetőségek, cégnév stb.
- A betűtípus és a stílus megváltoztatásával testreszabhatja designját. Keresse meg az információs blokkok leghatékonyabb helyét.
- Töltse ki a többi cellát, mentse el a dokumentumot, küldje el nyomtatásra.

Másolja a kitöltött cella tartalmát a többi közé, és nyomtasson névjegykártyákat
Természetesen a Wordben szükség esetén ingyenesen is készíthet kártyákat számítógépen. Figyelembe kell azonban venni, hogy a folyamat fáradságos lesz - a programban való munkavégzés során nem lehet speciális ismereteket és jó készségeket nélkülözni. Különösen kellemetlen, hogy a szöveg és a kép folyamatosan „elszalad”.
Előfordulhat, hogy a végtermék nem nyűgöz le, mert az irodai szerkesztő nem rendelkezik speciális tervezési eszközökkel. Ha egy kicsit több kreativitásra vágyik, próbálja ki az online szolgáltatásokat.
Hogyan készítsünk névjegykártyát online
Manapság az interneten könnyű találni sok olyan webhelyet, amelyek kínálnak névjegykártyák online készítését. Fő előnyük a sablonok sokfélesége és a lehetőség, hogy kívánság szerint egyedi projektet dolgozzanak ki, figyelembe véve az összes követelményt.
A hátrányok közé tartozik az a tény, hogy fizetnie kell a kapott elrendezés letöltéséért. Ha azonnal megrendeli a nyomtatást, akkor a legtöbb esetben több száz kártyától indul a forgalom. Ez nem mindig indokolt. Ezen túlmenően sok ügyfél számára fontos, hogy személyesen értékelje a papír minőségét és textúráját, valamint a számítógépen látható színek és a valós eredmény megfelelőségét.
Lássuk, hogyan tovább, ha online szeretnél névjegykártyát készíteni, és mi lesz az eredmény. Az algoritmus a következő:
- Válassza ki a megfelelő webhelyet. Ehhez egyszerűen hajtson be egy lekérdezést bármelyik keresőbe: „névjegykártyák készítése online”.
- Határozza meg iparágát, hogy megtalálja a megfelelő sablont. Például egy virágbolt esetében a Tervezés kategóriában tekintheti meg az elrendezéseket.
- Állítsa be a kártya méretét.
- Adja meg a személyes adatokat - cégnév, teljes név, beosztás, elérhetőségek.
- Ellenőrizze a szöveget, hogy nincsenek-e benne helyesírási és elírási hibák.
- Ha szükséges, adja hozzá a hátoldalt – ez általában tartalmaz egy helytérképet, a promóciók feltételeit vagy a webhelyre vezető QR-kódot.
- Határozza meg a szükséges névjegykártyák számát, és rendeljen.

Nem világos, hogy a valóság hogyan felel meg az elvárásoknak
Névjegykártya készítése a Business Card Masterben
Sokan szeretnék saját papírt választani. A névjegykártyák hatását csak próbapéldány kinyomtatása után tudja értékelni. A programmal nem csak stílusos és modern kártyákat lehet készíteni, hanem különféle papírlehetőségeket is kipróbálhatunk, mert a szerkesztő lehetővé teszi a termékek egyenkénti nyomtatását. Ezen kívül további előnyei vannak:
- hatalmas számú látványos kész sablon található;
- könnyen kialakítható egyedi tervezés;
- érthető és kényelmes orosz nyelvű felület, amelyet még a számítógépes programok területén lévő "teáskanna" is könnyen kitalál;
- a létrehozott elrendezések később elmenthetők és szerkeszthetők;
- létezik a szerkesztő ingyenes próbaverziója és teljesen működőképes verziója, amely lehetővé teszi a funkcionalitás értékelését.
Töltse le a Business Card Maker alkalmazást, készítsen és nyomtasson gyönyörű névjegykártyákat saját maga számítógépén – tervezők és nyomtatók nélkül!
Fontolja meg a lépésenkénti algoritmust, hogyan hozhat létre saját maga kártyát a szerkesztőben.
1. lépés A program telepítése
Töltse le a programot, és telepítse számítógépére vagy laptopjára. Futtassa a Névjegykártya varázslót – a vizuális felületnek és egy jól átgondolt súgórendszernek köszönhetően azonnal értékelheti főbb jellemzőit.
2. lépés: Hozzon létre egy névjegykártya projektet
Elrendezés létrehozásához válassza ki a gombot a menüből "Új névjegykártya". Kattintás után egy több elemből álló menü nyílik meg. Válassza ki a kártya típusát:
- Látogató;
- jelvény;
- Klub;
- Kedvezmény;
- Ajándékutalvány.

Határozza meg a termék típusát úgy, hogy jelölőt helyez el a névjegykártya mellé
- TELJES NÉV.
- Cégnév
- Pozíció
- telefon
- Címsor
- Mail (e-mail)

Töltse ki az információs blokkokat
Kérjük, vegye figyelembe, hogy nem minden blokk használható – ha nincs szüksége néhányra, akkor a jövőben egyszerűen távolítsa el róluk a jelölőt.
3. lépés Tervezés kiválasztása
Most folytassa a tervezéssel. Válassza ki a kívánt lehetőséget:
- kész sablonon alapuló kártya (a katalógus névjegykártyák mintáit tartalmazza különböző témákban: orvostudomány, sport, rekreáció, hobbi, oktatás stb.);
- kártya "a semmiből" (egyedi kialakítással).

Tervezési választás
Természetesen egyszerűbb egy kész elrendezést használni. Például egy virágbolthoz a Vegyes kategóriában találhat sablont.
4. lépés Az elrendezés szerkesztése
Szükség esetén a dokumentum elrendezése szerkeszthető. Az adatok módosításához használja a panel jobb oldalán található eszközöket. Adjon hozzá feliratokat, válasszon hátteret és változtassa meg a képeket – tegye egyedivé és emlékezetessé névjegykártyáját!

Találja meg a megfelelő sablont
Kétoldalas névjegykártya vázlatának elkészítéséhez tervezze meg a hátoldalát. Ehhez kattintson a menüre "Hátsó oldal létrehozása". Válasszon hátteret, írja be az adatokat. A szerkesztő lehetővé teszi, hogy másolatot készítsen a teljes előlapról.

Válassza ki a hátoldal textúráját vagy hátterét
Ha aktívan fejleszti cége weboldalát, készíthet QR kóddal ellátott QR névjegykártyát. Ehhez kattintson a felső panelen található "QR-kód" gombra, és írja be webhelye címét.

Adjon hozzá egy QR-kódot, amely lehetővé teszi a vállalat webhelyének megnyitását
A névjegykártyákon található QR-kódok manapság a jó forma szabálya. Azzal, hogy az url-kódban titkosítja a címet vagy a promócióval kapcsolatos információkat, megkönnyíti ügyfelei munkáját. Az információk azonnal elérhetővé válnak, a személyes adatok pedig a kártya újranyomtatása nélkül azonnal elmenthetők a telefonos névjegyzékbe.
A szerkesztés befejezése után mentse el a projektet a számítógépére. Ehhez válassza a "Fájl" gombot, majd kattintson "Projekt mentése". A saját kezűleg készített névjegykártya elmenthető elektronikusan vagy kinyomtatható papírra.
5. lépés Nyomtasson névjegykártyákat
Lépjen a "Nyomtatás" menübe. Ezután válassza ki a felbontás típusát és a papírméretet. Ezután adja meg a lapon elhelyezni kívánt kártyák számát. Állítsa be a margókat és a vágó fogantyúkat. Az összes beállítás elvégzése után kattintson a gombra "Fóka". Névjegykártyákat nyomtathat különböző nyomtatókon (lézer és tintasugaras), valamint nyomtatóeszközökön.

Módosítsa a beállításokat, és küldje el az elrendezést nyomtatáshoz
Ha részletesebb utasításokat szeretne látni a kártyák létrehozásához a Business Card Masterben, nézze meg az alábbi videót:
Összegezve
Sokféleképpen készíthet névjegykártyákat saját maga számítógépen. Hogyan válasszuk ki a legjobbat? Minden nyilvánvaló, érdemes a folyamat egyszerűségére és az eredményre összpontosítani. Csak a Business Card Makerrel készítheti el a stílusos és hatékony névjegykártyák tökéletes elrendezését, mindössze néhány percet fordítva azok elkészítésére. A legfontosabb, hogy nincs szükség speciális készségekre és tudásra! Csak a fantázia és a jó ízlés! Töltse le most a szerkesztőt, és próbálja ki a tervező kreatív szerepét!

Mielőtt elkezdené névjegykártya készítését a Word használatával, tudnia kell, hogy a professzionális névjegykártyák létrehozása más hasonló fotószerkesztők segítségével történik. Ehhez pedig legalább standard Photoshop ismerete szükséges. De ha egyszerű névjegykártyára van szüksége, akkor könnyebb lesz létrehozni a Word programmal.
Lépésről lépésre útmutató névjegykártya létrehozásához
Ha ennek ellenére úgy dönt, hogy névjegykártyát készít a Word segítségével, akkor ez a kézikönyv különösen hasznos lesz az Ön számára. Nem olyan nehéz megrajzolni, csak néhány lépésen kell keresztülmennie:
Először is létre kell hoznia egy Word dokumentumot, majd bele kell mennie, és meg kell találnia az "Oldalelrendezés" menüt. Ezután megnyomjuk a gombot "Fejezet"

Az első művelet után észre fogja venni, hogy megjelenik egy kis menü, amelyben ki kell választania "Egyéb oldalméretek"


Ezután a mező fülön 2 típusú tájolást láthat (álló, fekvő), válassza ki tájkép. Az összes margót 0,5 cm-re is beállítottuk.

Ezekkel a lépésekkel elkészítettük a leendő névjegykártyánk méretét.

Most már csak ki kell választani a hátteret a névjegykártyánkhoz, majd rá kell írni a kívánt szöveget, és beilleszteni logóját. Megnyomjuk a gombot "Oldalszín", ott egy kis ablakot látunk, amelyben ki kell választani a kívánt színt a leendő oldalhoz.

Felírjuk a szükséges információkat, amelyeket a névjegykártyán kell elhelyezni

Minden készen áll. Ahhoz, hogy egy ilyen névjegykártyához logót állítson, csak be kell húznia a kívánt képet a leendő névjegykártyát tartalmazó dokumentumba. Egy fényes és gyönyörű névjegykártya létrehozása nem tart sokáig és unalmas. Ez csak néhány percet vagy órát vesz igénybe, a kívánt eredmény összetettségétől függően. Névjegykártya létrehozása meglehetősen egyszerű. Csak arra kell kényszerítenie magát, hogy néhány percet szánjon a kézikönyv elolvasására. Minden kellően részletesen le van írva, így a munka során nem lehetnek nehézségek. Ez minden, remélem, hogy tetszik ez a cikk, és segít a probléma megoldásában -. Boldog használat.
Szövegszerkesztő Az MS Word nem csak az irodai dokumentumok megtekintését és tervezését teszi lehetővé.
A beépített sablonokkal vagy normál eszköztár elemekkel egyedi névjegykártyákat készíthet saját magának vagy egy egész cégnek.
A program tartalmazza a szükséges paraméterkészletet, amellyel kreatívan közelítheti meg a feladatot.
Miután elsajátította az összes trükköt és módszert, többé nem kell speciális programokat használnia, vagy kapcsolatba kell lépnie professzionális ügynökségekkel a névjegykártyák elkészítéséhez.
A cikkben bemutatott összes lépést az MS Word 2016-ban és 2007-ben hajtották végre. Minden utasítás univerzális, és alkalmas a 2007-es, 2010-es, 2013-as és 2016-os szerkesztői verziókhoz.
A hátterek és textúrák kiválasztásának szabályai
A saját képeslapok, névjegykártyák, kártyák elkészítésekor a legtöbb idő tervezési fejlesztést igényel.
A textúrákat, a háttérképeket és a további elemeket általában hosszú ideig választják ki. Mindegyiket harmonikusan kombinálni kell, és kiegészíteni kell egymást.
A megfelelő háttérszín kiválasztása nem arról szól, hogy hozzáadja kedvenc árnyalatát a palettáról. A szín kiválasztásakor kövesse az általános szabályokat:
- az árnyék jelentése és pszichológiai érzékelése egy személy által;
- közönség, amely számára névjegykártyákat készítenek;
- a színnek meg kell egyeznie a javasolt termékkel vagy tevékenységgel.
Mivel a névjegykártya kicsi, ne használjon sok különböző textúrát, színt és szöveget.
Az információkat tömören kell közölni, és egyértelműen tükrözni kell a szervezet nevét, a személy nevét, a betöltött pozíciót, a cég logóját, címét és elérhetőségét.
Szöveg elrendezése és betűtípus kiválasztása
A névjegykártya szövegének kiválasztásakor támaszkodjon a következő ajánlásokra:
- Ne használjon kettőnél több különböző betűtípust ugyanazon a névjegykártyán. A feliratoknak ugyanabban a stílusban kell lenniük, hogy felkeltsék egy személy figyelmét;
- Használjon betűtípuscsaládokat a különböző karakterformák intelligens párosításához;
- A betűszínnek jól kell kontrasztoznia a háttér árnyalatával vagy képével;
- A betűk méretének jól olvashatónak kell lennie. A karakterek nem lehetnek nagyobbak 10–14 tipográfiai pontnál (tp).
Szabványos Word sablonok használata
A Word minden verziója meglehetősen nagy számú kész sablonnal rendelkezik névjegykártyák, meghívók, képeslapok, címlapok, reklámprospektusok és egyéb elemek létrehozásához.
Nézzük meg közelebbről, hogyan készítsünk névjegykártyát a Wordben beépített sablonok segítségével. Nyisson meg egy szövegszerkesztőt, és kattintson a Fájl fülre. Ezután válassza a "Létrehozás" lehetőséget.


A névjegykártya-tervek általában az egész lapon találhatók (egyenként 8-10 példány). Ez lehetővé teszi az összes kártya gyors szerkesztését és a papír megtakarítását a nyomtatás során.

Kész sablonok betöltése és használata
További olyan Word-sablonokat is letölthet, amelyek nem szerepelnek a fő szövegszerkesztő-készletben a Microsoft hivatalos webhelyéről.
A névjegykártyákhoz megfelelő sablonokat a "Kártyák" részben találja.

Kész névjegykártya-sablonok letöltéséhez használhatja a vertex42 és az avery weboldalon található kész tervek adatbázisait is.
Ezenkívül az MS Word licencelt verzióit használó felhasználók azonnal hozzáférhetnek a sablonok online adatbázisához.
Ehhez lépjen a programba, és a dokumentum létrehozásának szakaszában válassza a "Kártyák" lapot (az alábbi ábra):

A művelet végrehajtásához internetkapcsolat szükséges. Várjon néhány másodpercet, amíg a kiválasztott kategória szükséges tervei betöltődnek.
Most válassza ki a kívánt tervet a listából, kattintson rá, majd kattintson a "Létrehozás" gombra.


Az internetről készült kész terv használatához töltse le az Önt érdeklő sablont. A letöltött fájlnak .doc vagy .docx formátumban kell lennie, és meg kell nyílnia a Word bármely verziójában.
Nyissa meg a sablont tartalmazó dokumentumot, és végezze el a szükséges módosításokat a névjegykártyán található információkon:
- Cégnév;
- a cím;
- A teljes neved;
- betöltött pozíció;
- elérhetőség;
- email cím;
- vállalati cím;
- menetrend.

A szerkesztés után a dokumentum oldala készen áll a nyomtatásra.
Tanács: egy dokumentum nyomtatása során bizonyos oldalbeállítások megsérülhetnek (margók, elválasztás, fej- és lábléc stb.).
Ahhoz, hogy a nyomtatott névjegykártyák teljesen megegyezzenek az elektronikus változattal, mentse újra a végleges Word-dokumentumot PDF formátumban (Fájl ⇒ Mentés másként ⇒ PDF dokumentum).
A sablonokkal való munka fő előnye a sokoldalúságuk. Az MS Word abszolút összes verziójához alkalmasak.
A számítógépére telepített betűtípusoktól függően csak néhány felirat jelenhet meg eltérően.
Táblázatok használata névjegykártyák készítéséhez
Ha saját maga szeretne névjegykártyát létrehozni a Wordben a semmiből, használhat táblázatokat vagy hozhat létre elemeket vászon módban.
Nézzük meg közelebbről, hogyan kell dolgozni az első módszerrel az MS Word összes verziójában.
Útmutató a Word 2010, 2013, 2016 alkalmazáshoz
Először be kell állítania a megfelelő dokumentum jelölést. Ehhez kattintson az "Elrendezés" fülre. Válassza ki a margóbeállításokat. A legördülő listában kattintson a "Szűkítés" elemre.
Ez a típus a legalkalmasabb névjegykártyák és képeslapok készítésére.

Most hozzon létre egy táblázatot (2 oszlop és 5 sor). Ehhez a fő eszköztáron lépjen a Beszúrás fülre, és kattintson a Táblázat ikonra.
Állítsa be a kívánt méretet:

Az elkészített táblázat névjegykártyáink alapja és vázlata lesz.
Nyújtsa ki úgy, hogy a teljes oldalra illeszkedjen, így így néz ki:

A lemez tulajdonságainál (Sor és Oszlop fülek) adja meg a szélességet (9 cm) és a magasságot (5 cm).

Most el kell távolítanunk a táblázat létrehozásakor automatikusan beállított behúzásokat. Eltávolításuk azért szükséges, hogy a feliratok minden cellában egységesek legyenek.
Lépjen a táblázat tulajdonságaihoz. Válassza az "Opciók" lehetőséget. Állítsa az összes margót "0 cm-re". Mentse el a változtatásokat.

A margók nyomtatás utáni könnyebb vágásához enyhén világosítsa meg őket. Ehhez váltson táblázattervezési módba.
A Táblázatstílusok mezőben válassza ki a körvonal világosabb árnyalatát.

Most térjünk át a névjegykártyák szövegének létrehozására.
Először is vonalzóval kell igazítani a karaktereket.

Szöveghez bármilyen eszközt használhat, amely a Wordben található (különböző betűtípusok, stílusok, karakterek közötti térköz stb.).
Háttér létrehozásához kattintson jobb gombbal a cellában lévő üres helyre. Nyissa meg a kitöltési ablakot, és válassza ki a kívánt háttérszínt:

Ha logót, képet vagy más elemet szeretne hozzáadni névjegykártyájához, használja a Beszúrás lapot, majd válassza az Alakzatok vagy a Képek lehetőséget.

A létrehozott terv más cellákba való másolásához jelölje ki egy táblázatsor tartalmát a Ctrl + C billentyűparancs segítségével, és illessze be más sorokba a Ctrl + P billentyűkkel.
A logókat minden cellához külön kell átvinni. A teljes táblázat egyidejű kitöltéséhez jelölje ki az összes oszlopát, és hozzon létre egyetlen kitöltést.

Útmutató a Word 2007-hez
Ha meg szeretné jelölni a kívánt oldalt 8-10 névjegykártya elhelyezésére a Word 2007-es verziójában, kattintson az "Oldalelrendezés" fülre. Válassza a "Mezők" ikont.
A legördülő listában kattintson a "Szűk mező" elemre.

Most hozzon létre egy táblázatot úgy, hogy egy lapon 2 oszlop és 5 sor legyen.
Lépjen a Beszúrás fülre, és hozzon létre egy táblázatot az alábbi képen látható módon:

Végezzen igazítást. Ehhez lépjen a táblázat tulajdonságaihoz:


Távolítsa el a behúzásokat a táblázat celláiból, ahogy korábban a 14. ábrán látható.
A táblázatunk szegélyeinek színének megváltoztatásához ki kell választani a "Táblázatok kezelése" fület. Ezután kattintson a "Szegélyek" ikonra, és állítsa be a méretet - 0,25 pt.
A Tollszín ablakban módosíthatja a margók árnyalatát.

A névjegykártyák alapja készen áll. Most elkezdheti az elrendezés tervezését.
Írja be a kívánt szöveget az első cellába, és igazítsa egy vonalzóval (16. ábra). Válassza ki a névjegykártya hátterének színét (17. ábra).
Másolja a létrehozott tervet a lemez többi cellájába.
Ha a névjegykártyán feltüntette a webhelyet, és hiperhivatkozás jött létre, feltétlenül törölje (jelölje ki a sort, és nyomja meg a jobb egérgombot):

Névjegykártyák tervezése Canvas módban
A Wordben létrehozhat vásznat további alakzatokkal való munkavégzéshez.
Létrehozásához kattintson a Beszúrás ⇒ Grafika ⇒ Alakzatok ⇒ Vászon létrehozása (Word 2010, 2013, 2016 esetén) vagy Beszúrás ⇒ Alakzatok ⇒ Új vászon (Word 2007 esetén) lehetőségre.

Adjon hozzá egy téglalapot a vászonhoz, és távolítsa el a kitöltést az alakzatról:

A téglalap belsejében szöveget írhat be, más formákat, logókat vagy képeket adhat hozzá (hasonlóan ahhoz, ahogy a névjegykártyákat táblázatban készítik).
Vigye a mutatót az alábbi ábrán látható alakzat területére, és másolja a kapott tervet.

A névjegykártyákkal ellátott lapok nyomtatása után le kell vágni azokat. Ennek a lehető legtisztábban történő elvégzéséhez ne használjon ollót.
A vágáshoz jobb íróollót vagy guillotine-t venni. Kérjük, vegye figyelembe, hogy a névjegykártyák szabványos mérete (vízszintes helyzet) 9x5 cm.
Tematikus videó:
A névjegykártya gyakorlatilag minden cég önéletrajza. Pontosabban egy kis kartonlapról van szó, amely nagyon röviden leírja egy cég vagy vállalkozás munkájának lényegét, amelyre rá van nyomtatva a képviselő neve és elérhetőségei, valamint a vállalkozás közvetlen elérhetőségei.
Tervezésük stílusa a PR fejlesztésével és reklámozásával foglalkozó tervezők képzeletétől függ. Ezenkívül az Önnel, mint a cég képviselőjével kapcsolatos kezdeti hozzáállás a benne foglalt szöveg minőségétől, tervezési stílusától és tömörségétől függ. Ahogy mondani szokták: „Ruha által találkoznak”, és akkor minden rajtad múlik. Így ennek a kis kartondarabnak a jelentőségét aligha lehet túlbecsülni.
Amellett, hogy a névjegykártya és az azt adó személy a cég „arcát” képviseli, a jövőben is fontos szerepet kaphat. Végül is, ha nem dobták ki azonnal, akkor az ügyfél érdeklődik a szolgáltatásai iránt, és valószínűleg vissza fog hívni.
A gyakorlat azt mutatja, hogy minél több szolgáltatást vagy árut vásároltak Öntől az ügyfelek, annál gyakrabban fordulnak Önhöz a névjegykártyán szereplő elérhetőségei segítségével.
Egy egyszerű példa. Ön webhelyek fejlesztésével és népszerűsítésével foglalkozik, és már számos olyan ügyfél számára tudott kulcsrakész webhelyeket készíteni, akik nem értenek a webdesignhoz. Annak érdekében, hogy ne veszítse el Önnel a kapcsolatot, hagyja meg névjegykártyáját az elérhetőségekkel. Higgye el, kevesebb mint egy év múlva valamelyikük felhívja Önt, és megkéri, hogy változtasson valamit az oldalon, vagy adjon hozzá információkat. Gyakran kérik a telefonszámok vagy e-mail címek megváltoztatását, amelyek általában az oldal „fejlécében” találhatók. Itt van szükség rád, a névjegykártya pedig egyszerűen segít abban, hogy az ügyfél gyorsabban megtalálja telefonszámát. De ez egy újabb bevételi forrás az Ön helyett végzett munkáért, nem?
Reméljük, sikerült meggyőznünk.
A mai cikkből megtudhatja, hogyan készítsen névjegykártyát a Wordben.
A kezdeti szakasz - logó kiválasztása
Ha az Ön cége nem rendelkezik ilyennel, megtervezheti saját maga, vagy rendelhet logót egy tervező cégtől. Ha van, készítsen egy képfájlt vagy szkennelje be. Abban az esetben, ha van webhelye, vegye le róla a logót.
Indítsa el a programot, és nyisson meg egy új dokumentumot a Wordben.
Lépjen a felső menü "Oldalelrendezés" elemére, és kattintson a "Méret" feliratra.
A legördülő menüből válassza az "Egyéb méretek" lehetőséget.

Megnyílik egy kis ablak további beállításokkal, amelyben be kell állítania a kívánt szélességet és magasságot. Állítsa a szélességet 9,4 cm hosszúra és 5,4 cm magasra. Ez a szabványos névjegykártya mérete.

Most lépjen a "Margók" fülre, és válassza ki a "Fekvő" oldal tájolását. A bal, jobb, felső és alsó margót is fél centiméterre (0,5) kell beállítani.
Ezen akciók segítségével valódi méretű Word névjegykártyát tudtál készíteni.

Névjegykártya hátterének kiválasztása
Ehhez válassza ki a felső "Oldalszín" menüpontot, és válassza ki az Önnek megfelelő színt. De van egy figyelmeztetés. Mivel a legtöbben megszokták, hogy fehér hátteret látnak a névjegykártyákon, a legjobb, ha így marad. Csupán arról van szó, hogy a fehér alapon fekete betűk nagyon jól olvashatók, és az információ vizuálisan is könnyebben érzékelhető.

Most a Photoshop bármely verziójával át kell méreteznie a logót, hogy harmonikusan illeszkedjen a névjegykártya bal oldalára.
Ezután válassza ki a "Beszúrás" menüpontot, és abban a "Kép"-et és válassza ki a számítógép merevlemezén lévő kicsinyített logót, majd kattintson az "OK" gombra. Látni fogod a dokumentum oldalán megjelenő logót, az egérgombbal áthelyezheted a dokumentumban tetszőleges helyre.
Az utolsó lépés az, hogy ezt az alkotást kemény papírral (kartonnal) nyomtassa ki nyomtatóra, és a névjegykártyát rendeltetésszerűen használja.
Nos, látod, milyen egyszerű. Reméljük, hogy ezek az utasítások segítenek egy gyönyörű és stílusos névjegykártya létrehozásában.
Minden számítógépen található lapozófájl, függetlenül attól, hogy mekkora RAM-mal rendelkezik. Megtalálható vagy a lemez rendszerpartícióján (leggyakrabban C :), vagy egy másik partíción, ha átvitted. Ezt pagefile.sys-nek hívják.
A Csoportházirend-szerkesztőben
Azok a felhasználók, akiknél a Windows Professional verziója telepítve van, ezen keresztül törölhetik a virtuális memóriát "Helyi csoportházirend-szerkesztő". A kívánt ablak megnyitásához nyomja meg a Win + R billentyűkombinációt, és írja be a gpedit.msc-t a "Megnyitás" mezőbe. Kattintson az OK gombra.
Ezután a bal oldali fában nyisd meg sorra: "Számítógép konfiguráció" – "Windows konfiguráció" – "Biztonsági lehetőségek" – "Helyi szabályzat" – "Biztonsági lehetőségek". Ezután a paraméterek listájában keresse meg: "Leállítás: a virtuális memória lapozófájljának törlése", ez akkor van így, ha Windows 7, 8 vagy 10 van telepítve. Windows XP rendszeren a neve: "Leállítás: Virtuális memória oldalfájl törlése". Kattintson rá duplán az egérrel.
Megnyílik a Tulajdonságok ablak. Az első lapon helyezzen el egy jelölőt az "Engedélyezve" mezőbe, és kattintson az "Alkalmaz" - "OK" gombra.
Most a lapozófájl a számítógép minden leállítása után törlődik. A benne lévő összes adat nullákkal lesz felülírva. Azt is meg kell jegyezni, hogy maga a számítógép kikapcsolásának folyamata több időt vesz igénybe.
A Rendszerleíróadatbázis-szerkesztő használata
Ha telepítve van a Windows Home, és nem tud belépni a csoportházirendekbe, vagy egyszerűen csak szeretne mindent a rendszerleíró adatbázison keresztül csinálni, akkor nyissa meg a Futtatás ablakot - Win + R, és írja be a regedit mezőbe. Nyomja meg az „OK” gombot.
Ezután kövesse az alábbi képernyőképen bekarikázott utat egy téglalappal. Ennek eredményeként a "Memóriakezelés" mappában kell lennie. Keresse meg a "ClearPageFileAtShutdown" paramétert a listában, és kattintson rá duplán.
Megnyílik egy ablak a módosításhoz. Írja be az „1” számot az „Érték” sorba, és mentse.
Aki nem rendelkezik a szükséges paraméterrel, annak manuálisan kell létrehoznia. Ugyanabban a „Memóriakezelés” mappában kell lennie. Kattintson a jobb gombbal az ablak üres területére, és válassza az "Új" lehetőséget - "DWORD (32 bites) érték".
Ezután meg kell adnia a kívánt nevet. Ezután kattintson duplán a "Change..." ablak megnyitásához. Írja be az "Érték" - "1" kifejezést, és mentse.
A végén szeretnék még egy trükköt mutatni ezzel a fájllal. Így már tudjuk, hogy az adatok, amelyek nem férnek el a számítógép RAM-jában, a lapozófájlban a merevlemezre kerülnek. És ha a memória elég nagy, akkor letilthatja az adatok lemezre mentését.
Ez a következő módon történik. Kövesse ugyanazt az utat (1) a kívánt mappához (2). Keresse meg a listában a „DisablePagingExecutive” (3) nevű lehetőséget. Kattintson rá, és módosítsa az értéket "1"-re (4). Kattintson az „OK” gombra (5).
Ha mindent vissza szeretne adni, akkor vagy tegye a jelölőt "Letiltva" pozícióba, vagy módosítsa a paraméter értékét "0"-ra.
A leírt módszerek egy Windows XP, 7, 8 vagy 10 operációs rendszert futtató számítógépre alkalmasak. Válasszon közülük egyet, és nyugodt lehet, ha kikapcsolja a számítógépet, a lapozófájl törlődik, és minden benne elmentett adat felülírva.
Értékeld a cikket:
(1
értékelések, átlag: 5,00
5-ből)
Webmester. Felsőoktatás az „Információvédelem” szakon.A legtöbb cikk és számítógépes ismeretek leckéjének szerzője
 Egy híres szabómagazin sikertörténete
Egy híres szabómagazin sikertörténete Szakdolgozatterv absztrakt. Hogyan íródnak az absztraktok? Mik azok az absztraktok, és hogyan ne hibázzunk írásuk során? Konferencia beszámolója
Szakdolgozatterv absztrakt. Hogyan íródnak az absztraktok? Mik azok az absztraktok, és hogyan ne hibázzunk írásuk során? Konferencia beszámolója Mi az "arany" és "kék" óra a fotózásban
Mi az "arany" és "kék" óra a fotózásban Hogyan lehet pénzt keresni egy autó reklámozásával, és mire van szüksége ehhez Példák részletes, információkban gazdag reklámozásra
Hogyan lehet pénzt keresni egy autó reklámozásával, és mire van szüksége ehhez Példák részletes, információkban gazdag reklámozásra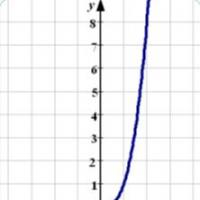 Másodfokú és kockafüggvények
Másodfokú és kockafüggvények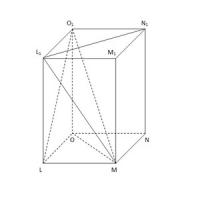 Hogyan készítsünk papírprizmát
Hogyan készítsünk papírprizmát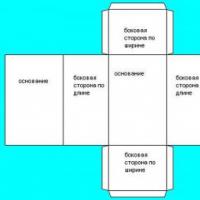 Minden, amit a matematika vizsgatétel prizmájáról tudni kell (2020)
Minden, amit a matematika vizsgatétel prizmájáról tudni kell (2020)