Cum să faci cărți cu două fețe în Word. Cum să faci o carte de vizită în Word? instrucțiuni pas cu pas. Folosim șabloane Word
Înainte de a începe procesul de creare a unei cărți de vizită, trebuie să vă gândiți cu atenție la conținutul și designul acesteia. Pentru a crea aspectul perfect, utilizați recomandările noastre.
- Postați doar cele mai necesare informații. Nu încercați să vă înghesuiți cât mai mult posibil - acest lucru îl va face să pară neglijent și imposibil de citit.
- Cuvintele „telefon, site web, e-mail” pot fi omise, deoarece conform datelor este deja clar ce este unde. Puteți să omiteți numărul de telefon dacă nu doriți să fiți sunat - lăsați un spațiu liber pentru a-l introduce acolo dacă este necesar.
- Când indică F.I.O. mai întâi scrieți prenumele, patronimic și abia apoi - numele de familie.
- Când proiectați reversul, includeți informații care sunt utile clienților dvs. și îi încurajează să ia măsuri. Acestea pot fi informații despre o promoție, reducere, produs principal sau indicații către birou.
Card laconic, unde contactele sunt indicate prin pictograme
2. Design
- Nu există cerințe stricte pentru proiectarea cărților de vizită, totul este limitat de zborul imaginației tale. Principalul lucru este că ar trebui să fie lizibil și plăcut.
- Faceți o carte de vizită dacă aveți îndoieli cu privire la alte dimensiuni. Vă rugăm să rețineți că cardurile sunt de obicei stocate în suporturi pentru cărți de vizită. Dacă al tău este prea mare, există riscul să se piardă.
- Alegeți fonturi și linii simple, evitând tie-dye, gotic și italic.
- Plasați cele mai importante informații în partea stângă a cărții de vizită - aici începe vizualizarea informațiilor.
- Proiectați în culorile site-ului dvs. pentru a crește gradul de cunoaștere a mărcii. Când aveți îndoieli cu privire la culoare, optați pentru un fundal alb și font negru.
- Lăsați suficient spațiu între blocurile de informații.
- Când, preferați dens, de preferință de la 250 g / mp. Hârtia subțire pare ieftină, se încrețește ușor și se estompează rapid.

Hârtia texturată și spiritul clasicilor - alb-negru sunt mereu în tendințe
După ce ați venit cu un proiect de card, puteți începe să îl creați. Există mai multe opțiuni pentru cum să faci o carte de vizită cu propriile mâini pe un computer - folosind o suită de birou, servicii online sau într-un editor special de carte de vizită.
Cum să faci o carte de vizită în Word
Se pare că cel mai simplu mod de a face o carte de vizită este să folosești Word. Avantajul este că programul este prezent pe PC pentru aproape toți utilizatorii și toată lumea a lucrat în el.
Cu toate acestea, nu totul este atât de roz, există și dezavantaje - procesul va dura destul de mult. Va trebui să faceți un număr mare de pași, care necesită o bună cunoaștere a Cuvântului, iar rezultatul, cel mai probabil, nu vă va lovi imaginația - în MS Word, puteți realiza doar cele mai simple și destul de primitive șabloane. Urmați instrucțiunile pas cu pas:
- Lansați editorul Word și deschideți un document nou.
- Accesați meniul din fila „Aspect pagină” și îngustați marginile.
- Adăugați un tabel folosind butonul corespunzător din fila „Inserare”. În parametrii tabelului, specificați: 2 coloane și 5 rânduri. Format de card standard rusesc - 90*50mm, ceea ce înseamnă că cu acest aspect veți obține 10 cartonașe pe o coală A4 cu orientare portret.
- Ajustați proprietățile tabelului: setați înălțimea rândului la 5 cm și lățimea coloanei la 9 cm Setați marginile celulei la zero.
- Adăugați o imagine într-o celulă. Puteți seta imaginea să fie în fundal. Apoi există mai multe opțiuni - utilizați o imagine ca fundal sau umpleți celula cu culoare. Sau lăsați fundalul alb.
- Introduceți informații - numele complet, funcția, persoanele de contact, numele companiei etc.
- Personalizați-vă designul schimbând fontul și stilul. Găsiți cea mai eficientă locație a blocurilor de informații.
- Completați restul celulelor, salvați documentul, trimiteți-l la imprimare.

Copiați conținutul celulei umplute în restul și imprimați cărți de vizită
Desigur, în Word este destul de posibil să faci carduri pe un computer gratuit, dacă este necesar. Cu toate acestea, trebuie luat în considerare faptul că procesul va fi laborios - nu se va putea face fără cunoștințe speciale și abilități bune în lucrul în program. Este deosebit de neplăcut faptul că textul și imaginea „fug în mod constant”.
Este posibil ca produsul final să nu vă impresioneze, deoarece editorul de birou nu are instrumente speciale de design. Dacă vrei un pic mai multă creativitate, încearcă să folosești serviciile online.
Cum să faci o carte de vizită online
Astăzi pe internet este ușor să găsești multe site-uri care oferă online să faci singur cărți de vizită. Principalele lor avantaje constau in varietatea de sabloane si posibilitatea, daca se doreste, de a dezvolta un proiect individual, tinand cont de toate cerintele dumneavoastra.
Dezavantajele includ faptul că va trebui să plătiți pentru descărcarea aspectului rezultat. Dacă comandați imprimarea imediat, atunci circulația în majoritatea cazurilor începe de la câteva sute de carduri. Acest lucru nu este întotdeauna justificat. Mai mult, pentru mulți clienți este important să evalueze personal calitatea și textura hârtiei, precum și corespondența culorilor de pe computer cu rezultatul real.
Să vedem cum să procedezi dacă vrei să faci o carte de vizită online și care va fi rezultatul. Algoritmul este următorul:
- Alege site-ul potrivit. Pentru a face acest lucru, pur și simplu introduceți o interogare în orice motor de căutare: „creați cărți de vizită online”.
- Definiți-vă industria pentru a găsi șablonul potrivit. De exemplu, pentru o florărie, puteți vizualiza machete în categoria Design.
- Setați dimensiunea cardului.
- Introduceți datele personale - numele companiei, numele complet, funcția, contacte.
- Verificați textul pentru greșeli de ortografie și greșeli de scriere.
- Dacă este necesar, adăugați reversul - de obicei conține o hartă a locației, condiții pentru promoții sau un cod QR care duce la site.
- Stabiliți numărul de cărți de vizită de care aveți nevoie și plasați o comandă.

Nu este clar cum realitatea va satisface așteptările
Realizarea unei cărți de vizită în Business Card Master
Mulți oameni doresc să-și aleagă propria hârtie. Puteți evalua efectul cărților de vizită numai după ce este tipărită o copie de probă. Cu programul, este ușor nu numai să faci carduri elegante și moderne, ci și să încerci diferite opțiuni de hârtie, deoarece editorul vă permite să imprimați produse unul câte unul. În plus, are și alte avantaje:
- există un număr mare de șabloane gata făcute spectaculoase;
- ușor de dezvoltat un design individual;
- o interfață în limba rusă ușor de înțeles și convenabil, pe care chiar și un „ceainic” în domeniul programelor de calculator o poate înțelege cu ușurință;
- layout-urile create pot fi salvate și editate ulterior;
- există o versiune de încercare gratuită și o versiune complet funcțională a editorului care vă permite să evaluați funcționalitatea acestuia.
Descărcați Business Card Maker, creați și imprimați singuri cărți de vizită frumoase pe computer - fără designeri și imprimante!
Luați în considerare un algoritm pas cu pas despre cum să creați singur un card în editor.
Pasul 1. Instalarea programului
Descărcați programul și instalați-l pe computer sau laptop. Rulați Business Card Wizard - veți putea imediat să-i evaluați principalele caracteristici datorită unei interfețe vizuale și unui sistem de ajutor bine gândit.
Pasul 2: Creați un proiect de carte de vizită
Pentru a crea un aspect, selectați butonul din meniu "Noua carte de vizita". După ce faceți clic, se va deschide un meniu format din mai multe elemente. Selectați tipul cardului:
- In vizita;
- insigna;
- Club;
- Reducere;
- Certificat Cadou.

Determinați tipul de produs prin plasarea unui marker lângă cartea de vizită
- NUMELE COMPLET.
- Numele companiei
- Poziţie
- Telefon
- Slogan
- Mail (e-mail)

Completați blocurile de informații
Vă rugăm să rețineți că nu toate blocurile pot fi folosite - dacă nu aveți nevoie de unele, atunci pur și simplu eliminați marcatorul de pe ele în viitor.
Pasul 3. Selectarea designului
Acum continuați cu designul. Alegeți opțiunea de care aveți nevoie:
- o fișă bazată pe un șablon gata făcut (catalogul conține mostre de cărți de vizită pe diverse teme: medicină, sport, recreere, hobby-uri, educație etc.);
- card „de la zero” (cu design individual).

Alegerea designului
Desigur, este mai ușor să utilizați un aspect gata făcut. De exemplu, pentru o florărie, puteți găsi un șablon în categoria Diverse.
Pasul 4 Editarea aspectului
Dacă este necesar, aspectul documentului poate fi editat. Pentru a modifica datele, utilizați instrumentele care se află în partea dreaptă a panoului. Adăugați inscripții, alegeți un fundal și schimbați imaginile - faceți-vă cartea de vizită unică și memorabilă!

Găsiți șablonul potrivit
Pentru a dezvolta o schiță a unei cărți de vizită pe două fețe, proiectați-i reversul. Pentru a face acest lucru, faceți clic pe meniu „Creează partea din spate”. Alegeți un fundal, introduceți datele. Editorul vă permite să creați o copie a întregii părți frontale.

Alegeți o textură sau un fundal pentru spate
Dacă dezvoltați activ site-ul companiei dvs., puteți face o carte de vizită QR cu un cod QR. Pentru a face acest lucru, faceți clic pe butonul „QR-code”, care se află în panoul de sus, și scrieți adresa site-ului dvs.

Adăugați un cod QR care vă permite să accesați site-ul web al companiei
Codurile QR de pe cărțile de vizită sunt astăzi o regulă de bună formă. Prin criptarea adresei sau a informațiilor despre promoție în codul de url, faci mai ușor pentru clienții tăi să lucreze. Informațiile devin instantaneu disponibile, iar în cazul datelor personale, acestea pot fi salvate imediat în contactele telefonului, fără a fi reimprimate de pe card.
După ce ați terminat editarea, salvați proiectul pe computer. Pentru a face acest lucru, selectați butonul „Fișier”, apoi faceți clic "Salvează proiectul". O carte de vizită pe care ați creat-o cu propriile mâini poate fi salvată electronic sau poate fi tipărită pe hârtie.
Pasul 5. Imprimați cărți de vizită
Accesați meniul „Imprimare”. Apoi, selectați tipul de rezoluție și dimensiunea hârtiei. Apoi indicați numărul de cărți pe care intenționați să le aranjați pe foaie. Setați marginile și mânerele de decupare. După finalizarea tuturor setărilor, faceți clic pe butonul "Sigiliu". Puteți imprima cărți de vizită pe diferite imprimante (laser și cu jet de cerneală), precum și pe dispozitive de imprimare.

Ajustați setările și trimiteți aspectul la imprimare
Dacă doriți să vedeți instrucțiuni mai detaliate despre cum să creați carduri în Business Card Master, urmăriți videoclipul de mai jos:
Rezumând
Există multe modalități de a face singur cărți de vizită pe un computer. Cum să alegi pe cel mai bun? Totul este evident, merită să ne concentrăm pe simplitatea procesului și pe rezultat. Numai cu Business Card Maker puteți obține aspectul perfect al cărților de vizită elegante și eficiente, petrecând doar câteva minute pentru a le crea. Cel mai important, nu sunt necesare abilități și cunoștințe speciale! Doar fantezie și bun gust! Descărcați editorul chiar acum și încercați rolul creativ al unui designer!

Înainte de a începe să creați o cărți de vizită folosind Word, trebuie să știți că cărțile de vizită profesionale sunt create prin intermediul unor editoare foto similare. Și acest lucru necesită cel puțin cunoștințe standard de Photoshop. Dar, dacă aveți nevoie de o carte de vizită simplă, atunci va fi mai ușor să o creați folosind programul Word.
Instrucțiuni pas cu pas pentru crearea unei cărți de vizită
Dacă, totuși, decideți să creați o carte de vizită folosind Word, atunci acest manual vă va fi deosebit de util. Nu este atât de dificil să-l desenezi, trebuie doar să parcurgi câțiva pași:
În primul rând, trebuie să creați un document Word, apoi să intrați în el și să vă ocupați de a găsi meniul „Aspect pagină”. Apoi apăsăm butonul "Capitol"

După prima acțiune, veți observa că veți vedea un mic meniu în care trebuie să selectați „Alte dimensiuni de pagină”


Apoi în fila câmp puteți vedea 2 tipuri de orientare (portret, peisaj), selectați peisaj. De asemenea, setăm toate marginile la 0,5 cm.

Cu acești pași, am făcut dimensiunea pentru viitoarea noastră carte de vizită.

Acum rămâne doar să alegeți un fundal pentru cartea noastră de vizită, apoi să scrieți textul dorit pe el și să introduceți sigla dumneavoastră. Apăsăm tasta „Culoarea paginii”, acolo vedem o fereastră mică în care trebuie să selectați culoarea care vă place pentru pagina viitoare.

Scriem informațiile necesare, care ar trebui să fie localizate pe cartea de vizită

Totul este gata. Pentru a seta orice logo pe o astfel de carte de vizită, trebuie doar să trageți imaginea dorită în documentul care conține viitoarea carte de vizită. Pentru a crea o carte de vizită strălucitoare și frumoasă, nu durează mult și plictisitor. Acest lucru durează doar câteva minute sau ore, în funcție de complexitatea rezultatului dorit. Crearea unei cărți de vizită este destul de ușoară. Trebuie doar să vă forțați să vă luați câteva minute pentru a citi acest manual. Totul este descris suficient de detaliat, așa că nu ar trebui să existe dificultăți în timpul lucrului. Asta e tot, sper că vă place acest articol și vă ajută să rezolvați problema -. Utilizare fericită.
Editorul de text MS Word vă permite nu numai să vizualizați și să proiectați documente de birou.
Cu șabloane încorporate sau elemente obișnuite ale barei de instrumente, puteți crea cărți de vizită unice pentru dvs. sau pentru o întreagă companie.
Programul conține setul necesar de parametri cu care puteți aborda sarcina în mod creativ.
După ce stăpânești toate trucurile și metodele, nu mai trebuie să folosești programe speciale sau să contactezi agenții profesionale pentru a crea cărți de vizită.
Toți pașii prezentați în articol au fost efectuati în MS Word 2016 și 2007. Toate instrucțiunile sunt universale și potrivite pentru versiunile de editor 2007, 2010, 2013 și 2016.
Reguli pentru alegerea fundalurilor și texturilor
Cea mai mare perioadă de timp atunci când vă creați propriile cărți poștale, cărți de vizită, cărți necesită dezvoltarea designului.
De regulă, texturile, imaginile de fundal și elementele suplimentare sunt selectate pentru o lungă perioadă de timp. Toate acestea ar trebui să fie combinate armonios și să se completeze reciproc.
Alegerea culorii potrivite de fundal nu înseamnă adăugarea nuanței tale preferate din paletă. Atunci când alegeți o culoare, ghidați-vă de regulile generale:
- semnificația umbrei și percepția ei psihologică de către o persoană;
- publicul pentru care sunt realizate cărți de vizită;
- culoarea ar trebui să se potrivească cu produsul sau activitatea propusă.
Deoarece cartea de vizită este mică, nu folosiți multe texturi, culori și text diferite.
Informațiile ar trebui să fie prezentate într-o manieră concisă și să reflecte în mod clar numele organizației, numele persoanei, funcția ocupată, sigla companiei, adresa și informațiile de contact.
Aspectul textului și selecția fontului
Atunci când alegeți un text pentru o carte de vizită, bazați-vă pe următoarele recomandări:
- Nu utilizați mai mult de două fonturi diferite pe aceeași carte de vizită. Inscripțiile trebuie să fie în același stil pentru a atrage atenția unei persoane;
- Utilizați familiile de fonturi pentru a potrivi inteligent diferite forme de caractere;
- Culoarea fontului trebuie să contrasteze bine cu nuanța sau imaginea de fundal;
- Mărimea literelor trebuie să fie lizibilă. Caracterele nu trebuie să fie mai mari de 10–14 puncte tipografice (tp).
Folosind șabloane standard Word
Fiecare versiune de Word are un număr destul de mare de șabloane gata făcute pentru a crea cărți de vizită, invitații, cărți poștale, pagini de titlu, broșuri publicitare și alte elemente.
Să aruncăm o privire mai atentă la cum să faci o carte de vizită în Word folosind șabloane încorporate. Deschideți un procesor de text și faceți clic pe fila Fișier. Apoi selectați „Creați”.


De regulă, desenele de cărți de vizită sunt amplasate pe toată coala (8-10 copii fiecare). Acest lucru vă permite să editați rapid toate cardurile și să economisiți hârtie în timpul imprimării.

Încărcarea și utilizarea șabloanelor gata făcute
Puteți descărca șabloane Word suplimentare care nu se află în setul principal de procesoare de text de pe site-ul oficial Microsoft.
Șabloane potrivite pentru cărți de vizită se găsesc în secțiunea „Carti”.

Pentru a descărca șabloane de cărți de vizită gata făcute, puteți utiliza și bazele de date de modele gata făcute de pe site-urile web vertex42 și avery.
De asemenea, utilizatorii versiunilor licențiate de MS Word pot accesa instantaneu baza de date online de șabloane.
Pentru a face acest lucru, accesați programul și, în etapa de creare a unui document, selectați fila „Carduri” (figura de mai jos):

Este necesară o conexiune la internet pentru a efectua această acțiune. Așteptați câteva secunde până se încarcă modelele necesare din categoria selectată.
Acum selectați designul dorit din listă, faceți clic pe el și faceți clic pe butonul „Creați”.


Pentru a utiliza un design gata făcut de pe Internet, descărcați șablonul care vă interesează. Fișierul descărcat trebuie să fie în format .doc sau .docx și să fie deschis în orice versiune de Word.
Deschideți documentul care conține șablonul și faceți orice modificări necesare informațiilor conținute pe cartea de vizită:
- Numele companiei;
- adresa;
- Numele tău complet;
- poziția deținută;
- numar de contact;
- adresa de email;
- adresa intreprinderii;
- programa.

După editare, pagina documentului este gata pentru imprimare.
Sfat:în timpul tipăririi unui document, unele setări ale paginii pot fi încălcate (margini, separare în silabe, anteturi și subsoluri etc.).
Pentru a face cărțile de vizită tipărite complet identice cu versiunea electronică, salvați din nou documentul Word final în format PDF (Fișier ⇒ Salvare ca ⇒ Document PDF).
Principalul avantaj al lucrului cu șabloane este versatilitatea acestora. Sunt potrivite pentru absolut toate versiunile de MS Word.
În funcție de fonturile instalate pe computer, doar unele dintre inscripții pot arăta diferit.
Utilizarea tabelelor pentru a crea cărți de vizită
Dacă doriți să creați singur o carte de vizită în Word de la zero, puteți utiliza tabele sau puteți crea elemente în modul Canvas.
Să aruncăm o privire mai atentă asupra modului de lucru cu prima metodă în toate versiunile de MS Word.
Instrucțiuni pentru Word 2010, 2013, 2016
Mai întâi trebuie să setați marcajul corespunzător pentru document. Pentru a face acest lucru, faceți clic pe fila „Aspect”. Selectați opțiunile de marjă. În lista derulantă, faceți clic pe elementul „Îngust”.
Acest tip este cel mai potrivit pentru crearea de cărți de vizită și cărți poștale.

Acum creați un tabel (2 coloane și 5 rânduri). Pentru a face acest lucru, în bara de instrumente principală, accesați fila Inserare și faceți clic pe pictograma Tabel.
Setați dimensiunea necesară:

Tabelul creat va fi baza și conturul pentru cărțile noastre de vizită.
Întindeți-l pentru a se potrivi pe întreaga pagină, astfel încât să arate astfel:

În proprietățile plăcii (filele Rând și coloană), introduceți lățimea (9 cm) și înălțimea (5 cm).

Acum trebuie să eliminăm indentările care sunt setate automat atunci când tabelul este creat. Îndepărtarea lor este necesară pentru ca inscripțiile să fie uniforme în fiecare celulă.
Accesați proprietățile tabelului. Selectati optiunile". Setați toate marginile la „0 cm”. Salvați modificările.

Pentru ca marginile să fie mai ușor de tăiat după imprimare, deschideți-le ușor. Pentru a face acest lucru, treceți la modul de proiectare a mesei.
În caseta Stiluri de tabel, selectați o nuanță mai deschisă a conturului.

Acum să trecem la crearea textului cărților de vizită.
În primul rând, trebuie să aliniați personajele cu o riglă.

Pentru text, puteți utiliza orice instrumente care se află în Word (diferite fonturi, stiluri, spațiere între caractere etc.).
Pentru a crea un fundal, faceți clic dreapta pe un spațiu gol dintr-o celulă. Deschideți fereastra de creare a umplerii și selectați culoarea de fundal care vă place:

Pentru a adăuga o siglă, o imagine sau alt element la cartea de vizită, utilizați fila Inserare și apoi selectați Forme sau Imagini.

Pentru a copia designul creat în alte celule, selectați conținutul rândului tabelului folosind comanda rapidă de la tastatură Ctrl + C și inserați-l în alte rânduri folosind tastele Ctrl + P .
Siglele trebuie transferate separat pentru fiecare celulă. Pentru a umple întregul tabel în același timp, selectați toate coloanele acestuia și creați o singură umplere.

Instrucțiuni pentru Word 2007
Pentru a marca pagina dorită pentru plasarea a 8-10 cărți de vizită în versiunea 2007 a Word, faceți clic pe fila „Aspect pagină”. Selectați pictograma „Câmpuri”.
În lista derulantă, faceți clic pe „Câmp îngust”.

Acum creați un tabel în așa fel încât să existe 2 coloane și 5 rânduri pe o foaie.
Accesați fila Inserare și creați un tabel așa cum se arată în imaginea de mai jos:

Faceți o aliniere. Pentru a face acest lucru, accesați proprietățile tabelului:


Eliminați indentațiile din interiorul celulelor tabelului, așa cum se arată mai devreme în Figura 14.
Pentru a schimba culoarea marginilor tabelului nostru, trebuie să selectați fila „Lucrează cu tabele”. Apoi, faceți clic pe pictograma „Borduri” și setați dimensiunea - 0,25 pt.
În fereastra Pen Color, puteți modifica nuanța marginilor.

Baza pentru cărți de vizită este gata. Acum puteți începe să proiectați aspectul.
Tastați textul dorit în interiorul primei celule și aliniați-l cu o riglă (Figura 16). Selectați o culoare pentru fundalul cărții de vizită (Figura 17).
Copiați designul creat în restul celulelor plăcii.
Dacă ați indicat site-ul pe cartea de vizită și a fost creat un hyperlink, asigurați-vă că îl ștergeți (evidențiați linia și apăsați butonul din dreapta al mouse-ului):

Proiectarea cărților de vizită în modul Canvas
În Word, puteți crea o pânză pentru a lucra cu forme suplimentare.
Pentru a-l crea, faceți clic pe Inserare ⇒ Ilustrație ⇒ Forme ⇒ Creare pânză (pentru Word 2010, 2013, 2016) sau Inserare ⇒ Forme ⇒ Pânză nouă (pentru Word 2007).

Adăugați un dreptunghi pe pânză și eliminați umplerea din formă:

În interiorul dreptunghiului, puteți introduce text, adăuga alte forme, logo-uri sau imagini (asemănător cu modul în care au fost create cărțile de vizită într-un tabel).
Mutați indicatorul în zona formei prezentate în figura de mai jos și copiați designul rezultat.

După imprimarea foilor cu cărți de vizită, acestea trebuie tăiate. Pentru a face acest lucru cât mai bine posibil, nu folosiți foarfece.
Este mai bine să luați foarfece de papetărie sau o ghilotină pentru tăiere. De asemenea, vă rugăm să rețineți că dimensiunea standard a cărților de vizită (poziția orizontală) este de 9x5 cm.
Videoclip tematic:
O carte de vizită este practic un CV pentru orice companie. Mai precis, aceasta este o mică bucată de carton care descrie foarte pe scurt esența activității unei companii sau întreprinderi, pe care sunt imprimate și numele reprezentantului și datele de contact ale acestuia, precum și contacte directe ale întreprinderii.
Stilul designului lor depinde de imaginația designerilor care sunt implicați în dezvoltarea și publicitatea PR. De asemenea, atitudinea inițială față de tine ca reprezentant al companiei depinde de calitatea, stilul de design și concizia textului expus în acesta. După cum se spune, „Se întâlnesc după haine”, și apoi totul depinde de tine. Deci importanța acestei mici bucăți de carton poate fi cu greu supraestimată.
Pe lângă faptul că o carte de vizită și persoana care o dă reprezintă „fața” companiei, aceasta poate juca și un rol important în viitor. La urma urmei, dacă nu a fost aruncat imediat, atunci clientul este interesat de serviciile dvs. și probabil va suna înapoi.
Practica arată că, cu cât clienții au cumpărat mai multe servicii sau bunuri de la dvs., cu atât mai des vă vor contacta folosind datele dvs. de contact de pe cartea de vizită.
Un exemplu simplu. Sunteți implicat în dezvoltarea și promovarea site-urilor și ați reușit deja să realizați site-uri la cheie pentru mulți clienți care nu înțeleg designul web. Pentru ca ei să nu piardă contactul cu tine, lasă-ți cartea de vizită cu datele de contact. Crede-mă, în mai puțin de un an, unul dintre ei te va suna și îți va cere să schimbi ceva pe site sau să adaugi informații acolo. Adesea este cerut să schimbe numerele de telefon sau adresele de e-mail, care se află de obicei în „antetul” site-ului. Aici aveți nevoie de dvs., iar o carte de vizită va ajuta pur și simplu clientul să vă găsească numărul de telefon mai rapid. Dar aceasta este o altă sursă de venit pentru munca depusă pentru tine, nu-i așa?
Sperăm că v-am convins.
Din articolul de astăzi vei învăța cum să faci o carte de vizită în Word.
Etapa inițială - alegerea unui logo
Dacă compania dumneavoastră nu are unul, îl puteți proiecta singur sau puteți comanda un logo de la o companie de design. Dacă există, luați un fișier imagine sau scanați-l. În cazul în care aveți un site web, luați sigla de pe acesta.
Lansați programul și deschideți un nou document în Word.
Accesați elementul de meniu de sus „Aspect pagină” și faceți clic pe inscripția „Dimensiune”.
Selectați „Alte dimensiuni” din meniul derulant.

Se va deschide o fereastră mică cu setări suplimentare, în care trebuie să setați lățimea și înălțimea dorite. Setați lățimea la 9,4 centimetri lungime și 5,4 centimetri înălțime. Aceasta este dimensiunea standard a cărții de vizită.

Acum accesați fila „Margini” și selectați orientarea paginii „Peisaj”. De asemenea, trebuie să setați marginile din stânga, dreapta, sus și jos la jumătate de centimetru (0,5).
Cu ajutorul acestor acțiuni, ați reușit să faceți o carte de vizită într-un cuvânt de dimensiune reală.

Alegerea unui fundal pentru o carte de vizită
Pentru a face acest lucru, selectați elementul de meniu din partea de sus „Culoarea paginii” și selectați culoarea care vi se potrivește. Dar există o avertizare. Deoarece majoritatea oamenilor sunt obișnuiți să vadă un fundal alb pe o carte de vizită, cel mai bine este să o păstrați așa. Doar că literele negre pe fundal alb sunt foarte lizibile, iar informațiile sunt mai ușor de perceput vizual.

Acum trebuie să utilizați orice versiune de Photoshop pentru a redimensiona sigla, astfel încât să se potrivească armonios pe partea stângă a cărții de vizită.
Apoi selectați elementul de meniu „Inserare”, iar în el „Imagine” și selectați sigla redusă de pe hard diskul computerului și faceți clic pe „OK”. Veți vedea sigla care va apărea pe pagina documentului, o puteți muta cu butonul mouse-ului în orice loc din document.
Pasul final este să tipăriți această creație pe o imprimantă folosind hârtie tare (carton) și să utilizați cartea de vizită în scopul propus.
Ei bine, vezi cât de simplu este. Sperăm că aceste instrucțiuni vă vor ajuta să creați o carte de vizită frumoasă și elegantă.
Există un fișier de paginare pe fiecare computer, indiferent de stick-urile cu ce cantitate de RAM ați instalat. Îl poți găsi fie pe partiția de sistem a discului (cel mai adesea este C :), fie pe o altă partiție dacă ai transferat-o. Se numește pagefile.sys.
În Editorul de politici de grup
Acei utilizatori care au instalată versiunea profesională a Windows pot șterge memoria virtuală „Editor de politici de grup local”. Pentru a deschide fereastra dorită, apăsați combinația de taste Win + R și tastați gpedit.msc în câmpul „Deschidere”. Faceți clic pe OK.
Apoi, în arborele din stânga, deschideți pe rând: „Configurație computer” – „Configurare Windows” – "Opțiuni de securitate" – „Politicile locale” – "Opțiuni de securitate". Apoi, în lista de parametri, găsiți: „Închidere: ștergerea fișierului de paginare a memoriei virtuale”, asta dacă aveți instalat Windows 7, 8 sau 10. Pe Windows XP se va numi: „Oprire: ștergeți fișierul de pagină de memorie virtuală”. Faceți dublu clic pe el cu mouse-ul.
Se va deschide fereastra Proprietăți. Fiind în ea în prima filă, puneți un marker în câmpul „Activat” și faceți clic pe „Aplicați” - „OK”.
Acum fișierul de paginare va fi șters după fiecare oprire a computerului. Toate datele din acesta vor fi suprascrise cu zerouri. De asemenea, trebuie remarcat faptul că procesul de oprire a computerului în sine va dura mai mult timp.
Folosind Editorul Registrului
Dacă aveți Windows Home instalat și nu puteți introduce politicile de grup sau pur și simplu vă place să faceți totul prin registry, atunci deschideți fereastra Run - Win + R și scrieți regedit în câmp. Apăsați „OK”.
Apoi urmați calea care este încercuită în captura de ecran de mai jos cu un dreptunghi. Ca rezultat, ar trebui să vă aflați în folderul „Gestionare memorie”. Găsiți parametrul „ClearPageFileAtShutdown” în listă și faceți dublu clic pe el.
Se va deschide o fereastră pentru schimbarea acestuia. Introduceți numărul „1” în linia „Valoare” și salvați.
Cei care nu au parametrul necesar vor trebui să-l creeze manual. Trebuie să vă aflați în același folder „Gestionare memorie”. Faceți clic dreapta într-o zonă goală a ferestrei și selectați „Nou” - „Valoare DWORD (32 de biți)”.
Apoi trebuie să-i dai numele necesar. Apoi faceți dublu clic pe el pentru a deschide fereastra „Modificați...”. Scrieți „Valoare” - „1” și salvați.
În cele din urmă, vreau să arăt încă un truc cu acest fișier. Și așa, știm deja că datele care nu se potrivesc în memoria RAM a computerului sunt aruncate pe hard disk în fișierul de paginare. Și dacă memoria dvs. este suficient de mare, atunci puteți interzice salvarea datelor pe disc.
Acest lucru se face în felul următor. Urmați aceeași cale (1) până la folderul dorit (2). Căutați în listă o opțiune numită „DisablePagingExecutive” (3). Faceți clic pe el și schimbați valoarea la „1” (4). Faceți clic pe „OK” (5).
Dacă doriți să returnați totul înapoi, atunci fie puneți markerul în poziția „Dezactivat”, fie modificați valoarea parametrului la „0”.
Metodele descrise sunt potrivite pentru un computer care rulează Windows XP, 7, 8 sau 10. Alegeți una dintre ele și puteți fi liniștit, când opriți computerul, fișierul de paginare va fi șters și toate datele salvate în el vor fi suprascris.
Evaluează articolul:
(1
evaluări, medie: 5,00
din 5)
Webmaster. Studii superioare la specialitatea „Protecția informațiilor”.Autor al majorității articolelor și lecțiilor de alfabetizare informatică
 Povestea de succes a unei reviste celebre de croitorie
Povestea de succes a unei reviste celebre de croitorie Rezumat al planului tezei. Cum sunt scrise rezumatele? Ce sunt rezumatele și cum să nu faceți greșeli când le scrieți? Raportul conferinței
Rezumat al planului tezei. Cum sunt scrise rezumatele? Ce sunt rezumatele și cum să nu faceți greșeli când le scrieți? Raportul conferinței Ce este ceasurile „aurii” și „albastre” în fotografie
Ce este ceasurile „aurii” și „albastre” în fotografie Cum să faci bani cu publicitate pe o mașină și de ce ai nevoie pentru aceasta. Exemple de publicitate detaliată, bogată în informații
Cum să faci bani cu publicitate pe o mașină și de ce ai nevoie pentru aceasta. Exemple de publicitate detaliată, bogată în informații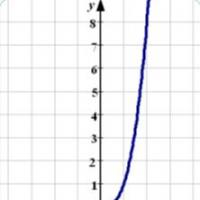 Funcții cuadratice și cubice
Funcții cuadratice și cubice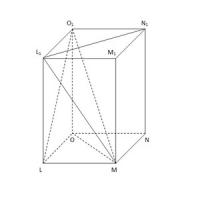 Cum se face o prismă de hârtie
Cum se face o prismă de hârtie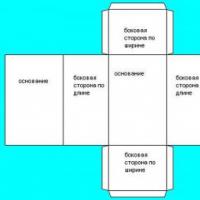 Tot ce trebuie să știi despre prisma pentru promovarea examenului la matematică (2020)
Tot ce trebuie să știi despre prisma pentru promovarea examenului la matematică (2020)