Digitalizați imaginea. Cum să digitizezi fotografii vechi folosind telefonul tău. Cel mai bun mod este să scanezi
Puteți salva fotografii alb-negru ale unei arhive de familie, cronici militare sau filmări ale istoriei țării pentru un număr nelimitat perioadă lungă de timp prin conversia lor în format digital. Documente de neprețuit, chipuri în fotografii decolorate sunt păstrate în albume de familie. Se sfărâmă de la umiditate, se rup de la uscăciune, se estompează. Aceste fotografii și documente nu pot fi repetate, la fel cum este imposibil să returnezi timpul trecut. Ele trebuie păstrate pentru ca descendenții să-și amintească rădăcinile, istoria și să o prețuiască. Una este să auzi doar despre război și alta este să vezi chipul străbunicului tău în uniformă militară înainte de a pleca pe front, să prinzi o asemănare comună de familie, să simți comunitatea trecutului și prezentului.
Digitalizare cu camere digitale
O modalitate de a digitiza imaginile vechi este să faceți fotografii. Transferați și salvați fișierele rezultate într-un folder separat de pe computer fără procesare suplimentară a imaginii sau după retușare și îmbunătățire în editorii foto. Prin sortarea tuturor imaginilor, puteți crea arhive mari.
Dezavantajele acestei metode includ strălucirea, distorsiunea la fotografiere, dacă este un amator. Este mai bine dacă este realizat de un fotograf profesionist cu echipament special. Nu este ieftin și, dacă există o mulțime de fotografii vechi, atunci această metodă devine foarte scumpă.
Digitizare cu un scanner
Modul alternativ de a digitiza fotografiile este mult mai ușor. Este disponibil pentru un utilizator de computer care are statutul de utilizator avansat.
Este mai bine să folosiți scanere cu plată cu o rezoluție de aproximativ 2400 DPI și mai mare în acest scop. Scanerele incluse în kit-ul MFP (imprimanta + scanner + copiator) sunt concepute în principal pentru fotocopiarea documentelor și nu oferă o imagine de înaltă calitate la scanare.
Găsiți un scaner în dispozitivele computerului dvs., faceți clic dreapta pe „scanare” și, după ce scanarea este finalizată, salvați fișierul în formatul corespunzător.
Dacă intenționați doar să-l imprimați, atunci salvați-l în formatul Fotografie.
Dacă doriți să salvați imaginea rezultată la cea mai bună calitate posibilă, atunci alegeți formatul BMP. Acest format durează până la câteva sute de megaocteți, așa că rețineți că este posibil să nu existe suficient spațiu pe computer pentru toate fotografiile digitizate în acest fel.
Cel mai comun format JPEG comprimă orice imagine, astfel încât pierderea calității va fi inevitabilă, dar nu critică. Dar vă va permite să salvați o mulțime de fișiere pe computer și să creați o arhivă mare.
După salvarea imaginilor scanate, acestea pot fi procesate în orice editor grafic. Mai bine, desigur, este Adobe Photoshop, dar și Paint Net este bine.
Este urgent să digitalizezi fotografiile vechi, fără a pierde timpul. Nu este neobișnuit ca moștenitorii să scoată la gunoi grămezi de albume vechi cu fotografii, neavând dorința sau oportunitatea de a păstra istoria oamenilor decedați.
Cine știe ce album vechi, ce casă poate conține fotografii necunoscute ale scriitorilor celebri sau ale politicienilor plecați. Poate că strămoșii tăi au făcut odată o poză cu Chelyuskiniți sau Lyubov Orlova? Digitalizează povestea înghețată în fotografii vechi pentru posteritate, fă-ți timp.
Copiile digitale nu își pierd luminozitatea, ele pot fi procesate, tipărite, partajate cu familia și prietenii. Dar înainte de asta, va trebui să alegeți metoda de conversie a imaginii într-un fișier - scanare sau fotografiere. Să vorbim în detaliu despre fiecare dintre aceste opțiuni.
Folosind un scanner sau MFP
Scanerele contează cea mai bună opțiune digitizarea oricărei imagini. Avantajele acestei metode:
- înaltă definiție a fotografiei, nu inferioară celei originale;
- absența reflexiilor, strălucirii și a prafului prins accidental în fotografia de pe copie;
- capacitatea de a accelera procesul de digitizare - pe un scaner A4 puteți scana simultan 2-3 fotografii 10 x 15 sau 9 x 13 cm;
- unele modele de scanere sunt echipate cu compartimente pentru fotografii, ceea ce simplifică procesul de digitizare.
- Unul dintre scanerele specializate este Epson Perfection V600 Photo. Acest model are și un adaptor de film care vă permite să digitalizați negative.
Scanerul Epson este perfect pentru digitizarea fotografiilor
Dacă nu aveți nevoie de funcții suplimentare pentru a lucra cu film, puteți utiliza orice MFP cu scaner încorporat - de exemplu, HP Ink Tank Wireless 419, despre care.
Proces de scanare
Pentru digitizare, selectați un scaner plat. Dispozitivele cu tambur care mută imaginea originală pot strica fotografia – mai ales veche și imprimată pe hârtie foto. În dispozitivul plat, fotografia rămâne staționară și nu va fi deteriorată la scanare.
În procesul de digitizare, sunt selectați parametrii de scanare - claritatea, numărul de culori, dimensiunea și raportul de aspect. Dacă este necesar, este indicată zona imaginii de scanat, contrastul sau luminozitatea este crescută.
Când a terminat, scanerul poate salva automat fotografia digitizată în formatul selectat. Cea mai bună opțiune este să salvați fotografiile ca JPEG. Dacă fotografia va fi procesată, merită să alegeți formatul TIFF sau PNG.
Caracteristici ale digitizării cu un scanner
Calitatea imaginii rezultate va depinde de imaginea originală și de capacitățile dispozitivului de scanare. Cu toate acestea, utilizatorul poate seta setări de scanare care vor păstra toate caracteristicile originalului și chiar îl vor îmbunătăți. Setări optime de scanare pentru orice scaner sau MFP:
- Dacă fotografiile vor fi procesate sau tipărite, rezoluția ar trebui să fie setată la maxim pentru acest model. Pentru vizualizarea pe un ecran de telefon sau PC, 600 dpi este suficient, dacă este posibil, setați 1200 dpi.
- Adâncimea de biți de culoare a imaginii scanate ar trebui să fie de cel puțin 24. Dacă scanerul acceptă 48 de biți, puteți seta și această valoare, dar dimensiunea fișierului va crește considerabil.
- Dacă fotografiile ocupă doar o parte a sticlei, merită să evidențiezi doar această zonă, grărind procesul de scanare de mai multe ori (mai ales dacă este selectată claritatea maximă).
Pentru digitizare, puteți utiliza atât programele MFP standard, cât și utilitarele încorporate ale sistemului de operare. Cu toate acestea, există aplicații specializate care oferă mai multe opțiuni - de exemplu, recunoașterea fotografiilor, rotirea automată și salvarea în fișiere separate. Multe dintre ele sunt disponibile gratuit pe site-urile web ale producătorilor de dispozitive de imprimare.
Reînregistrare la cameră
Scanerele și MFP-urile nu sunt adesea achiziționate pentru uz casnic. Dacă este necesară digitizarea pentru câteva sute sau mii de imagini, achiziționarea unui dispozitiv de scanare va fi justificată. Pentru a traduce un mic album foto într-un „digital”, puteți folosi o tehnică mult mai comună acasă - un aparat foto. Nu neapărat oglindit și profesionist - chiar și o „feră de săpun” cu o rezoluție de 8-12 megapixeli este suficientă.
Înainte de a converti o fotografie veche într-un fișier folosind camera digitala va trebui să efectuați mai multe acțiuni - pregătiți dispozitivul și locul pentru plasarea imaginilor și reglați iluminarea. Este recomandabil să nu țineți camera în mâini, ci să o așezați pe un trepied sau pe altă suprafață plană. Este de dorit să plasați fotografia la 25-30 cm de obiectiv.

În timpul fotografierii, este indicat să fixați camera pe un trepied.
Iluminarea este aleasă astfel încât fotografia să fie bine luminată, dar fără strălucire. Opțiunea ideală este să digitalizați o fotografie în timpul zilei într-o cameră bine luminată sau pe stradă (terasa, balcon, loggia) pe vreme înnorată. Dacă hârtia foto este lucioasă, ar trebui să evitați ca lumina directă să o lovească, din cauza căreia va apărea lumină pe imaginea digitalizată. Când fotografiați în condiții iluminat artificial puteți folosi o lampă de masă suficient de puternică sau, dacă nu este disponibilă, lucrați direct sub candelabru.
Un punct important atunci când fotografiați o imagine este realizarea unui astfel de unghi între obiectiv și fotografie, la care să nu existe reflexii. Când faceți o fotografie lucioasă, nu o setați perpendicular pe axa obiectivului și exact opus centrului acesteia. În acest caz, reflexia va fi vizibilă în zonele întunecate ale imaginii, ceea ce necesită o editare serioasă în editor. Imaginea trebuie mutată până când strălucirea dispare.
Procesul de reînregistrare
După ce se pregătește pentru fotografiere, un fotograf care digitalizează imagini vechi va trebui să facă următoarele:
- Reglați camera folosind zoom-ul pentru a mări imaginea, astfel încât să umple complet vizorul. Activați modul macro folosind butonul care înfățișează de obicei o floare.
- Opriți blițul, ceea ce poate provoca strălucire în imagine.
- Setați balansul de alb, ținând cont de sursa de lumină și de condițiile meteo.
- Setați un autodeclanșator pentru a evita vibrațiile.
- Apăsați declanșatorul și îndepărtați-vă de cameră, astfel încât să nu existe reflexia fotografului pe cadrul finit.

Avantajele utilizării unei camere foto – imaginile sunt aproape la fel de bune ca atunci când sunt scanate. Contra - trebuie să petreci mult mai mult timp. În plus, nici nu toată lumea are camere foto - majoritatea utilizatorilor preferă să filmeze cu un smartphone.
Digitalizarea unei fotografii folosind un smartphone
Calitatea imaginii surprinse cu o cameră de smartphone va fi mai scăzută decât atunci când scanați sau utilizați echipamente profesionale. Dar pentru uz personal, o reînregistrare este bine. Principalul lucru nu este doar să faci o poză a imaginii tipărite, așezând-o pe masă în fața ta, ci să o faci corect folosind o aplicație specială pentru un smartphone.
Ai nevoie de iluminare bună pentru a fotografia. Rezoluția recomandată a camerei smartphone este de cel puțin 8 megapixeli. Ca aplicație pentru scanare, puteți alege un utilitar convenabil, ușor de utilizat și gratuit „Scaner foto din Google Photos”.

Aplicația „Photo Scanner” vă permite să faceți fără o cameră profesională, înlocuind-o cu aproape orice smartphone Android sau iOS. Ordinea acțiunii utilizatorului este următoarea:
- Programul Google Photos Photo Scanner este descărcat și instalat din Play Market sau AppStore.
- Fotografia este așezată pe o suprafață plană.
- Aplicația pornește și sunt activate două funcții - o pictogramă sub forma unei baghete magice și un bliț. Acest lucru va ajuta la evitarea zonelor de orbire și supraexpunere ale imaginii.
- Telefonul este instalat într-o astfel de poziție încât fotografia să fie în cadru, iar apoi butonul de pornire a scanării este apăsat.
- Fotografia rezultată este procesată folosind un cerc verde, care vă permite să eliminați strălucirea din imagine. După finalizarea reînregistrării, toate fotografiile sunt salvate pe telefon.

Rezultatul utilizării programului nu va fi la fel de de înaltă calitate precum digitizarea unei fotografii folosind un scanner sau camera buna... Dar practic toată lumea poate „scana” în acest fel, iar cei mai mulți școlari au deja telefoane cu cameră. Și, de asemenea, „Photoscanner” elimină zgomotul din imagine, permițându-vă să economisiți timp la procesarea ulterioară. Cu toate acestea, imaginea digitalizată ar trebui încă îmbunătățită folosind editori speciali, despre care vom discuta în articolul următor.
Cum să digitalizați fotografiile imprimate acasă în diferite moduri
Tu însuți poți digitiza imagini printr-un scanner, o cameră sau o fotografie folosind telefonul printr-o specială aplicatie mobila... După oricare dintre aceste proceduri, este posibil să mai aveți nevoie de ajutorul unui editor grafic pentru a corecta eventualele deficiențe ale imaginii deja digitalizate.
Folosind un scanner
Scanerul este cel mai bun instrument pentru digitizarea imaginilor datorită:
Există și scanere concepute special pentru digitizarea fotografiilor: KONICA MINOLTA Dimage Scan Dual IV, Espada QPix MDFC-1400 și alte modele.
Cu toate acestea, nu este necesar să cumpărați un astfel de gadget - un scaner obișnuit va funcționa, de asemenea, foarte bine. Această metodă de digitalizare are câteva dezavantaje. În primul rând, nu toată lumea are un scanner, așa că metoda nu este potrivită pentru toată lumea. În al doilea rând, este posibil ca formatul în care sunt făcute scanările să nu se potrivească cu dimensiunea fotografiei, motiv pentru care apoi trebuie să utilizați programe editor terțe, să rotiți și să decupați excesul.
De asemenea, puteți face o „scanare” a unei fotografii folosind scaner convențional- nu este deloc necesar sa cumperi un dispozitiv special
Scanarea are loc după cum urmează:
- Așezați fotografia cât mai uniform posibil în scaner și închideți capacul.
- Conectați-vă computerul și scanerul cu un cablu USB, rețea locală, Bluetooth sau altfel. Dacă ați folosit anterior scanerul, software-ul acestuia trebuie să fie instalat pe computer - deschideți-l.
- Dacă nu ați găsit programul, accesați „Panou de control” - găsiți acolo secțiunea „Dispozitive și imprimante”.
Accesați blocul „Dispozitive și imprimante”.
- Faceți clic dreapta pe scaner și selectați „Începe scanarea”.
În meniul contextual al scanerului, faceți clic pe „Start Scan”
- În fereastra programului, selectați deja parametrii: setați calitatea maximă (de exemplu, 300 dpi), selectați modul de culoare, specificați tipul fișierului jpg (fișierele nu vor ocupa mult spațiu pe disc, iar calitatea va fi bună) . Puteți crește ușor luminozitatea și contrastul. Nu uitați că, cu cât calitatea scanării este mai mare, cu atât calitatea, greutatea și dimensiunea fișierului sunt mai mari.
Setați calitatea de scanare dorită în parametri
- Începeți scanarea și salvați imaginile într-un folder separat.
Salvați toate „scanările” într-un folder separat
Folosind o cameră digitală sau o cameră pentru smartphone
Chiar și utilizarea unui obiectiv de calitate nu vă va scuti de:

Pentru fotografia de imprimare, iluminarea și unghiul sunt greu de egalat. Cel puțin, trebuie să fotografiați la lumina zilei, lângă o fereastră, fără bliț și, de preferință, pe un fundal alb. Aparatul foto trebuie ținut strict perpendicular pe suprafața pe care se află fotografia și exact în raport cu marginile fotografiei imprimate.
Digitalizare printr-o aplicație mobilă specială pe un smartphone
Dacă nu ai o cameră digitală scumpă („DSLR”), dar ai un smartphone pe Android sau iOS cu o cameră bună, folosește aplicația specială Photo Scanner de la Google Photos:
- Pentru ca scanerul foto să funcționeze, mai întâi trebuie să instalați utilitarul Google Foto. Găsiți-l în Play Store sau App Store.
Instalați Google Foto din magazinul de aplicații al sistemului de operare
- Așteptați ca instalarea să se termine pe telefon.
Așteptăm finalizarea instalării utilitarului
- Acum instalați programul Photo Scanner în același Play Store.
- Așezați imaginea pe o suprafață plană și plată și porniți scanerul. Activați două funcții: blițul și pictograma baghetă magică din stânga jos.
Activați blițul și opțiunea pentru a elimina strălucirea
- Încadrați fotografia așa cum este solicitat de aplicație. Apăsați butonul rotund pentru a începe filmarea.
Încadrați fotografia în aplicație
- Acum mutați cercul gol din centru peste cercurile albe din fotografie pentru a elimina elementele evidențiate.
Eliminați orice strălucire din fotografie
- Ca rezultat, ar trebui să apară un cerc verde cu o bifă. Repetați același lucru pentru alte fotografii.

Începerea cu digitizarea începe de obicei cu fotografii. Este nevoie de mult timp pentru a crea colecții mari, așa că ordonați mai întâi arhivele foto, lăsând deoparte imaginile neclare, neclare și, în general, lipsite de sens. Înainte de a începe procesul, ștergeți ușor fotografiile cu o cârpă din microfibră ușor umedă. Deschideți mai întâi cutiile cu fotografii prăfuite aer comprimat pentru a îndepărta resturile grosiere, apoi îndepărtați resturile mai mici cu o perie de praf.
Cel mai bun mod este să scanezi
Cel mai bun rezultat în procesul de digitizare poate fi obținut cu un scaner. Pentru acest echipament special nu este deloc necesar - va fi suficient să utilizați modulul de scanare al unui MFP ieftin. Asigurați-vă că curățați suprafața de sticlă a scanerului înainte de a începe lucrul.
Minim permisiunea necesară pentru scanările foto este de 300 dpi, dar în realitate o combinație bună de calitate, timp de scanare și amprentă în memorie reprezintă o rezoluție de până la 600 dpi. Dacă intenționați să imprimați imagini în format mare în viitor, puteți seta scanerul la rezoluția maximă pentru fotografii individuale pe hârtie. Dacă intenționați să procesați în continuare fotografiile, salvați-le în format TIFF, care oferă compresie fără pierderi.
 Fotografiile pe hârtie sunt cel mai ușor de digitizat cu un scaner - un MFP va fi suficient
Fotografiile pe hârtie sunt cel mai ușor de digitizat cu un scaner - un MFP va fi suficient Dacă fotografiile sunt destinate doar vizionarii pe ecran sau publicării în retele sociale, JPEG și PNG sunt de asemenea bune. Culoarea implicită este 24 de biți (8 biți pe canal). Multe scanere acceptă și 48 de biți - sună mai impresionant, dar pentru afișare sau imprimare, această diferență nu contează. Cu toate acestea, dacă este planificată o procesare la scară largă, este mai bine să utilizați adâncimea de 48 de biți, chiar dacă editorul dvs. de imagini nu acceptă culoarea pe 48 de biți. Photoshop o poate face, desigur, dar Photoshop Elements doar parțial.
 Pentru colecții bogate de diapozitive, vă recomandăm să utilizați un scanner de film, cum ar fi DigitDia 6000 de la Reflecta
Pentru colecții bogate de diapozitive, vă recomandăm să utilizați un scanner de film, cum ar fi DigitDia 6000 de la Reflecta Vă recomandăm să utilizați programele preinstalate în Windows și OS X pentru scanare mai degrabă condiționată - sunt incomode. Nu este necesar să cheltuiți bani pe un software special de scanare - de obicei îl puteți găsi gratuit pe site-urile web ale producătorilor de scanere. Cu ajutorul unui astfel de software, de exemplu, puteți scana multe fotografii dintr-o lovitură, apoi programul recunoaște diferite imagini, le separă automat, îndreaptă și salvează rezultatul în fișiere separate, astfel încât ulterior să puteți crea arhive ușor și simplu. a imaginilor scanate. Apoi puteți procesa fotografiile, de exemplu, folosind editorul Paint.NET.

Dacă nu aveți timp, dorință sau echipament pentru a vă scana, contactați serviciile de scanare foto - acestea se găsesc de obicei în supermarketuri și, de asemenea, pe internet.
Diapozitive și negative
 Diapozitivele și negativele pot fi scanate de CanoScan 9000F Mark II la 4800 dpi
Diapozitivele și negativele pot fi scanate de CanoScan 9000F Mark II la 4800 dpi Pentru a digitiza foliile transparente și negativele, veți avea nevoie de un scanner cu un modul de diapozitive cu o rezoluție de cel puțin 2800 dpi. Dacă imaginile sunt mari, rezoluția ar trebui să fie chiar de 4800 dpi. Pentru numărul previzibil de diapozitive, așa-numitele adaptoare de copiere a diapozitivelor sunt potrivite și pentru camere digitale- o alternativă destul de accesibilă dacă restul echipamentului camerei este deja disponibil. A treia opțiune sunt scanere speciale pentru digitizarea diapozitivelor și negativelor, care pot fi achiziționate pentru până la 7.000 de ruble.
 Nikon ES-1 este un adaptor
Nikon ES-1 este un adaptor pentru lentile proiectate
pentru digitizarea diapozitivelor
Colecțiile mari pot conține câteva mii de diapozitive, iar scanarea lor va dura mai mult de o lună. Dacă nu vrei să te încurci atât de mult cu fotografiile vechi, contactează un service specializat sau ia-ți un scanner de film care alimentează cadre cu cadre unul câte unul, ca un proiector. Fotografia din dreapta arată un astfel de dispozitiv - DigitDia 6000 de la Reflecta. Rezoluția nominală de 5000 dpi cu greu va seduce pe nimeni, dar pentru o poză în format A5 și afișarea calității unei fotografii digitizate este destul de suficient. Eticheta de preț de 115.000 RUR este descurajantă, dar dispozitivele folosite sunt oferite la un preț mai mic pe eBay.com. În plus, după finalizarea digitizării colecției tale, scannerul poate fi vândut și pe eBay sau în anunturile Avito.
FOTO: Juliane Weber; Hewlett Packard; Fujitsu; Sony; Companii de productie
Scannerul meu
Deci, în primul rând, avem nevoie de un scaner plat. Scanerele sunt tipuri diferite si calitate. Pentru digitizarea de înaltă calitate a fotografiilor, este recomandabil să folosiți scanere cu o rezoluție optică de 2400DPI și o matrice CCD. Este foarte recomandat să utilizați un scaner separat, mai degrabă decât toate tipurile de MFP. De obicei, în astfel de dispozitive (MFP - dispozitiv multifuncțional, imprimantă + scaner + copiator) sunt instalate scanere nu de cea mai bună calitate, sunt potrivite doar pentru fotocopiere. Unele modele de scanere plat vin cu un modul de diapozitive - un dispozitiv care vă permite să scanați film de 35 mm. Astfel de dispozitive costă de la 150 USD.
Pasul 2
Plasarea fotografiilor
Conectați scanerul la computer, porniți-l. Deschideți capacul scanerului și plasați fotografia în colțul din dreapta sus (vezi ilustrația). Coborâți ușor capacul. Puteți scana o fotografie folosind orice editor grafic, precum și folosind driverul de scaner.
Pasul 3
Fereastra driverului
Pentru a scana cu driverul, găsiți scanerul în lista de dispozitive. Faceți clic dreapta pe el și faceți clic pe scanare. Se va deschide fereastra driverului. Dacă urmează să imprimați fotografii, atunci este recomandat să selectați modul de scanare „fotografie” și rezoluția maximă. Dacă nu doriți să pierdeți calitatea fotografiei, atunci alegeți formatul BMP (acest format ocupă mult spațiu pe disc), în caz contrar alegeți formatul JPEG (acest format folosește compresia, deci pierderea calității este inevitabilă). Cu toate acestea, rețineți că, alegând calitatea maximă de scanare, veți primi fișiere cu o dimensiune de câteva sute de megaocteți; pe computerele slabe, deschiderea unor astfel de fișiere va dura foarte mult.
Pasul 4
Rezultatul scanării
Scanarea cu editori este foarte ușoară. Trebuie să selectați „obțineți o imagine de la...” în meniul „fișier” și să selectați scanerul necesar. Sistemul vă va solicita să salvați fișierul scanat, să îi dați un nume și să salvați. După aceea, fișierul poate fi procesat în orice editor grafic, cum ar fi Adobe Photoshop sau PaintNet.
- Când scanați fotografii alb-negru, selectați același mod în driver, puteți selecta și modul „scale de gri”.
- Dacă nu intenționați să imprimați fotografii, atunci o rezoluție foto de 1600x1200 va fi suficientă pentru dvs. (și această rezoluție este suficientă pentru imprimarea unei fotografii de 10x15).
 Cei mai tineri și de succes oameni de afaceri din lume
Cei mai tineri și de succes oameni de afaceri din lume Noi profesii promițătoare: cine să fie în secolul al XXI-lea Profesii care au apărut în secolul al XX-lea al XXI-lea
Noi profesii promițătoare: cine să fie în secolul al XXI-lea Profesii care au apărut în secolul al XX-lea al XXI-lea Copleșit de fericire. Boris Pasternak. În fumul dorințelor înăbușite Oamenii vor fi atrași de tine
Copleșit de fericire. Boris Pasternak. În fumul dorințelor înăbușite Oamenii vor fi atrași de tine Câte păsări sunt în imagine. Clasa Păsări (Aves). Structura externă a unei păsări
Câte păsări sunt în imagine. Clasa Păsări (Aves). Structura externă a unei păsări Cum să dezvolți calitățile unei personalități de succes
Cum să dezvolți calitățile unei personalități de succes Cum să decizi să începi propria afacere
Cum să decizi să începi propria afacere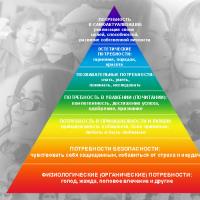 Cum să decizi să începi propria afacere
Cum să decizi să începi propria afacere