Felicitari de Crăciun: cum să creați și să trimiteți rapid. Felicitari de Craciun: Cum sa creezi si sa trimiti rapid felicitari de Craciun pentru Internet
Felicitările pentru orice vacanță cu o carte poștală a fost întotdeauna considerată o manifestare de respect și atenție față de cei dragi, prieteni și doar cunoștințe. Și dacă serviciile poștale anterioare erau necesare pentru livrarea unor astfel de cărți poștale, astăzi există cărți poștale electronice cu care îi poți felicita pe cei dragi rapid și în timp util. Mai mult, o astfel de felicitare nu se poate pierde nicăieri și va veni imediat la timp, iar procesul de creare a unui mesaj de e-mail poate fi destul de interesant.
Cum să faci o carte poștală electronică pe computer
Crearea cărților poștale în formă electronică nu este un proces complicat și se desfășoară după cum urmează:
- în motorul de căutare pe Internet, se introduce o solicitare pentru un site care creează și trimite carduri electronice (de exemplu: postcard.ru sau mail.ru);
- folosind servere speciale, se creează o carte poștală după bunul plac, care poate fi decorată cu diferite modele, precum și alege cel mai atractiv șablon, alege gamă de culori cu un font frumos pentru textul de felicitări;
- dacă se dorește, cardurile electronice pot fi suplimentate cu acompaniament muzical, poate fi selectată din catalogul muzical în funcție de gustul destinatarului;
- pentru a crea cel mai interesant complot tematic, puteți folosi un editor grafic, dar ideea de felicitări trebuie gândită în avans;
- cartea poștală finită este plasată într-o scrisoare interactivă și apoi trimisă la destinație.
Pentru a crea cărți poștale în formă electronică nu a cauzat dificultăți, precum și pentru a avea un aspect frumos, este important să luați în considerare următoarele puncte:
- cel mai bine este să folosiți un editor grafic dacă aveți anumite cunoștințe și abilități pentru a lucra cu acest program, deoarece studiul acestuia poate dura mult timp;
- crearea de cărți poștale folosind un șablon gata făcut va fi mult mai ușoară și mai rapidă și poate fi ajustată după gust;
- cel mai bine este să faceți cărți poștale neutre în conținut, care să atragă nu numai creatorul lor, ci și celor cărora le sunt destinate;
- atunci când creați cărți poștale, principalul lucru este să știți când să vă opriți și să nu exagerați cu numărul de imagini, volumul textului, precum și să mențineți o anumită schemă de culori.
Dar, în orice caz, indiferent de ce carduri electronice vor rezulta în cele din urmă, acestea vor fi o felicitare minunată pentru vacanța celor dragi, pentru că este frumoasă, eficientă și neobișnuită.
Cum să faci o carte într-un Word
Puteți face o carte poștală într-un Word, dar aici vreau să notez de ce este mai bine să nu faceți acest lucru.
Word este un editor de text, așa că există unele dificultăți cu obiectele grafice atunci când sunt așezate. Iar rezultatul poate fi vizualizat doar prin deschiderea cărții poștale. Și dacă destinatarul dvs. nu are acest program, atunci el nu va putea vedea cartea poștală sau se va deschide într-o formă distorsionată într-un alt procesor de text. Experiența plăcută așteptată va fi răsfățată.
Dar ce să faci? Vom folosi un program de creare a prezentărilor - PowerPoint. O carte poștală creată în PowerPoint poate fi salvată ca imagine și va fi disponibilă pentru vizualizare pe orice computer și pe Internet.
Cum să faci o carte poștală în PowerPoint
Este nevoie de doar câțiva pași pentru a crea o carte poștală:

1 Deschideți PowerPoint Presentation Maker
Prima varianta
- Start - Toate programele - Microsoft Office- Microsoft PowerPoint 2010 (poate avea o versiune diferită, dar nu contează - toate acțiunile sunt universale)
A doua varianta
- Există o căutare în meniul de pornire. Începeți să introduceți numele programului Microsoft PowerPoint acolo și dacă este instalat pe computer, îl veți vedea în rezultatele căutării.
2 Alegerea unui aspect
Deoarece folosim un program pentru a crea prezentări, marcajul va fi prezent pe diapozitivul original. Nu avem nevoie de ea. Îndepărtăm.
Acasă - Aspect - Slide gol

3 Setarea imaginii de fundal
Să luăm un desen frumos ca fundal pentru cartea noastră poștală. Accesați fila Design - Stiluri de fundal - Format de fundal

În fereastra de setări din filă Completati Selectați Model sau textura
In sectiunea Lipiți din: apasa butonul Fişierși selectați imaginea dorită din folder. Faceți clic pe butonul Introduceși apăsați butonul Închide La fereastră Format de fundal.
Imaginea selectată va fi întinsă pentru a se potrivi cu diapozitivul. Fundalul este gata.
Acum puteți face puțină magie pe cartea noastră poștală pentru a-i oferi un aspect și mai original. Pentru a face acest lucru, să adăugăm câteva elemente suplimentare la slide: Moș Crăciun, textul felicitărilor sale și titlul cărții noastre poștale. Ei bine, pentru a clarifica faptul că felicitări de la Moș Crăciun, să facem un îndemn pentru text.
4 Adăugați decorațiuni și text
Să începem. Introdu o poză cu Moș Crăciun.
Executăm comanda Inserare - Imagineși mutați-l în colțul din stânga jos. Îi reducem puțin dimensiunea.

Efectuarea unei înștiințări Inserare - Forme... Redimensionați forma la dimensiunea dorită.
Acum puteți adăuga textul de salut cu comanda Inserare - WordArt. Selectați un exemplu de font pentru text și înlocuiți-l cu felicitările noastre. Redimensionați caseta de text pentru a se potrivi cu înștiințarea.
Facem titlul cărții poștale în același mod.
Ei bine, cartea poștală este gata. Rămâne doar să o salvați ca imagine și o puteți trimite prin e-mail.
5 Salvați cartea poștală
Pentru a salva, selectați comanda Fișier - Salvare ca... Dăm un nume cărții poștale și, cel mai important, schimbăm tipul fișierului în Imagine JPEG

Noi alegem Numai slide-ul curent.
Acum să salvăm prezentarea, astfel încât să o putem folosi pentru a crea alte cărți poștale.

Tutorial video pentru crearea unei cărți poștale
Acum urmăriți acești pași în videoclipul de mai jos. Din aceasta veți învăța: cum să inserați o imagine, să-i schimbați dimensiunea, cum să adăugați text cu felicitări.
Dragi prieteni! Creați cărți poștale originale frumoase și bucurați-i pe cei dragi și prietenii cu ele. am facut o selecție de spații libere pentru felicitările de Anul Nou... Sunt colectate: Fundaluri, Moș Crăciun, Oameni de zăpadă, Brazi, Decorațiuni, Simboluri ale anului și felicitări text. Dar selecție de spații libere pentru 23 februarie... Altul mic selecția spațiilor libere pentru 8 martie... Descărcați și exersați crearea de carduri electronice

O altă selecție de imagini de Anul Nou cu fundal transparent pentru a crea rapid felicitări originale. Descărcați arhiva de 28 de imagini
Apropo, suita Microsoft Office conține un minunat program Publisher, în care poți și tu frumoase felicitari sub forma unei cărți poștale, am scris deja pe blog în ea.
Cum să găsești imagini pentru o carte poștală?
Pentru a vă face cât mai ușor posibil să creați un card, căutați imagini cu fundal transparent. Astfel de imagini au cel mai adesea formatul fișier png sau gif. Se preferă primul format. Reține bine degradeurile (tranziții netede de culoare).
Pentru a căuta, accesați Yandex. Selectați o secțiune de căutare Imagini(blocul 1). Introduceți un cuvânt cheie - ce imagine căutați. De exemplu, anul porcului este pozele de Anul Nou. În sfaturile de căutare puteți alege cea mai potrivită interogare.
 Căutare de imagini în Yandex
Căutare de imagini în Yandex Filtrele pot fi folosite în imaginile găsite. Faceți clic pe Afișare filtre (blocul 2). Se va deschide un panou suplimentar. Acum selectăm parametrii pentru selecția imaginilor.
Selectăm desenele după dimensiune. Nu avem nevoie de dimensiuni mari pentru cardul electronic. Prin urmare, vă sfătuiesc să puneți In medie sau Mic... Pe miniaturile imaginilor, veți vedea dimensiunea lor reală.
 Filtrarea dimensiunii imaginilor
Filtrarea dimensiunii imaginilor Ce dimensiune este de preferat? În medie, majoritatea monitoarelor sunt de 1366x768. Așa că încercați să nu faceți poze mai mari. Pentru că atunci când îl lipiți pe un slide, îl poate închide complet.
Alegeți singur orientarea. Totul este clar aici. Dar în Un fel Nu alege un fundal alb. Este destul de ușor să-l îndepărtați.
 Filtrați după fundal
Filtrați după fundal Dar este mai bine să alegeți o imagine fără fundal. Pentru a face acest lucru, în filtru Fişier alege Imagine PNG.
 Filtrați după tipul de fișier
Filtrați după tipul de fișier Yandex va afișa imagini conform criteriilor noastre de selecție. În schițe, toate pozele vor avea un fundal alb, dar nu este cazul. Faceți clic pe oricare dintre ele pentru o vizualizare mărită. Acum, dacă fundalul în loc de alb vezi celulele (tabla de șah), apoi această imagine este cu un fundal transparent.
 Afișarea unei imagini cu fundal transparent în motorul de căutare
Afișarea unei imagini cu fundal transparent în motorul de căutare Este de preferat să-l folosiți pentru colajul de felicitări. Apăsați butonul din dreapta al mouse-ului, selectați comanda Copiază imagineași lipiți pe slide.
Puteți face același lucru în alt motor de căutare.
Creați o carte poștală animată
Modul de a crea o carte poștală statică a fost descris mai sus, dar întotdeauna îți dorești ceva mai mult. Să încercăm să o însuflețim puțin și să adăugăm zăpadă care căde. Pentru a crea o imagine animată, trebuie să mai lucrăm puțin și să facem mai multe diapozitive care diferă unele de altele prin poziția fulgilor de zăpadă pe diapozitive. La schimbarea rapidă a acestor tobogane se va observa efectul căderii zăpezii.
Pentru a salva un astfel de efect într-o imagine, veți avea nevoie de un alt format de fișier - GIF, care poate stoca și afișa animație în browser. Dar în Power Point nu există suport pentru animație la salvarea în acest format. Prin urmare, în editorul de prezentare vom face cadre goale, iar pentru a crea animație din ele vom folosi serviciu online... Urmărește tutorialul video de mai jos.
Sper că aceste informații vă sunt utile. Îi felicit pe toți pentru vacanțele viitoare și trecute!
Prieteni, dacă acest articol v-a fost util, distribuiți-l în rețelele sociale, butoanele de mai jos. Și mai spune-ne în comentarii, ai reușit să faci o carte poștală?
Draga cititorule! Ai urmărit articolul până la sfârșit.
Ai primit răspuns la întrebarea ta? Scrie câteva cuvinte în comentarii.
Daca nu gasesti un raspuns, indicați ceea ce căutați.
Felicitari frumoase La multi ani 2020 si animatii de gif-uri cu felicitari - descărcați gratuit și împărtășiți-le cu prietenii, colegii și familia! Noile noastre felicitări frumoase ale autorului, gif-urile și imaginile amuzante vă vor ajuta să mulțumiți pe oricine în ajunul sărbătorii principale a anului. Pentru noul an 2020, avem felicitări gif strălucitoare, strălucitoare și irizate, cu artificii, confetti, fulgi de nea, șampanie de deschidere și, bineînțeles, semnături amabile de felicitări și urări. Din cărțile poștale tradiționale, există o selecție mare de poze cu Moș Crăciun, un brad, cadouri și simbolul anului - șobolanul... Revino mai des - pagina este completată.
Descărcați noua noastră animație clasică cu un pom de Crăciun festiv, o grămadă de cadouri și o inscripție aurie scrisă de mână La mulți ani pe un fundal de lumini roșii și galbene.
Soricel amuzant cu o bucată de brânză pe fundalul unui pom de Crăciun festiv. Potcoava de aur pentru noroc în anul care vine. Străluciri vii și strălucitoare.
Pe această felicitare, am adus la viață un brad de Crăciun auriu strălucitor, deja frumos, adăugând o stea sclipitoare, sclipiri de lumini și vârtejuri strălucitoare de sclipici. Și toate acestea pe un fundal strălucitor elegant, original, corect din punct de vedere geometric.
Copac solemn sclipitor și sclipitor, fulgi de zăpadă animați care cad și se învârte și lumânări aprinse de Anul Nou. Felicitează-ți prietenii cu noul nostru GIF de Anul Nou în noaptea de Revelion 2020!
Cutii strălucitoare, strălucitoare, cu cadouri, clopoței-decoruri aurii și, bineînțeles, însuși Moș Crăciun cu urările sale calde și amabile de Anul Nou. GIF clasic pentru 2020.
Ajunul sărbătorii este mai bună decât vacanța în sine.
proverb japonez
Se apropie sărbătorile de Anul Nou și de Crăciun. Și asta înseamnă că bătaia de cap a secretarelor nu va face decât să crească. Una dintre ele este pregătirea și distribuirea felicitari de revelion parteneri și clienți. Vă vom arăta cum să creați și să trimiteți felicitări de Anul Nou folosind MS Word, Outlook și PowerPoint și să evitați greșelile comune.
CREAM O FELICITĂ ÎN FORMAT MS POWERPOINT
Selectarea imaginilor. Folosind internetul, găsim mai multe desene în formate PNG sau GIF (cel din urmă vă permite să creați animație într-o carte poștală). De exemplu, acestea (Fig. 1-4):
Deschideți o prezentare goală în MS PowerPoint fără a utiliza niciun șablon. Scoaterea geamurilor Titlu diapozitivși Subtitlu diapozitiv... Rezultatul este un tobogan complet curat.
Creați un fundal pentru cartea poștală. Să folosim una dintre imagini ca fundal. Îl introducem în câmpul de diapozitive și îl „ajustăm” pentru a se potrivi cu diapozitivul (Fig. 5).
Apoi plasăm restul imaginilor pe diapozitiv și mutăm una dintre ele (cu imaginea lui Moș Crăciun) în afara câmpului principal al toboganului (Fig. 6).
Adăugați animație. Acum să adăugăm animație (pentru aceasta folosim imagini GIF). În exemplul nostru, aceasta este o poză cu Moș Crăciun. Selectați-l făcând clic, apoi pe marcaj Animaţie alege o echipa Adăuga animaţie urmată de - Alte modul în care deplasare(fig. 7).
În fereastra care se deschide, selectați calea de mișcare, adică traiectoria de mișcare a imaginii în viitoarea carte poștală. De exemplu, Sinusoid 1 (fig. 8).
Slide-ul va arăta traiectoria mișcării (Fig. 9), care poate fi schimbată cu mouse-ul, ca orice imagine (reducere, mărire sau mutare). În exemplul nostru, Moș Crăciun se mișcă de la stânga la dreapta (Figura 10). Pentru a vedea cum va arăta, apăsați butonul F5(mod prezentare diapozitive) și faceți clic stânga pe diapozitiv. Pentru a ieși din acest mod, trebuie doar să apăsați Esc.
Adaugă text. Acum puteți plasa text în câmpul de diapozitive. Pentru a face acest lucru, în marcaj Introduce selectați opțiunea WordArtși apoi fontul care vă place (fig. 11). În câmpul de diapozitiv apare un cadru pentru a adăuga text. De asemenea, poate fi reglat cu ușurință cu mouse-ul. Acum să adăugăm animație la legenda de salut. Pentru a face acest lucru, în marcaj Animaţie alege o echipa Adăuga animaţie, și apoi - Figura... Astfel, două obiecte se vor mișca în cartonaș - o figurină de Moș Crăciun și o inscripție de felicitare.
Optimizarea vizualizării cărților poștale.Și atingerea finală. De obicei, destinatarii unei cărți poștale nu știu de câte ori trebuie să facă clic pe ea (și dacă trebuie) pentru a vedea animația. Pentru ca ei să nu aibă astfel de întrebări, vom seta parametrii de vizualizare în filă Regiune animatii(fig. 12). Deoarece există mai multe imagini cu animație în felicitarea noastră, faceți clic dreapta pe fiecare dintre ele și selectați tipul de lansare, de exemplu Alerga după anterior(fig. 13). În acest caz, toate obiectele cu animație se vor deplasa fără clicuri suplimentare pe diapozitiv.
Salvați cartea poștală. Cartea poștală ar trebui acum salvată corect. Pentru a face acest lucru, specificați tipul fișierului: Demo PowerPoint(fig. 14).
Navigare versiunea finală a felicitării (fig. 15):
TRIMITERE CARDURI PRIN MS OUTLOOK
Deci, felicitarea este gata. Acum trebuie să trimiteți felicitări. Pot fi mesaje personalizate, când destinatarul este singurul destinatar al mesajului, și trimiterea aceluiași tip de mesaje către mai mulți destinatari. Să luăm în considerare procesul de corespondență în MS Outlook și să aflăm cum vă puteți simplifica sarcina.
Lansați MS Word(dosar gol). În marcaj Buletine informative alege o echipa A incepe fuziune Pas cu pas maestru fuziuni(fig. 16).
În fereastra deschisă Alegerea unui tip de document alege tipul de document Mesaj electronicși apăsați Mai departe.
Deschiderea unui document (fig. 17). Se va deschide următoarea casetă de dialog - Selectarea documentului, în care alegem baza pentru crearea mesajului. Deoarece MS Word este deja deschis la noi, îl selectăm, adică Document curent... Apoi apăsăm comanda Mai departe. Selectați destinatarii(fig. 18).
Rețineți că există două coloane interesante în această listă: Sex și Titlu. Ele vor ajuta la adresa corectă fiecărui destinatar al felicitărilor.
Dacă lista este pregătită, în caseta de dialog Selectați destinatarii puneți o bifă în fața opțiunii Utilizare listăși folosind comanda Prezentare generală, adăugați lista (fig. 20).
După adăugarea listei de corespondență în fereastra care se deschide, puteți corecta lista de destinatari: bifați căsuțele care ar trebui incluse în lista de corespondență (Fig. 21). După corectarea listei de destinatari, faceți clic O.K.
Deoarece avem un text de e-mail destul de simplu (se schimbă doar salutul), atunci în caseta de dialog Creare mesaje ne va interesa varianta Linia Salutari(fig. 22). Am plasat cursorul chiar la începutul textului de e-mail și în caseta de dialog Creare mesaje selectați opțiunea Linia Salutari... Se va deschide o fereastră Introduce siruri de caractere Salutari.
Aici puteți vedea formatul salutului și, dacă este necesar, îl puteți corecta, apoi faceți clic O.K(fig. 23).
Pentru a vedea cum va arăta în cele din urmă textul e-mailului, în fereastră Creare mesaje selectați opțiunea Mai departe. Vedere mesaje(fig. 25):
Dacă găsiți neconcordanțe în timpul navigării, acestea pot fi ușor eliminate accesând caseta de dialog Selecţie câmpuri(fig. 26).
După vizualizarea mesajului, finalizați îmbinarea făcând clic în fereastră Vedere mesaje comanda Mai departe. Completare fuziuni(fig. 27).
În fereastra deschisă Completare fuziuni selectați opțiunea Electronic Poștă(fig. 28).
Trimitem cărți poștale.În caseta de dialog deschisă Compozit electronic scrisori completați câmpurile La care, Subiect(fig. 29). În capitolul trimiteînregistrează elementul selectat
Tot... În acest caz, scrisorile vor fi trimise tuturor destinatarilor marcați cu o bifă în listă și vor fi plasate automat în folderul Elemente trimise din MS Outlook.
CREAM PLICURI ÎN MS WORD PENTRU DISTRIBUȚIE DE HÂRTIE
Pentru un număr mic de destinatari
În ciuda faptului că astăzi toată lumea și toată lumea folosește e-mailul, trimițând felicitări formular de hârtie mai poate fi necesar. Să luăm în considerare modul în care puteți automatiza pregătirea plicurilor în MS Word, dacă trebuie să aranjați un număr mic de plicuri.
Prin apăsarea butonului Parametrii, puteți ajusta fontul, locația adresei pe plic, dimensiunea plicului (Fig. 32), etc. și, de asemenea, puteți vedea cum să plasați corect plicul în tava imprimantei pentru imprimare (Fig. 33) .
Adresele sunt pline, plicul este în tava imprimantei - rămâne de apăsat Sigiliu(vezi Figura 31), iar plicul cu adresa va fi imprimat.
Când sunt mulți destinatari
Mai întâi, să pregătim o listă de corespondență. Puteți utiliza aceeași listă ca și pentru trimiterile prin e-mail, doar adăugați coloanele „Adresă” și „Index” (Fig. 34).
Când lista este gata, deschideți un fișier MS Word gol. Apoi în marcaj Buletine informative alege o echipa A incepe fuziune, iar în lista derulantă - comanda Pas cu pas maestru fuziuni(vezi fig. 16 83). În continuare, efectuăm următorii pași:
■ Pasul 1: în directorul Select document type, faceți clic pe Plicuri(vezi fig. 17).
■ Pasul 2: luăm ca bază Actual document(vezi fig. 18).
■ Pasul 3: Alegerea Utilizare listă(vezi fig. 20).
■ Pasul 4: Alegerea bloc adrese(fig. 22) - se va deschide o casetă de dialog Introduce bloc adrese(fig. 35).
În fereastra care se deschide, ajustați parametrii elementelor de adresă. De exemplu, dacă scrisoarea este adresată unei companii și nu unei anumite persoane, trebuie să debifați caseta de lângă opțiune Lipiți numele destinatarului în format... În capitolul Vedere puteți vedea cum va arăta adresa pe plic. Și folosește săgețile pentru a derula și a vedea toate plicurile decorate. Dacă totul este în ordine, faceți clic pe OK.
■ Pasul 5. Verificați din nou plicurile decorate.
■ Pasul 6. Faceţi clic pe Print.
La mulți ani 2017!





























 Tucani Unde locuiește tucanul pe ce continent
Tucani Unde locuiește tucanul pe ce continent Mărirea imaginii fără a pierde calitatea
Mărirea imaginii fără a pierde calitatea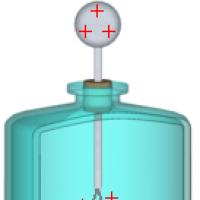 Prezentarea conductorilor electroscopului și câmpului electric dielectric
Prezentarea conductorilor electroscopului și câmpului electric dielectric Externarea din spital Cadouri și suveniruri la externarea din spital
Externarea din spital Cadouri și suveniruri la externarea din spital De ce ochelari de soare Polaroid?
De ce ochelari de soare Polaroid? Polaroid - ce sunt acești ochelari și cu ce mănâncă
Polaroid - ce sunt acești ochelari și cu ce mănâncă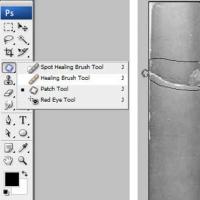 Restaurarea fotografiilor vechi și deteriorate Restaurarea fotografiilor vechi în Photoshop
Restaurarea fotografiilor vechi și deteriorate Restaurarea fotografiilor vechi în Photoshop