Where is the modem on the iPhone. Using iPhone as a modem. Check if the "Modem Mode" function is available
The question "how to enable modem mode on iphone" is of interest to many users. People refuse SIM cards in tablets due to the available Internet in phones with traffic packages. Why pay more if you can use the iphone access point which serves for these purposes? But how to distribute the Internet if the modem does not work? It also does not connect via usb.
The modem mode on a smartphone allows it to "distribute" traffic via wi-fi to any device that has a wifi module. But on IOS 8, many users were unable to activate the modem function on their iPhone. How do you make it work again?
How to activate the functionality during normal operation of the device?
If the update on IOS 8 and later firmware versions went smoothly and correctly for you, then you can turn on the iphone access point using the simplest instructions. It's no more difficult than figuring out how to connect an iPhone to a computer:
- Settings
- Wifi
- We turn on the function so that the smartphone works like a modem
- We install protection to make sure that the iPhone does not distribute traffic to just anyone
Usually, activation does not give the user any problems, but sometimes force majeure happens. Why does the modem not work and where did the modem mode go?
IOS 8 problem
Some users, after updating to the 8th version of IOS, found that they could not force their smartphone to share the Internet with other devices. Moreover, the problem "does not distribute the Internet" touched not one specific model of the iPhone, but all relevant ones. How to enable tethering on iphone? How to connect iPhone to computer via mobile data?
Solution
“And the casket just opened,” the classic would say. The bottom line is that Apple moved the tab from Wi-Fi control to cellular data tab. The decision is logical, because the Internet is distributed from a SIM card, this is the primary attribute of the mode.
In order to turn on the modem on an iPhone with a new operating system, you will need:
- Go to settings
- We select a cellular connection (the item is available only if a SIM card is inserted into the smartphone, an iPhone is on the network, cellular data is active)
- In the item "cellular communication" there is "data transmission", where you can find the "Modem mode" tab, there will be an APN, username and password in order to distribute cellular data.
Other problems
Usually, after installing a SIM card, the cellular operator automatically sends the network access parameters in the form of an SMS message. Without them, it is impossible to share the Internet and even access it from a smartphone. How to make an access point on a smartphone manually?
After the operator has sent the MMS and Internet parameters, you just need to click the "set configuration" button or something similar.
It happens that the configuration is not loaded in the iPhone. In this case, you will need to register access yourself.
Access settings
Let's analyze the settings for most of the leading operators, which you can make yourself by opening the "modem mode" tab (modem control). How to use iphone as a modem when there are no carrier settings? Let's write them manually, for each communication provider, separately.
- Megaphone: internet in APN, name and password - gdata.
- MTS: internet.mts.ru is indicated in the APN, in the name, write down mts, the password is also mts.
- Beeline: internet.beeline.ru in APN, beeline should be written in the name and password.
- Tele2: The easiest setup. The name and password are not filled in, in APN we write internet.tele2.ru
This information will definitely be enough for you to solve the problem with activating the iphone wifi hotspot. If the modem mode disappeared and you cannot fix it yourself, read the algorithm again or watch the video instruction at the bottom of the article.

In order to use a single Internet from multiple devices, you need to adhere to a few simple rules. They will allow you to save bandwidth and speed up the whole process.
- Always set a password for distribution, even if no one is around. A person can always appear. Who wants to get free internet.
- Share the network only from a device that supports a 4g connection. Otherwise, you will be wasting traffic, but you will not have the maximum speed.
- Do not download large files when using mobile access. You may not notice how several gigabytes of traffic can simply evaporate.
Video
Hello everyone, dear readers. Today I will tell you how to turn on an iPhone (any model: 4, 5, 6, etc.) on your mobile device, the so-called "Modem mode". First of all, let's clarify what the modem mode is and for what purposes we can use it.
Modem mode is a special mode in which your iPhone distributes cellular Internet (Internet from mobile operators) to other devices via a wireless Wi-Fi network.
You can connect any device to such a network, such as a tablet computer, iPad, laptop or other mobile phone. It is very convenient when a Wi-Fi network is urgently needed, but there is nothing suitable nearby.
So, now let's move on to the specific steps to activate and configure this mode..
Activation
In order to successfully activate the modem mode, follow these sequential steps:
Operator data
Below I will list some of the data of cellular operators to activate the modem mode. All these data must be entered in the settings of the item "Cellular data network" on your iPhone.
Important: for the Internet and modem mode to work correctly, you must have a recommended cellular tariff connected to your phone number, which allows you to work with the Internet.
MTS
To configure, specify the following data: APN - internet.mts.ru, then the password and username are the same - mts.
TELE 2
The data is as follows: APN - tele2.ru, you do not need to fill in the login and password fields.
Megaphone
If you have this operator, then enter the following data: APN - internet, password and login are the same - gdata.
Beeline
If you have this operator connected on your phone, then enter the following data: APN - internet.beeline.ru, login and password, as in previous cases, are the same - beeline.
I hope you managed to enable the required mode. That's all for me, if you have any questions regarding the topic under discussion, then you can ask them in the comments to this post.
Each operating system has its own drawbacks. And it is these problems that the developers try to solve in each update, while adding new features. But not always everything goes like clockwork, and after the update, sometimes there are all sorts of errors. Fortunately, some of them can be solved on their own, and those that cannot be eliminated are already being removed by the developers.
The first type is precisely the problem with the "Modem Mode" function, which is used to distribute mobile Internet from the "apple" device to other devices. It may appear after an iOS update. For some users, this "feature" may completely disappear from its usual place, while for others, when it is activated, nothing will happen, except for the loading loop. Fortunately, it is very easy to remove this bug.
So, to return the missing "Modem Mode" in iOS, you need to go to the " Settings", There select the item" cellular", Then " Data transfer"And where, in turn, open" Cellular data network”(Who invented this anyway). The sections " Cellular data" and " Modem mode»You need to enter the APN, Username and Password corresponding to your operator (shown below) and then reboot the device (however, in some cases, a reboot may not be required).



Certain parameters are intended for different countries and operators. Here are some of them.
Russia
Beeline
- APN: internet.beeline.ru
- Username: beeline
- Password: beeline
MTS Russia
- APN: internet.mts.ru
- Username: mts
- Password: mts
Megaphone
- APN: internet
- Username: gdata
- Password: gdata
Tele2 Russia
- APN: internet.tele2.ru
- Password: leave blank
Yota
- APN: internet.yota
- Username: leave blank
- Password: leave blank
Ukraine
Kyivstar
- Username: leave blank
- Password: leave blank
- APN: ab.kyivstar.net
- Username: leave blank
- Password: leave blank
or (to users of the "Mobile Internet XL" service)
- APN: xl.kyivstar.net
- Username: leave blank
- Password: leave blank
or (to the owners of contract packages "Internet 3G")
- APN: 3g.kyivstar.net
- Username: leave blank
- Password: leave blank
Life :) Ukraine
- APN: internet
- Username: leave blank
- Password: leave blank
Vodafone
- APN: internet
- Username: leave blank
- Password: leave blank
Belarus
MTS Belarus
- APN: mts
- Username: mts
- Password: mts
Velcom
Check the data of APN, username and password from the operator by number 411 or by USSD-code * 135 * 0 # for Velcom subscribers (* 126 * 0 # for PRIVET subscribers)
Life :) Belarus
- APN: internet.life.com.by
- Username: leave blank
- Password: leave blank
After that, "Modem Mode" should return to its usual place and will work properly.
One of the best features of the new iPads has been overshadowed for the past nine months. Modem mode, also known as Wi-Fi hotspot, officially appeared on the iPhone in 2010, and on the iPad in 2012. Only a few tablet owners could use it. The reason was hidden in the peculiarities of local operators - namely, Beeline and MTS. Today Apple finally remembered the Big Three customers and updated the network settings packages for the iPad and Russian telecom operators. The modem mode has finally become available to everyone.
so or nearly everyone. To configure the modem mode and be able to distribute 3G Internet via Wi-fi and Bluetooth, we will need:
IPad 3rd or 4th generation with 3G / LTE modem
- iOS 6.0.1 firmware (MTS / Beeline)
- operator's microsim card (Beeline / MTS / Megafon)
- iTunes on computer (MTS / Beeline)
Note. The hotspot will not appear on iPad 1st and 2nd generations (no jailbreak). Also, the access point cannot be configured by owners of an iPad with a SIM card from MTS with firmware 6.0 and below. The main requirement is iOS 6.0.1, and only Megafon subscribers and some "lucky" Beeline can get around it.

If your iPad 3/4 has a SIM card from Megafon, you can you skip this step. Launch iTunes and connect your iPad to your computer. After a few seconds, the program should prompt you to install the service update of the operator settings. If this did not happen - click on "Update" in the device window.

We agree without fear, because the firmware itself remains unchanged.


Let's move on to the second stage. The process of downloading and installing the update will take no more than 10 seconds, and the iPad itself will not reboot. Disconnect it from the computer, pick it up and go to Settings -> Cellular data. Already here you should notice a new point - Modem mode... It is also in the main menu on the left. Or not?


If you have this item No, or it does not activate (like mine) - let's refresh the operator settings. This is done a little higher: Settings -> Cellular data -> APN settings. One or both lines are filled in depending on your operator. For Megafon, it looks like this:
APN: internet
Username: * blank *
Password: * empty *
For MTS subscribers, write the following:
APN: internet.mts.ru
Username: mts
Password: mts
Settings for Beeline clients:
APN: internet.beeline.ru
Username: beeline
Password: beeline
Introduced? Wonderful. Turn the iPad off and on. If after that the Modem Mode does not appear in the Settings, let's reset the communication settings. This is done in Settings -> General -> Reset -> Reset network settings. Don't miss! And remember: after this step, you will need to re-enter all passwords from Wi-Fi.

If this action did not work ... action, it's time for you to go to the telecom operator and replace the SIM card with a new one. As a rule, Modem mode does not appear on many microsims, which were independently "cut" back in the days of the iPhone 4 (2010).



That's all. Now you can use the modem mode. Up to 5 devices can be connected at the same time. In the Tethering section, you can change the password for your Wi-Fi access point. Be sure to leave it closed (WPA2) and watch the traffic if you are not "sitting" on unlimited Internet tariffs. The main plus of the access point on the iPad in comparison with the iPhone is already 25 hours of battery life in this mode! It's a whole day working as a wireless router. If only the operator did not disappoint.

If you have an iPhone and mobile Internet access, you can connect all your other devices, such as computers, laptops, or tablets, to the Internet. To do this, the iPhone has a tethering function that allows you to quickly create a Wi-Fi hotspot and distribute the Internet to other devices.
This article will show you how to enable tethering on iPhone. The material will be useful for owners of all iPhone models, including iPhone 4, 4s, 5, 5s, 5c, 6, 6s and 7.
Step # 1. Turn on mobile internet.
In order to enable the modem mode, you first need to allow the iPhone to access the mobile Internet. Therefore, first of all, you need to go to the "Cellular" settings section and enable the "Cellular data" function there.
After "Cellular Data" is enabled, you can move on to the next item.
Step number 2. Turn on the modem mode.
After access to the mobile Internet is turned on, you can turn on the modem mode. To do this, return to the main iPhone settings menu and go to the "Modem mode" section.

In this section of the settings, you need to enable the "Modem mode" function. To do this, move the switch to the "On" position.

After turning on the modem mode, the iPhone will start distributing the Internet via Wi-Fi. In order to connect to the Wi-Fi network created by the iPhone, use the network name and password, which are indicated immediately under the "Modem mode" function.

If necessary, the password for accessing the Wi-Fi network can be changed. To do this, click on the "Wi-Fi Password" section and enter a new password.


 What to do in case of unsuccessful attempts to find a job
What to do in case of unsuccessful attempts to find a job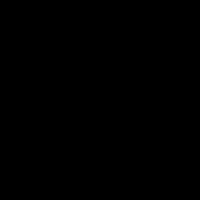 Information about welded joints
Information about welded joints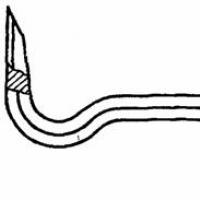 Gost scrap of ferrous metals (download) Scrap for construction gost 1405 83
Gost scrap of ferrous metals (download) Scrap for construction gost 1405 83 How many kilometers is the Moscow Moscow Ring Road in a circle?
How many kilometers is the Moscow Moscow Ring Road in a circle? Where did the Moscow sparrows disappear: the conclusion of ornithologists Why did the sparrows disappear?
Where did the Moscow sparrows disappear: the conclusion of ornithologists Why did the sparrows disappear? How to make money on homemade toys?
How to make money on homemade toys?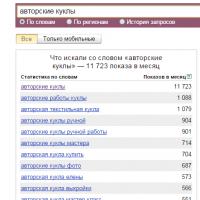 Creative business: making handmade toys
Creative business: making handmade toys