Taqdimotda giperhavola qanday ishlatiladi. Taqdimotda giperhavola qanday tuziladi. Elektron pochta manziliga giperhavola
Taqdimot har doim ham taqdimotchi nutqni o'qiyotganda ko'rsatish uchun ishlatilmaydi. Aslida, bu hujjatni juda funktsional dasturga aylantirish mumkin. Va giperhavola o'rnatish bu maqsadga erishishning asosiy nuqtalaridan biridir.
Giperhavola - bu ko'rish paytida bosilganda o'ziga xos ta'sir ko'rsatadigan maxsus ob'ekt. Bu parametrlar har qanday narsaga tayinlanishi mumkin. Biroq, matnni va kiritilgan ob'ektlarni sozlashda mexanika boshqacha. Ularning har biri aniqroq muhokama qilinishi kerak.
Asosiy giperhavolalar
Ushbu format ko'p turdagi ob'ektlar uchun ishlatiladi, shu jumladan:
- Rasmlar;
- Matn;
- WordArt ob'ektlari;
- Shakllar;
- SmartArt ob'ektlarining qismlari va boshqalar.
Istisnolar quyida tasvirlangan. Bu funksiyadan foydalanish usuli quyidagicha:
Siz kerakli komponentni o'ng tugmasini bosib, elementni bosishingiz kerak "Giperhavola" yoki Giperhavolani o'zgartirish... Oxirgi holat, ushbu komponentga tegishli sozlamalar o'rnatilgan bo'lsa, tegishli bo'ladi.

Maxsus oyna ochiladi. Bu erda siz ushbu komponentda uzatishni qanday sozlashni tanlashingiz mumkin.

Ustunda chapda "Bilan bog'lanish" majburiy toifani tanlashingiz mumkin.


Derazaning yuqori qismidagi tugmani ham ta'kidlash kerak - "Tezkor".

Bu funksiya kursorni giperhavolali ob'ektga olib kelganda ajratib ko'rsatiladigan matnni kiritish imkonini beradi.
Barcha sozlamalardan so'ng siz tugmani bosishingiz kerak "OK"... Sozlamalar qo'llaniladi va ob'ekt foydalanish uchun tayyor bo'ladi. Endi taqdimotni taqdim etish paytida siz ushbu elementni bosishingiz mumkin va oldindan tuzilgan amal bajariladi.
Agar sozlamalar matnga qo'llanilgan bo'lsa, uning rangi o'zgaradi va tagiga chizilgan effekt paydo bo'ladi. Bu boshqa ob'ektlarga taalluqli emas.
Ushbu yondashuv sizga hujjatning funktsional imkoniyatlarini samarali kengaytirish imkonini beradi, bu sizga uchinchi tomon dasturlari, saytlari va har qanday manbalarni ochishga imkon beradi.
Maxsus giperhavolalar
Interaktiv bo'lgan ob'ektlar biroz boshqacha giperhavola oynasiga ega.
Masalan, bu boshqaruv tugmalari uchun amal qiladi. Siz ularni tabda topishingiz mumkin "Kiritmoq" tugma ostida "Shakllar" eng pastki qismida, xuddi shu nomdagi bo'limda.

Ikkita yorliq bor, ularning tarkibi bir xil. Yagona farq, konfiguratsiya qilingan tetik qanday ishga tushiriladi. Birinchi varaqdagi harakat komponentni bosganingizda, ikkinchisida esa sichqoncha kursorini sichqoncha ustiga bosganingizda boshlanadi.

Har bir tabda mumkin bo'lgan harakatlarning keng doirasi mavjud.
- "Yo'q"- harakat yo'q.
- "Giperhavolani kuzatib boring"- keng imkoniyatlar. Siz taqdimotda turli xil slaydlar bo'ylab harakat qilishingiz yoki Internetdagi resurslarni va kompyuteringizdagi fayllarni ochishingiz mumkin.
- "Makroni ishga tushirish"- nomidan ko'rinib turibdiki, u makrolar bilan ishlash uchun mo'ljallangan.
- "Harakat" ob'ektni u yoki bu tarzda ishga tushirishga imkon beradi, agar bunday funktsiya mavjud bo'lsa.
- Quyidagi qo'shimcha parametr "Ovoz"... Bu element giperhavola yoqilganda ovozni sozlash imkonini beradi. Ovoz menyusida siz standart namunalarni tanlashingiz va o'zingiz qo'shishingiz mumkin. Qo'shilgan qo'shiqlar WAV formatida bo'lishi kerak.
Kerakli harakatni tanlagandan va o'rnatgandan so'ng, uni bosish qoladi "OK"... Giperhavola qo'llaniladi va hamma narsa avvalgidek ishlaydi.
Avtomatik giperhavola
Shuningdek, PowerPoint -da, boshqa Microsoft Office hujjatlarida bo'lgani kabi, Internetdan kiritilgan havolalarga giperhavolalarni avtomatik ravishda qo'llash funktsiyasi mavjud.

Yuqoridagi boshqaruv tugmalari avtomatik giperhavola sozlamalariga ham ega. Garchi bunday ob'ektni yaratishda parametrlarni o'rnatish uchun oyna paydo bo'ladi, lekin u bajarilmasa ham, tugma turiga qarab bosilganda harakat boshlanadi.
Qo'shimcha
Nihoyat, giperhavola qanday ishlashining ba'zi jihatlari haqida yana bir necha so'z aytish kerak.
- Giperhavola jadvallar va jadvallarga taalluqli emas. Bu alohida ustunlar yoki sektorlarga va umuman butun ob'ektga tegishli. Shuningdek, bunday sozlamalarni jadvallar va diagrammalarning matn elementlariga - masalan, ism va afsona matniga o'rnatish mumkin emas.
- Muammolar paydo bo'lishi mumkin, agar giperhavola uchinchi tomon fayllari bilan bog'lansa va taqdimot yaratilgan kompyuterdan ishga tushirilmasa. Belgilangan manzilda, tizim kerakli faylni topa olmasligi mumkin va shunchaki xato paydo bo'ladi. Shunday qilib, agar siz bunday bog'lanishni rejalashtirmoqchi bo'lsangiz, barcha kerakli materiallarni hujjat bilan papkaga joylashtiring va havolani tegishli manzilga o'rnating.
- Agar siz sichqoncha kursorini harakatlantirganingizda faollashtiriladigan ob'ektga giperhavola qo'llasangiz va komponentni to'liq ekranga cho'zsangiz, u holda harakat bajarilmaydi. Ba'zi sabablarga ko'ra, bunday sharoitda sozlamalar ishlamaydi. Siz sichqonchani xohlaganingizcha harakatlantira olasiz - natija bo'lmaydi.
- Taqdimotda siz xuddi shu taqdimotga havola qiladigan giperhavola yaratishingiz mumkin. Agar giperhavola birinchi slaydda bo'lsa, o'tish paytida vizual ravishda hech narsa bo'lmaydi.
- Taqdimotda ma'lum bir slaydga harakatni o'rnatishda havola uning raqamiga emas, balki ushbu varaqqa o'tadi. Shunday qilib, agar siz harakatni o'rnatgandan so'ng, hujjatning ushbu ramkasining o'rnini o'zgartirsangiz (uni boshqa joyga ko'chiring yoki uning oldida ko'proq slaydlar yarating), giperhavola hamon to'g'ri ishlaydi.
Shaxsiy sozlashning soddaligiga qaramay, giperhavolalarni qo'llash doirasi va imkoniyatlari haqiqatan ham keng. Tirishqoqlik bilan siz hujjatning o'rniga funktsional interfeysli butun ilovani yaratishingiz mumkin.
Microsoft PowerPoint -da ishlaganingizda, giperhavolalar yordamida taqdimotdan tashqaridagi materiallarni biriktirishingiz mumkin. Giperhavola taqdimotingizning bir qismini o'sha fayldagi boshqa slaydga, alohida PowerPoint taqdimotiga, veb -saytiga, elektron pochta manziliga yoki boshqa faylga (masalan, Word hujjati) bog'lash imkonini beradi. Boshqacha aytganda, siz ular bilan ko'p ish qilishingiz mumkin. Ushbu maqola sizning taqdimotingizga qanday giperhavola qilishni ko'rsatishga mo'ljallangan.
Bir fayl ichida to'plang
Birinchidan, siz xuddi shu taqdimotdagi elementni boshqa slaydga bog'lashingiz mumkin. Bunday holda, siz ushbu rasmdagi havola uchun giperhavola yaratishingiz kerak. Rasmni tanlash uchun uni bosing, so'ng kursorni yuqori navigatsiya panelidagi Qo'shish yorlig'i ustiga olib boring va havola guruhidan Giperhavola variantini tanlang.
Chap tomonda, PowerPoint to'rt xil tartib variantlarini taqdim etishini ko'rishingiz mumkin. Siz alohida fayl yoki veb -sahifaga, ushbu hujjatning boshqa joyiga, siz yaratgan yangi hujjatga yoki elektron pochta manziliga havola qilishingiz mumkin. Agar siz rasmni boshqa slaydga bog'lamoqchi bo'lsangiz, siz ikkinchi variantni tanlashingiz kerak, keyin siz havolani kuzatmoqchi bo'lgan slaydni tanlang va "OK" tugmasini bosing.

Qanday tekshirish kerak?
Tashqi tomondan, sahifa o'zgartirilmagan ko'rinadi, shuning uchun uni yuqori navigatsiya panelidagi kerakli slayd -shou yorlig'ini bosish orqali tekshirish kerak. Rasm ustida turganingizda, o'qning giperhavola ekanligini ko'rsatuvchi kichik tutqichga aylanishini ko'rishingiz mumkin. Agar siz bu rasmni bosgan bo'lsangiz, siz avtomatik ravishda havola o'rnatilgan taqdimotda boshqa slaydga o'tasiz.

boshqa faylga taqdimotda?
Siz qila oladigan yana bir narsa-bu uchinchi tomon fayllari to'plamini o'rnatish. Buning uchun kerakli slaydni, giperhavola yaratish menyusini tanlang (oldingi bosqichda bo'lgani kabi) va siz tanlagan boshqa hujjatga olib boruvchi manzilni qo'shing.
Shu bilan bir qatorda, jadvalni JPEG tasviriga bog'lashingiz mumkin. Shunday qilib, siz ma'lum bir elementni bosganingizda, tashqi havolaga o'tasiz. Taqdimotda giperhavola yaratish uchun siz yuqori menyuda joylashgan "Qo'shish" yorlig'iga qaytishingiz kerak. Keyin siz yana giperhavola tugmachasini tanlashingiz kerak bo'ladi va bu safar birinchi variantni tanlang - mavjud fayl yoki veb -sahifa uchun, so'ngra moslashtirilgan fayl yo'lini tanlang. Siz ushbu faylni tanlashingiz va OK ni bosishingiz kerak.
Taqdimotda qanday giperhavola qilish bo'yicha ko'rsatmalarni bajarganingizdan so'ng, natijani tekshirish kerak. Buning uchun yana yuqori menyuga o'ting va slayd -shou yorlig'ini tanlab, joriy slayddan ko'rishni boshlang. Bu erda siz kursorni ko'rishingiz mumkin, agar siz sichqonchani ma'lum bir maydonga olib borganingizda va uni bosganingizda, tegishli faylni ko'rsatish uchun boshqa dastur ishga tushiriladi.
Veb -sahifadagi taqdimotga giperhavolani qanday kiritish mumkin?
Agar siz ba'zi veb -sahifalarga havolalarni rasmlarga qo'shishni xohlasangiz, asl menyuga qaytishingiz kerak. O'tish kerak bo'lgan rasmni tanlang va kerakli onlayn havolani saqlang. Yuqoridagi ko'rsatmalardan foydalanib, havolalarni kiritish uchun menyuni tanlang. Biroq, bu safar faylni tanlash o'rniga, kerakli maydonga veb -sahifaning URL manzilini kiritib, so'ng OK ni bosish kerak. Siz sozlamalarning ishlayotganini ko'rish uchun tezda oldindan ko'rishingiz kerak. Agar hamma narsa to'g'ri bajarilgan bo'lsa, siz to'g'ridan -to'g'ri ko'rsatilgan veb -sahifaga bir marta bosishingiz kerak.
Shunday qilib, taqdimotda giperhavola qanday qilish kerakligi haqidagi savolga javob umuman qiyin emas. Agar siz ko'rsatilgan bog'lamalarni bekor qilmoqchi bo'lsangiz, manba manbasini qayta tanlashingiz va qo'shish oynasida "o'chirish" deb belgilangan tugmani tanlashingiz mumkin.
Taqdimotda giperhavola yaratish shartli ravishda bir nechta asosiy turlarga bo'linishi mumkin - Internet manziliga, hujjat yoki elektron pochta manziliga va havola slaydlaridan biriga (yoki boshqa taqdimotda) ko'prik. . Ko'p hollarda, giperhavola yaratish, taqdimotdan tashqi manbaga havola yaratishni anglatadi.
1. PowerPoint -da giperhavola qanday tuziladi.
PowerPoint taqdimotida istalgan matn, rasm, media faylni tanlang va INSERT ko'rinishidagi LINKS guruhidagi HYPERLINK tugmasini bosing.
Bunda INSERT HYPERLINK oynasi ochiladi

Qo'shish uchun to'rtta giperhavola variantlari mavjud:
1. fayl yoki veb -sahifaga.
Hujjatda 2 o'rinni egallaydi.
3. yangi hujjatga.
4. elektron pochta manziliga.
Kerakli manzilni kiriting va natijada tanlangan element giperhavolaning klassik shaklini oladi
An'anaga ko'ra, xuddi shunday natijani sichqonchaning o'ng tugmachasi menyusi yordamida olish mumkin. Natijada, biz xuddi shu ma'noga ega bo'lgan HYPERLINK INSERT tugmasiga o'tamiz.

Hammasi juda o'xshash. Kerakli matn yoki rasm qismini tanlang (multimediali fayl). Keyin INSERT yorlig'ini faollashtiring va HYPERLINK buyrug'ini tanlang. Keyin tegishli o'tish manzilini kiritishingiz kerak.
Taqdimotlar kerakli ma'lumotlar bloklarini tartibda joylashtirishga yordam beradi. Ammo ba'zi hollarda, bu tartib to'sqinlik qilishi mumkin. Masalan, agar ma'lumot juda ko'p bo'lsa va siz foydalanuvchiga xohlaganingizcha bir bo'limni o'qishni to'xtatib, boshqasiga o'tishni xohlasangiz.
Va bu erda, tez "harakat" qulayligi uchun, giperhavola ishlatiladi. Powerpoint -da qanday giperhavola yaratish bu maqolada tasvirlanadi. Aytgancha, giperhavolalar yordamida siz nafaqat bitta taqdimotda axborot bloklarini bog'lashingiz, balki bir hujjatdan boshqasiga o'tishni tashkil qilishingiz yoki foydalanuvchini Internetdagi veb -sahifaga yo'naltirishingiz mumkin.
Giperhavola yarating
Siz qiziqasizmi? Keyin ishni boshlaylik.
- Biz taqdimot tayyorlaymiz,
- Agar biz qo'shimcha hujjatlarga murojaat qilsak, ularni bitta papkada saqlaymiz
- Biz Internet sahifalarini ochamiz, sayt manzillarini ko'chiramiz, u erda biz foydalanuvchini yo'naltiramiz.
- Hujjat ichida harakatlanish qulayligi uchun biz taqdimot rejasini tuzamiz (qoida tariqasida, reja ikkinchi slaydda tuziladi).
- Slaydda havola o'rnatiladigan kalit so'zni tanlang.
- Qo'shish yorlig'ini oching, Giperhavola buyrug'ini toping.
Yoki biz sichqonchaning o'ng tugmachasini bosamiz (kontekst menyusi paydo bo'lishi uchun) va Hyperlink buyrug'ini topamiz:


Bu veb -sahifaga o'tish bo'lishi mumkin, biz manzilni ko'rsatamiz (biz uni ko'rilgan sahifalar orasidan topamiz) yoki oldindan tayyorlangan giperhavolani Manzil qatoriga ko'chirib joylashtiring: 
Giperhavola hujjat ichidagi slaydlarni bog'lashi mumkin. Biz hujjatning joyini tanlaymiz, slaydni ko'rsatamiz (e'tibor bering, slaydni ko'rish oynasida sizga kerak bo'lgan eskiz paydo bo'lishi kerak): 
Agar hujjat hali yaratilmagan bo'lsa, Yangi hujjat bandini tanlang: 
Va agar siz pochta orqali fikr -mulohazalarni tashkil qilmoqchi bo'lsangiz - biz sizning elektron pochtangizni ko'rsatamiz: 
Maslahat tugmasiga e'tibor bering (dialog oynasining o'ng yuqori burchagida). 
Agar siz bu erga matn qo'shsangiz, displey rejimida (sichqonchani matn ustida giperhavola bilan suring), asboblar paneli paydo bo'ladi: 
- OK tugmasini bosing, kiritilgan ma'lumotlarni saqlang.
- Biz matnga giperhavola olamiz.
Va slayd -shou paytida, giperhavola matnining rangi bu erda tez o'tish ishlatilganmi yoki yo'qmi, sizga aytishi mumkin: 
Bu bizning Powerpoint taqdimotida qanday giperhavola qilish bo'yicha qisqa darsligimizni yakunlaydi.
Menimcha, endi havolalarni o'rnatish bilan hech qanday qiyinchilik bo'lmaydi. Ulardan mohirona foydalanishgina qoladi.
Taqdimotda giperhavolalardan foydalanib, hisobot paytida siz kerakli dasturni, Internetdagi veb -saytni, boshqa asarning slaydini osongina ochishingiz mumkin - bular tashqi giperhavolalar deb ataladi. Ichki giperhavolalar joriy taqdimotda turli slaydlar orasida harakatlanish imkonini beradi. Siz uni matn, rasm, shakl, WordArt -dan yaratishingiz mumkin.
- Internetdagi veb -sayt;
- bir xil taqdimotda slaydni;
- boshqa taqdimotda siljiting;
- boshqa faylni ochish yoki kerakli dasturni ishga tushirish;
- E-mail manzili;
- yangi hujjat.
Giperhavola qanday tuzilgan
Ishga giperhavola kiritish uchun siz bir necha oddiy qadamlarni bajarishingiz kerak. Birinchidan, kerakli ob'ektni tanlang. Bu bitta so'z, matn bo'lagi, matn, WordArt, rasm yoki shaklni o'z ichiga olgan butun maydon bo'lishi mumkin. Keyin Qo'shish yorlig'iga o'ting va Giperhavola -ni bosing.
Muloqot oynasi ochiladi "Giperhavola kiritish"... Bu erda siz giperhavola bilan ob'ektni bosganingizda qanday amal bajarilishini tanlashingiz mumkin. Internetdagi saytga olib kelishi uchun "Manzil" maydoniga sayt manzilini kiriting.
Quyidagi skrinshotda ko'rsatilgan oynaga boshqa yo'l bilan qo'ng'iroq qilishingiz mumkin. Kerakli ob'ektni tanlang, ustiga o'ng tugmasini bosing va kontekst menyusidan "Giperhavola" ni tanlang.


Siz uni taqdimotning boshqa sahifasiga qo'shishingiz mumkin. Bog'lanish havolasini tanlang "Hujjatda joy", kerakli slaydni tanlang va OK ni bosing.


Keyingi oynada ikkita yorliq bo'ladi Sichqoncha bosilganda va "Sichqoncha ustida", giperhavolaga rioya qilishni xohlagan usulni tanlang. Keyin ob'ektni marker bilan belgilang "Giperhavolani kuzatib boring" va ochiladigan menyudan tanlang "PowerPoint -ning yana bir taqdimoti".

Explorer orqali mos ish toping va ustiga ikki marta bosing.


Uning rangini qanday o'zgartirish mumkin
Odatiy bo'lib, matn yoki giperhavola bo'lgan so'z tagiga chiziladi va tanlangan mavzuga mos rangda bo'yaladi. Agar u sizning taqdimotingizga mos kelmasa, uni qanday o'zgartirish kerakligini o'ylab ko'ring.
Buning uchun "Dizayn" yorlig'iga o'ting, "Ranglar" tugmasini bosing va ochiladigan ro'yxatdan tanlang. "Yangi mavzu ranglarini yarating".

Keyingi oynada bizni oxirgi ikki maydon "Giperhavola" va "Ko'rilgan giperhavola", bu sichqonchani bosganingizdan keyin qayta bo'yalgan rang. O'zingizga yoqqan rangni tanlang, mavzuga yangi nom bering va Saqlash -ni bosing.

Bu PowerPoint slaydlaridagi barcha giperhavolalar rangini o'zgartiradi.

Uni qanday olib tashlash mumkin

Umid qilamanki, bu maqola sizga yordam berdi. Va endi siz PowerPoint taqdimotida osongina gipermurojaat qilishingiz, rangini o'zgartirishingiz va kerak bo'lganda uni taqdimotdan olib tashlashingiz mumkin.
Maqolani baholash: (3
taxminlar, o'rtacha: 5,00
5 dan)
Veb -ustasi. "Axborot xavfsizligi" mutaxassisligi bo'yicha oliy ma'lumot .. Ko'pgina maqola va kompyuter savodxonligi darslari muallifi
 Mashina ishining texnik ratsioni umumiy qoidalar Mashina ishini me'yorlarga muvofiq hisoblash
Mashina ishining texnik ratsioni umumiy qoidalar Mashina ishini me'yorlarga muvofiq hisoblash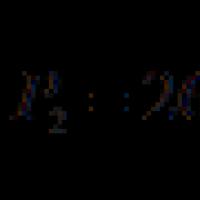 Yassilash testi usuli
Yassilash testi usuli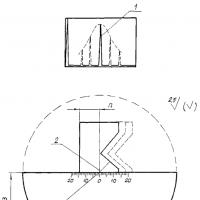 Quvurlarni ultratovush tekshiruvi
Quvurlarni ultratovush tekshiruvi Qismlar va konstruktsiyalar materiallarining kuchlanish-kuchlanish holatining xususiyatlarini aniqlash usuli Stress-kuchlanish holatini o'lchash asboblari
Qismlar va konstruktsiyalar materiallarining kuchlanish-kuchlanish holatining xususiyatlarini aniqlash usuli Stress-kuchlanish holatini o'lchash asboblari Indikatorli eritmalar tayyorlash pH metri uchun buferli eritmalar tayyorlash
Indikatorli eritmalar tayyorlash pH metri uchun buferli eritmalar tayyorlash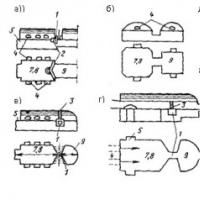 Shisha va sayt texnologiyasining fizik -kimyoviy asoslari
Shisha va sayt texnologiyasining fizik -kimyoviy asoslari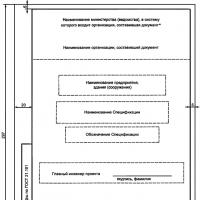 GOST uskunalari tavsifi
GOST uskunalari tavsifi